コマンドプロンプトで使えるコマンドには、ファイルをコピーできる「COPY」コマンドがある。このコマンドを使えば、1つのファイルも複数のファイルもコマンドで簡単にコピーできる。この記事では、コマンドプロンプトでCOPYコマンドを使う方法について解説する。
COPYコマンドの使い方
コマンドプロンプトで使えるコマンドには「COPY」というコマンドもある。COPYコマンドはその言葉が意味する通り、コピーしたい時に使うためのコマンドだ。
通常、PCでコピペというとテキストや画像などのコピペが多いが、コマンドプロンプトのCOPYコマンドはファイルをコピーする時に使う。コマンドラインでファイルをコピーすることで、いくつかのオプションを利用することができる。
この記事では、コマンドプロンプトでの基本的なCOPYコマンドのコピーの仕方について解説する。
まずは、COPYコマンドの基本的な使い方を見ておこう。コマンドプロンプトでCOPYコマンドを使ってファイルをコピーする時には、次のようにコマンドを記述する。
COPY [コピー元のファイル名][コピー先のファイル名]
例えば、testフォルダにある「テキスト」というテキストファイルを「テキスト_copy」というファイル名でコピーしたい場合には、次のように記述する。
COPY テキスト.txt テキスト_copy.txt
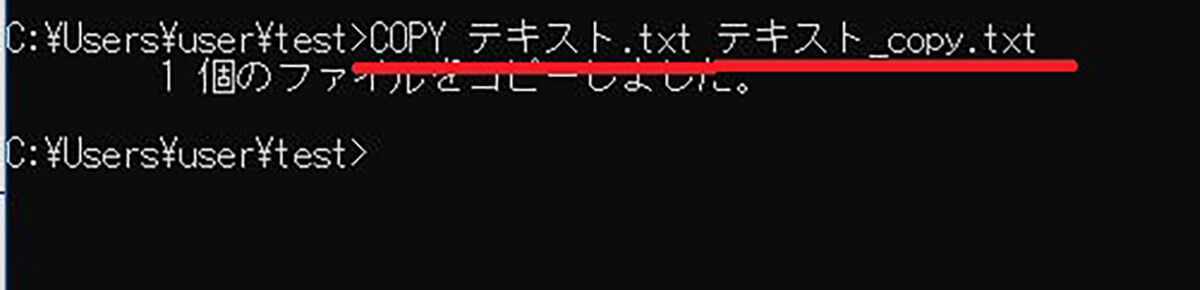
COPYコマンドをコマンドプロンプトに入力して実行する
すると該当するフォルダには、コピーされたファイルが追加される。
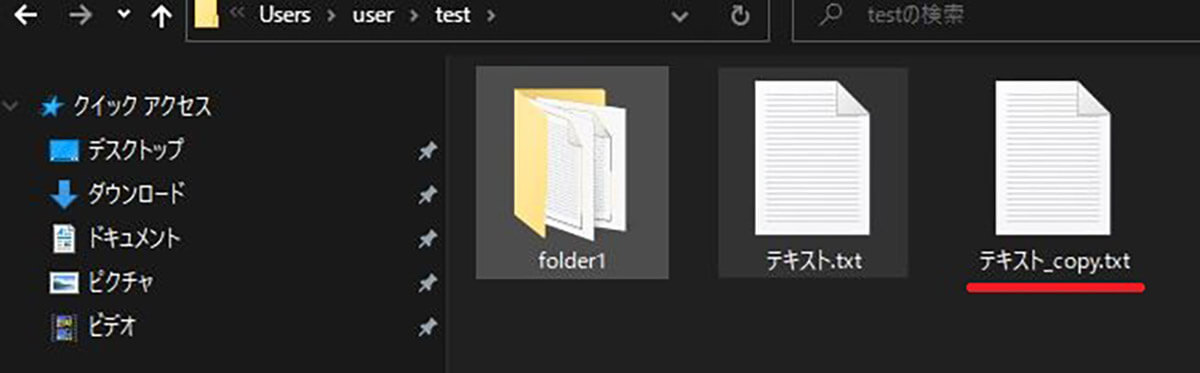
コピーされたファイルが追加されている
このCOPYコマンドではいくつかのオプションを利用することができる。COPYコマンドで使えるオプションは次のとおりだ。
/A:テキストファイルとしてコピーする
/B:バイナリファイルとしてコピーする
/D:コピー元が暗号化されていたら暗号化を解除してからコピーする
/Y:上書きのときに確認メッセージを表示しない
/-Y:上書きの時に確認メッセージを表示する
/Z:ネットワーク経由でのコピーが途中で中断した場合に再起動可能モードでコピーする
/?:コマンドのヘルプを表示
上記のうちの、テキストファイルとしてコピーする「A」と、上書きの時に確認メッセージを表示する「/-Y」はCOPYコマンドではデフォルトの設定になっている。特にこの2つのコマンドは入力しなくても、テキストファイルとしてコピーされ、上書きのときには確認メッセージが表示される。
オプションを追加した場合のCCOPYコマンドの記述方法は次のとおりである。
COPY [オプション][コピー元のファイル名][コピー先のファイル名]
例えば、testフォルダにある「img.jpg」という画像ファイルを「img_copy」というファイル名でバイナリファイルとしてコピーしたい場合には、次のように記述する。
COPY /B img.jpg img_copy.jpg
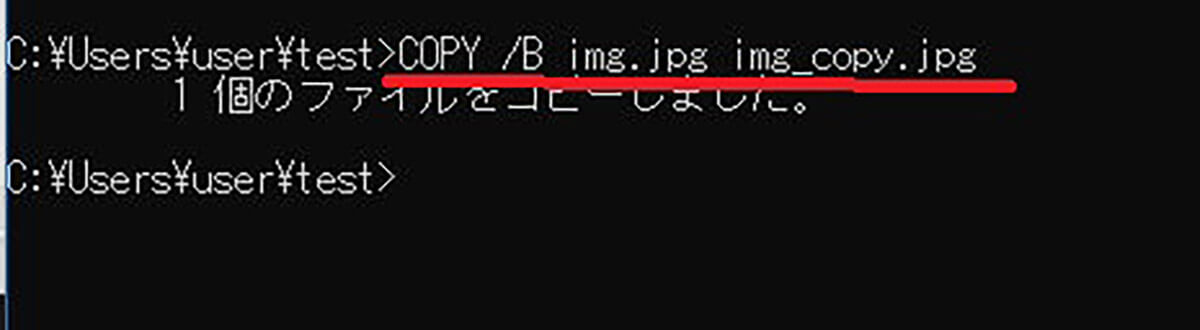
オプションを加えてコマンドプロンプトでCOPYコマンドを使う
すると画像ファイルも問題なくコピーできる。
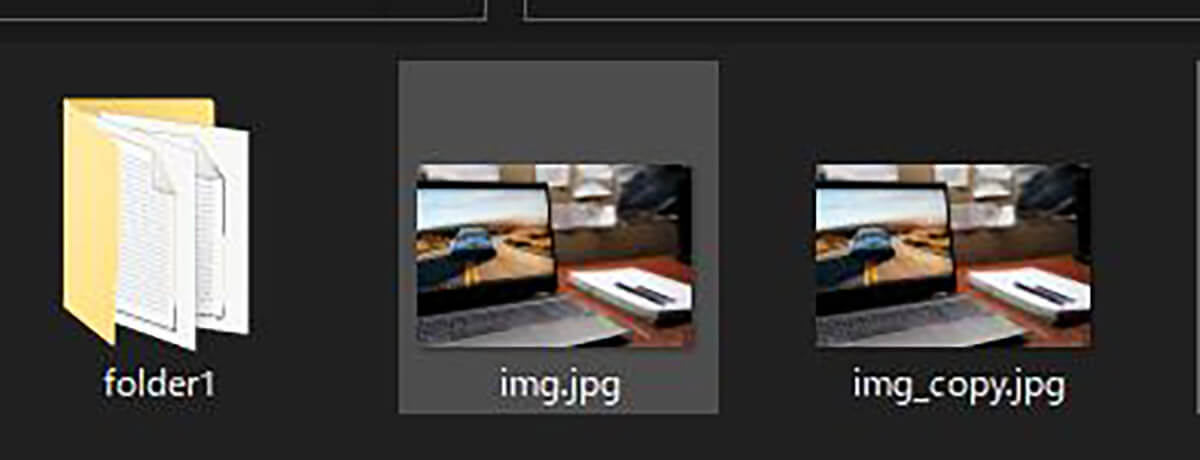
フォルダを確認すると画像ファイルのコピーもできている
【コマンドプロンプト】ファイルをコピーする方法
コマンドプロンプトでCOPYコマンドを使ってファイルのコピーをする方法を具体的に見ていこう。コマンドプロンプトでは、1つのファイルのコピーだけでなく、複数のファイルのコピーや複数ファイルをまとめるコピー方法などがある。よく使うCOPYコマンドの使い方は次のとおりだ。
【方法①】1つまたは複数のファイルをコピーする
1つのファイルを同じフォルダ内にコピーしてみよう。1つのファイルを同じフォルダ内にコピーするときには、先述したように次のように記述する。
COPY [コピー元のファイル名][コピー先のファイル名]
同じフォルダの中に違うフォルダを作っておけば、下の階層のディレクトリを指定することでそのフォルダにコピーすることもできます。
COPY [コピー元のファイル名][ディレクトリのパス\コピー先のファイル名]
例えば、testフォルダにある「テキスト」というテキストファイルを、下の階層の「copyfolder」というフォルダに「テキスト_copy」というファイル名でコピーしたい場合には、次のように記述する。
COPY テキスト.txt copyfolder\テキスト_copy.txt

コピー先に下の階層のディレクトリのパスを記述する
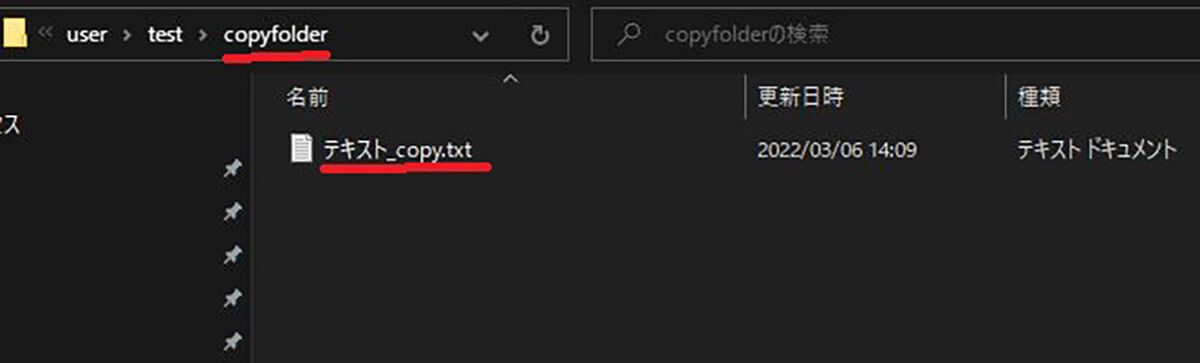
コピー先のフォルダにコピーされている
複数のファイルをコピーする場合には、ワイルドカードを使ってまとめる方法が便利だ。ファイル名に共通する言葉を入れておけば、その言葉をまとめるワイルドカードを使ってまとめてコピーできる。
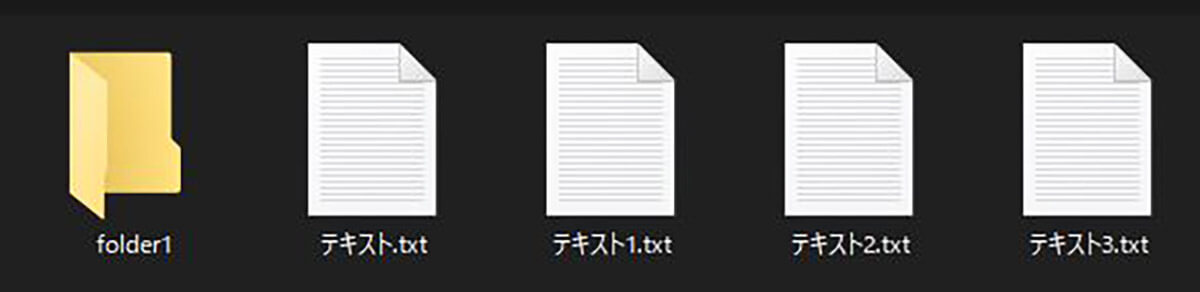
ファイル名に「テキスト」と入っている4つのテキストファイルをまとめて「folder1」へコピーする
この場合のコマンドの記述方法は次のとおりだ。
COPY テキスト*.txt folder1
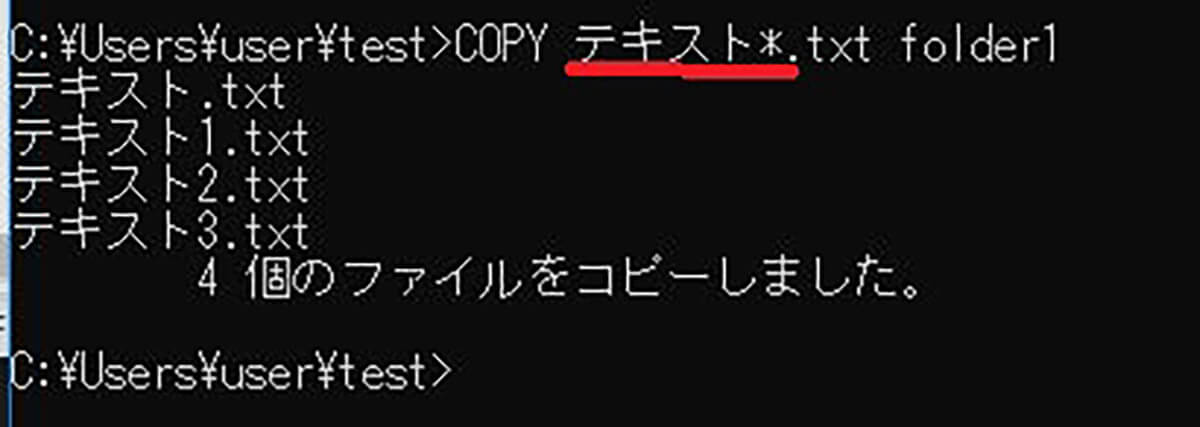
複数のファイルをまとめるワイルドカードを使って4つのファイルを一度にコピー
コピー先のフォルダを確認してみると確かに4つのファイルがコピーされている。
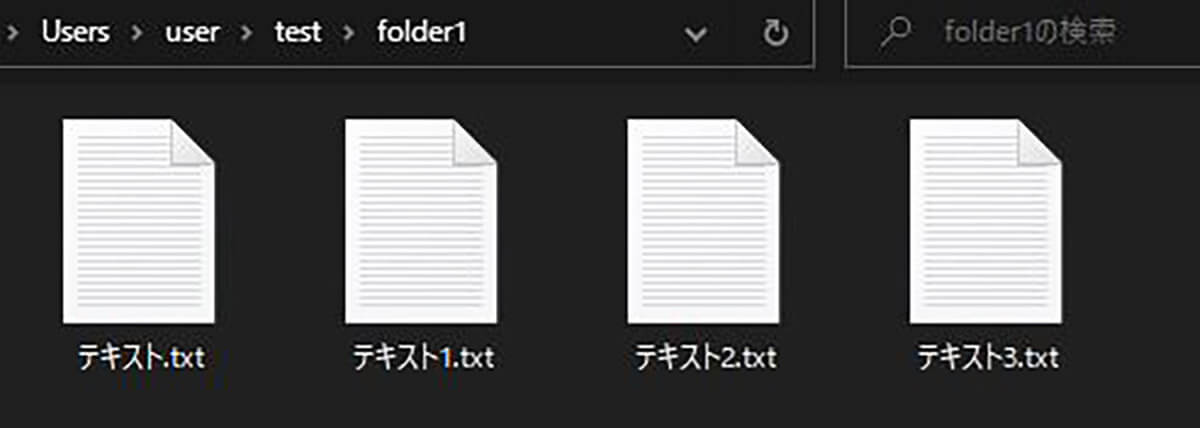
コピー先のフォルダにはコピーされている
【方法②】複数ファイルをまとめてコピーする
複数ファイルを上記のワイルドカードでまとめる方法でコピーする他に、複数のファイルを1つのファイルにまとめる方法もある。複数のファイルを1つのファイルにまとめるコピー方法では、次のようにコマンドを入力する時に、まとめるファイルをすべて「+」でまとめる。
COPY [まとめるファイル1]+[まとめるファイル2]+[まとめるファイル3] [コピー先のファイル名]

コピーする時にコピー元のファイル名を「+」でまとめると1つのファイルにまとめることができる
【方法③】フォルダやディレクトリをコピーする
COPYコマンドを使うときに、コピー元にディレクトリ(フォルダ)を指定すると、フォルダ内のファイルをすべて一括してコピーできる。この時に注意することは、コピー先のディレクトリを指定する必要がある点だ。コピーの作業を行う前に、コピー先のディレクトリを作成して、そのパスをコピー先として記述することでフォルダからフォルダへのコピーが可能になる。
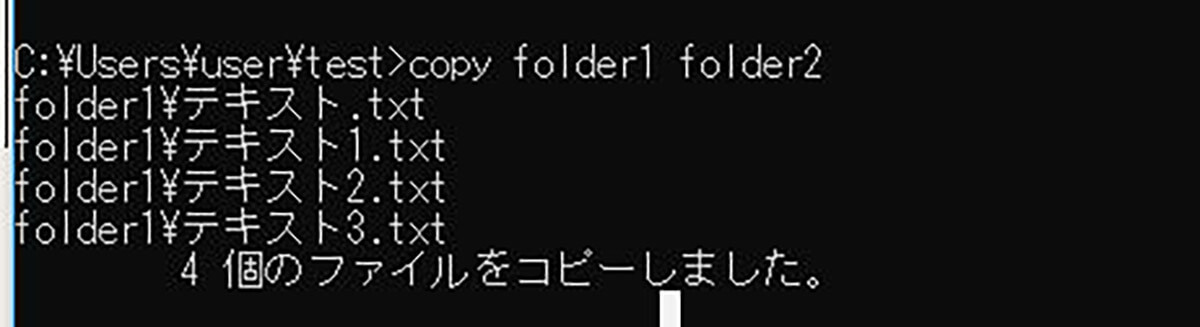
「folder1」の中のファイルが同じ階層に作った「folder2」のディレクトリ内へコピーされた
【方法④】コピー先に同じ名前のファイル名が存在していた場合確認を行わずに上書きする
コピー先のディレクトリに同じファイル名のファイルがある場合には、COPYコマンドのデフォルトの状態では必ず上書きの確認メッセージが表示される。
現在フォルダの中には、「テキスト.txt」と「テキスト1.txt」の2つのファイルがある。
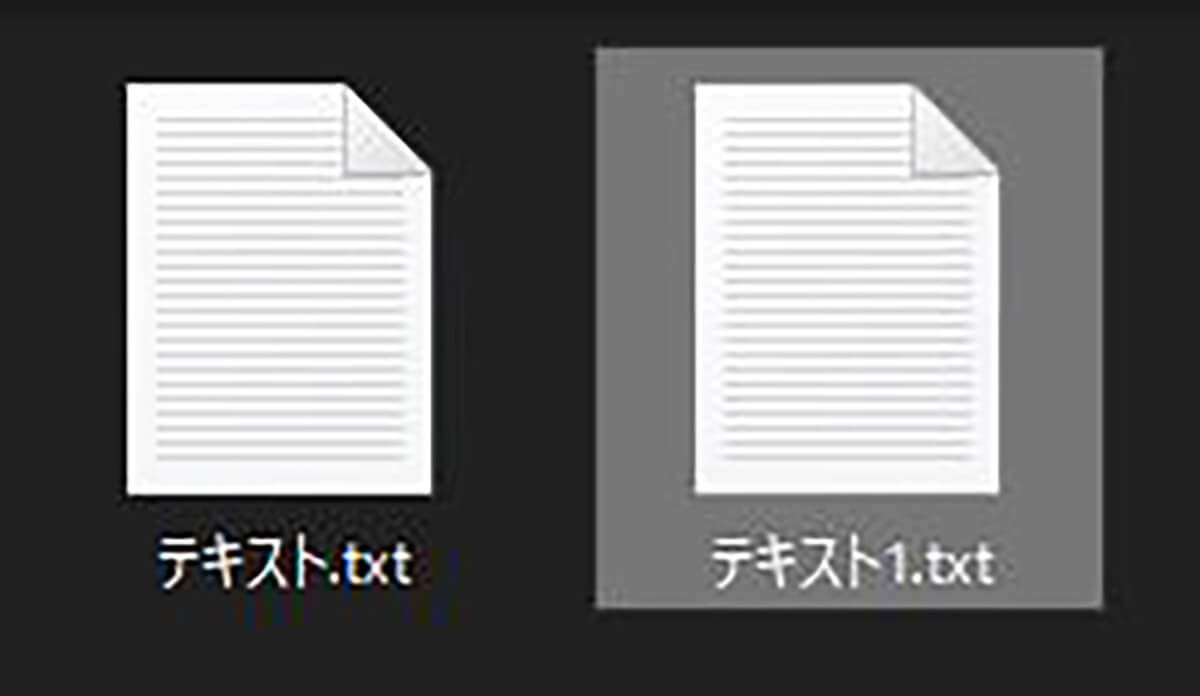
フォルダ内に2つのファイルがある
この状態で「テキスト.txt」を「テキスト1.txt」のファイル名でコピーしようとすると、確認メッセージが表示される。

通常のCOPYコマンドの使い方では上書きの確認メッセージが表示される
しかし、上書きの確認をしないオプションを使うことで、確認せずに上書きすることができる。
上書きの確認をしないオプションは「/Y」である。このオプションの使い方は次のとおりである。
COPY /Y [コピー元] [コピー先]

上書きの確認メッセージを表示しないオプションを使うことで上書きの確認メッセージが表示されずにコピーが完了した
なお、COPYコマンドのデフォルトの状態では上書きの確認メッセージが表示されるようになっているが、心配な場合には「/-Y」と記述することで確実に上書きの確認メッセージが表示される。
逆に上書きされては困るファイルをコピーする時には、上書きの確認をするオプションを使ってみるのもいいだろう。
※サムネイル画像(Image:Claudio Divizia / Shutterstock.com)




