パソコンの「Google Chrome(グーグル・クローム)」でWebサイトを閲覧しているとき、PDFリンクをクリックすると勝手にPDFファイルが開いてイライラすることがある。もし、PDFファイルをダウンロードしたいだけのときはどうすればいいのだろうか? そこで今回は、Google Chromeの設定でPDFファイルを開かずに、即ダウンロードする方法を写真付きで解説しよう。
Google Chromeの設定でPDFファイルの扱いを変更できる
仕事で使う資料をパソコンの「Google Chrome」で検索しているとき、Webサイト上のPDFリンクをクリックすると、勝手にPDFファイルが開いてしまうことがある。
もちろん、PDFファイルの内容をすぐに確認したいときは便利だが、とりあえず、どんどんPDFファイルをダウンロードしたいときはうざったいだけだろう。
そんなときはGoogle Chromeの設定から、PDFファイルのデフォルト動作を「開く」から「ダウンロードする」に変更してみよう。
たったこれだけで、PDFファイルを開かずに即ダウンロードすることができるようになる。
Google Chromeの設定でPDFファイルの動作を「ダウンロードする」に変更してみる
それでは、実際にGoogle Chromeの設定でPDFファイルの扱いを変更してみよう。
まず、Google Chromeの右上にある「…」をクリックして「設定」を開く。次に、左パネルの「セキュリティとプライバシー」を選び「サイトの設定」をクリックしよう。
続いて、画面を下までスクロールしたら「その他のコンテンツの設定」を選択し、オプションの「PDFドキュメント」をクリックする。
すると、デフォルトの動作が「ChromeでPDFを開く」になっているはずなので、「PDFをダウンロードする」を選択しよう。これで、次回からPDFを開かずにダウンロードしてくれるようになるはずだ。
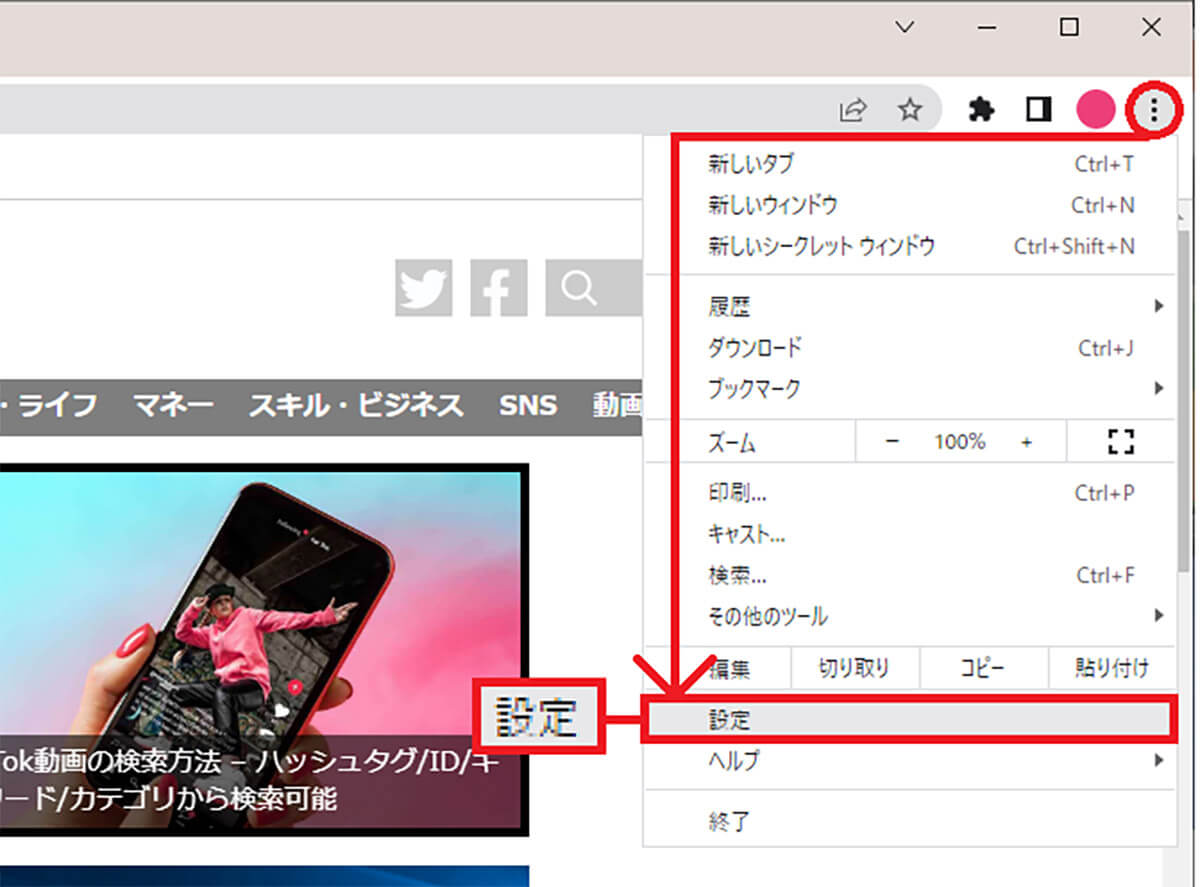
PDFの扱いを変更するには、パソコンでGoogle Chromeを開き、画面右上にある「…」をクリックして「設定」を押す
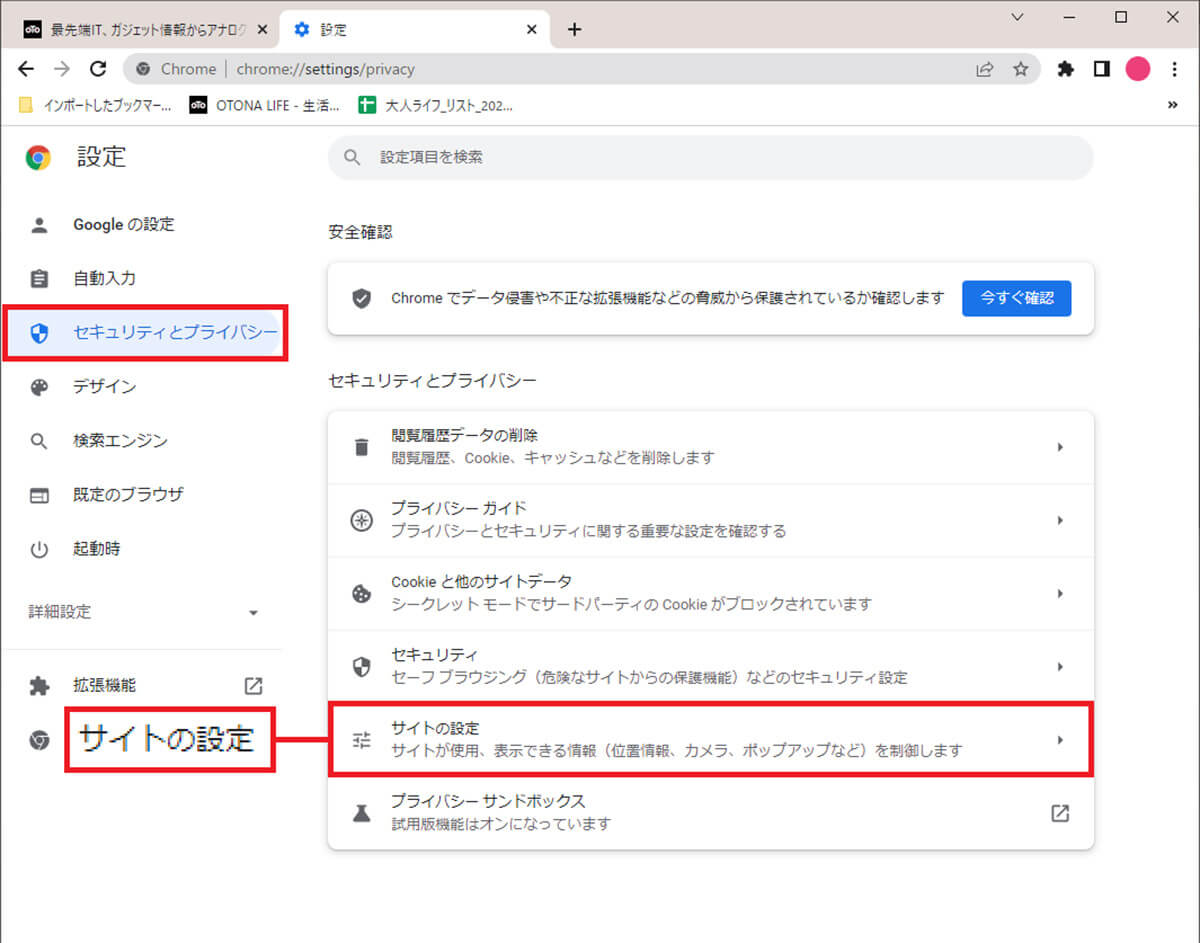
設定画面では、左パネルにある「セキュリティとプライバシー」を選択して、「サイトの設定」をクリックする
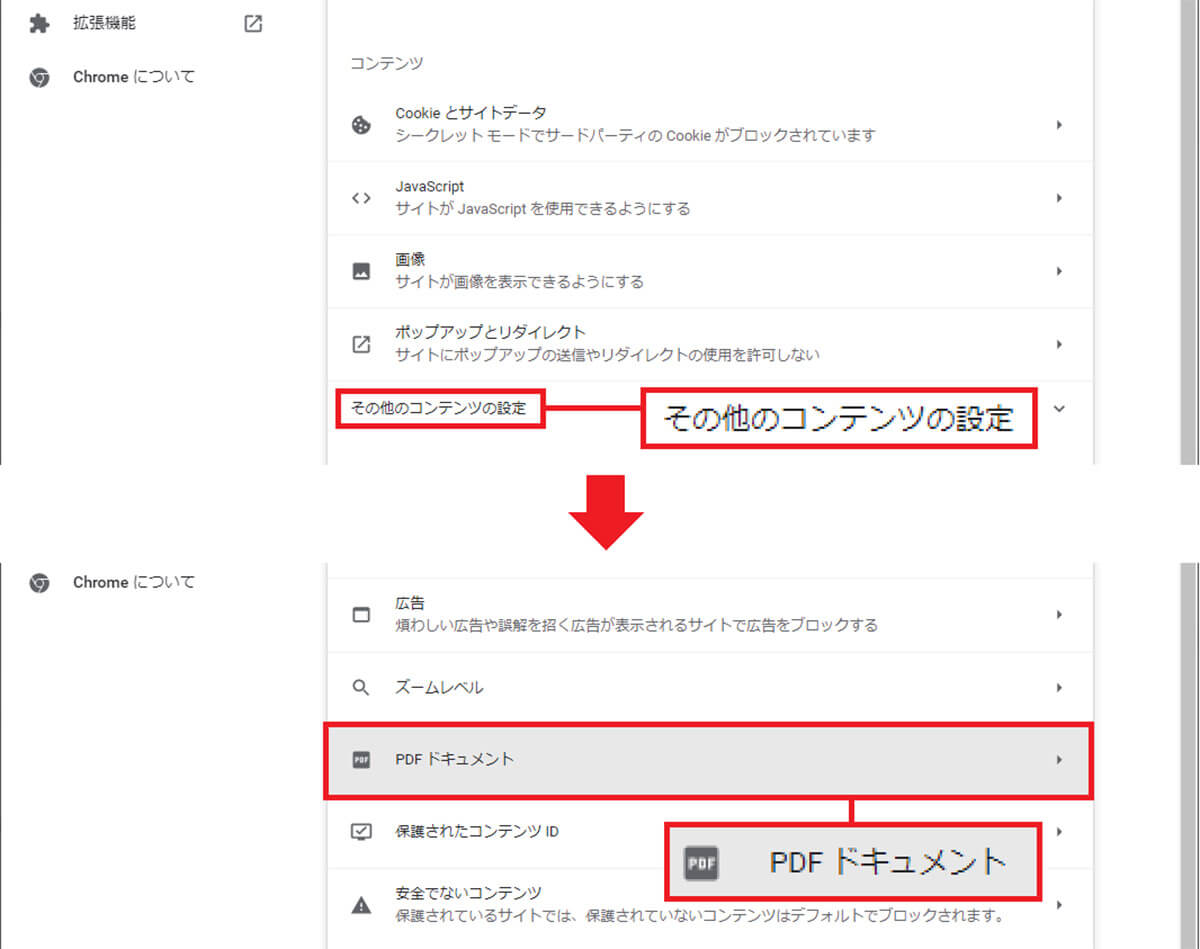
次に画面を下にスクロールして「その他のコンテンツの設定」を押す(上写真)。続いてオプションの「PDFドキュメント」をクリックしよう
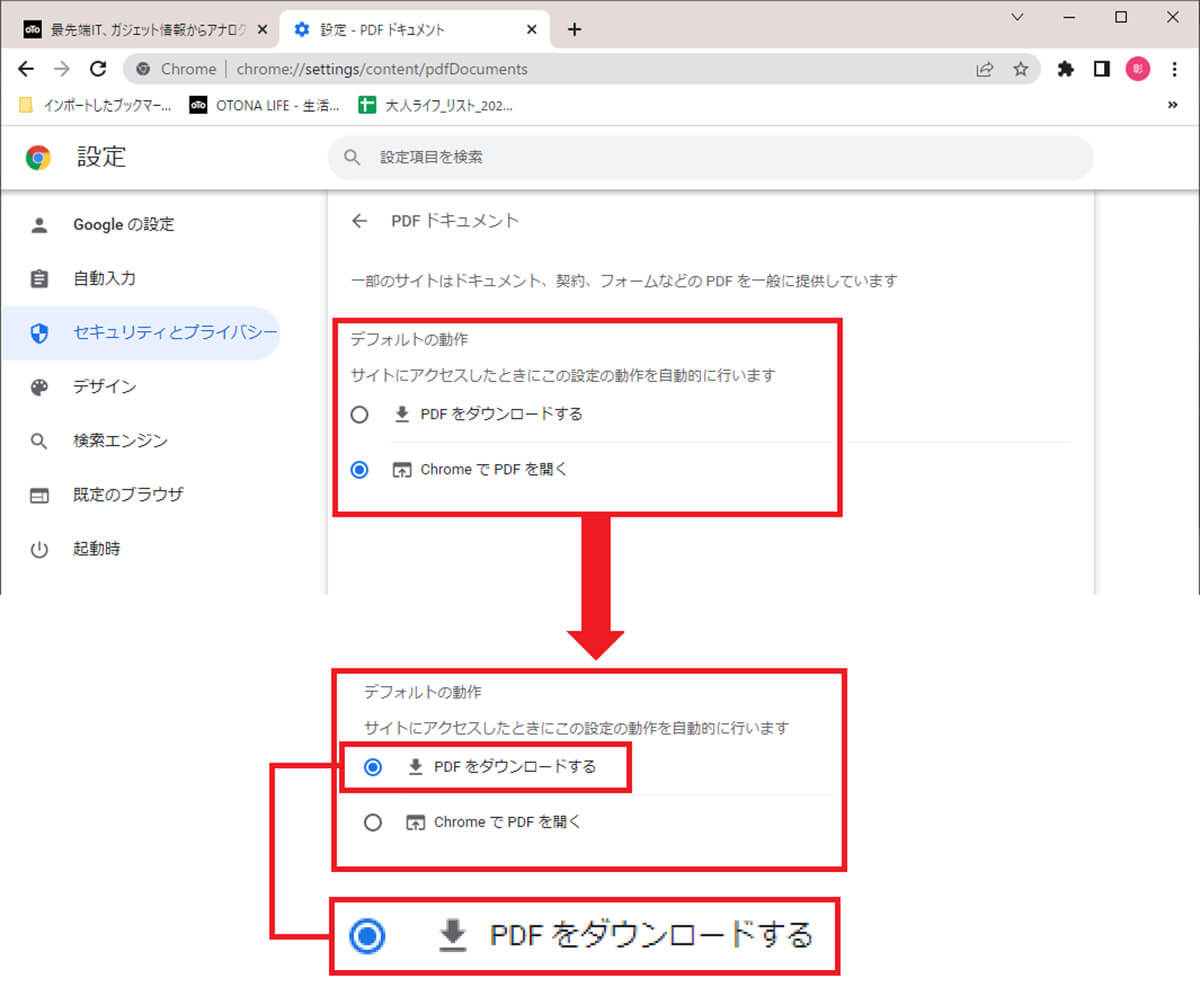
「デフォルトの動作」が「ChromeでPDFを開く」になっているはずなので、「PDFをダウンロードする」をクリックすればOKだ
PDFファイルの保存場所を変更する方法
Google ChromeでPDFファイルをダウンロードするときは、デフォルトで「ダウンロード」フォルダに保存されるようになっている。
だが、PDFファイルはほかのフォルダに保存することも可能である。その方法は、まずGoogle Chromeの設定を開き、左パネルの「詳細設定」をクリック。
すると設定が表示されるので、そのなかから「ダウンロード」を選択しよう。次に画面右上にダウンロードの保存先が表示されるので、「変更」をクリックして保存先を指定すればいい。
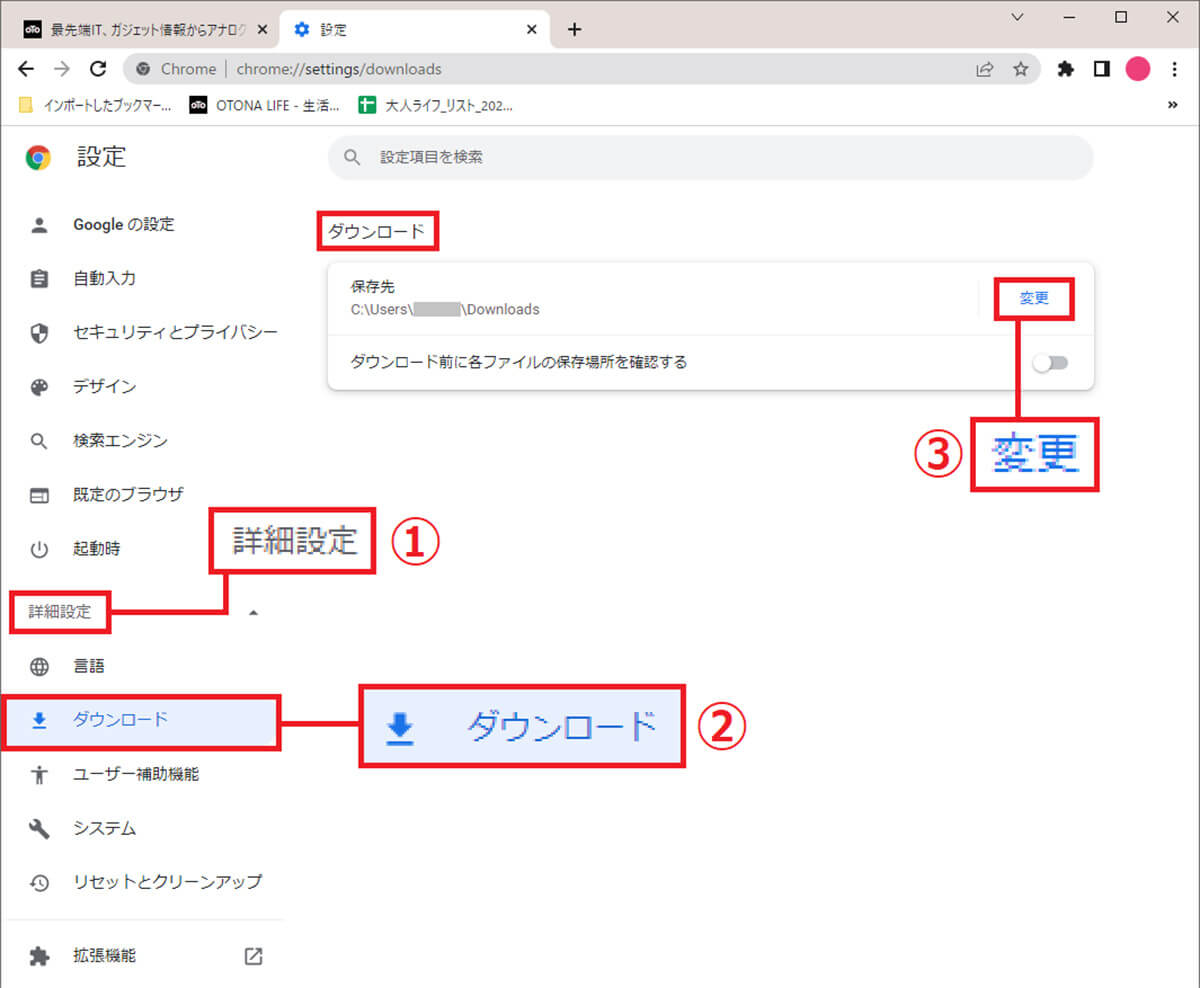
Chromeの設定を開いたら、(1)「詳細設定」をクリックし、(2)「ダウンロード」を選択。(3)ダウンロードの保存先の「変更」を押して、新しい保存先フォルダを指定しよう
※サムネイル画像(Image:monticello / Shutterstock.com)



