Windows 10やWindows 11でスクリーンショットを撮る方法には、画面全体をキャプチャする方法、特定のウインドウのみをキャプチャする方法などがある。この記事では、Windows 10とWindows 11でのそれぞれのスクリーンショットを撮る方法について解説する。
スクリーンショット(画面キャプチャ)を撮る方法【Windows 10・Windows 11共通】
ゲームのプレー画面や、PC用アプリを利用する様子などを、スクリーンショットで撮影した画像をよく見かけるが、PCの画面上の様子をスクリーンショットで撮るにはどうしたらいいのだろうか。
Windows 10とWindows 11では、同じ手順でスクリーンショットを撮ることができる。この記事では、Windows 10とWindows 11でスクリーンショットを撮る方法について解説しよう。
Windows 10やWindows 11でのスクリーンショットの撮り方には、「Snipping Tool」や「切り取り & スケッチ」といった標準アプリを使う方法もある。しかし、ゲームの流れの中で、キャプチャ用のアプリを起動して撮影するのはかなり難しいだろう。
実は、Windows 10やWindows 11には、ショートカットキーを使って簡単にスクリーンショットを撮影して保存できる機能が標準搭載されている。今回は、主にショートカットキーを使って簡単にスクリーンショットを撮影する方法について解説する。
なお、ビデオ通話中の画面や他の人のSNSへの投稿などをスクリーンショットするときには、保存した画像に映っている相手の個人情報の取り扱いについてよく注意しよう。
【方法①】画面全体のスクリーンショットを撮る場合
Windows 10やWindows 11で画面全体のスクリーンショットを撮ると、ディスプレイに表示されている画面全体を一度にキャプチャすることができる。マルチディスプレイで、それぞれの画面に違うものを表示する、拡張して表示の設定を行っている場合には、拡張しているディスプレイに表示されているものがすべて一度にキャプチャされる。
例えば、筆者はトリプルディスプレイで画面を拡張しているが、画面全体のキャプチャを撮るとこのように3つの画面すべてがキャプチャされる。
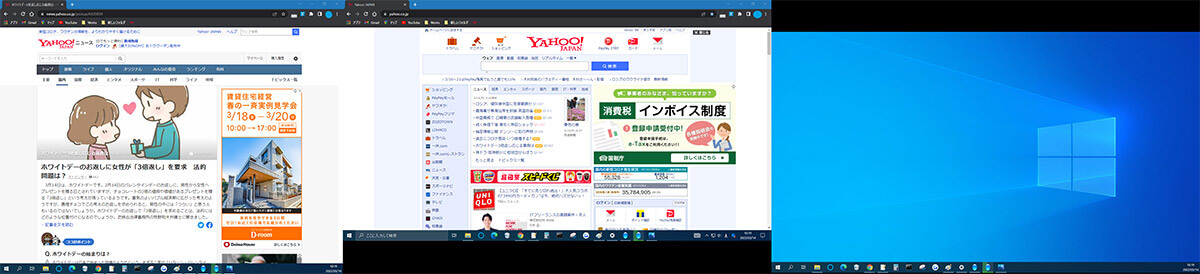
マルチディスプレイでは画面全体のスクリーンショットを撮るとすべての画面がキャプチャされる
ゲームの画面をマルチディスプレイで拡張している場合などは、画面全体のスクリーンショットを撮ることで、全体像を画像として保存できる。画面全体のスクリーンショットは、ショートカットキーで簡単に撮影することができる。まずは、ショートカットキーを使って、画面全体のスクリーンショットを撮影する方法について解説する。
Windows 10とWindows 11で、画面全体のスクリーンショットを撮る方法には、キャプチャした画像が画像ファイルとして自動保存される方法と、クリップボードに保存される方法の2種類ある。それぞれ解説する。
ーキャプチャした全体画像を自動保存する方法
キャプチャした画像が設定された保存先へ自動保存される、画面全体のスクリーンショットの方法は、キーボードの次のショートカットキーで実行する。
Windowsキー + PrintScreenキー
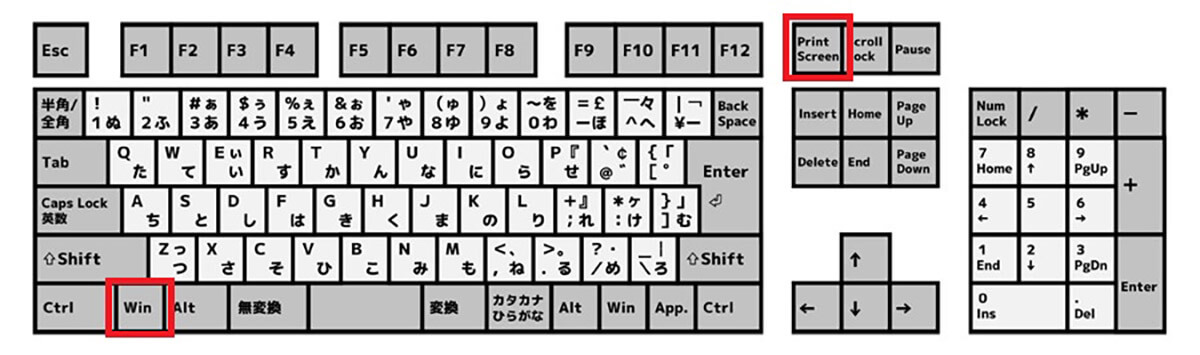
「Windowsキー + PrintScreenキー」を同時に押すショートカットキーで、画面全体をキャプチャして自動保存できる
「Windowsキー」は、Microsoftのログのマークが書かれている場合が多い。「PrintScreen」は「PrtScn」と書かれている場合もある。キーボードに必ずあるので見つけてみよう。
ショートカットキーを押すと、画面全体が一瞬暗くなったあとで、キャプチャされたスクリーンショットが自動で保存される。保存先は、ピクチャの中に自動作成される「スクリーンショット」のフォルダの中だ。
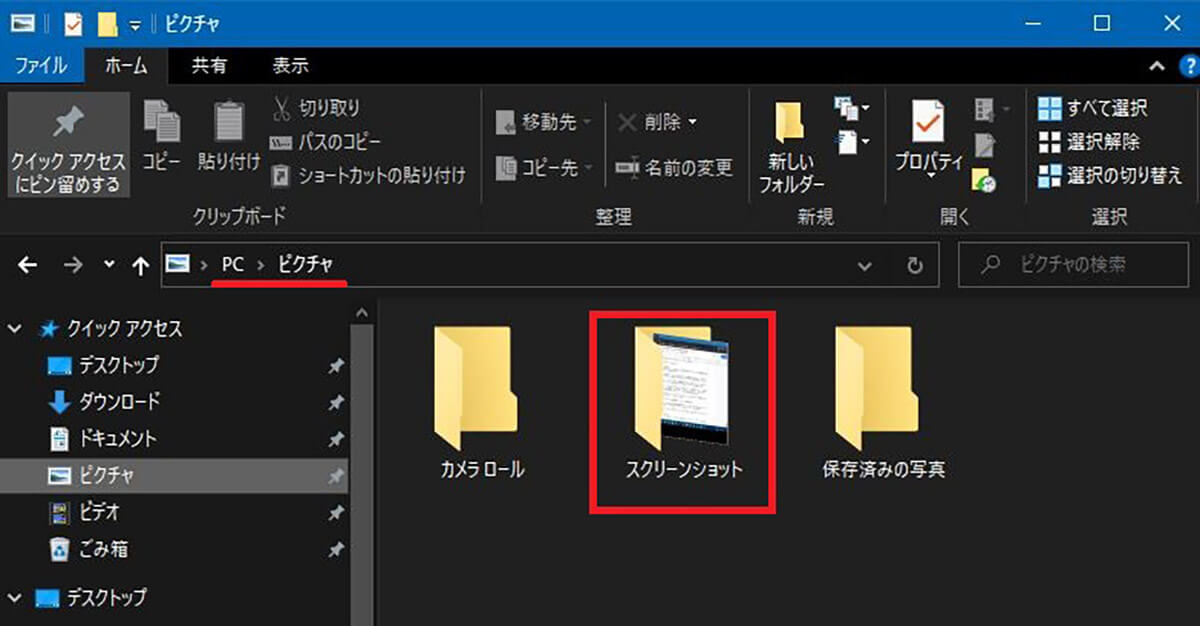
スクリーンショットの保存先は「ピクチャ」の中に自動作成される「スクリーンショット」のフォルダである
ノートPCなどでは、PrintScreenキーがファンクションキー(画面の上にあるF1からF12までのキー)と一体化している場合がある。その場合には、「Windowsキー + PrintScreenキー」だけでは画面全体のスクリーンショットをキャプチャできない。
その場合には、キーボードの下の方に「Fnキー」があるはずだ。Fnキーも同時押しするとスクリーンショットを撮ることができる。
ーキャプチャした全体画像をクリップボードへ保存する方法
キャプチャした全体の画像を自動保存せずにクリップボードへ保存する方法もある。クリップボードへ保存するスクリーンショット方法でもショートカットキーを使う。
クリップボードへ保存するスクリーンショット方法は「PrintScreenキー」を押すだけである。
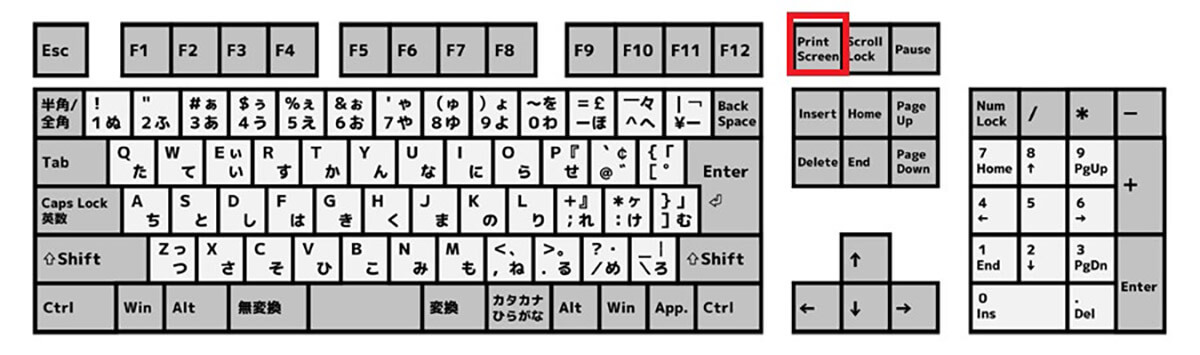
「PrintScreenキー」を押すだけで画面全体のキャプチャをクリップボードへ保存できる
この場合も、ノートPCなどでFnキーがある場合には、Fnキーも同時に押す必要がある。キャプチャしたスクリーンショットは、ペイントなどの画像加工アプリを開いて貼り付けてから、加工するなり保存するなりしよう。
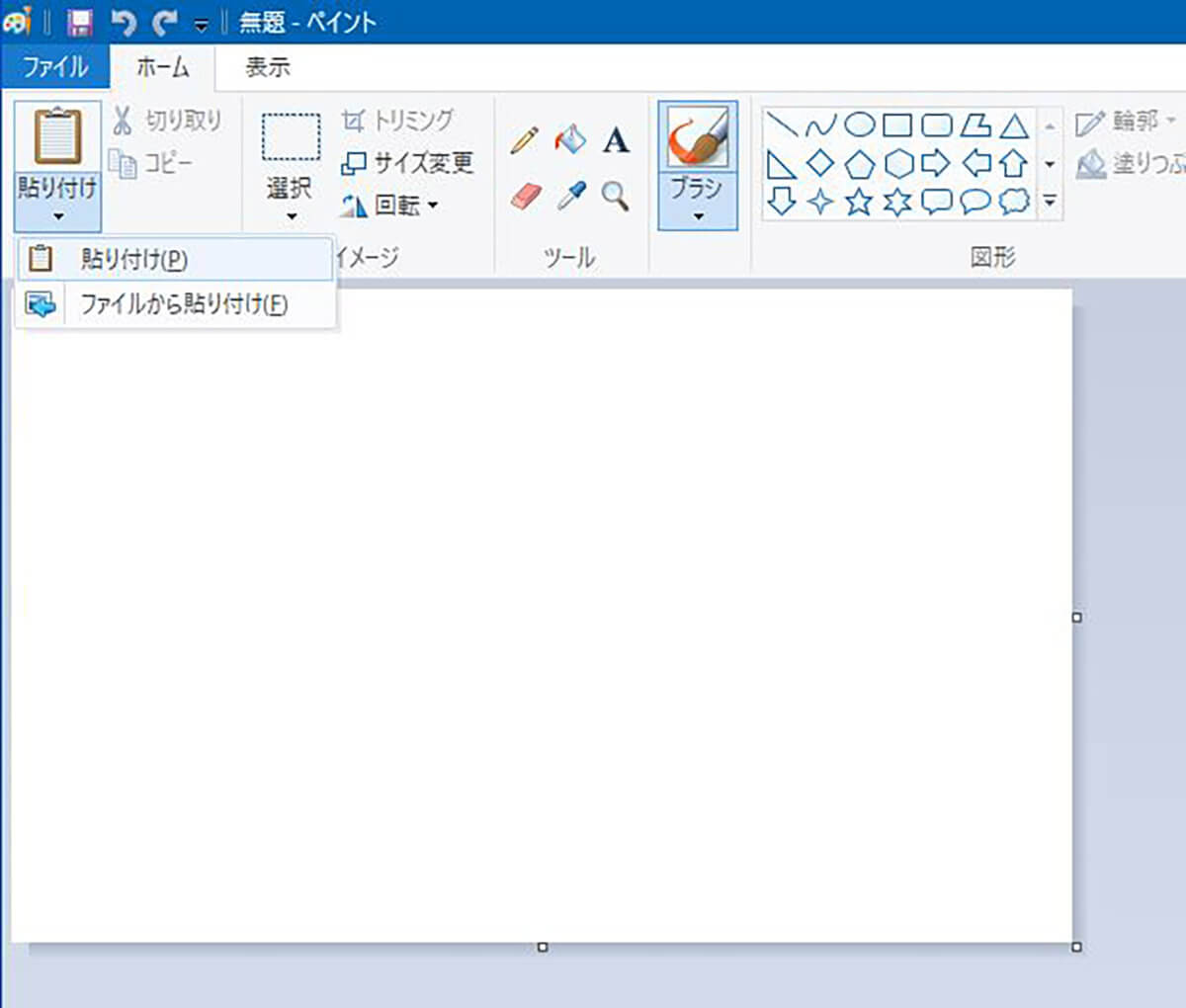
クリップボードへ保存した場合には、ペイントなどに貼り付けてから利用しよう
【方法②】ウインドウのみのスクリーンショットを撮る場合
マルチディスプレイを利用していたり、シングルディスプレイでも複数のウインドウを並べて表示していたりする場合には、画面全体ではなく、1つのウインドウのスクリーンショットだけ撮りたいこともある。
そのような場合には、Windows 10やWindows 11ではアクティブなウインドウだけをスクリーンショットできる方法がある。Windows 10やWindows 11でアクティブなウインドウだけをスクリーンショットする方法では、次のショートカットキーを使う。
Windowsキー + Altキー + PrintScreen

「Windowsキー + Altキー + PrintScreen」のショートカットキーでアクティブなウインドウだけをキャプチャできる
この場合も、FnキーのあるキーボードではFnキーも同時に押す。
このショートカットキーを押すと、撮影したスクリーンショットが「ビデオ」の中に自動作成される「キャプチャ」のフォルダに自動で保存される。
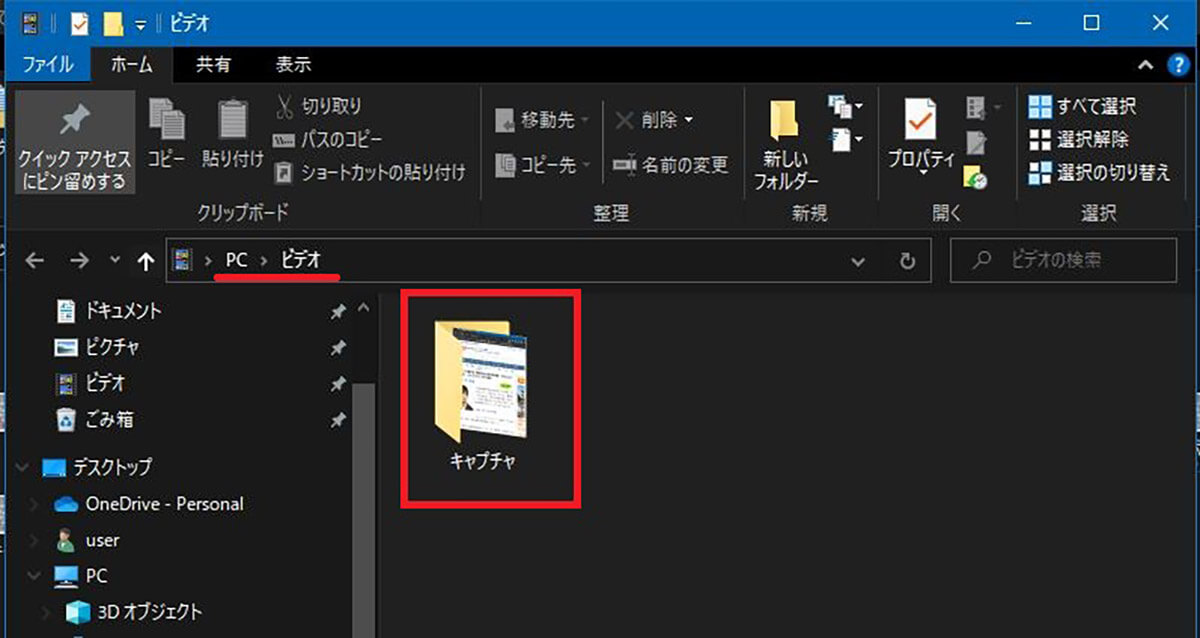
撮影したスクリーンショットは「ビデオ」の中の「キャプチャ」のフォルダに自動保存される
例えば、このように2つのウインドウが画面上に並んで表示されている場合に、左側のウインドウのスクリーンショットだけ必要だったとしよう。
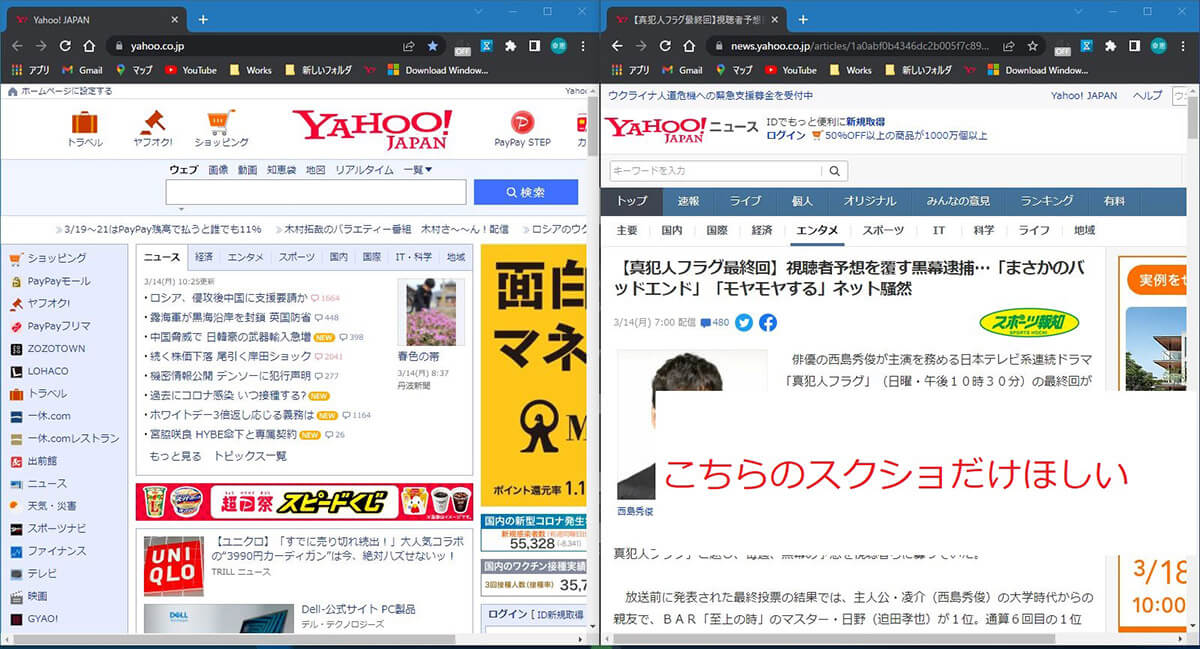
2つ並んだウインドウの片方だけキャプチャしたい時
スクリーンショットを撮るウインドウの中で一回クリックをしてアクティブにしてから「Windowsキー + Altキー + PrintScreen」のショートカットキーを押す。すると、クリックしてアクティブにしたウインドウのスクリーンショットだけ撮影できる。
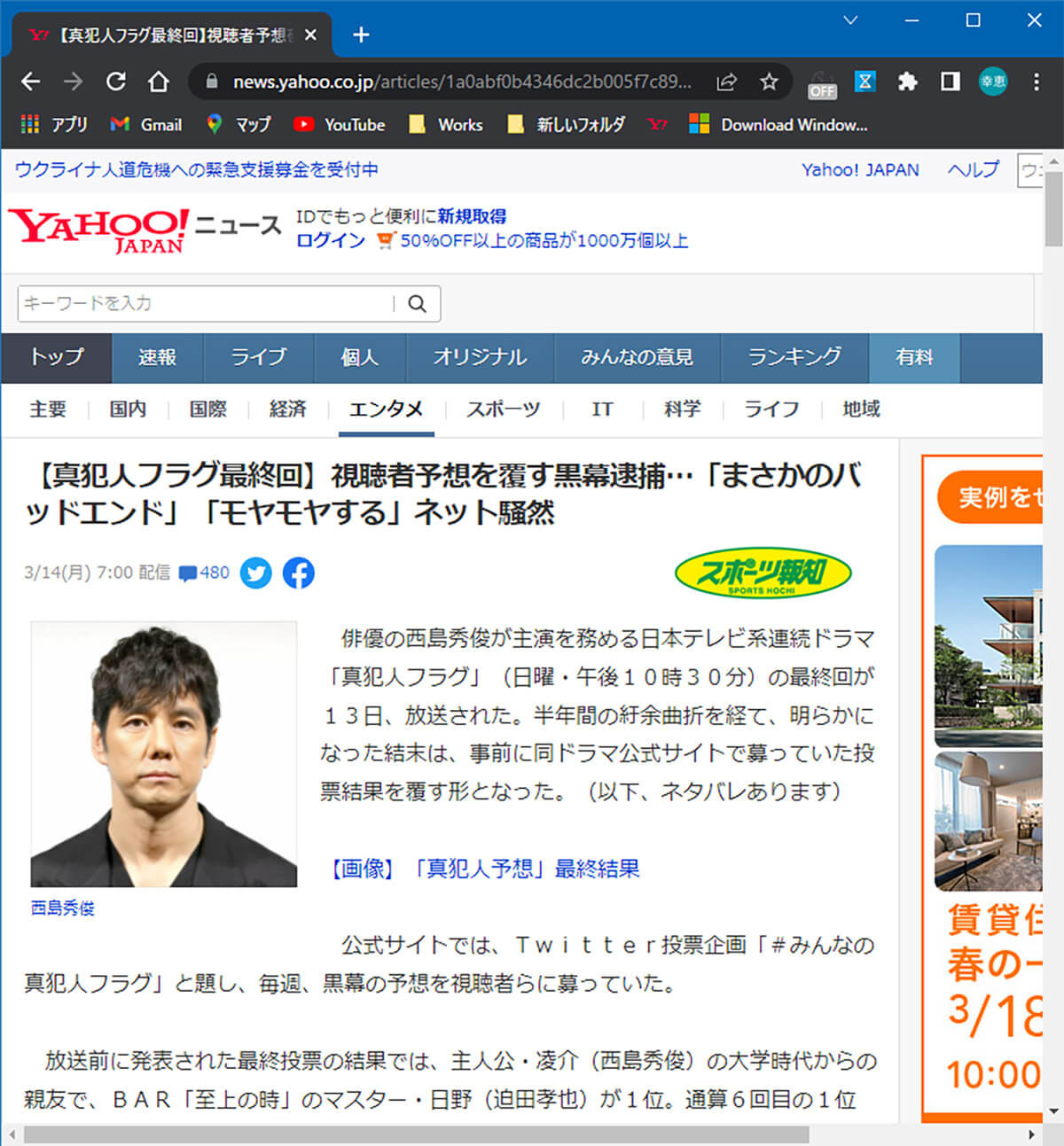
ショートカットキーで実際に撮影したスクリーンショット
【方法③】範囲指定してスクリーンショットを撮る場合
スクリーンショットを撮るときには、画面全体やウィンドウ全体ではなく、画面の特定の範囲だけを切り取りたいこともある。範囲を指定したスクリーンショットはどのように撮ればいいのだろうか。
Windows 10やWindows 11では、ショートカットキーを使って、特定の範囲だけを指定してスクリーンショットを撮ることもできる。Windows 10やWindows 11で特定の範囲だけを切り取ったスクリーンショットを撮る方法では、次のショートカットキーを使う。
Windowsキー + Shiftキー + S
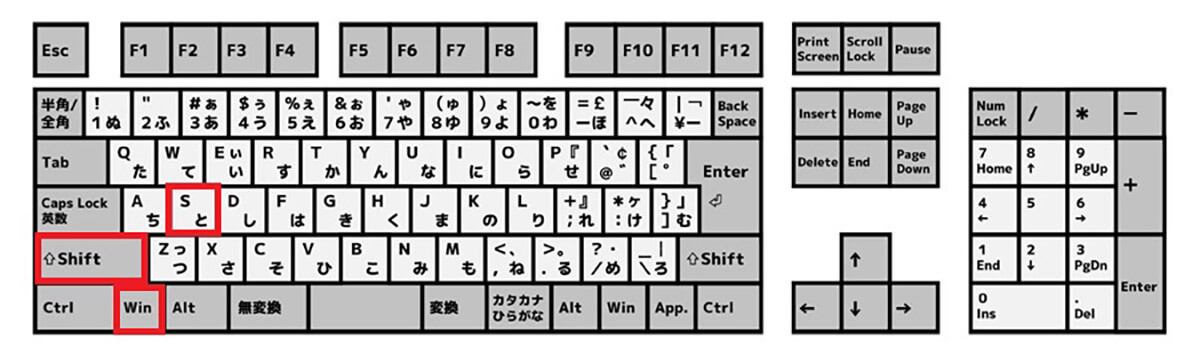
「Windowsキー + Shiftキー + S」のショートカットキーで、特定の範囲だけを切り取るスクリーンショットを撮影できる
このショートカットキーを押すと、画面が少し暗くなり、マウスポインターが十字の形になる。マウスポインターをドラッグしてスクリーンショットを撮影する範囲を選択し、マウスの左クリックのボタンから指を離す。すると、ドラッグして指定した範囲がキャプチャされてクリップボードに保存される。
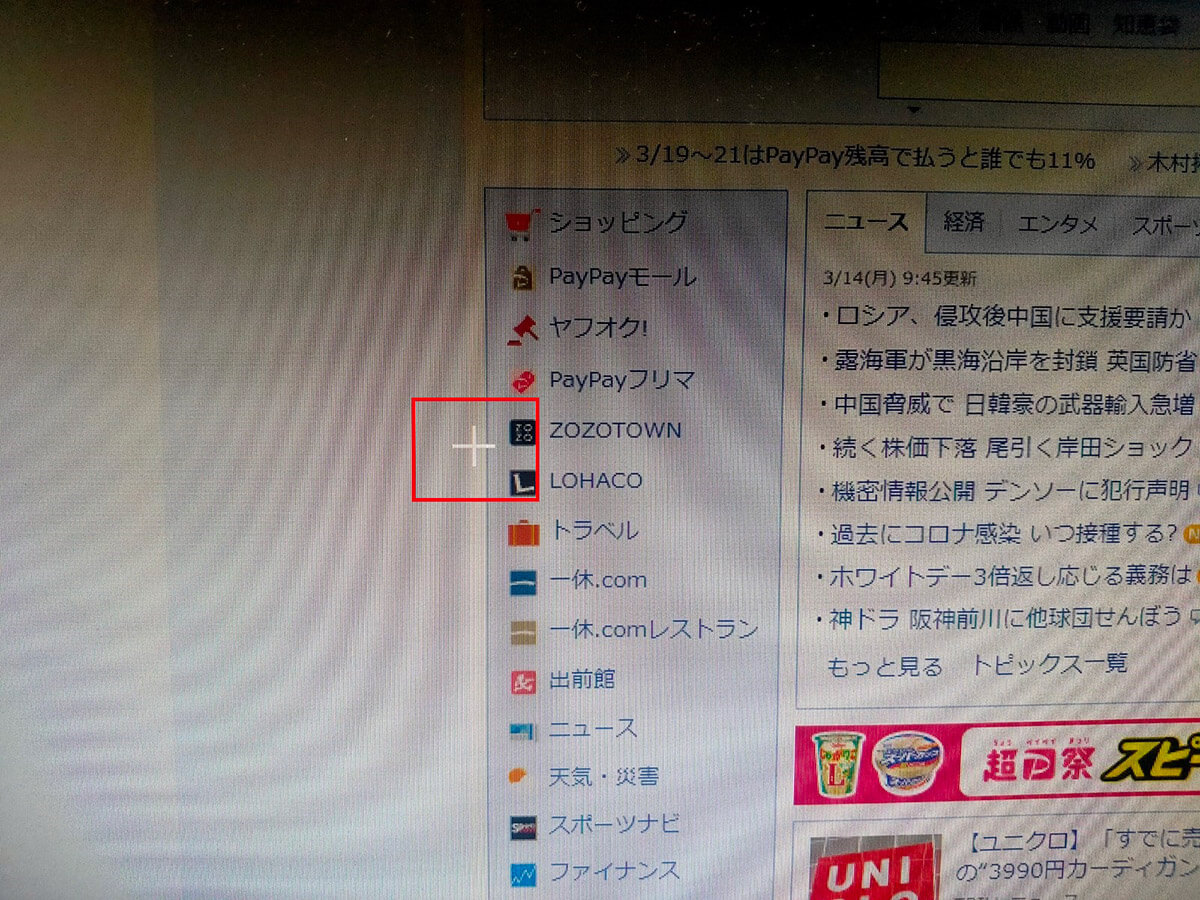
ショートカットキーを押すと画面が暗くなりマウスポインターが十字になる
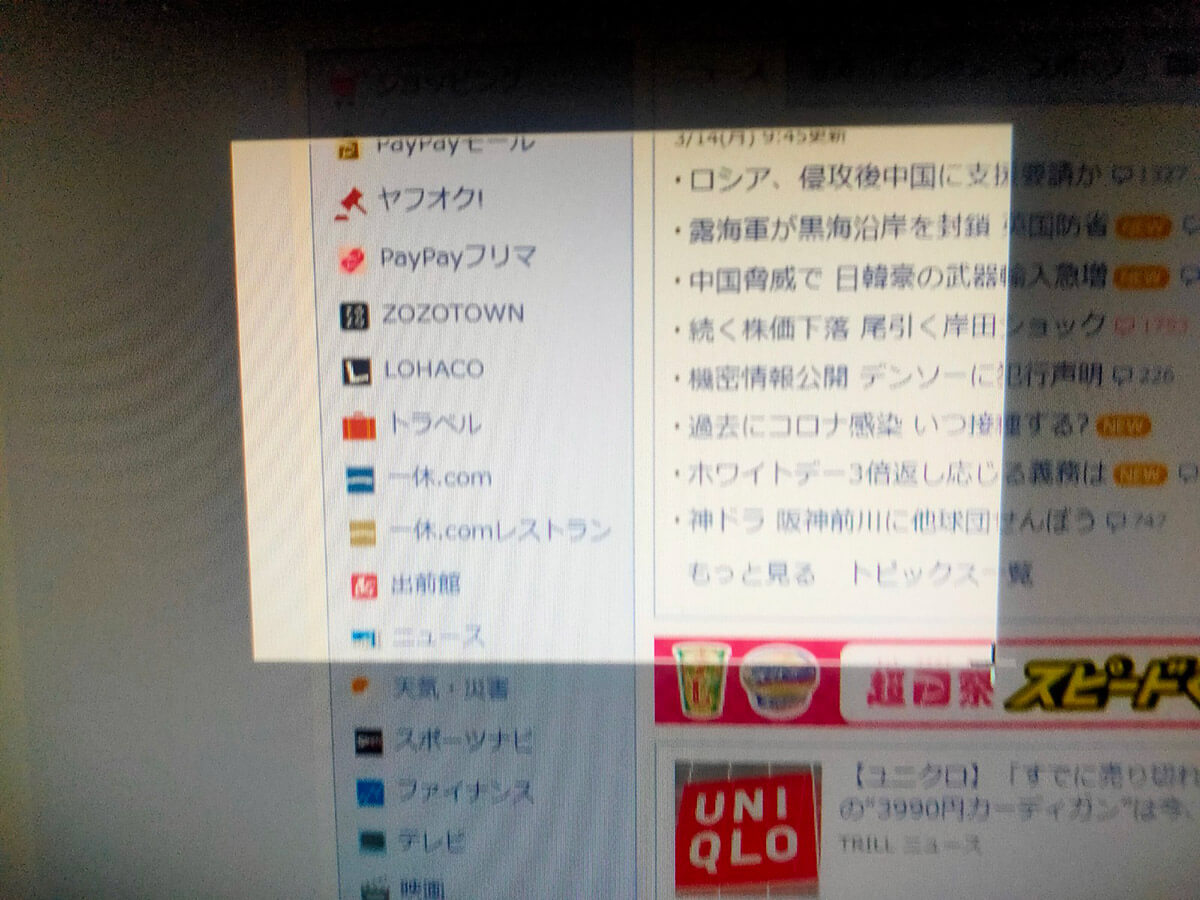
マウスをドラッグしてキャプチャする範囲を指定するとスクリーンショットが撮れる
この方法で範囲指定のスクリーンショットを撮る場合には、画像は自動保存されない。一部の範囲のスクリーンショット画像はクリップボードに保存されている。ペイントなどを開いて貼り付けてから保存する。
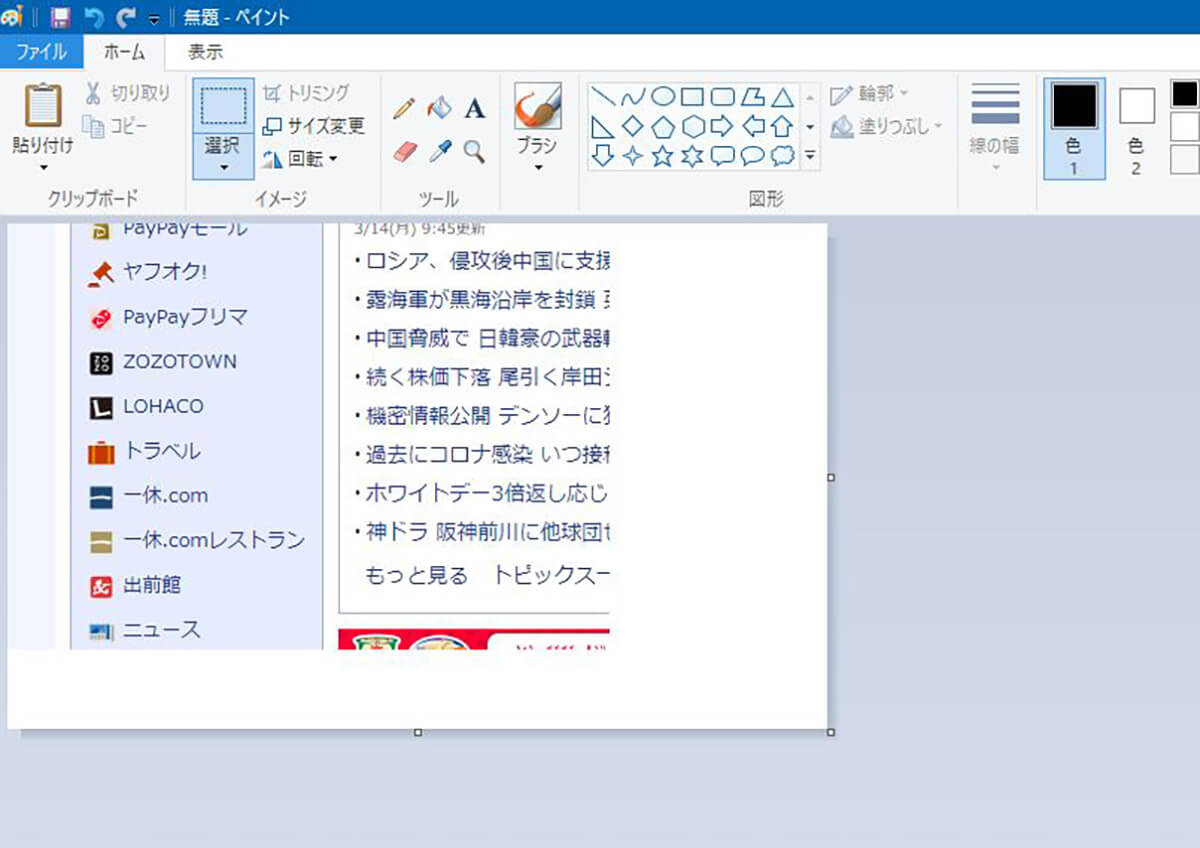
キャプチャした範囲指定の画像はペイントなどに貼り付けてから保存する
スクリーンショットの保存先の設定方法
キャプチャしたスクリーンショットが自動保存される場合に、保存先の場所を設定することができる。保存先の場所を変更して設定する方法について見ていこう。
今回は、「Windowsキー + PrintScreenキー」で画面全体のスクリーンショットを撮った場合の保存先の設定方法で解説する。「Windowsキー + Altキー + PrintScreen」でアクティブなウィンドウだけのスクリーンショットを撮った場合の保存先の設定も同じ手順で変更できる。
「Windowsキー + Altキー + PrintScreen」でキャプチャした画像の保存先を設定する場合には、「ビデオ」の中の「キャプチャ」のフォルダで同じ手順を行おう。
それでは、スクリーンショットの保存先の変更方法について解説する。保存先を変更する前に、先に移動した後の保存先のフォルダを作成しておこう。今回はデスクトップに「テスト」というフォルダを設定しておく。
【手順①】「スクリーンショット」フォルダを選択し右クリック
まずはエクスプローラーを開く。「PC」の直下にある「ピクチャ」を開いておこう。「ピクチャ」を開いたら、「スクリーンショット」のフォルダを右クリックする。
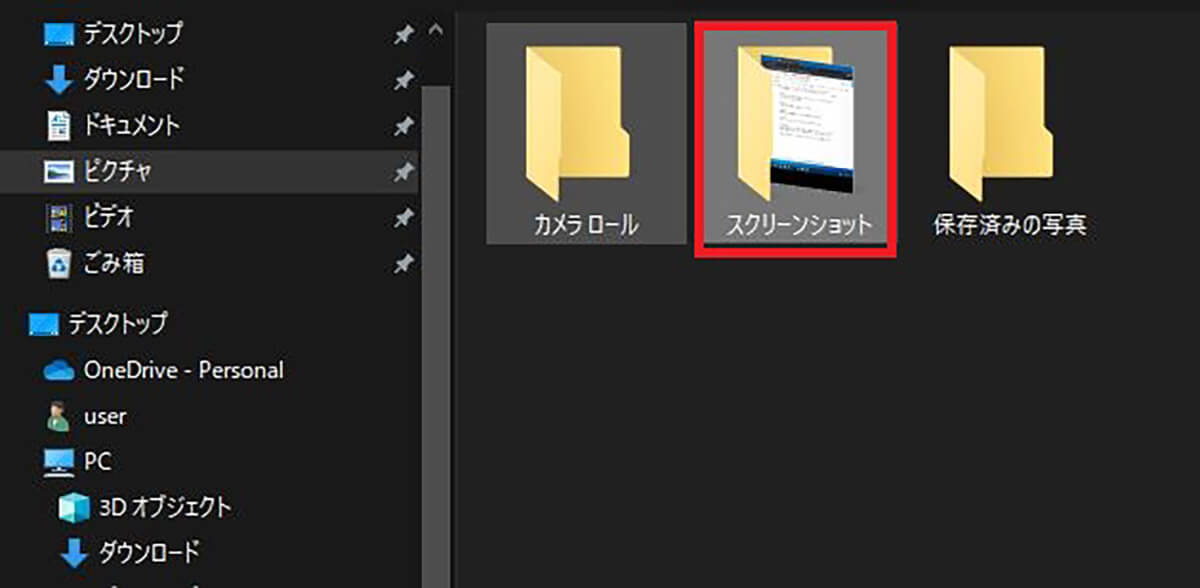
「ピクチャ」のフォルダの中にある「スクリーンショット」のフォルダを右クリックする
「Windowsキー + Altキー + PrintScreen」で保存したスクリーンショットの保存先を変更する場合には、「ビデオ」の中にある「キャプチャ」を右クリックする。あとの手順は同じように進める。
【手順②】「プロパティ」をクリックしタブメニューの「場所」をクリック
フォルダを右クリックして表示されたメニューから「プロパティ」をクリックする。
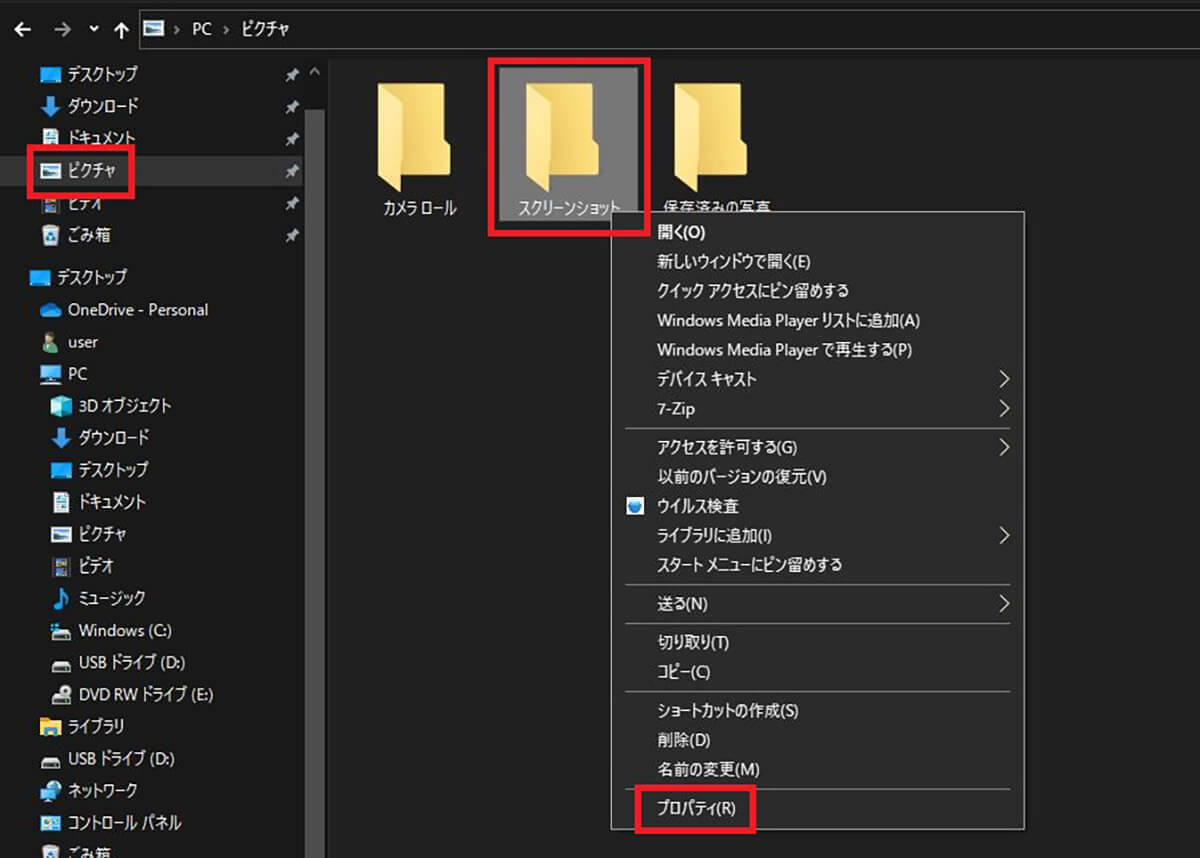
「プロパティ」をクリックする
【手順③】「移動」をクリックし保存場所を選択し「OK」をクリック
「スクリーンショット」のフォルダのプロパティが表示されたら、保存先の設定を行っていく。
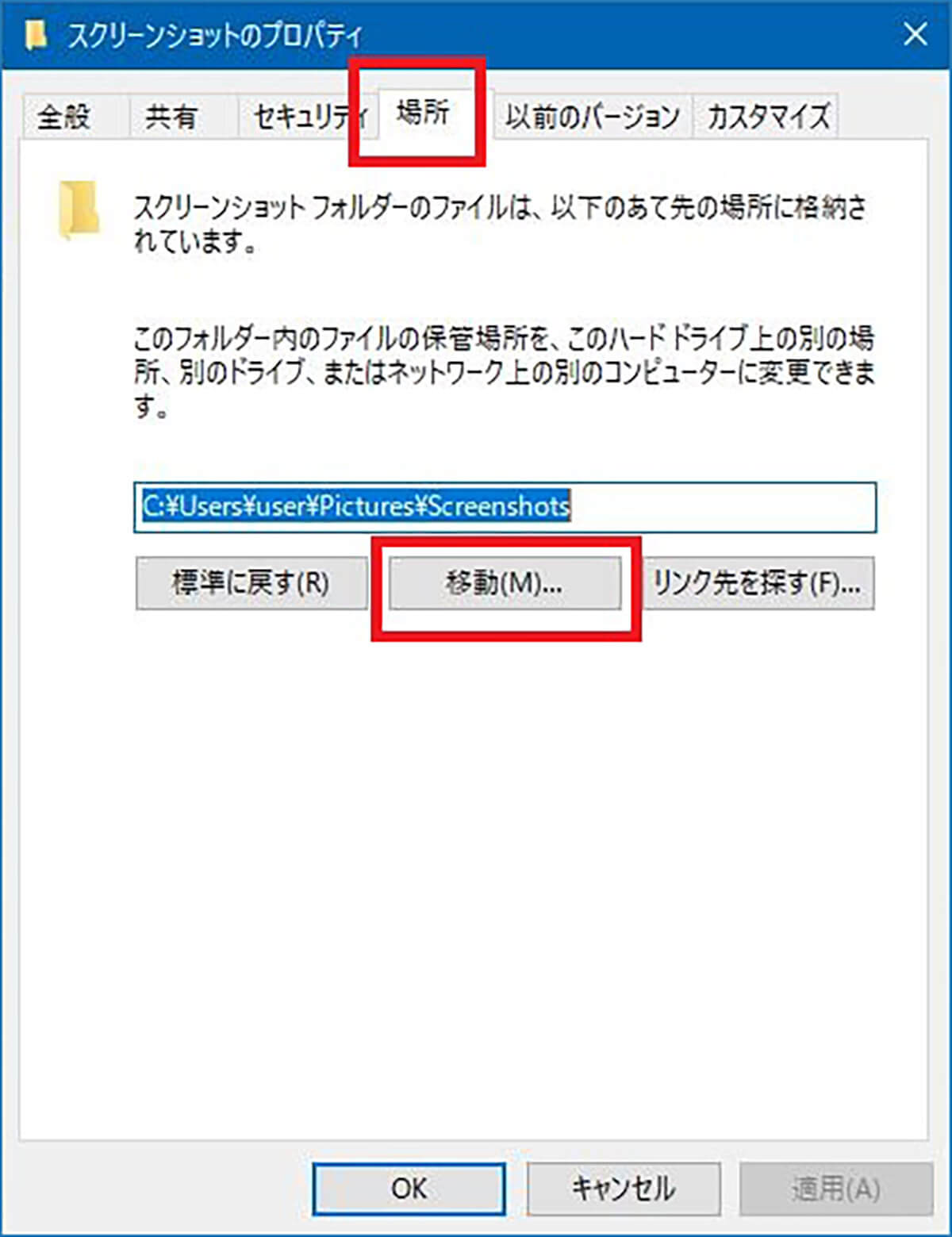
「場所」のタブを開き、「移動」をクリックする
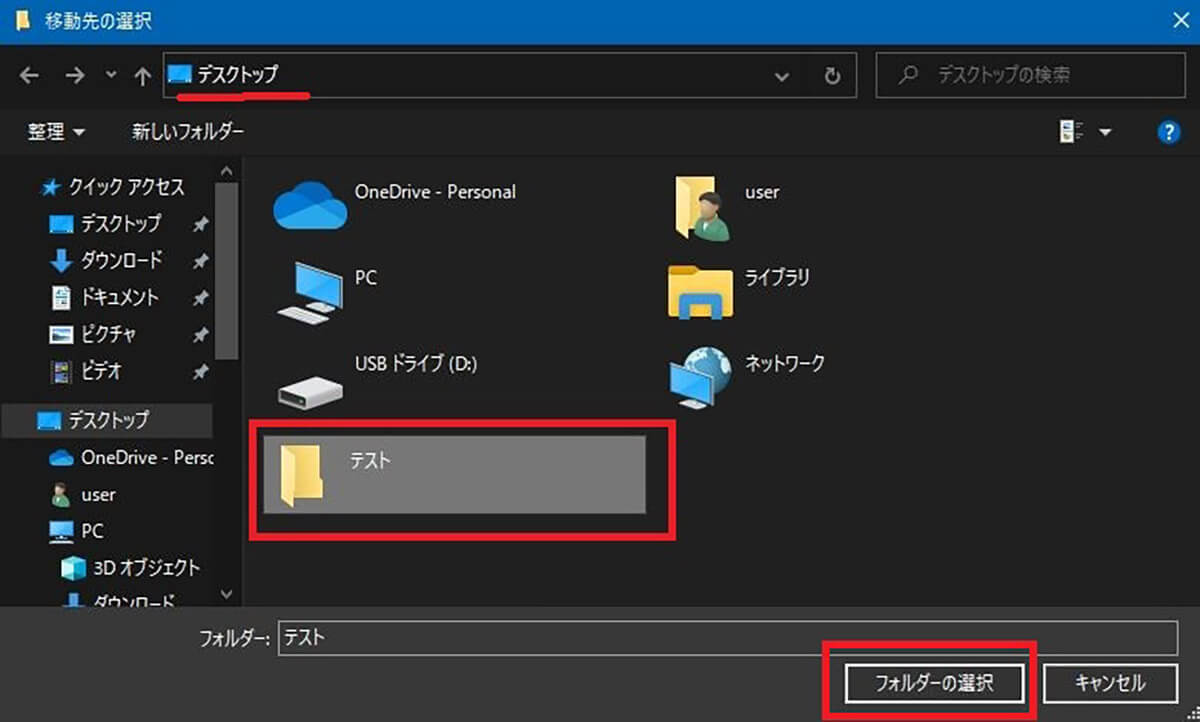
移動先のフォルダを選択して「フォルダーの選択」をクリックする
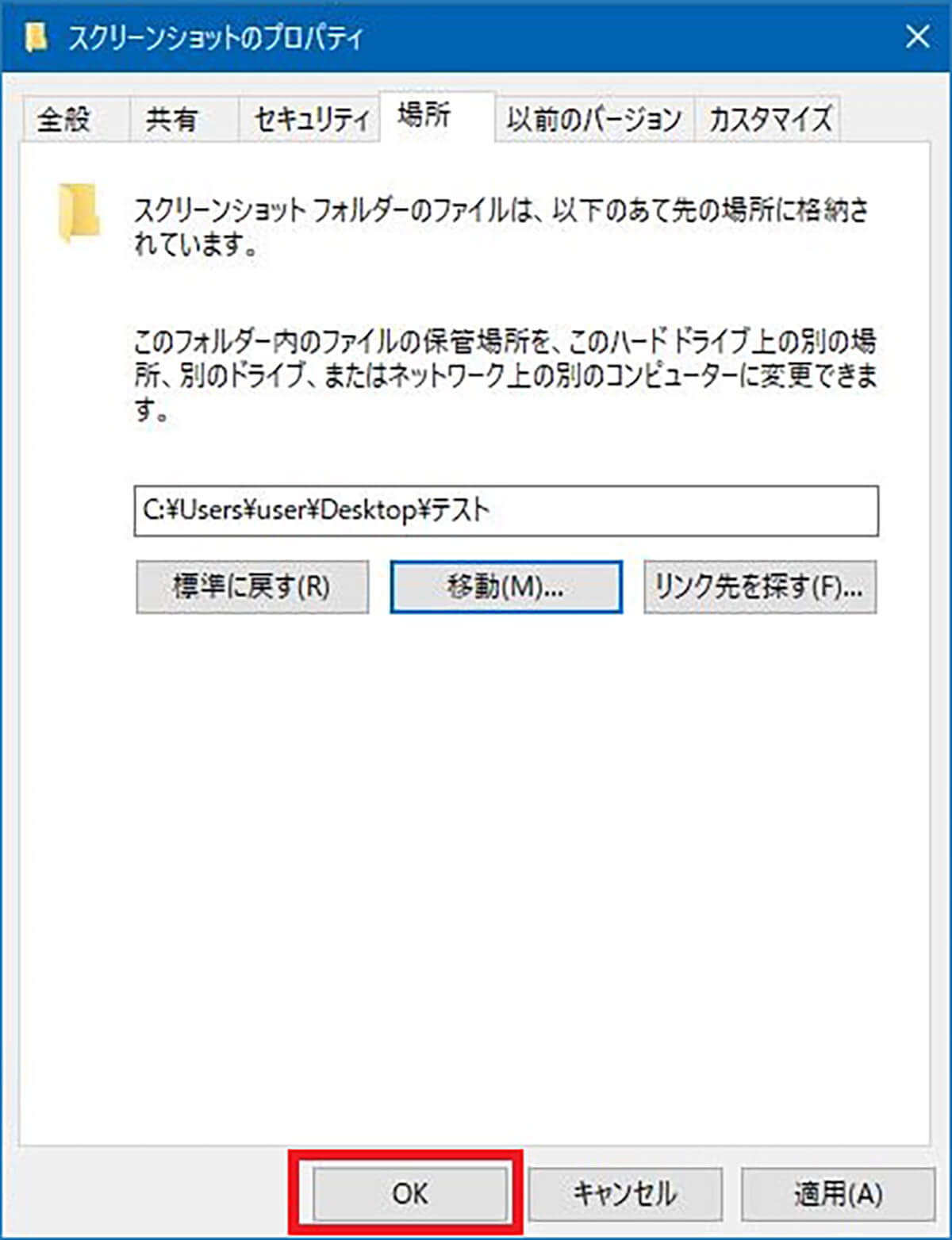
スクリーンショットのプロパティへ戻ったら「OK」をクリックする
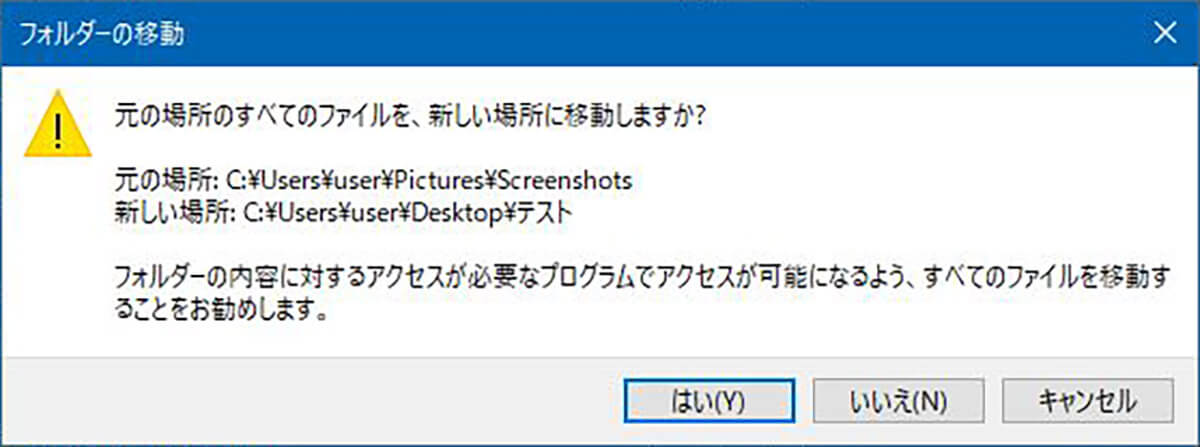
元のフォルダの中のファイルを新しい保存先へ移動したほうがいいというメッセージが表示される。移動するのなら「はい」を、移動しないのなら「いいえ」をクリックする
その後、「Windowsキー + PrintScreenキー」でスクリーンショットを撮影してみる。設定した新しい保存先のフォルダー名が「スクリーンショット」へ変わり、スクリーンショットの画像が保存されていることがわかる。




