2021年10月にリリースされた最新OSの「Windows 11」は意外とシステム要件が厳しく、4〜5年前に購入したパソコンでもアップグレードできないこともある。だが、「Rufus」というツールを利用すれば、わりと簡単にWindows 11のシステム要件チェックを回避して、非対応のパソコンにインストールすることが可能となるのだ。そこで今回は、実際に筆者が7年前に購入したパソコンにWin11をインストールしてみたので、今回はその方法を紹介しよう。
実は7年前の古いパソコンでもWindows 11にアップグレードする方法があった!
最新OSの「Windows 11」はセキュリティの要件が意外と厳しく、4〜5年前のパソコンでもアップグレードできないことがある。
そんななか、無料のブータブルUSBを簡単に作成できるアプリ「Rufus」が、最新版のv3.18においてWindows 11のシステム要件を回避する機能を搭載した。
実はMicrosoftの公式でも非推奨としながらも、システム要件を回避する方法を紹介している。つまり「Rufus」を使えば、あまりパソコンに詳しくない人でも、わりと簡単にシステム要件を回避するブータブルUSBを作成でき、Windows 11にアップグレードできるというわけである。
●Rufus(入手先)→こちら
そこで今回は、筆者がドスパラで2015年頃に買ったパソコンにWindows 11をインストールしてみたので、その手順を写真入りでじっくり解説しよう。
ちなみに、今回使用したのはMBがMSI「A78M-E35」でCPUは「AMD A4 7300 3.8GHz」、メモリはDDR3の8GBで、UEFIに対応しているものである。
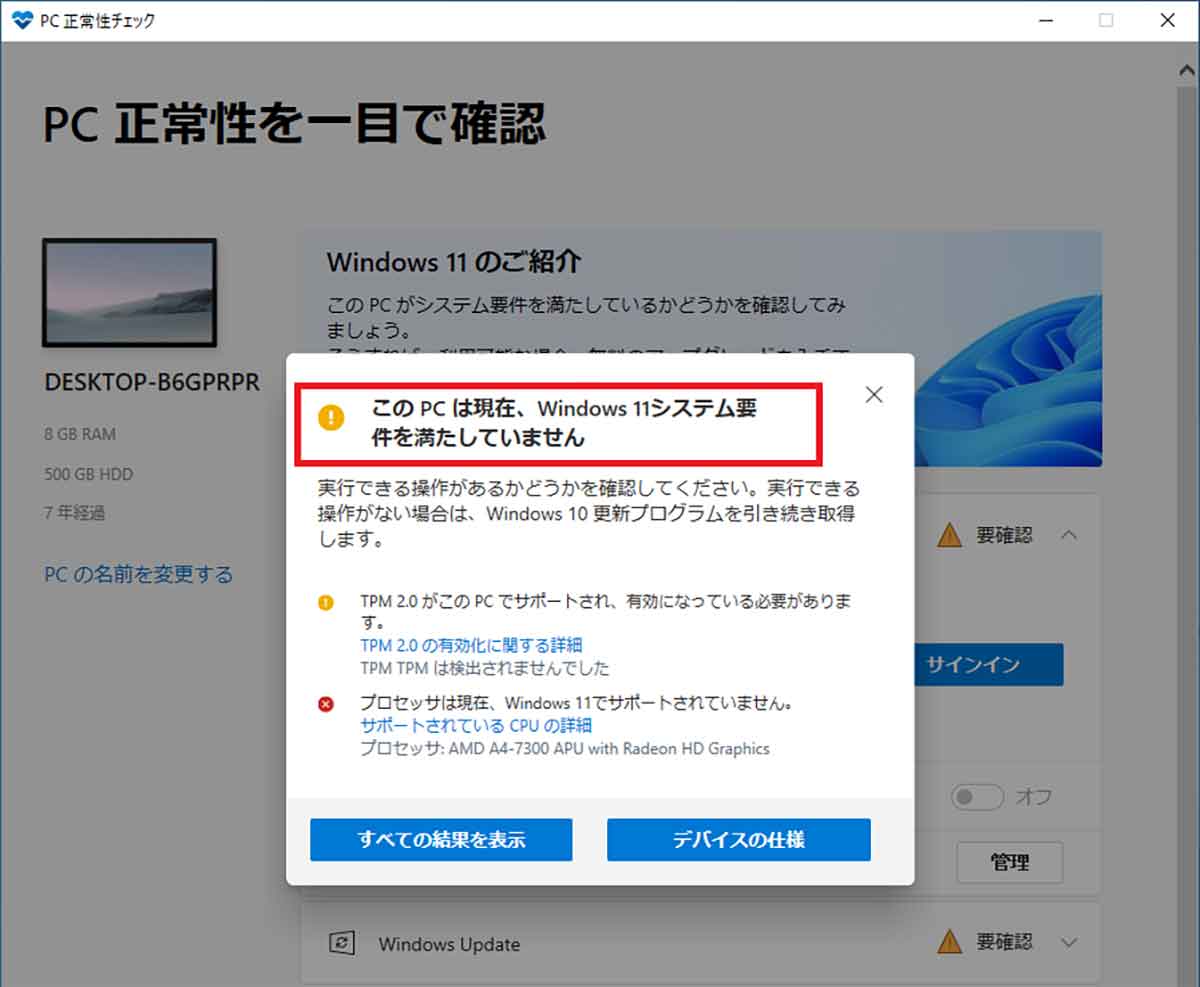
PC正常性チェックで筆者のパソコンを確認したところ、CPUがWindows 11のシステム要件に非対応であると判定を受けた。果たしてWindows 11をインストールできるのか?
「Rufus」でシステム要件を回避したWindows 11のブータブルUSBを作成する方法
システム要件を満たさない古いパソコンにWindows 11をインストールするには、最初に「Rufus」を利用してUSBメモリをブータブルデバイスにする必要がある。その後、古いパソコンに作成したブータブルUSBをさしてWindows 11をインストールするのだ。
「Rufus」の公式サイトで最新版アプリを入手し、あとは基本的に画面に従って作業すれば自動的にシステム要件チェックを回避したWindows 11インストーラーを作成できるが、いくつか注意点がある。
まず、Windows 11のインストーラーは5GB以上の容量があるので、必ず8GB以上のUSBメモリを用意すること。また、途中の「イメージオプション」で必ず「Extended Windows 11 Installation (no TPM/no Secure Boot)」(システム要件を回避版)を選択することだ。
次に、パソコンのBIOSがUEFIに対応する場合は「パーティション構成」を「GPT」に、「ターゲットシステム」を「UEFI(CSM無効)」にすること。
もし、10年以上前の古いパソコンでレガシーBIOSだった場合は、「パーティション構成」を「MBR」に、「ターゲットシステム」を「BIOS」にすることである。
自分のパソコンのBIOSがどうなっているかよく分からない人は、こちらの記事で基本を確認してほしい。ここを間違えると、パソコンを起動したときにUSBメモリからインストーラーを起動できないので注意しよう。
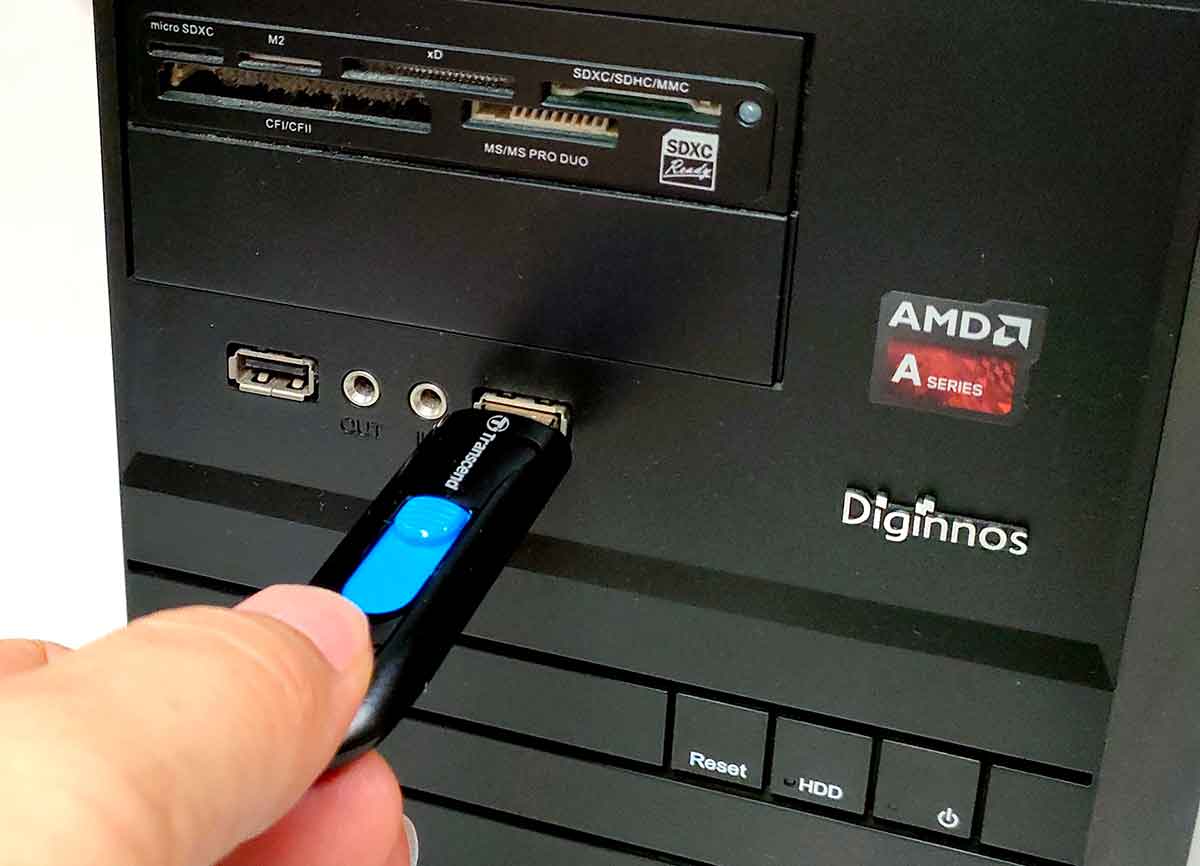
まずは、ブータブルUSBとして使用するUSBメモリ(8GB以上)を、パソコンに接続する。中身はすべて消去されるので必ずバックアップを取っておこう
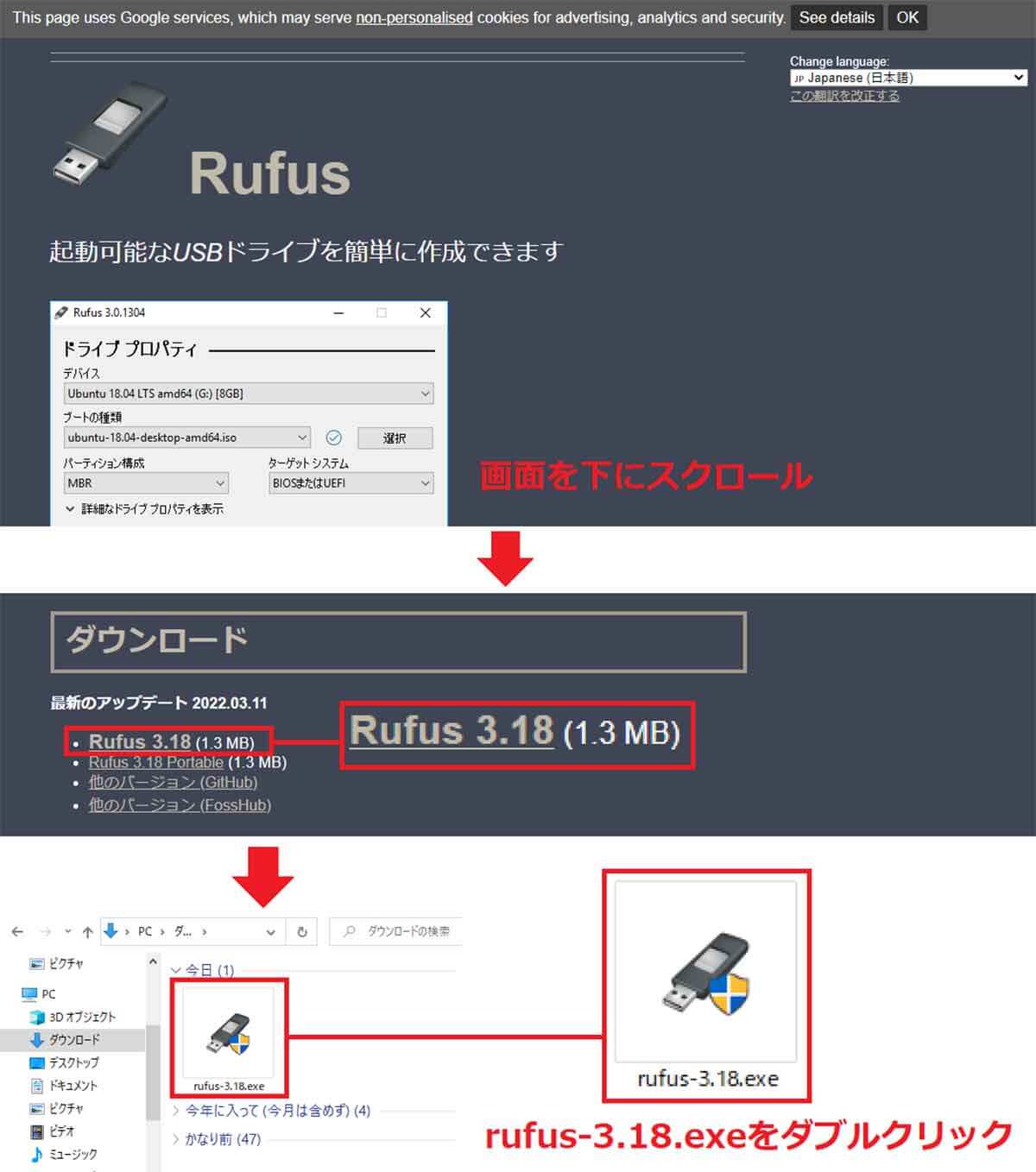
次に「Rufus」公式サイトを開いたら画面を下にスクロールする。「Rufus3.18」をクリックして「rufus-3.18.exe」を入手したら、ダブルクリックして起動しよう
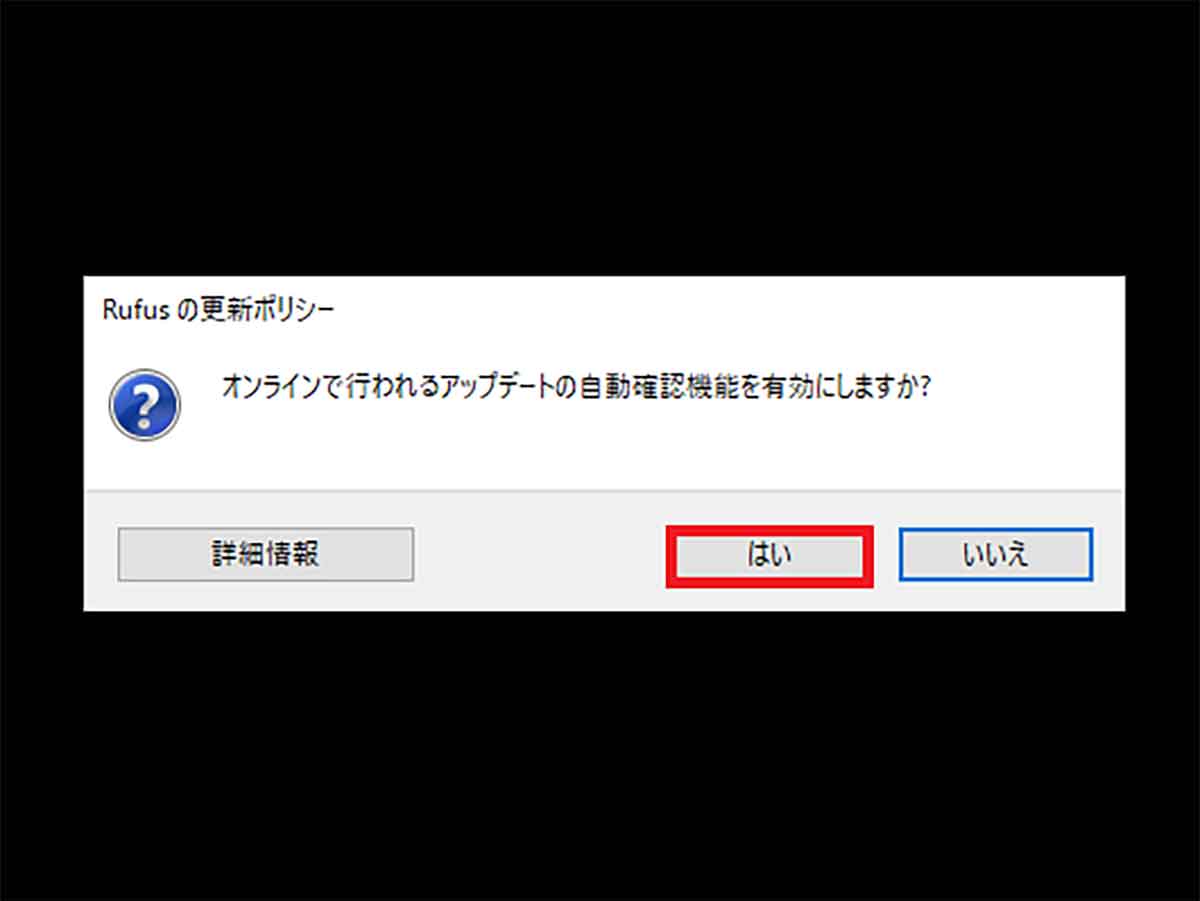
初回起動時に「アップデートの自動確認機能を有効にしますか?」表示されるので「はい」を選択する。Windows 11のイメージダウンロード機能を利用する場合は、アップデートチェックを有効化しておく必要があるのだ
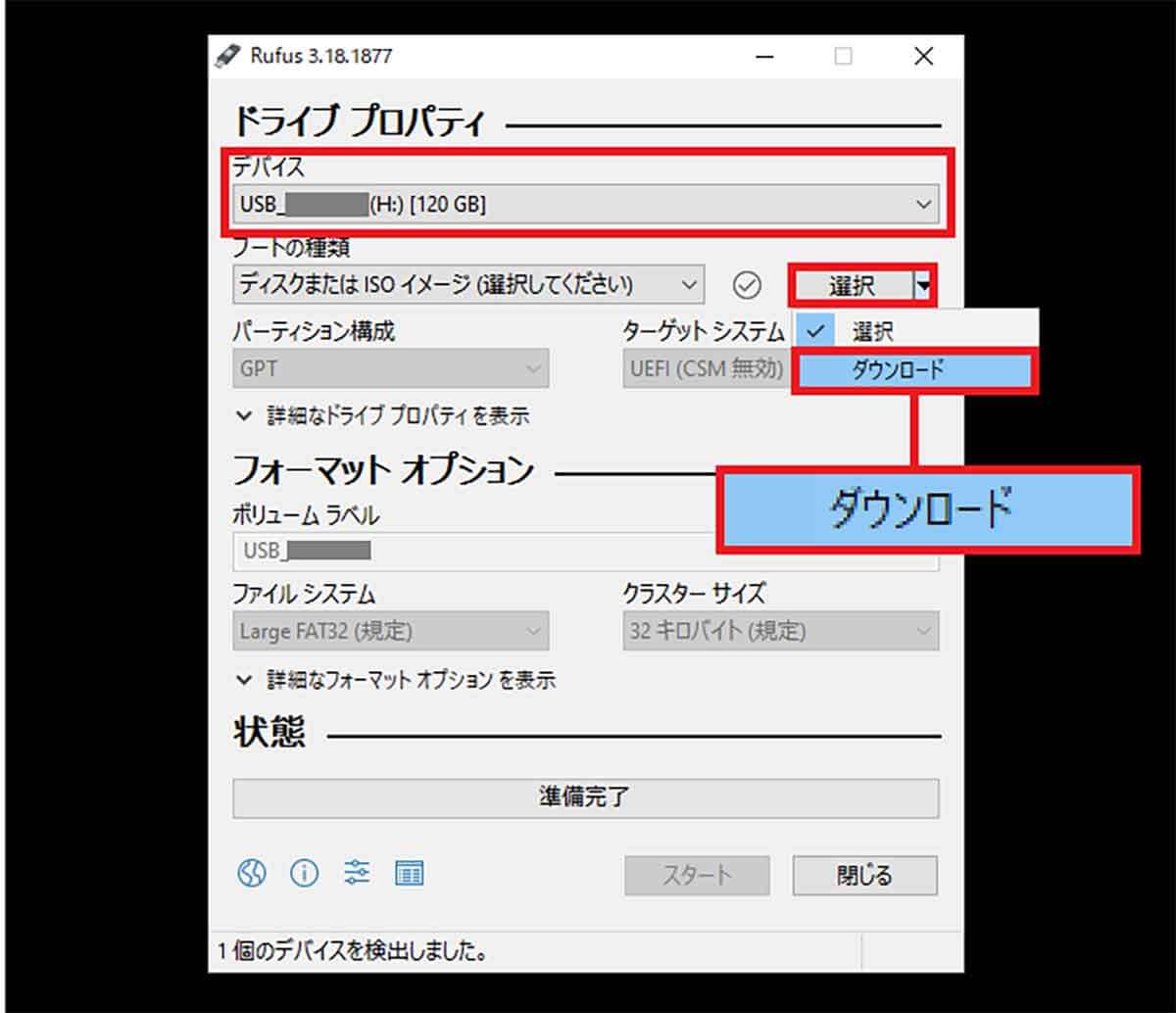
Rufusの画面が表示されたら、まず「デバイス」欄でブータブルUSBとして使用するデバイスが正しいか確認。次に、画面右上にある「選択」をクリックし「ダウンロード」を選択しよう
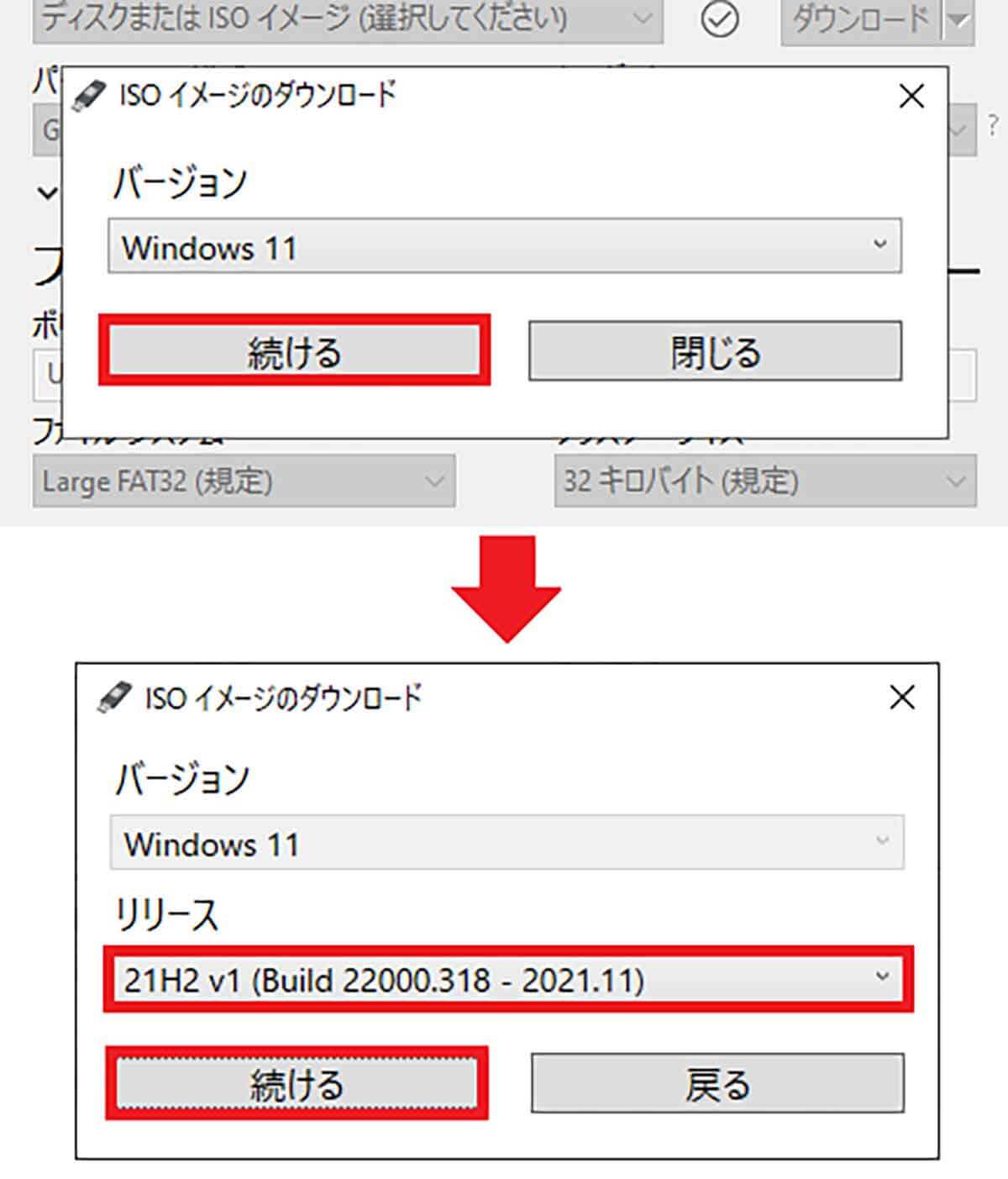
すると、IOSイメージのダウンロード画面が開くので、バージョンが「Windows 11」なのを確認して「続ける」を押す(上写真)。リリースでは最新バージョン(今回は21H21v1)を選択して「続ける」を押す(下写真)
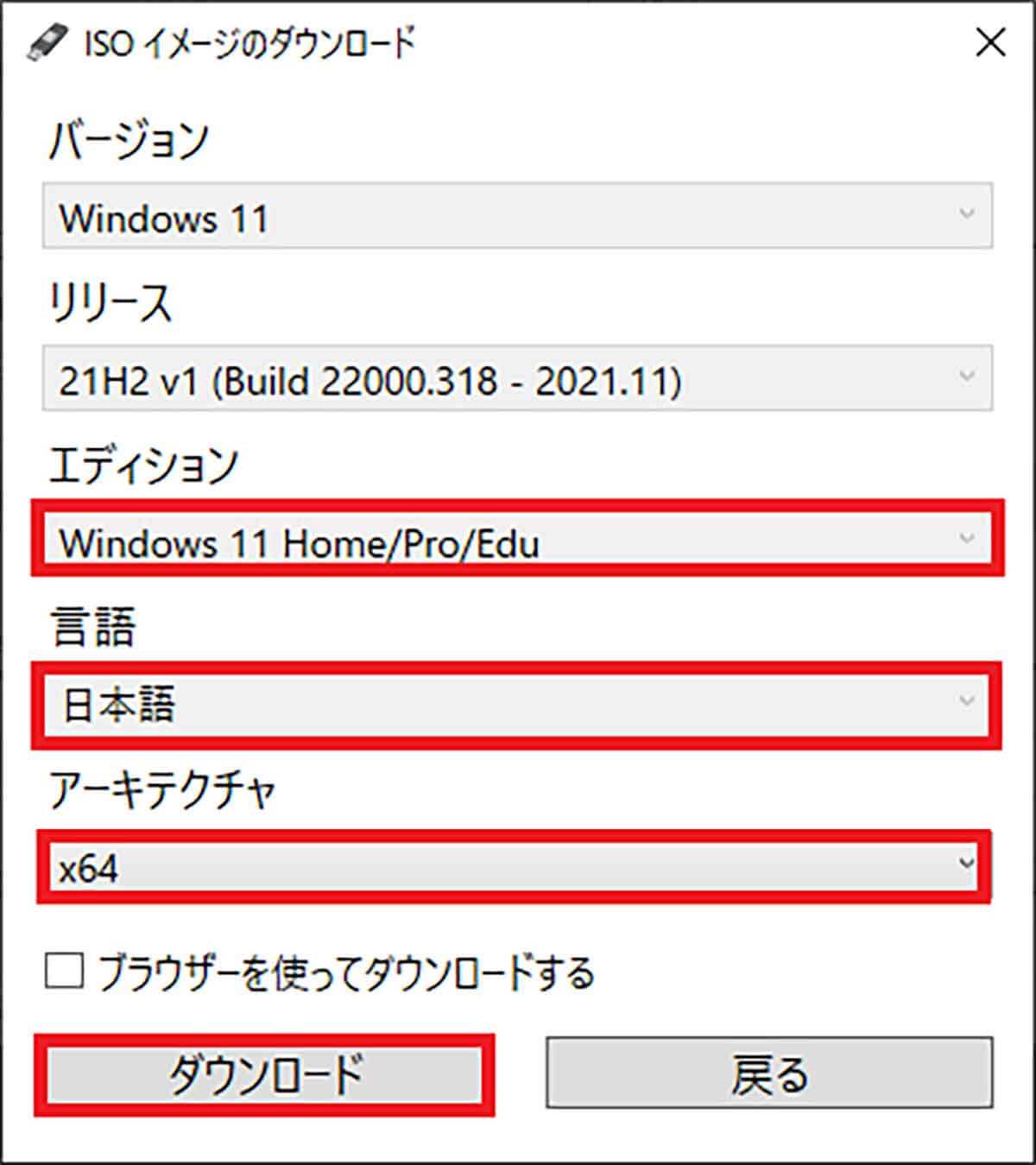
同様にエディションは「Windows 11Home/Pro/Edu」を選択して「続ける」を押し、以下同様に言語は「日本語」、アーキテクチャは「x64」になっているのを確認しよう。最後に「ダウンロード」を押す
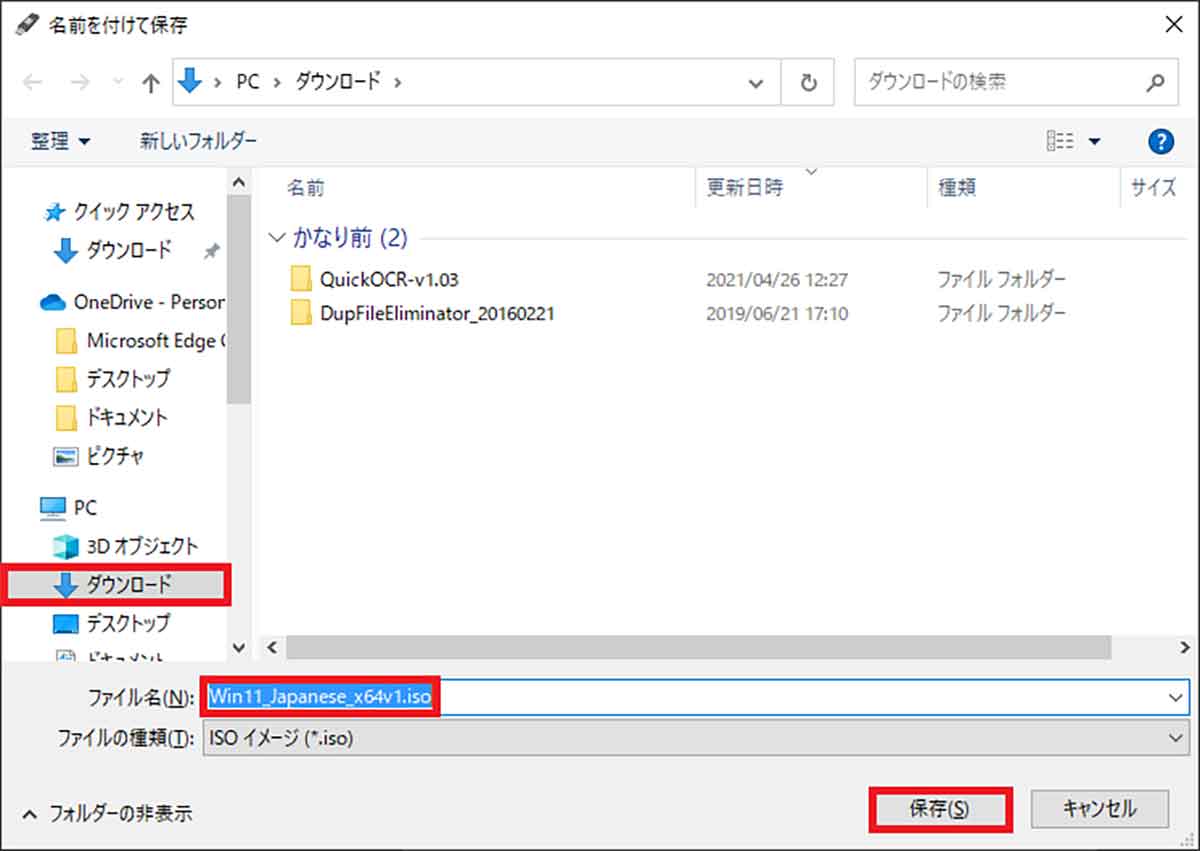
Windows 11インストーラー「Win11_Japanese_×64v1.iso」を保存するフォルダを指定して「保存」を押す
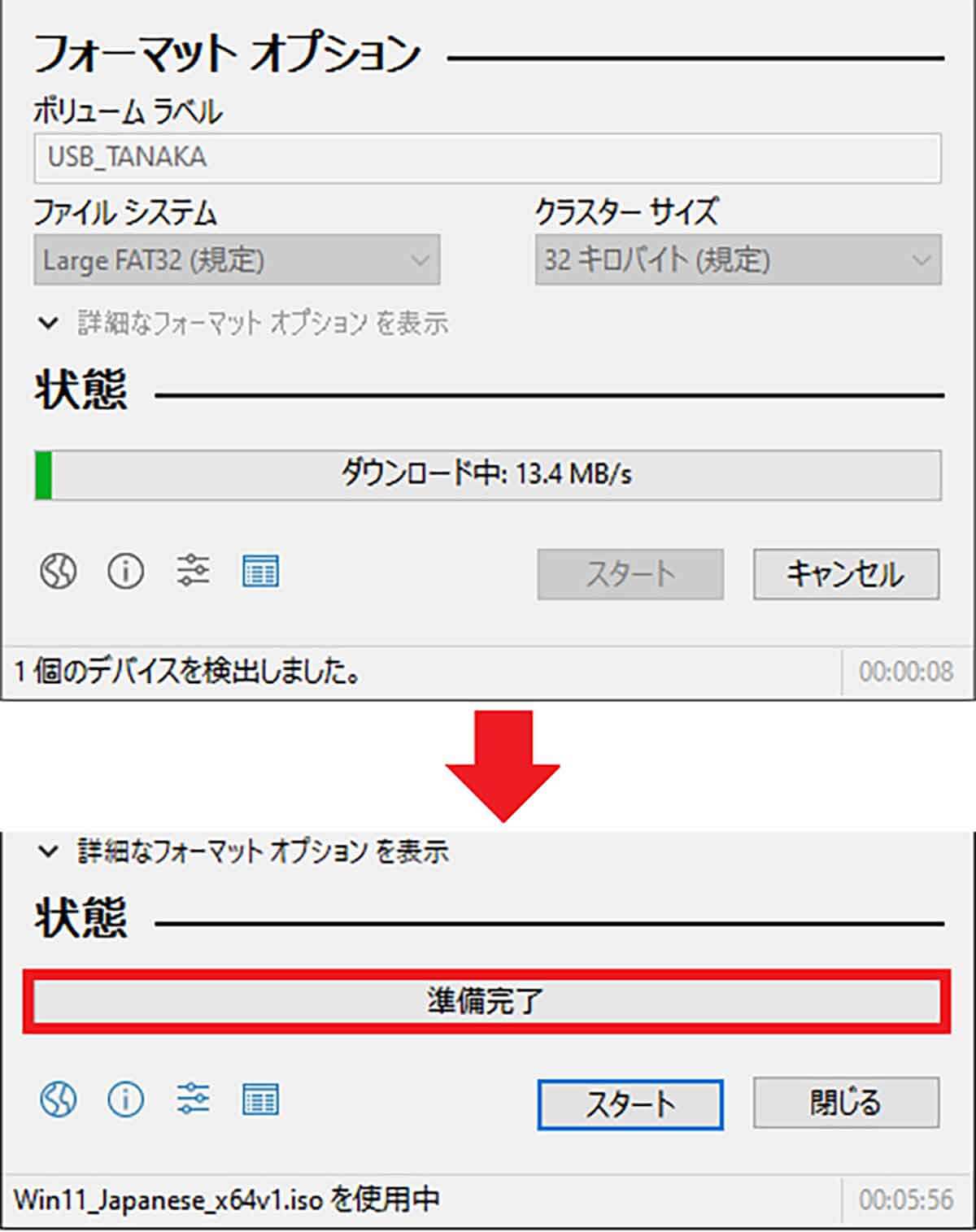
すると、Windows 11の ISO イメージファイルのダウンロードが開始される(上写真)。しばらく待つと「準備完了」と表示されるが、まだ「スタート」は押さない(下写真)
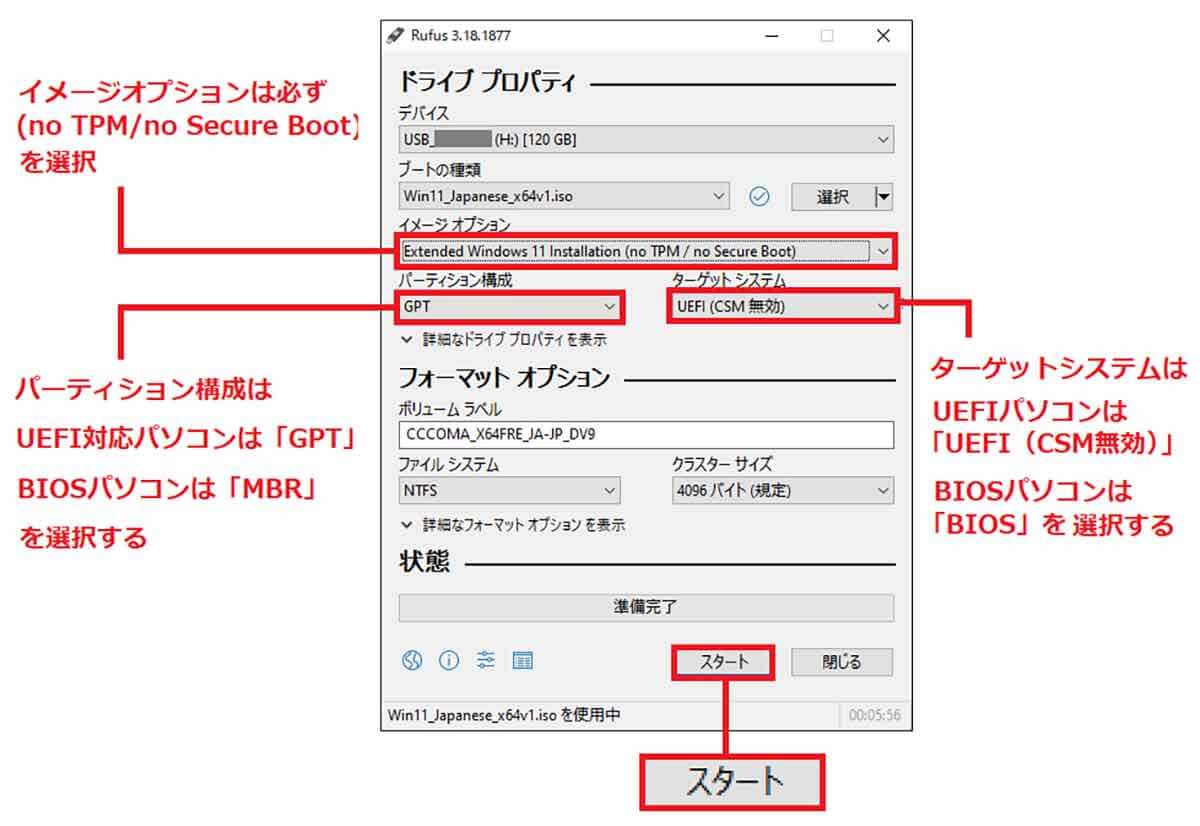
「イメージオプション」で「Extended Windows 11 Installation (no TPM/no Secure Boot)」を選択。「パーティション構成」はUEFI対応パソコンなら「GPT」、「ターゲットシステム」は「UEFI(CSM無効)」を選択して「スタート」を押す
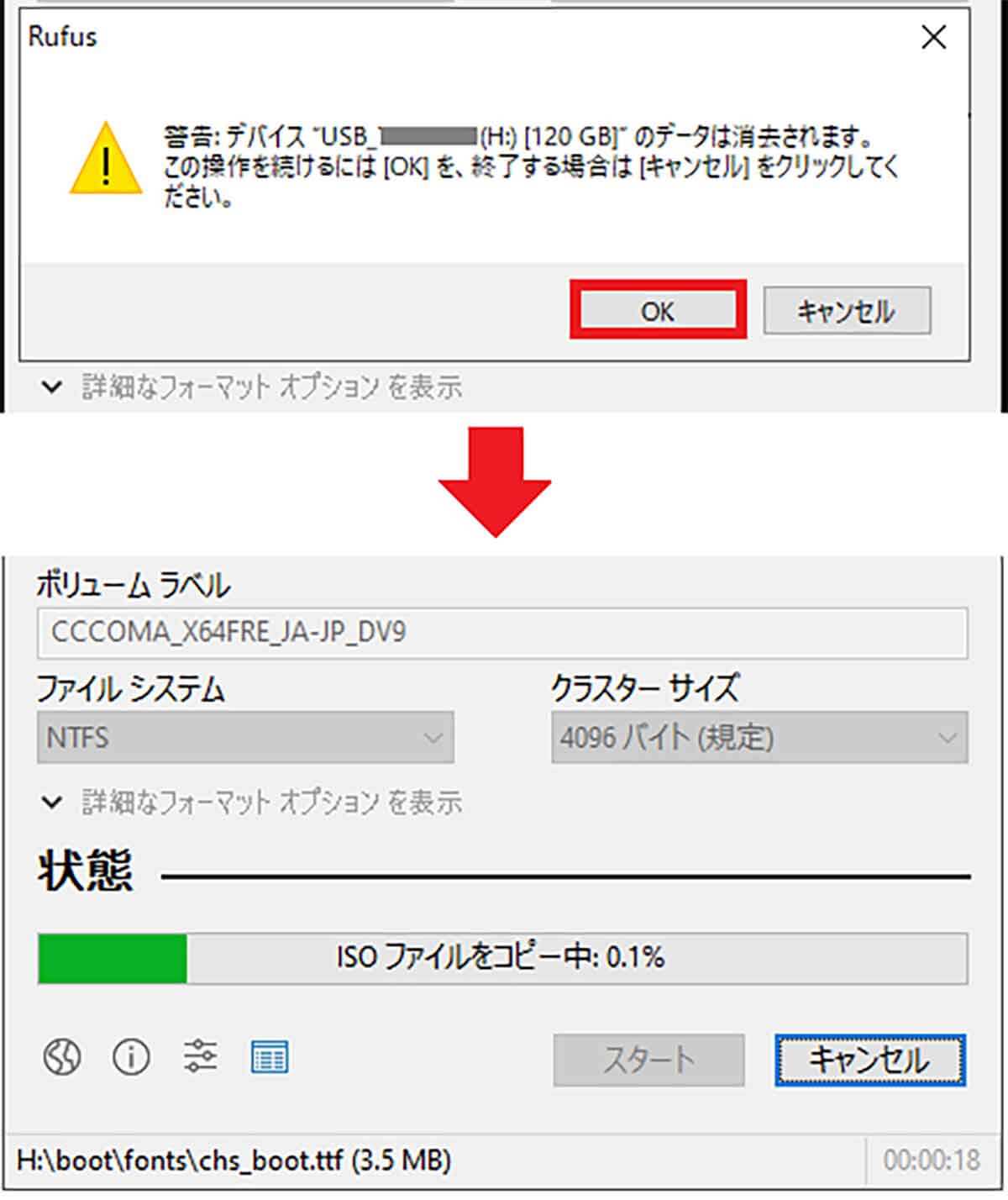
データが消去される警告画面が表示されるので、USBメモリ名が正しいのを確認して「OK」を押す(上写真)、すると、USBメモリが消去され、Windows 11のインストーラーがコピーされる(下写真)
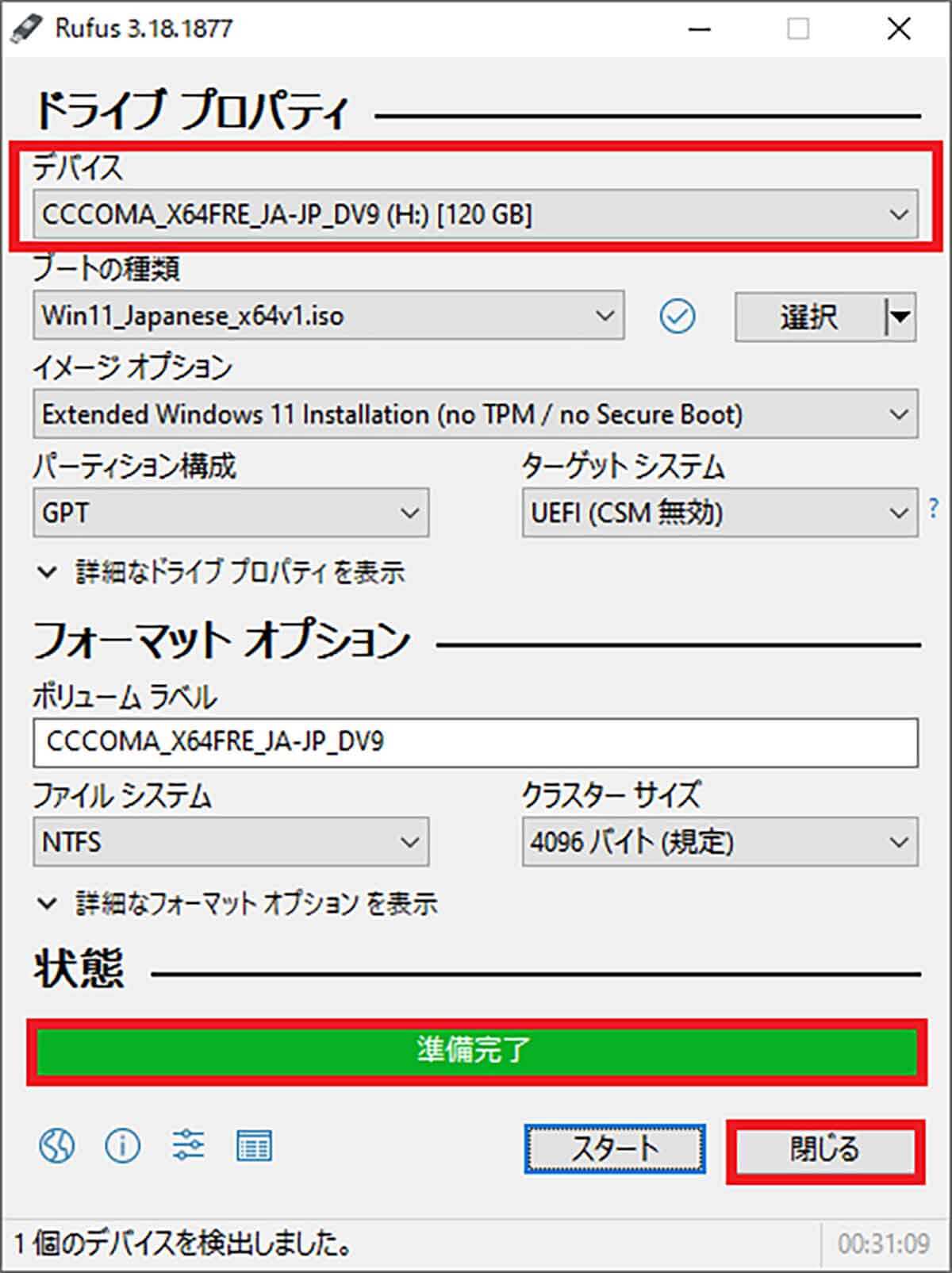
「状態」が「準備完了」と表示されたら完了なので、「閉じる」を押そう。ちなみに、デバイス名は「CCC0MA_x64FRE_JA-JP_DV9」に変更されている
ブータブルUSBからWindows 11をインストールする
作成したブータブルUSBを使ってWindows 11にアップグレードする前に、まずはパソコンでブータブルUSBからWindows 11のインストーラーが起動するように、パソコンのUEFI(BIOS)を起動してBoot(ブート)設定を済ませておこう。
筆者のパソコンはmsi製マザーボードなので、電源オンですぐに「Delete」キーを押すことでUEFI画面を起動できるが、UEFI(BIOS)の起動は「F2」や「F1」の場合もあるので、メーカーの公式サイトで確認してみよう。
続いてパソコンを再起動すると、ブータブルUSBが読み込まれWindows 11のインストール画面が表示されるので、あとは画面に従ってアップグレードすればいい。
ただし、途中でインストールするHDDを選択するとき、Windows 10が入っているHDD(Cドライブ)以外の外付けHDDなどが接続されていると間違えやすいので、事前に外しておこう。
また、今回は新規でクリーンインストールするので、Cドライブのパーティションはすべて消去してからインストールしている。
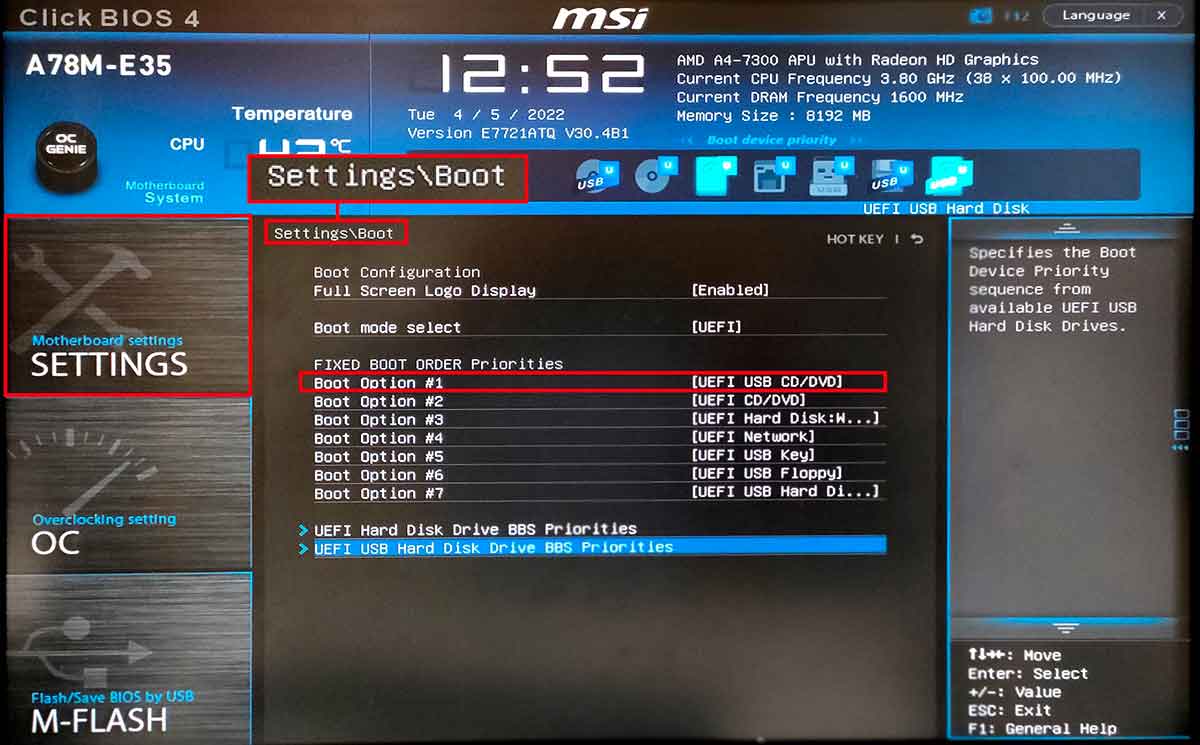
パソコン起動時に「Delete」キーを押してUEFI(BIOS)を呼び出す。UEFI画面では「SETTINGS」の「Boot」からブートUSBデバイスを指定する(画面はmsiの場合)
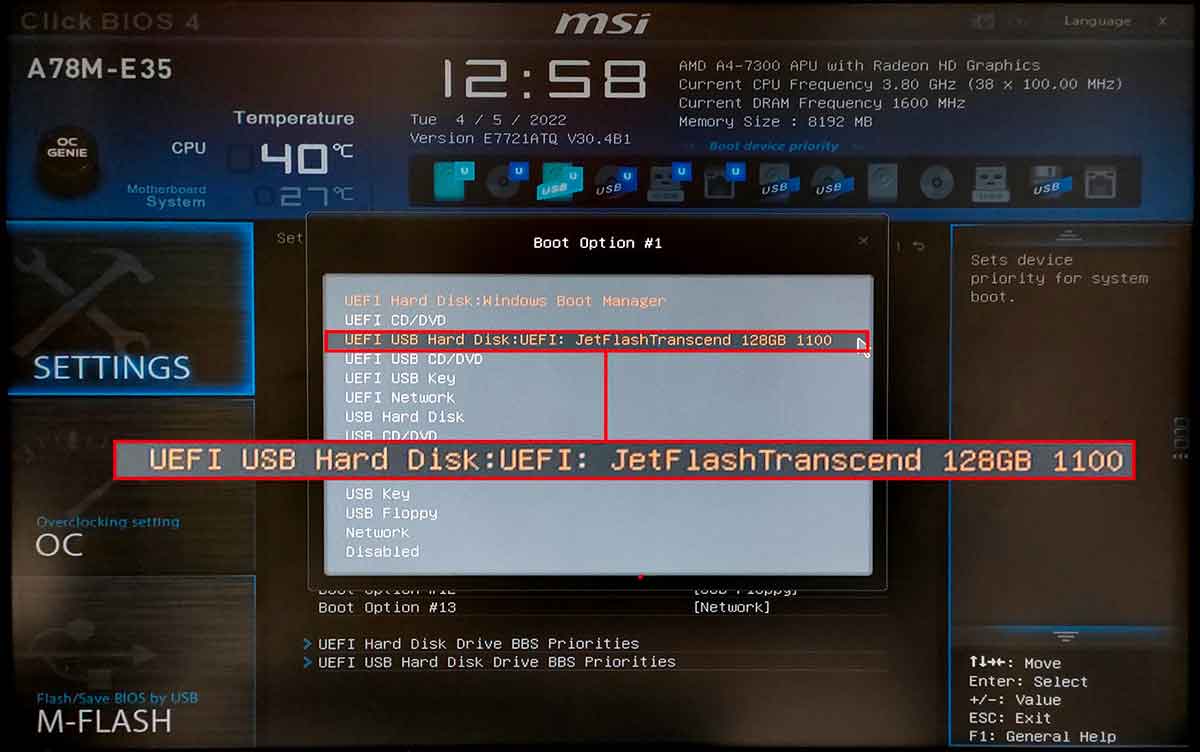
今回使用したUSBメモリ「Transcend 128GB」をブートデバイスに指定したら「F10」キーを押して設定を更新して再起動する。これでブートUSBからWindows 11のインストーラーを起動できるはずだ
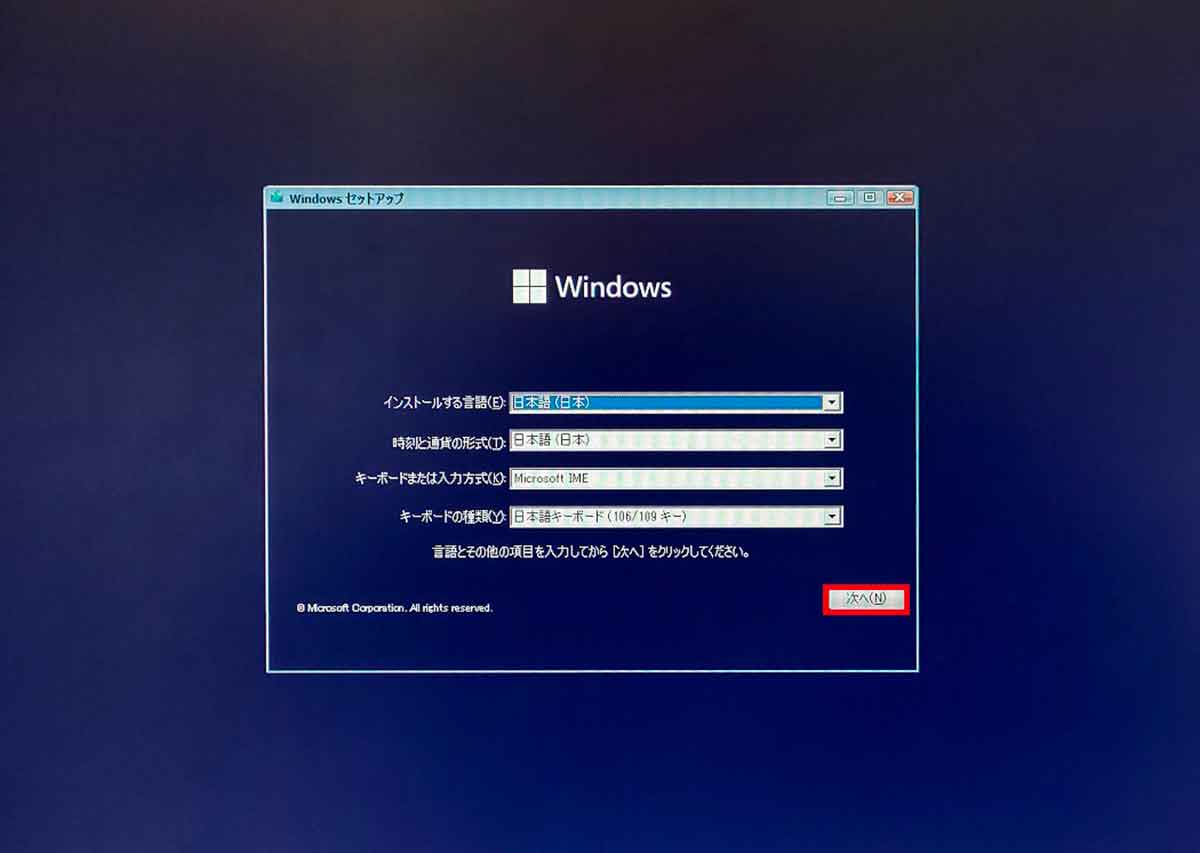
ブートUSBからWindows 11のインストーラーが起動するので、言語や時間、キーボードなどが日本語になっているのを確認して「次へ」を押す
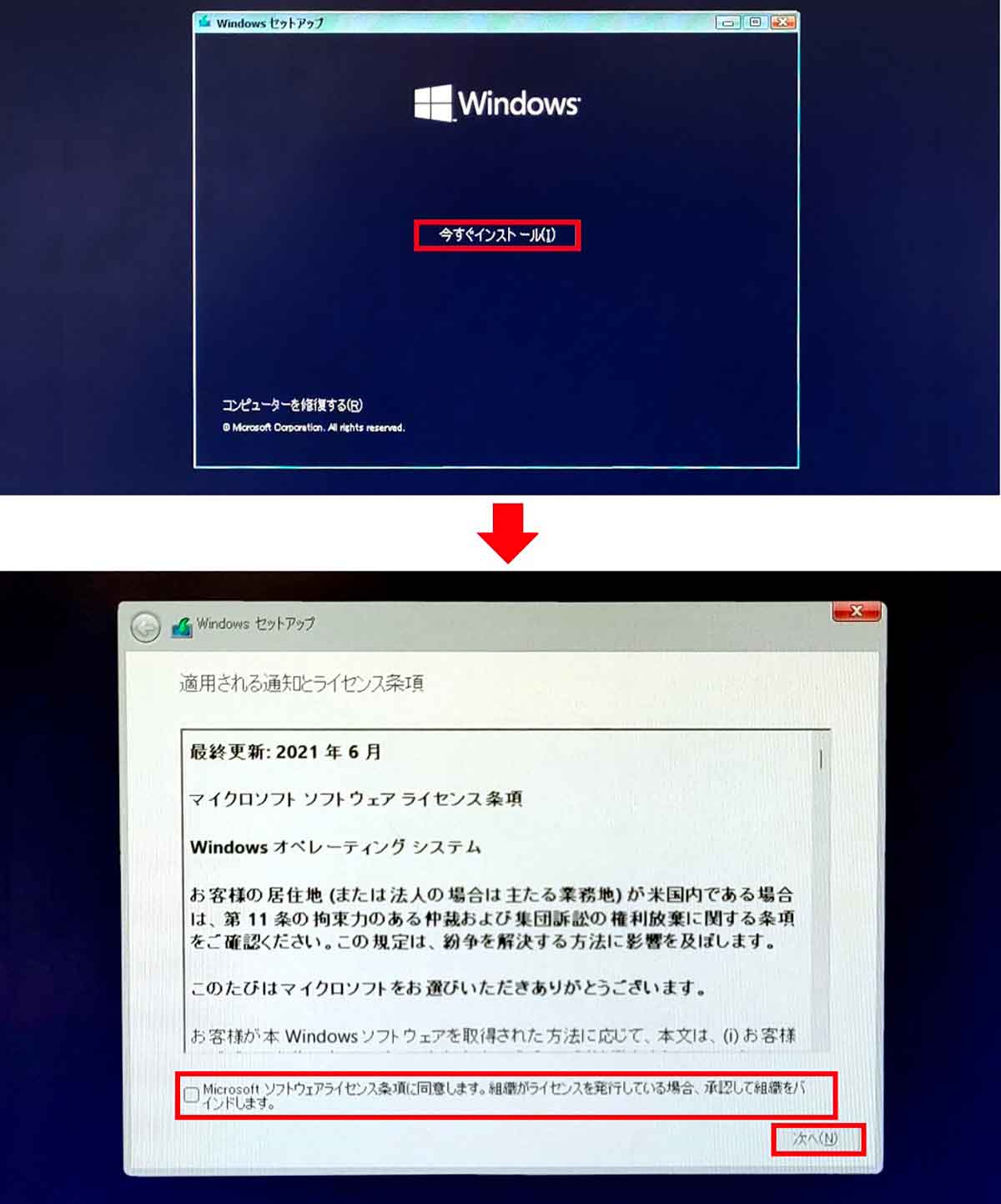
「今すぐインストール」をクリックしたら(上写真)、次の画面でライセンスに同意しチェックを入れ、「次へ」を押す(下写真)
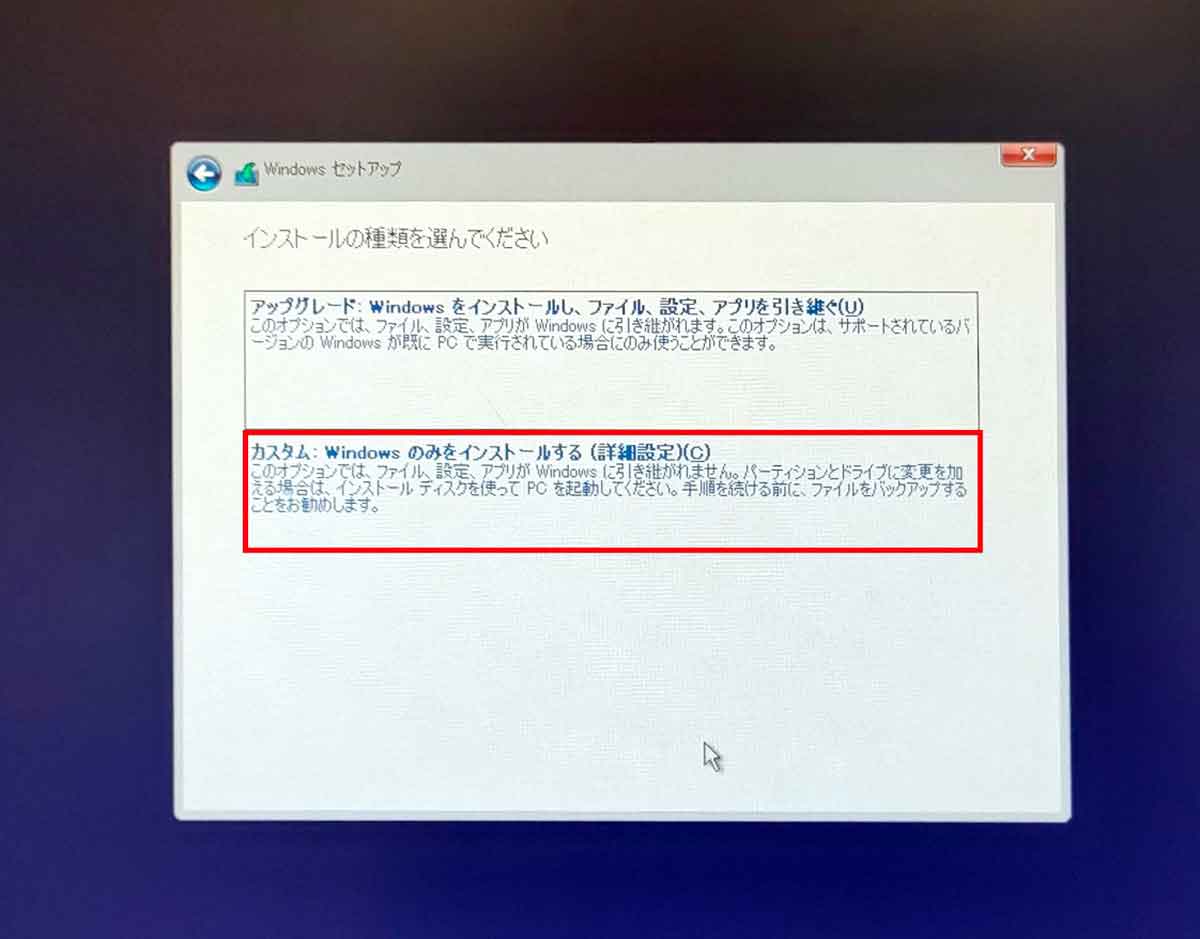
今回は新規インストールするので、インストールの種類で「Windowsのみをインストールする」を選択する
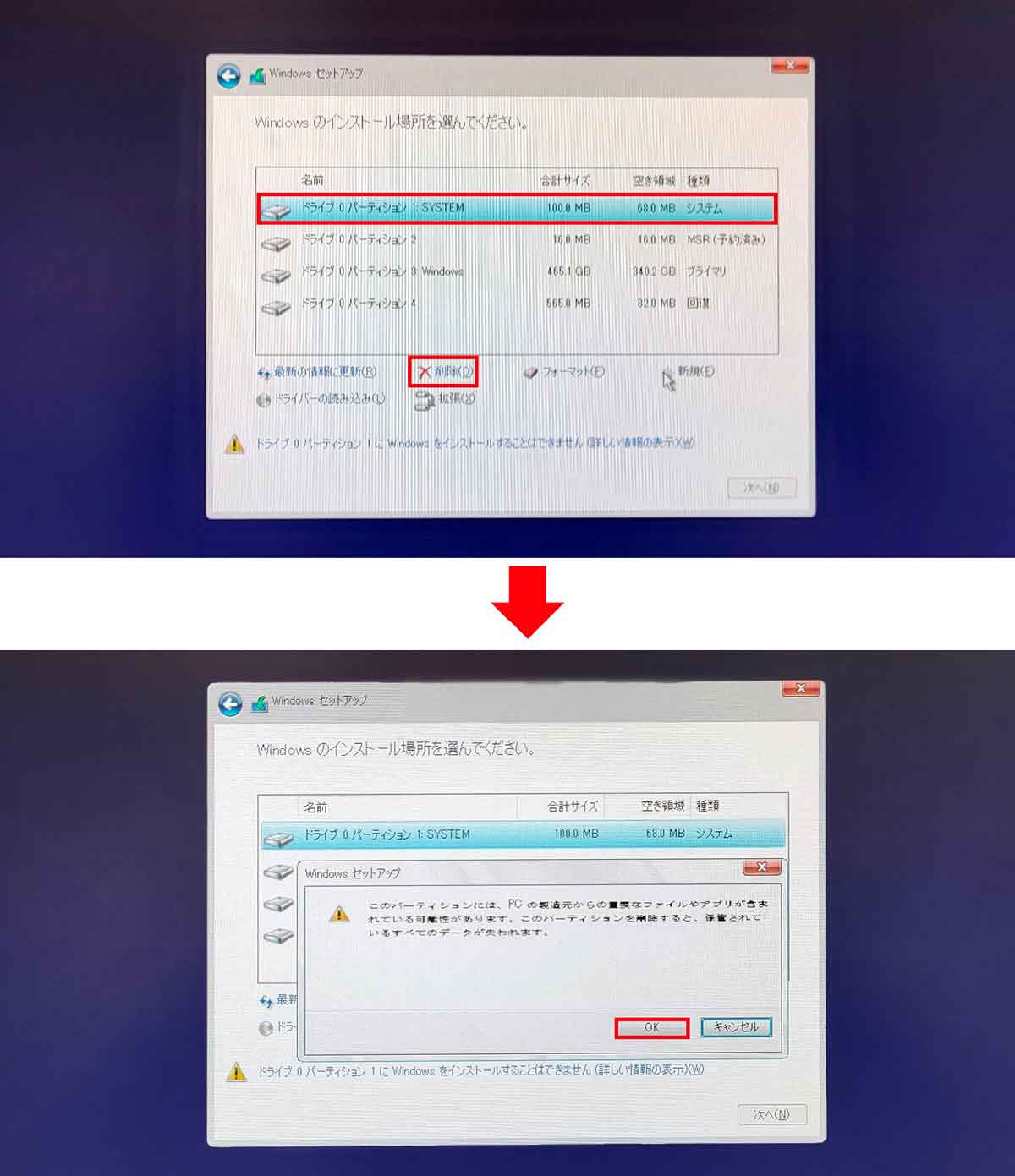
複数のドライブが表示されるが、Windows 10のインストールされているCドライブのパーティションを選択して「削除」を押す(上写真)。警告画面で「OK」を押すと削除されるのでこれを繰り返す(下写真)
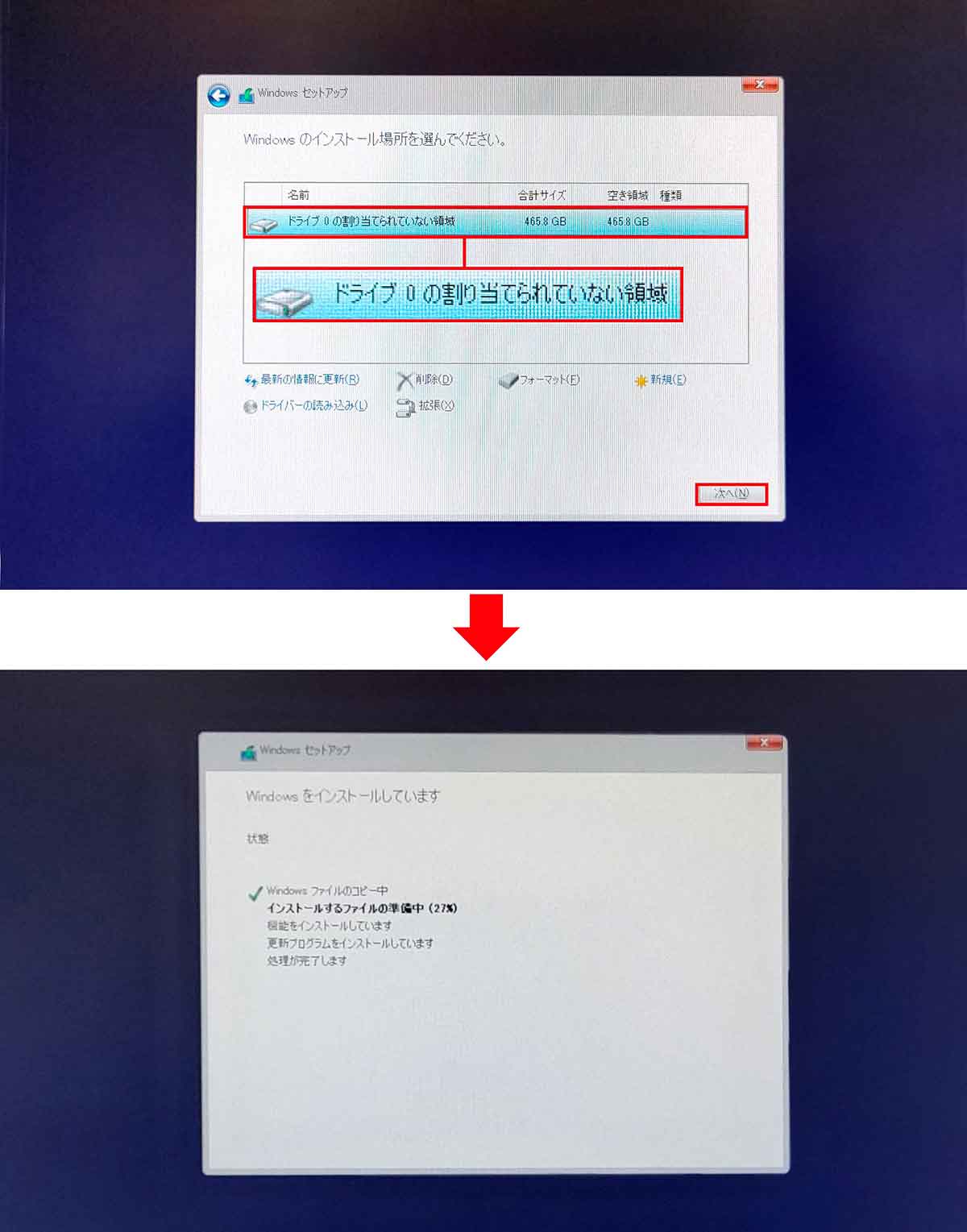
パーティションをすべて削除すると「割り当てられていない領域」だけになるので「次へ」を押す(上写真)、すると、Windows 11のインストールが始まる(下写真)
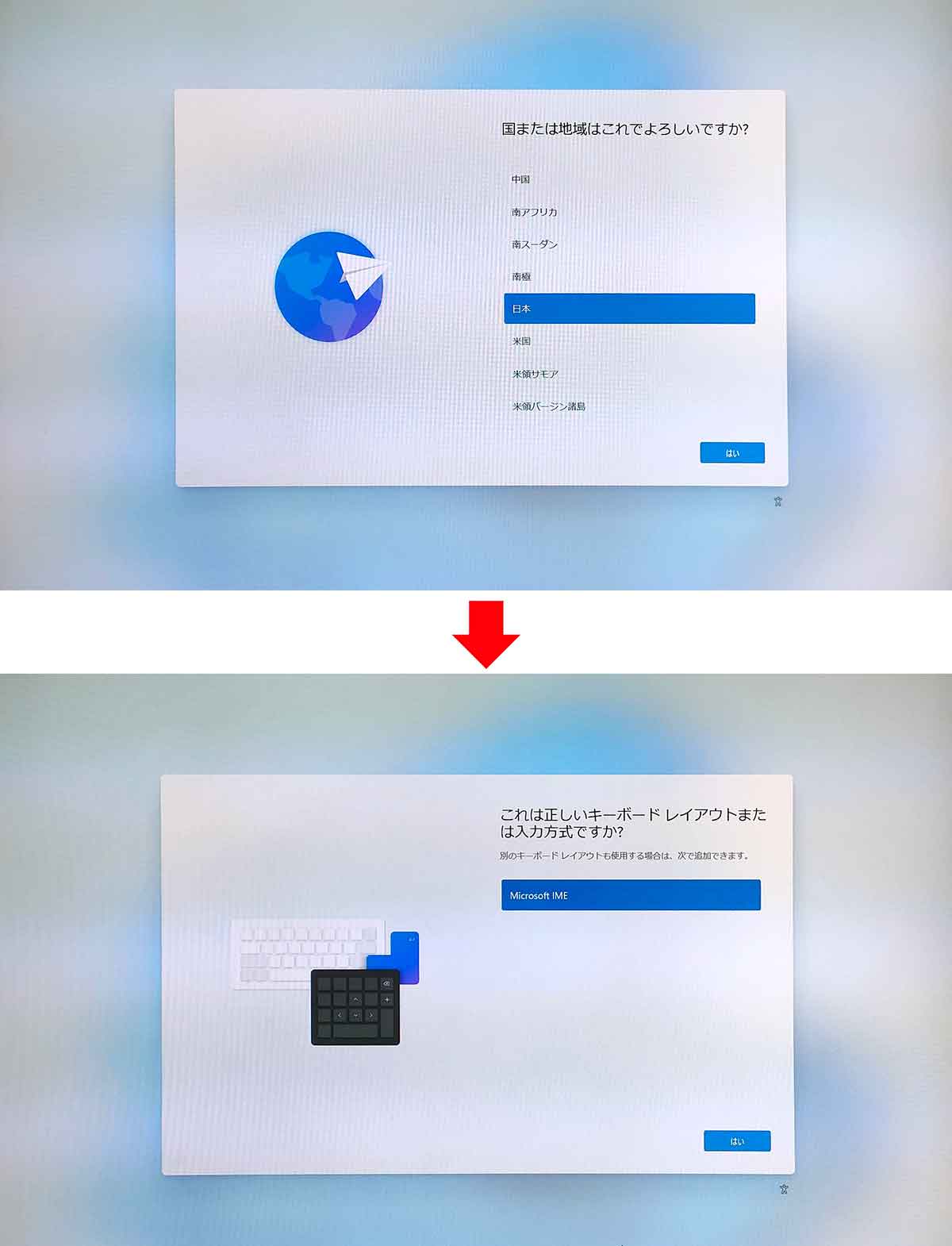
Windows 11のインストール画面が表示されるので、まずは国が日本になっているのを確認して「はい」を押す(上写真)、次にキーボードの設定を確認して「はい」をクリックしよう(下写真)
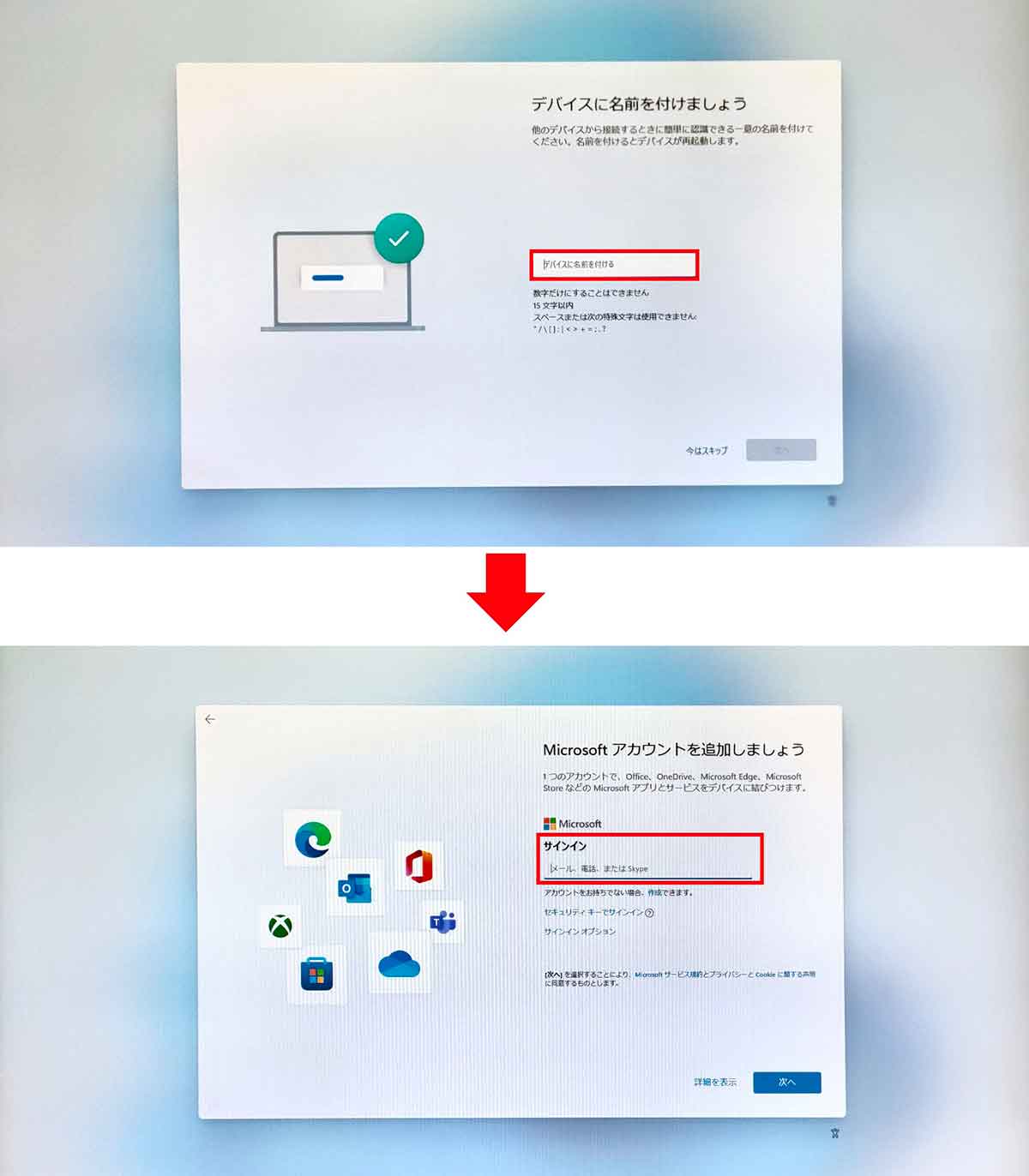
この画面ではパソコン(デバイス)の名前を指定して「次へ」を押す(上写真)。続いてMicrosoftアカウントでログインしよう(下写真)

このあと、MicrosoftアカウントのPINを設定したり、ほかのデバイスとの連携、OneDrive設定などを確認すると、画面が黒くなるのでそのまましばらく待とう
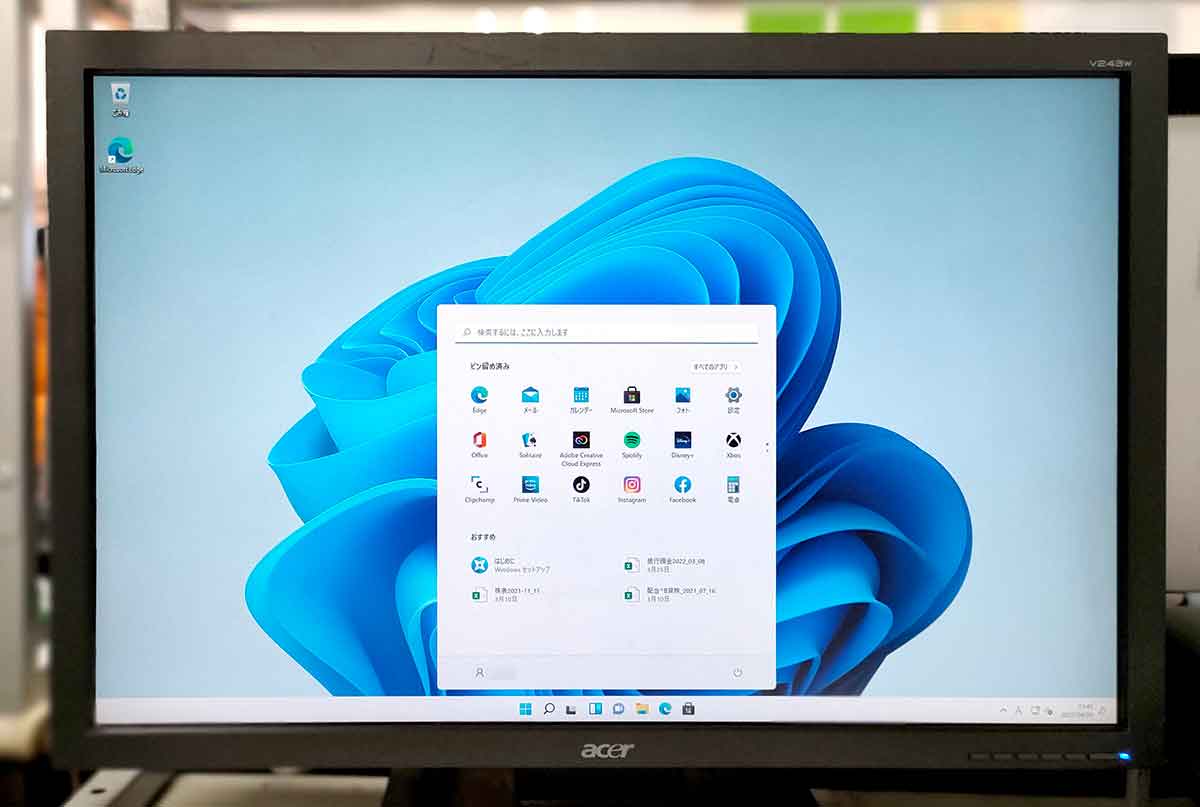
無事Windows11にアップグレードすることができた! 今回のパソコンはSSDではなくHDDだったので約20分ほどかかった
まとめ
いかがだろうか? システム要件を満たしていない古いパソコンでも、「Rufus」を利用することでシステム要件チェックを回避しながらWindows 11にアップグレードできることがお分かりいただけただろう。
今回は7年前のパソコンをWindows 11にアップグレードしてみたが、新規インストールしたせいもあって、今のところ問題なく非常に快適に動作している。
もちろん、この方法は正規のアップグレード手順ではない。今後、パソコンに不具合が出るかもしれないし、この先のアップデートが受けられない可能性もある。
できれば、事前にWindows 10のCドライブをバックアップしておき、あくまでも実験として自己責任で試してもらいたい。
●Microsoft「Windows 11 をインストールする方法」(公式)は→こちら
※サムネイル画像(Image:charnsitr / Shutterstock.com)




