Excelでは別シートのセルを参照して、関数の引数に値を引き渡せます。単独セルだけではなく複数セルを参照し、複雑な処理を行うことも可能。本記事ではExcelで別シートのセルを参照する方法と、関数の引数に別シートの値を使う手順について画像付きで解説します。
Excelで別シートのセルを参照する方法
Excelで別シートにある1つのセルを参照したいときは、そのセルをクリックして指定するだけなので簡単です。
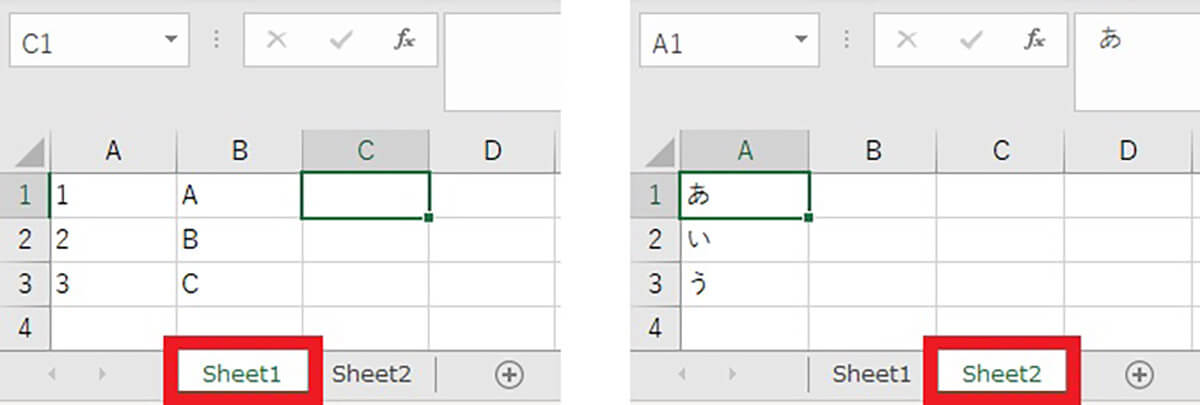
【1】このように2枚のシートに個別のデータを記載します。今回はSheet1のC1セルに、Sheet2のA1セルの値を入力したい場合を考えてみましょう
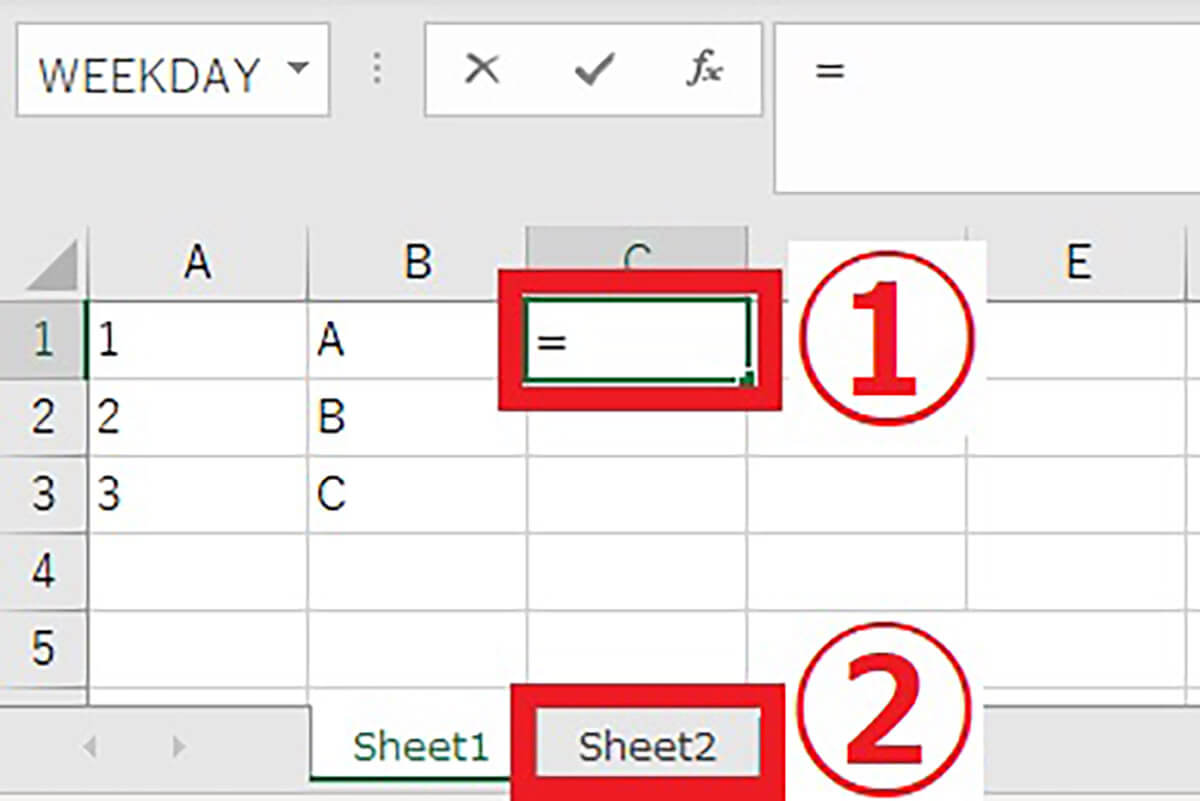
【2】①Sheet1のC1セルをクリックして「=」を入力し、②そのまま「Sheet2」をクリックします
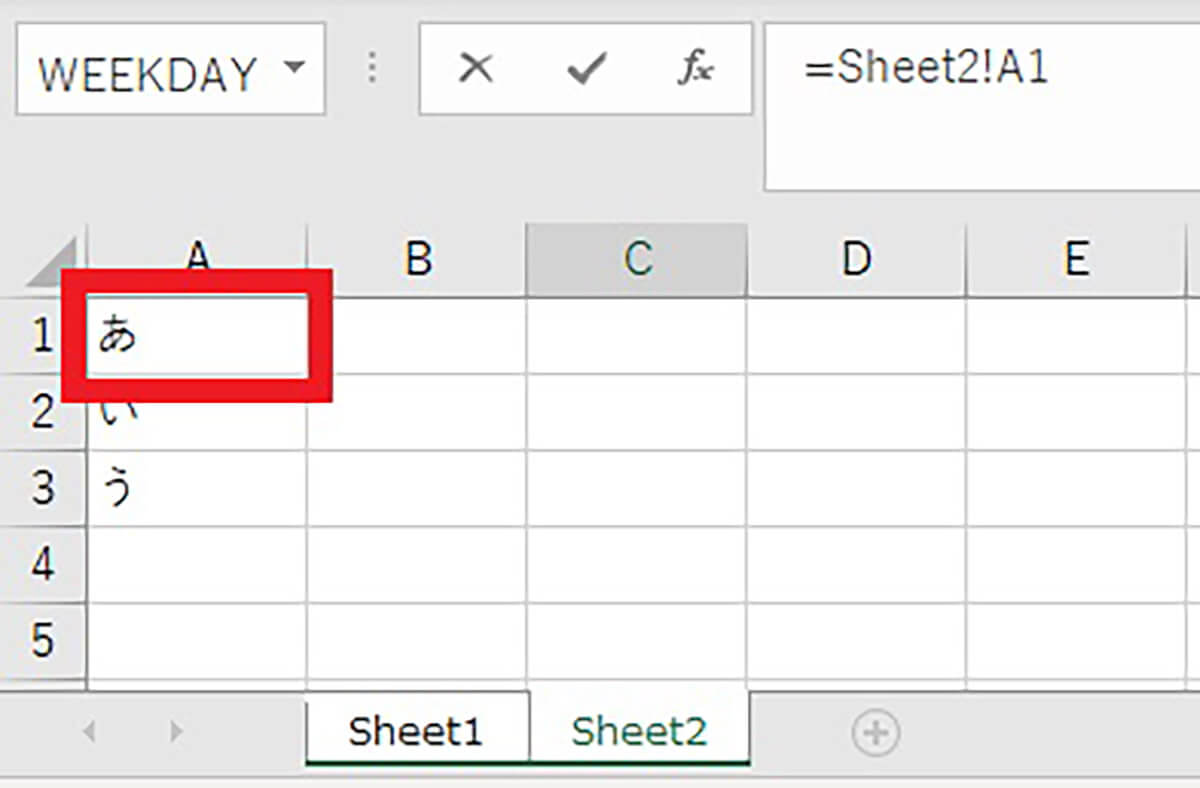
【3】Sheet2のA1セルをクリックしましょう
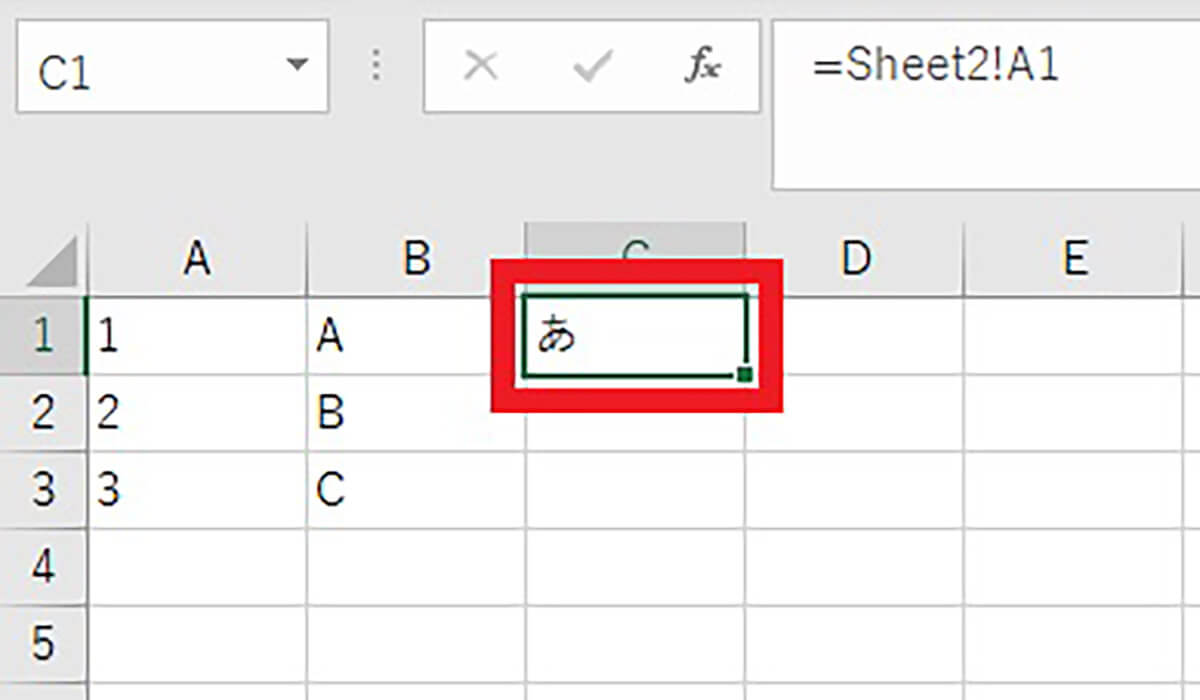
【4】Enterキーを押すとSheet1のC1セルに、Sheet2のA1セルの値が表示されます。ちなみにSheet2のA1を書き換えるとSheet1のC1も変更されます
別シートの複数セルをまとめて参照するには
別シートの複数セルをまとめて参照するときは、コピー&ペーストを行いますが、ペースト方法を指定する必要があります。
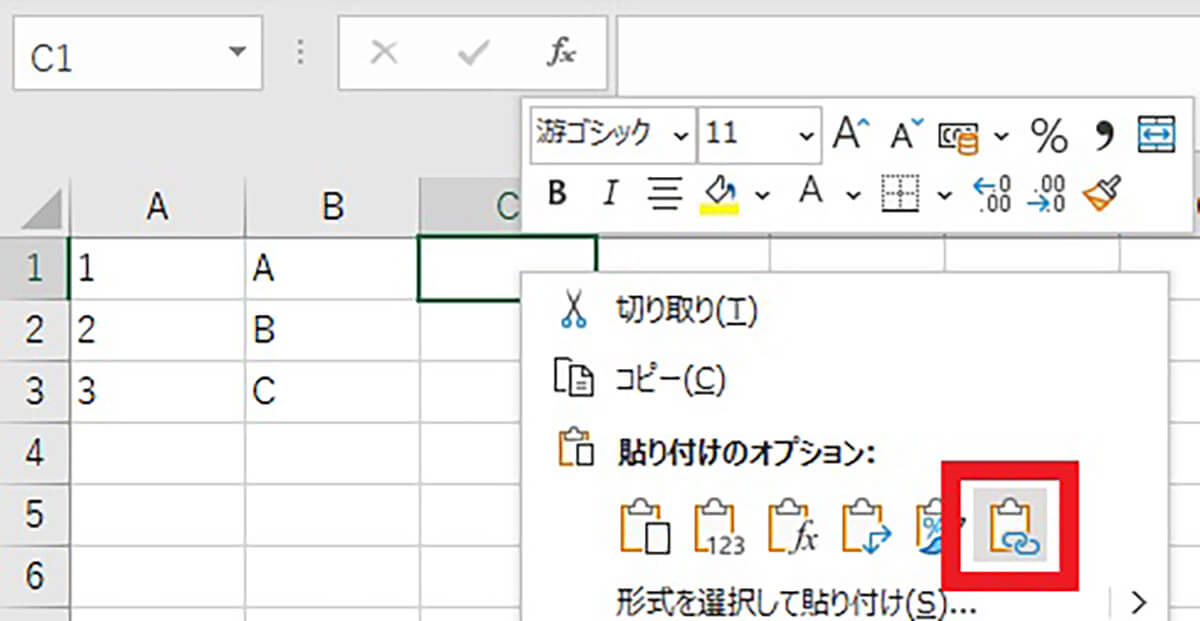
Sheet2のA1からA3をコピーして、Sheet1のC1を右クリックします。メニューが表示されるので「リンク貼り付け」をクリックすると、複数セルを参照できます。右クリックせずにペーストすると、「参照」ではなく単なるコピーになるので要注意
関数の引数で別シートの値を参照する方法
複数のシートでデータを管理する場合は、関数の引数で別シートの値の参照が必要なケースがあります。本章では2枚のシートに任意の数値を入力し、その合計値を表示する例を考えてみましょう。
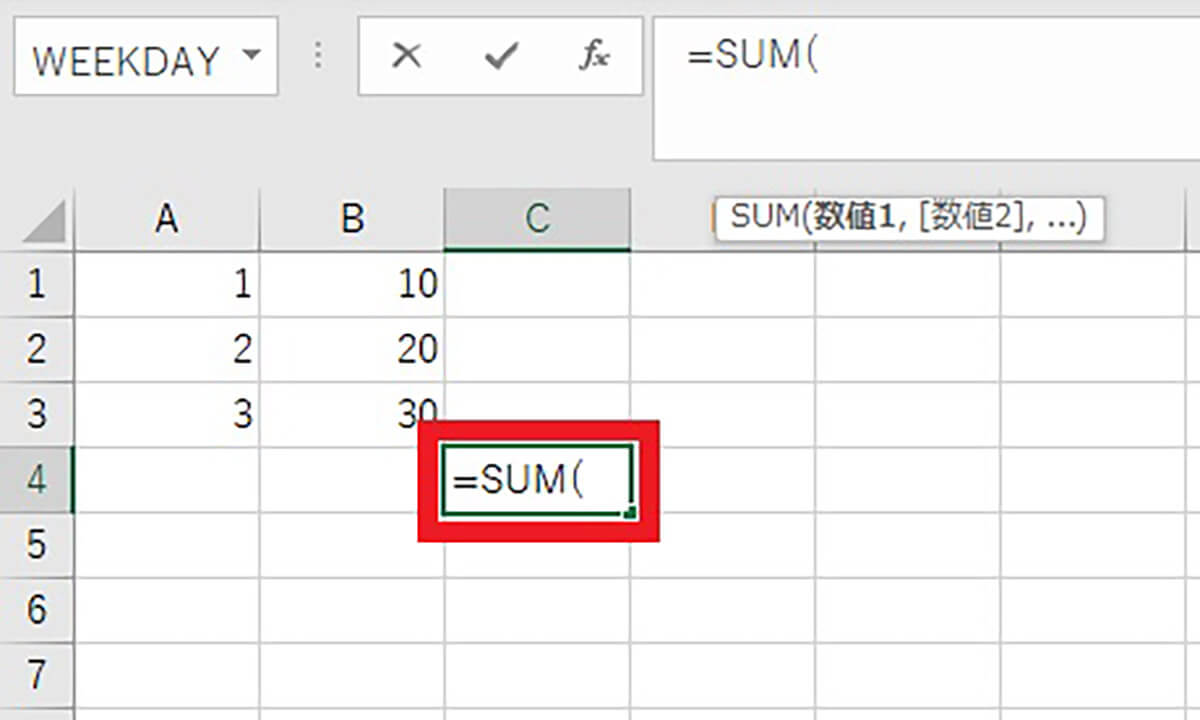
【1】Sheet1で合計値を表示したいセルをクリックし、「=SUM(」と入力します
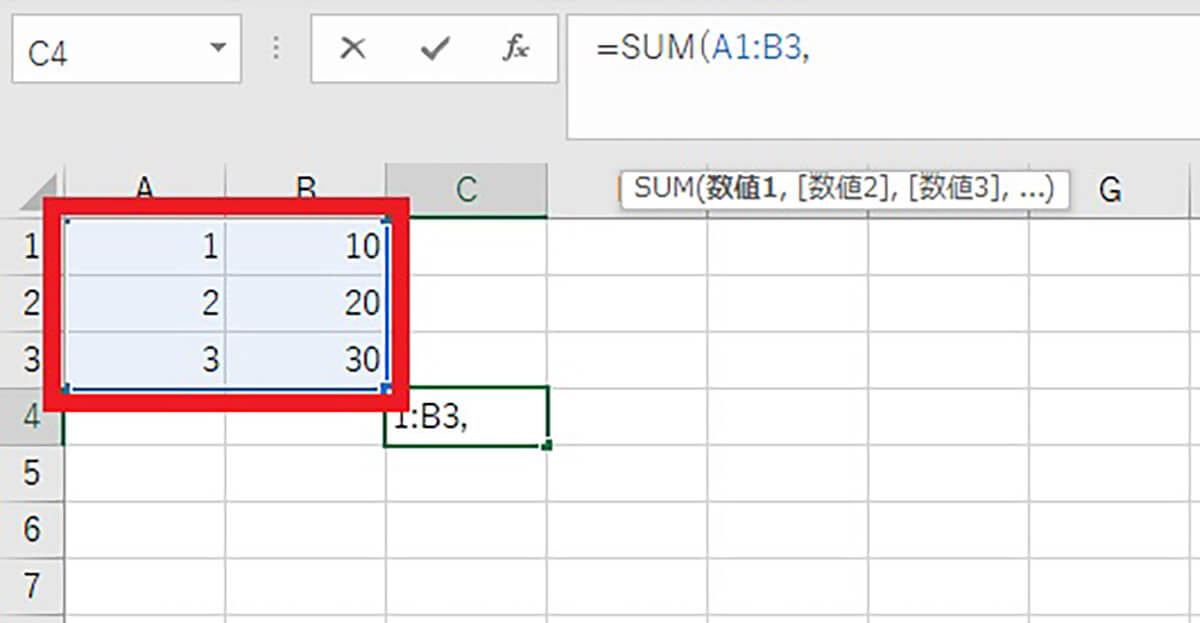
【2】数値が入力されているA1からB3のセルを選択し、「,」を追加入力します
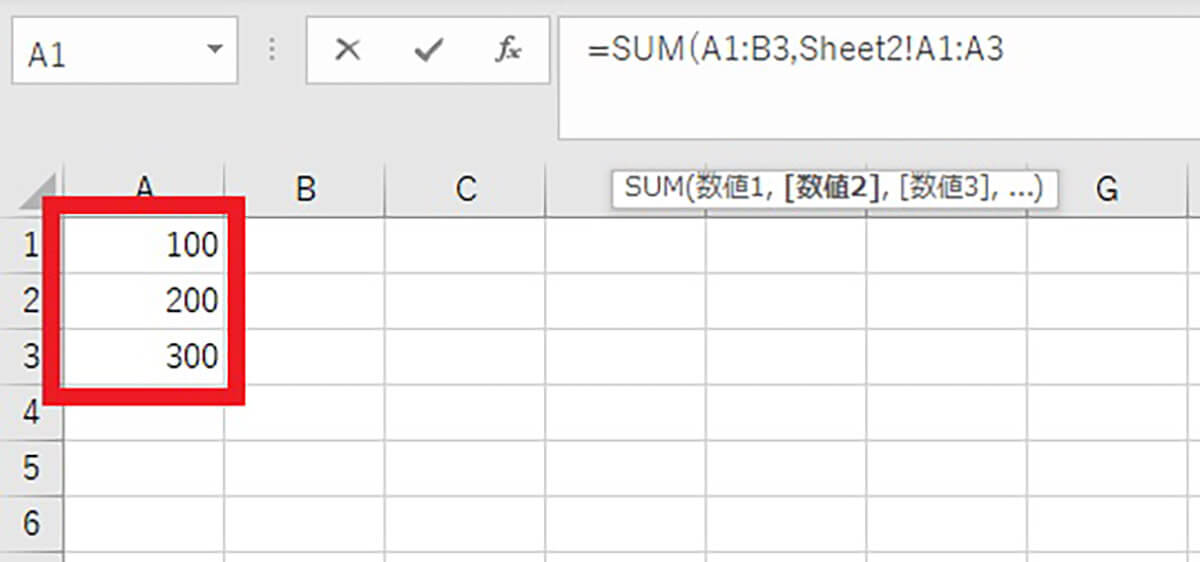
【3】Sheet2へ移動してA1からA3を選択します
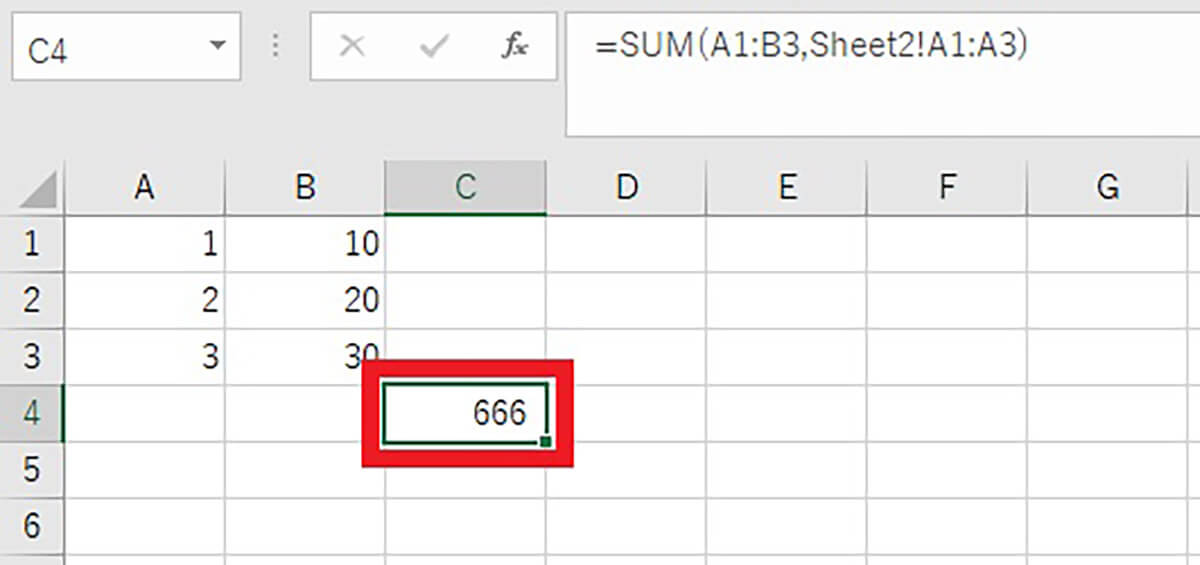
【4】Enterキーを押すと2枚のシートの合計値が表示されます
VLOOKUP関数で別シートの値を参照するには
「VLOOKUP関数」で別シートの数値を参照すると、2枚のシートを跨いで複雑なデータを簡単に扱うことができるため便利。たとえば下記の例のように「商品リスト」と「注文票」を別々のシートにまとめつつ、それぞれのシートの値を参照することができます。
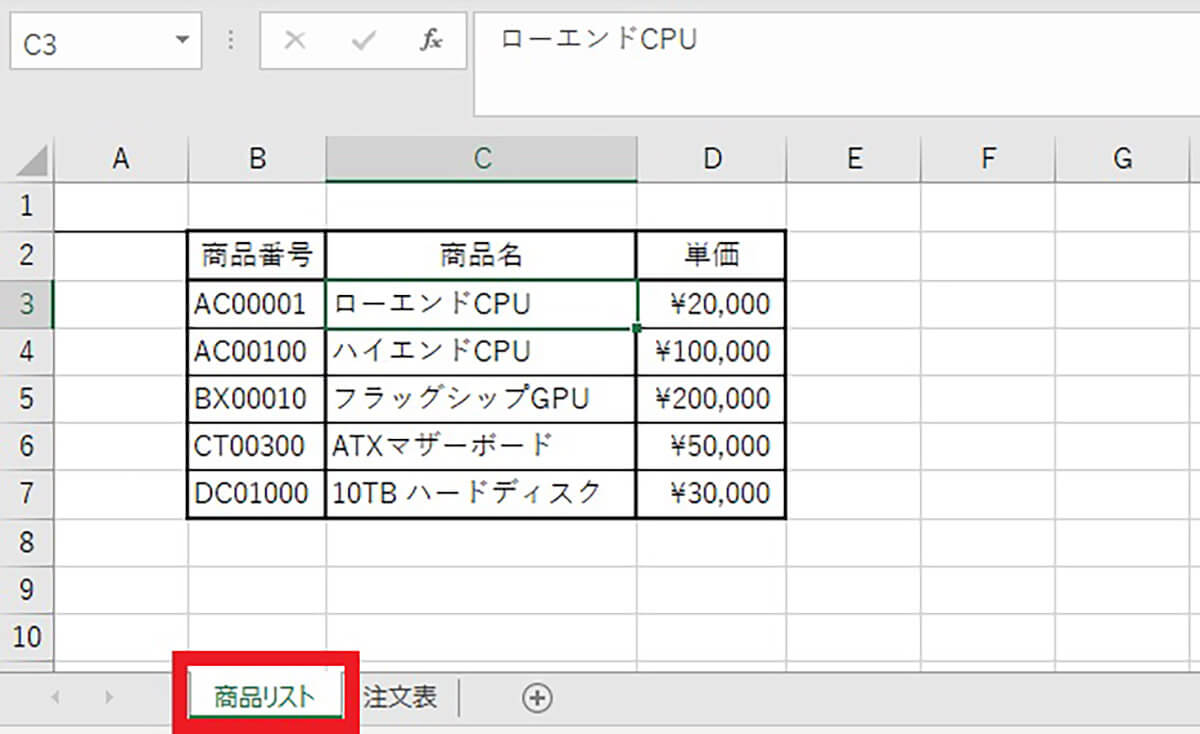
【1】2枚のシートを作成し、1枚目は商品情報を記載した「商品リスト」、2枚目は顧客からの注文を管理する「注文表」となっています
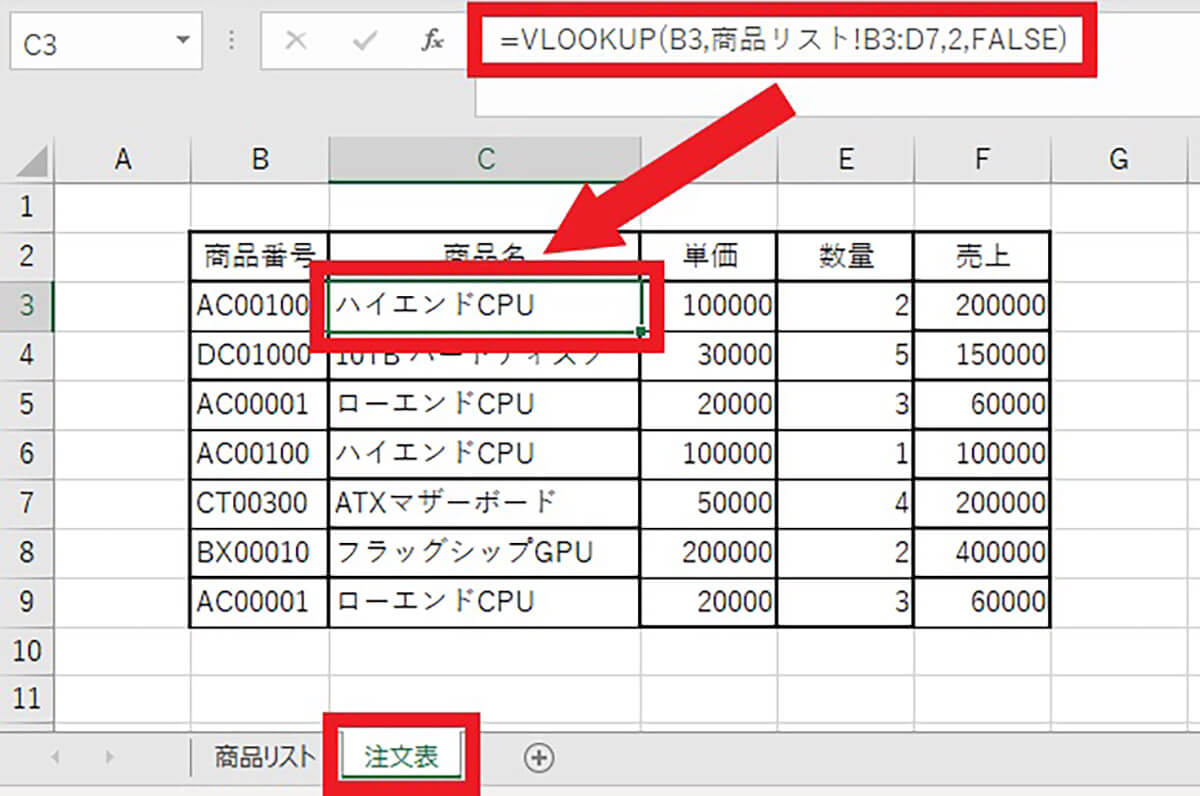
【2】「注文表」のC3に「=VLOOKUP(B3,商品リスト!B3:D7,2,FALSE)」と入力すると、「商品番号」を基に「商品名」を自動表示できるので便利です。「単価」の欄も同様に自動入力が可能
まとめ
Excelで別シートのデータを参照したいときは、入力したいセルをクリックして「=」を入力し、参照したい別シートのデータを選択するだけです。複数セルを参照したい場合は別シートのセルをコピーし、ペーストするときに右クリックで「リンク貼り付け」を選びます。このテクニックを活用すれば、「SUM」や「VLOOKUP」などの関数も便利に使えます。




