WindowsやMacなどのPC(パソコン)から、新しいPC(パソコン)に買い替えた場合には、まずデータ移行をしなければならない。しかし、大切なデータの移行方法が分からないという人もいるだろう。そこで今回は、PC(パソコン)のデータを移行する方法について解説していく。
【パソコン買い換え】データを移行する方法【①HDD/SSDを使う場合】
WindowsやMacなどのPC(パソコン)から、新しいPC(パソコン)にデータを移行する方法には4つの方法がある。そしてここでは、WindowsやMacなどのPC(パソコン)から、新しいPC(パソコン)に、HDD/SSDを操作してデータを移行する方法について解説していく。
この方法は、古いPC(パソコン)のデータをHDD/SSDを操作して保存し、新しいPC(パソコン)へデータを移行する方法のため、簡単にデータを移行できる。HDD/SSDを操作する方法は、初心者でもすぐにできる。また、データ容量が多い場合などにもおすすめの方法だ。
操作手順
WindowsやMacなどのPC(パソコン)から、新しいPC(パソコン)にHDD/SSDを操作してデータを移行する方法は、まず古いPC(パソコン)にHDDもしくはSSDを接続する。
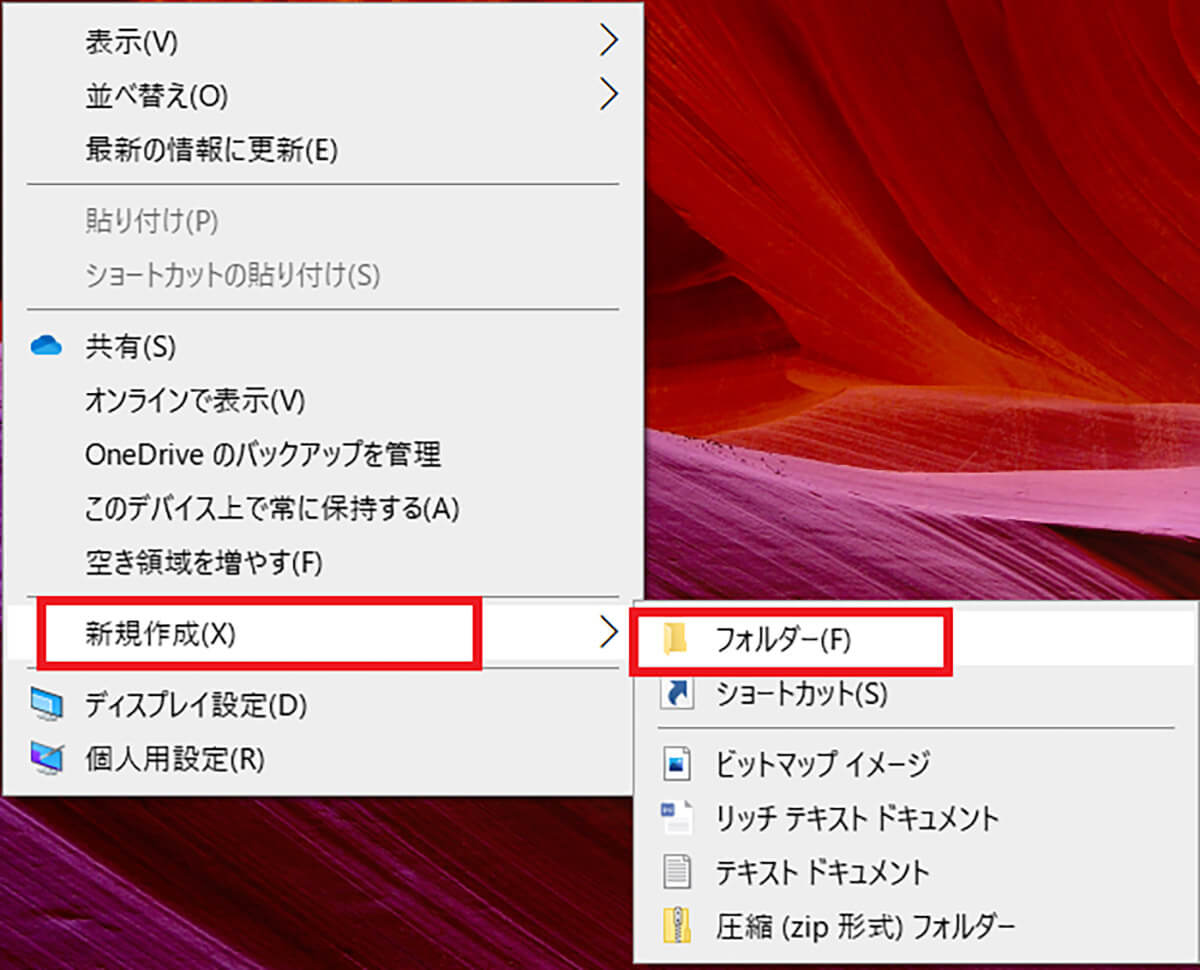
次に、古いPC(パソコン)のデスクトップ上の「何もないところ」で右クリックし、「新規作成」→「フォルダ」をクリックする
フォルダを作成したら、作成したフォルダに移行したいデータをドラッグ&ドロップして、データを保存する。そして、作成した「フォルダ」を右クリックして、「プロパティ」を選択し、全般タブにある「サイズ」を確認する。このサイズに表示されているのが、データの容量になる。
ここで、確認したデータ容量が128GB程度までであれば、USBで充分だが、それ以上であれば、HDD/SSDを利用した方が良いだろう。HDD/SSDであれば、500GBから3TBまでのものがあるため、余裕を持ってデータ移行ができる。
次に作成したフォルダのデータを「HDD/SSD」へコピーする。データのコピーができたら、「HDD/SSD」を新しいPC(パソコン)へ接続し、HDD/SSDから新しいPC(パソコン)へデータのコピーをする。そうすれば、WindowsやMacなどのPC(パソコン)から、新しいPC(パソコン)にデータを移行できる。
【パソコン買い換え】データを移行する方法【②Windows移行ツールを使う場合】
先ほどは、古いPC(パソコン)から、新しいPC(パソコン)にHDD/SSDを操作してデータを移行する方法について解説した。しかし、Windowsにはデータを移行できるツールが標準搭載されている。そしてそのツールである、「Windows移行ツール」を操作してデータを移行することもできるのだ。
そこでここでは、古いPC(パソコン)から、新しいPC(パソコン)にWindows移行ツールを操作して、データを移行する方法について解説していく。
操作手順
古いPC(パソコン)から、新しいPC(パソコン)に、Windows移行ツールを操作してデータを移行する方法は、まずデータを移行する新しいPC(パソコン)から操作していく。新しいPC(パソコン)の画面左下にある「スタートメニュー」→「すべてのプログラム」→「アクセサリ」をクリックする。
次に、「システムツール」を選択し、「Windows転送ツール」をクリックする。そうすると、ツールの画面が表示されるので、「次へ」をクリックする。そして、「項目を新しいコンピューターに転送する方法を選択してください」と画面に表示されたら、「ネットワーク」を選択する。次の画面で、「現在使用しているコンピューター」という画面が表示されるので、「これは新しいコンピューターです」をクリックする。
そして、「今までのコンピューターにWindows転送ツールをインストールする必要がありますか」という画面が表示されたら、「ここでインストールする必要があります」を選ぶ。「今までのコンピューターにWindows転送ツールをインストールする方法を選択してください」と表示されたら、「外付けハードディスクまたは共有ネットワークフォルダ」をクリックする。
「フォルダの参照」画面が表示されたら、「ネットワーク」→「共有フォルダ」を選択して、「OK」をクリックする。「Windows転送ツールを今までのコンピューターにインストールします」という画面が表示されたら、「次へ」をクリックする。ここまで操作したら、次は古いPC(パソコン)を操作していく。
古いPC(パソコン)にで、新しいPC(パソコン)で設定した「共有フォルダ」を開き、「Windows転送ツール」をダブルクリックする。そして、「項目を新しいコンピューターに転送する方法を選択してください」と表示されたら、「ネットワーク」を選択する。次の画面で、「現在使用しているコンピューター」という画面が表示されるので、「これは今までのコンピューターです」をクリックする。そして、新しいPC(パソコン)で、Windows転送ツールキーを確認する。
キーを確認したら、再度古いPC(パソコン)を操作していく。古いPC(パソコン)に「Windows転送ツールキーを入力します」という画面が表示されたら、「6桁のキー」を入力し、「次へ」をクリックする。そして、「移行するデータ」の項目にチェックを入れて、「転送」をクリックする。そうすれば、データの移行ができる。
【パソコン買い換え】データを移行する方法【③OS搭載機能を使う場合】
「Windows転送ツール」を利用して、古いPC(パソコン)から、新しいPC(パソコン)へデータを移行する方法は、Windows 7やWindows 8でしか利用できない。Windows 10には搭載されていないのだ。よって、そういった場合は、「バックアップと復元」機能を利用して、データを移行してみよう。
また、ここでは、WindowsとMacでOSに標準搭載されている機能を利用して、古いPC(パソコン)から、新しいPC(パソコン)にデータを移行する方法について解説していく。
Windowsの場合
Windowsで、古いPC(パソコン)から、新しいPC(パソコン)へデータを移行する方法について解説していく。Windowsで、古いPC(パソコン)から、新しいPC(パソコン)へデータを移行する場合は、「バックアップと復元」機能を利用する。「バックアップと復元」機能が利用できるのは、Windows 7とWindows 10になっている。ただし、この機能を利用するには、古いPC(パソコン)データのバックアップを取っておくことが前提。
まずは、新しいPC(パソコン)がWindows 10の場合での操作方法は、Windows 10画面左下にある「スタートメニュー」→「設定」→「更新とセキュリティ」→「バックアップ」をクリックする。
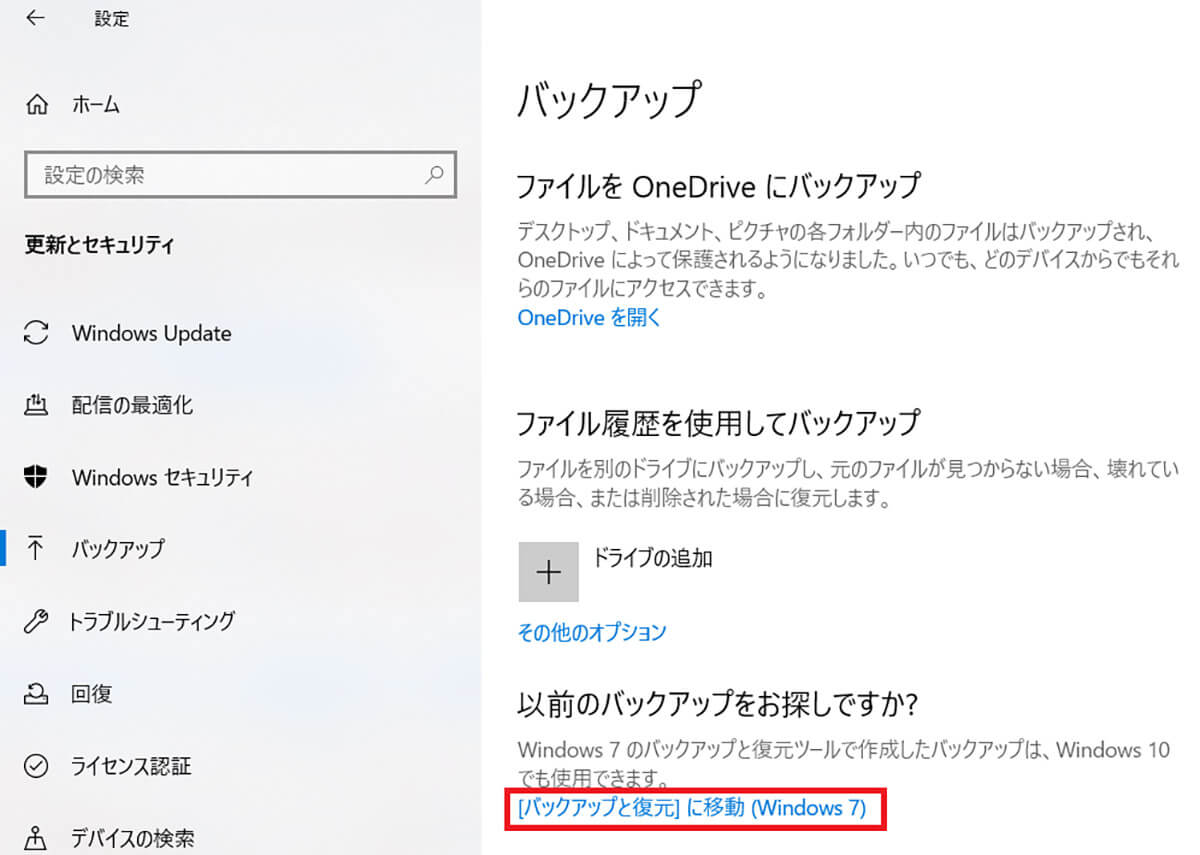
「バックアップと復元に移動(Windows7)」をクリックする。そして、データの復元をして、復元したデータを外付けHDDに保存する
次に、新しいPC(パソコン)がWindows 7の場合での操作方法は、Windows 7画面左下にある「スタートメニュー」→「コントロールパネル」→「バックアップの作成」をクリックする。そして、復元の中にある「ファイルの復元」を選択し、「ファイルの参照」から復元したい「データ」を選択して、「ファイルの追加」をクリックする。そして、「次へ」→「完了」をクリックする。そうすれば、データの復元ができる。
Macの場合
Macで、古いPC(パソコン)から、新しいPC(パソコン)へデータを移行する方法について解説していく。Macの場合は、「Time Machine」機能を利用してデータの移行ができるようになっている。ただし、古いPC(パソコン)で「Time Machine」機能を利用してデータのバックアップを取っていることが前提になっている。
Macで、古いPC(パソコン)から、新しいPC(パソコン)へデータを移行する方法は、新しいPC(パソコン)の電源を入れた後に、「コマンドキー」と「Rキー」を押して、「mac OS復元」から起動する。そして、「mac OSユーティリティ」という画面が表示されたら、「Time Machineバックアップから復元」を選択し、「続ける」をクリックする。
そうすると、「バックアップの選択」画面が表示されるので、「Time Machineバックアップディスク」を選択して、「続ける」をクリックする。次に、「インストール先の選択」が表示されるので、「復元先のディスク」を選択して、「復元」をクリックする。そうすれば、新しいPC(パソコン)でデータの復元ができる。
【パソコン買い換え】データを移行する方法【③Appleの「移行アシスタント」を使う場合】

Macで、古いPC(パソコン)から、新しいPC(パソコン)へデータを移行する方法には、「Time Machine」機能を利用する方法があるとお伝えした。しかし、他にもMacで、古いPC(パソコン)から、新しいPC(パソコン)へデータを移行する方法がある。それは、Macの「移行アシスタント」を利用する方法だ。そこでここでは、「移行アシスタント」を利用して、データを移行する方法について解説していく。
操作手順
Macで、古いPC(パソコン)から、新しいPC(パソコン)へデータを移行する方法について解説していく。Macの場合は、「移行アシスタント」機能を利用してデータの移行ができるようになっている。
Macで、古いPC(パソコン)から、新しいPC(パソコン)へデータを移行する方法は、古いPC(パソコン)と新しいPC(パソコン)を「Thunderboltケーブル」で接続する。そして、新しいPC(パソコン)で、アプリケーションの「Utility」→「移行アシスタント」をクリックする。そして、「移行アシスタント」が起動したら、「ユーザー名」と「パスワード」を入力して、「別のMacへ」をクリックする。
ここまで操作したら次は、古いPC(パソコン)を操作していく。古いパソコンで、アプリケーションの「Utility」→「移行アシスタント」をクリックする。そして、「移行アシスタント」が起動したら、「ユーザー名」と「パスワード」を入力し、「Mac、Time Machineバックアップ、または起動ディスク」を選択する。
ここで、再度新しいPC(パソコン)を操作していく。新しいPC(パソコン)で、「このMacに情報を転送」という画面が表示されたら、「続ける」をクリックし、古いPC(パソコン)と新しいPC(パソコン)両方で、「セキュリティーコード」を確認し「続ける」をクリックする。
新しいPC(パソコン)で転送する「データ」を選択して「続ける」をクリックする。そうすれば、Macで、古いPC(パソコン)から、新しいPC(パソコン)へデータの移行ができる。
【パソコン買い換え】データを移行する時の注意点

ここまでは、WindowsやMacなどのPC(パソコン)から、新しいPC(パソコン)にデータを移行する方法について解説した。しかし、データを移行する場合はいくつかの注意点がある。そこでここでは、データを移行する時の注意点について解説していく。
【注意点①】あらかじめデータを整理しておく
データを移行する時の注意点①は、あらかじめデータを整理しておくことだ。データを移行する場合は、古いPC(パソコン)に保存してあるデータの中で、新しいPC(パソコン)へ移行したいデータと移行しないデータに整理しておこう。移行しないデータは削除し、必要なデータだけを残しておくと、データ移行がスムーズにできる。また、外付けHDDにデータのバックアップを取っておくのがオススメだ。
【注意点②】時間に余裕を見て移行する
データを移行する時の注意点②は、時間に余裕をもって移行することだ。データの移行には、容量によっても異なるが、数時間以上かかる場合もある。時間があまりない時にデータ移行をしてしまうと、途中で時間がなくなってしまい、データ移行が完了しないことにもつながる。よって、時間に余裕があるときにデータの移行をするようにしよう。
【注意点③】外付けデバイスだとインストールしたアプリは移行できない
データを移行する時の注意点③は、外付けデバイスだとインストールしたアプリは移行できないことだ。HDD/SSDを利用する場合、移行できるデータは「写真・音楽データ」や「ファイルデータ」などになっており、インストールしているアプリは移行できない。よって、アプリは新しいPC(パソコン)で再度インストールしなければならない。
※サムネイル画像(Image:Hadrian / Shutterstock.com)




