Windows 10のPCに一度はインストールしたものの、必要なくなったソフトやアプリをアンインストールするにはどうしたらいいのだろうか。この記事では、Windows 10でソフトのプログラムをアンインストールする方法について詳しく解説する。
【Windows 10】プログラム(ソフト/アプリ)をアンインストールする方法
Windows 10にインストールしたアプリやソフトが、不要になったため、PCからそのプログラムを削除したいと思ったり、必要なソフトをインストールしたら、同梱されている別の不要なソフトも一緒にインストールされてしまい、邪魔に感じることもある。
Windows 10にインストールしたソフトが不要な場合には、アンインストールしてPCから削除してしまうのがいいだろう。Windows 10からソフトをアンインストールする方法は3つある。この記事では、Windows 10での3つのアンインストール方法について解説する。
【方法①】設定画面からアンインストールする
Windows 10にインストールしたソフトやアプリのプログラムをアンインストールする方法には、Windows 10の「設定」から実行するアンインストール方法がある。まずはWindows 10の設定で実行する方法について解説する。
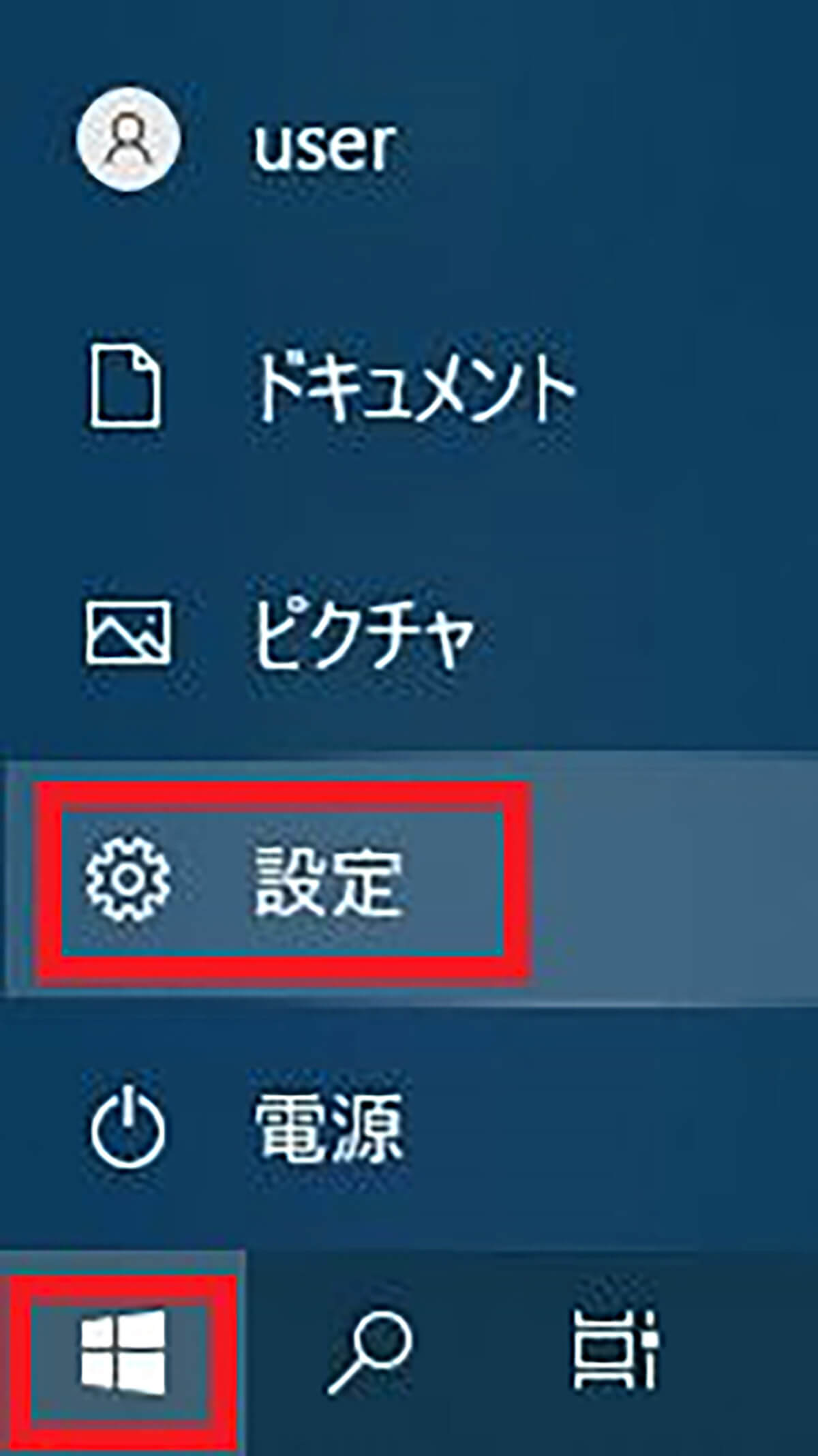
Windows 10の「スタート」をクリックして、歯車マークの「設定」をクリックする
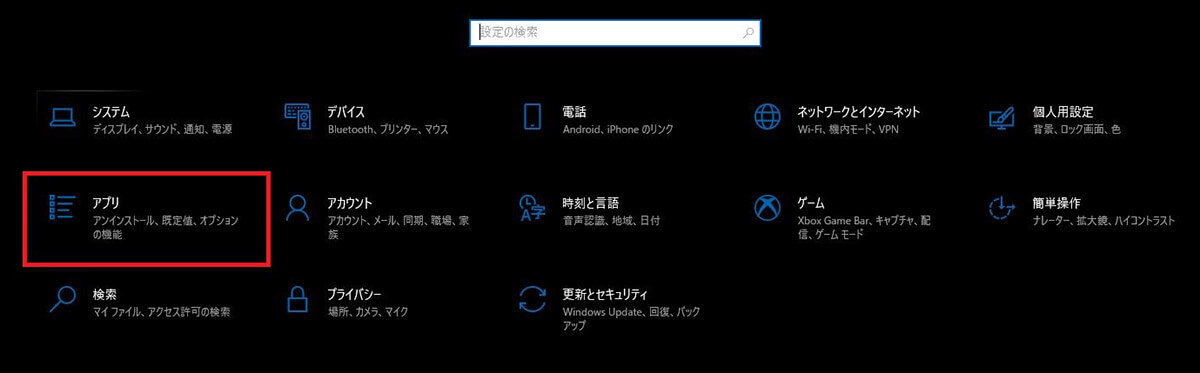
「アプリ」をクリックする
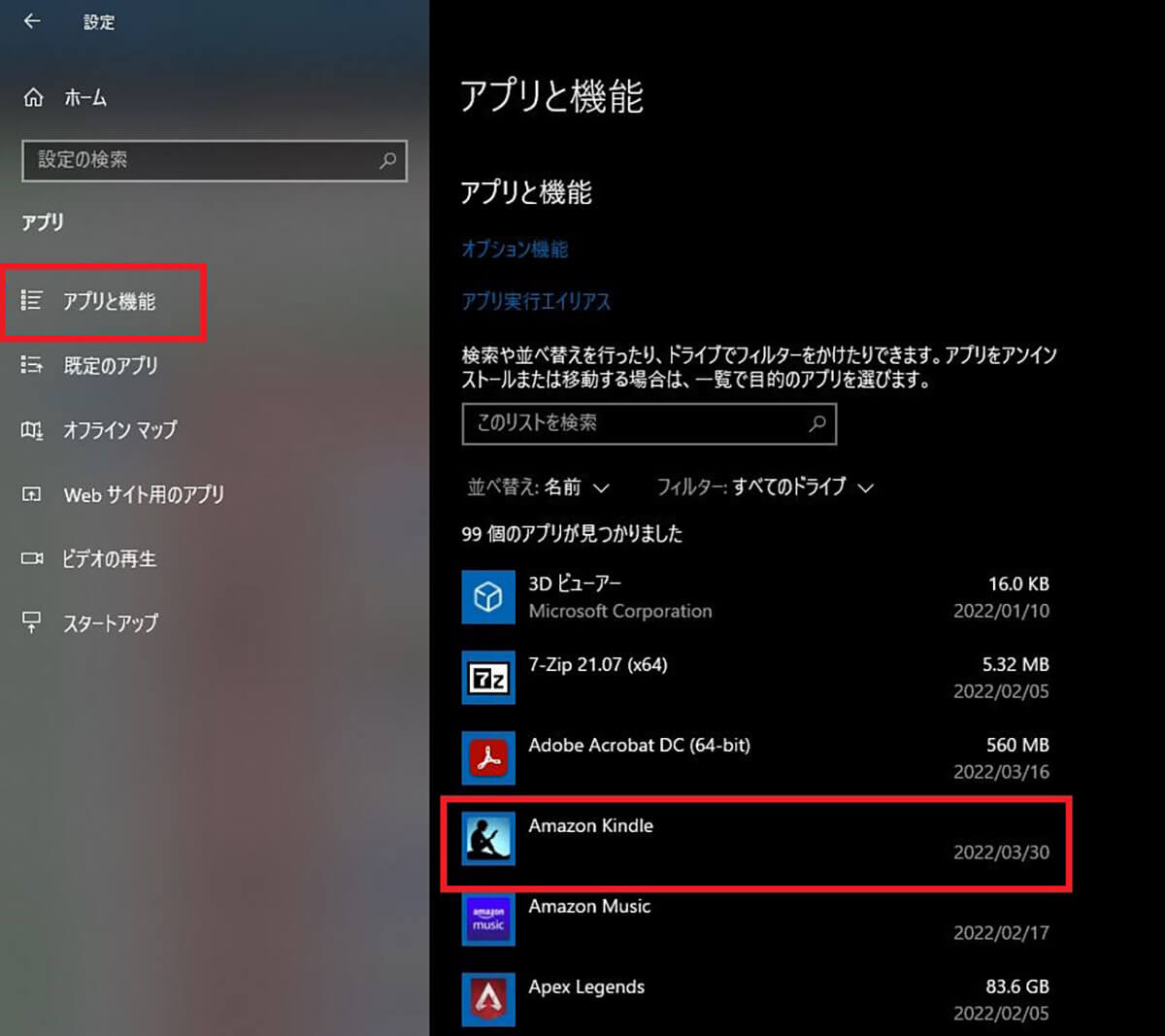
左ペインで「アプリと機能」を選択する。表示されたアプリの一覧からアンインストールするソフトをクリックする
今回はAmazon Kindleをアンインストールしてみよう。
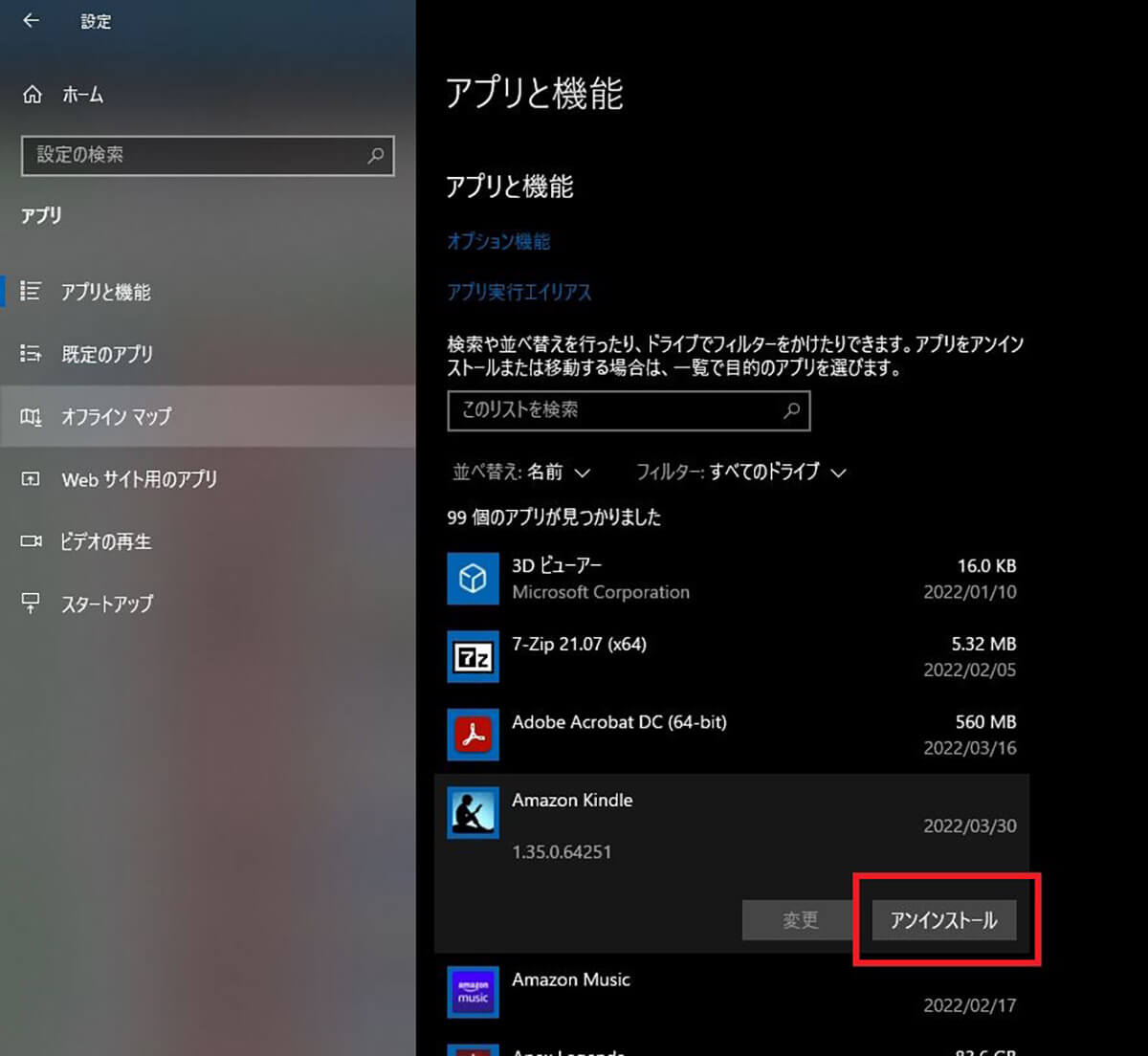
アンインストールするプログラムに表示される「アンインストール」をクリックする
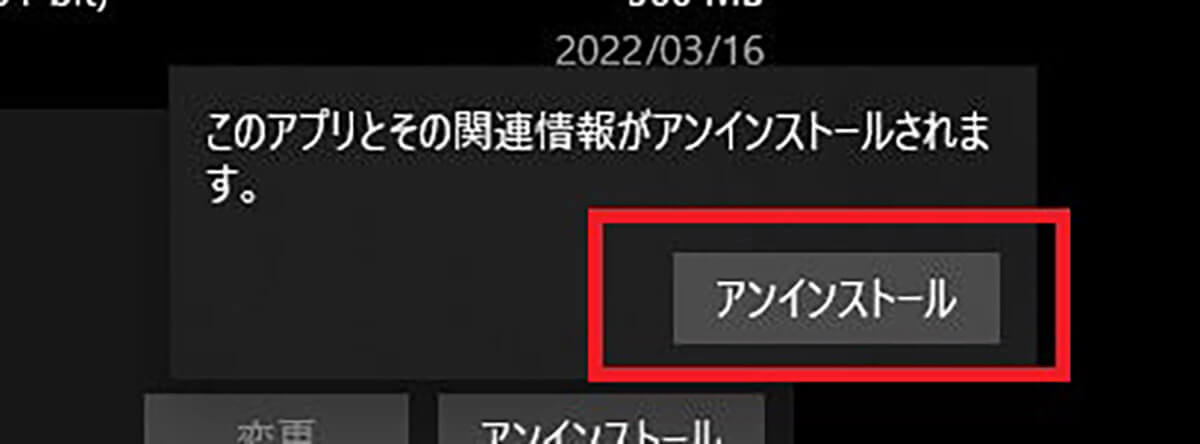
するとそのソフトのアンインストールの確認ダイアログが表示される。「アンインストール」をクリックする
そうすれば、そのソフトのプログラムがWindows 10からアンインストールされる。
【方法②】コントロールパネルを表示させてアンインストールする
「設定」はWindows 10から搭載された機能なので、設定からアンインストールする方法はWindows 10移行のPCしか利用できない。しかし、Windows 10にはWindows8.1以前のPCでも使えていた、コントロールパネルからアンインストールする方法も利用できる。
まだ、Windows 10よりも前のPCを利用しているユーザーもいるようなので、念のためにコントロールパネルを表示させてアンインストールする方法も見ておこう。
Windows 10でコントロールパネルを表示させてからソフトをアンインストールする方法は次のとおりである。
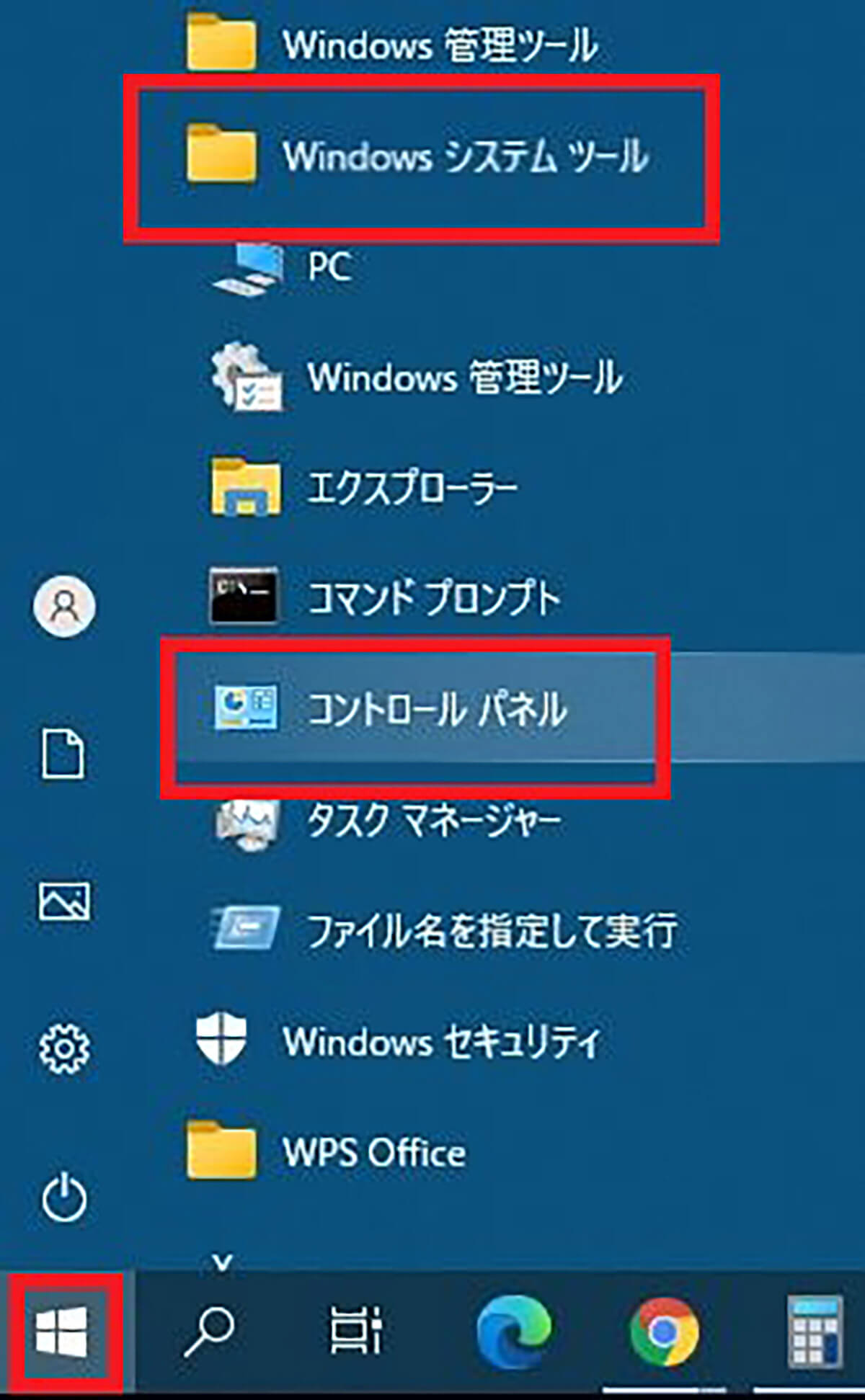
Windows 10の「スタート」をクリックしてアプリの一覧を表示する。「Windowsシステムツール」>「コントロールパネル」と開く
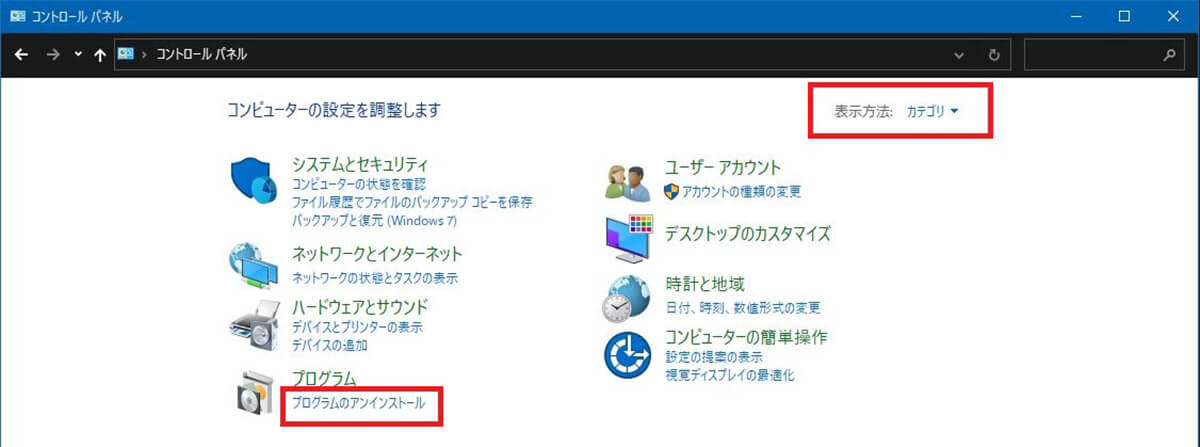
コントロールパネルが起動したら「表示方法」を「カテゴリ」にして「プログラムのアンインストール」をクリックする
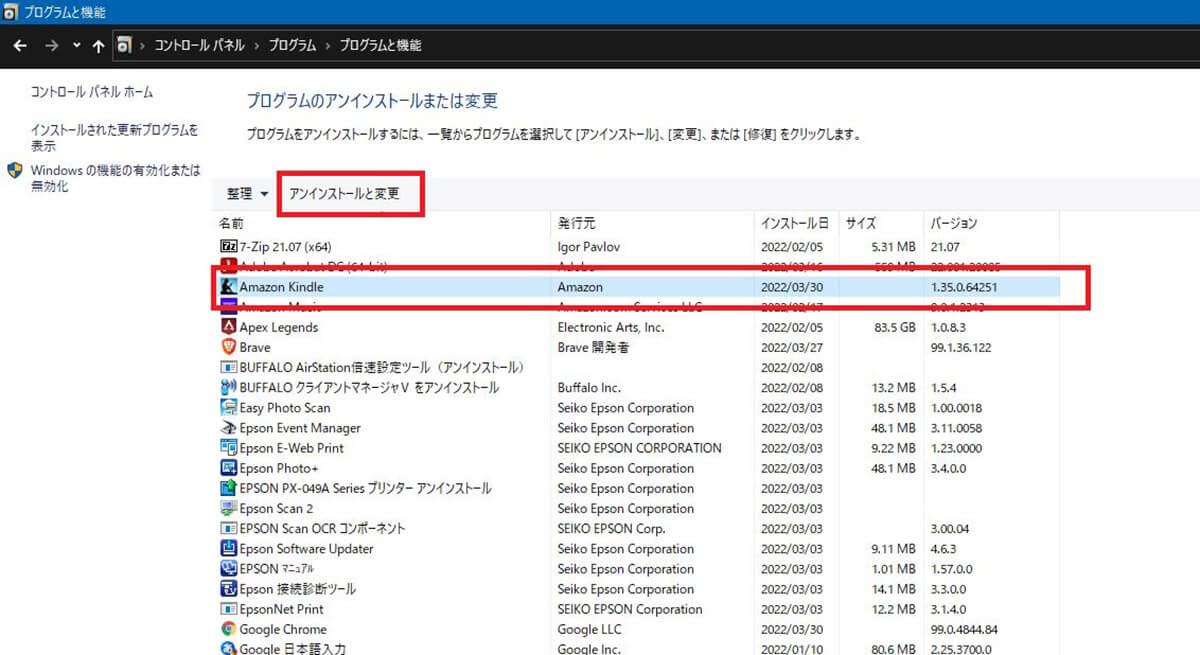
表示されたソフトの一覧からアンインストールするプログラムを選択してクリックする。すると画面の上に「アンインストールと変更」と表示されるのでクリックする
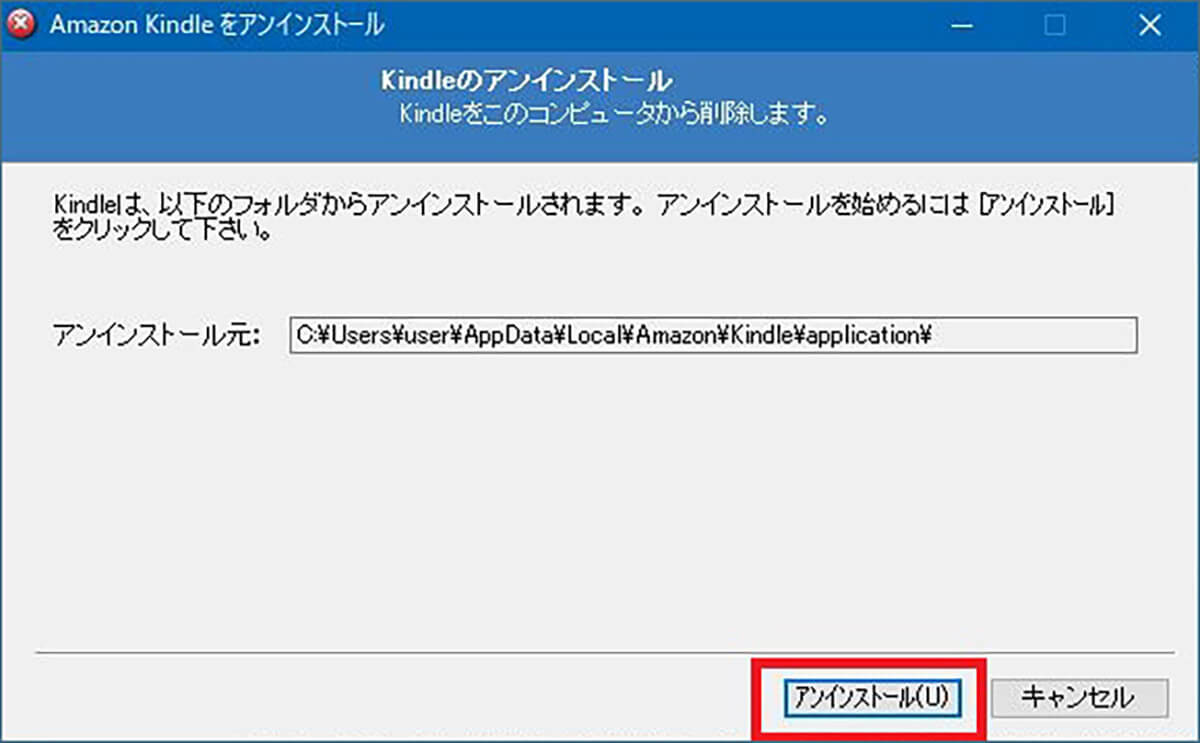
アンインストールの実行画面が表示される。「アンインストール」をクリックすると、そのプログラムがWindows 10からアンインストールされる
【方法③】スタートメニューからアンインストールする
Windows 10では、タスクバーの左端にあるスタートから表示できるスタートメニューのアプリの一覧からでも、ソフトをアンインストールできる。スタートメニューからアンインストールする方法は次のとおりである。
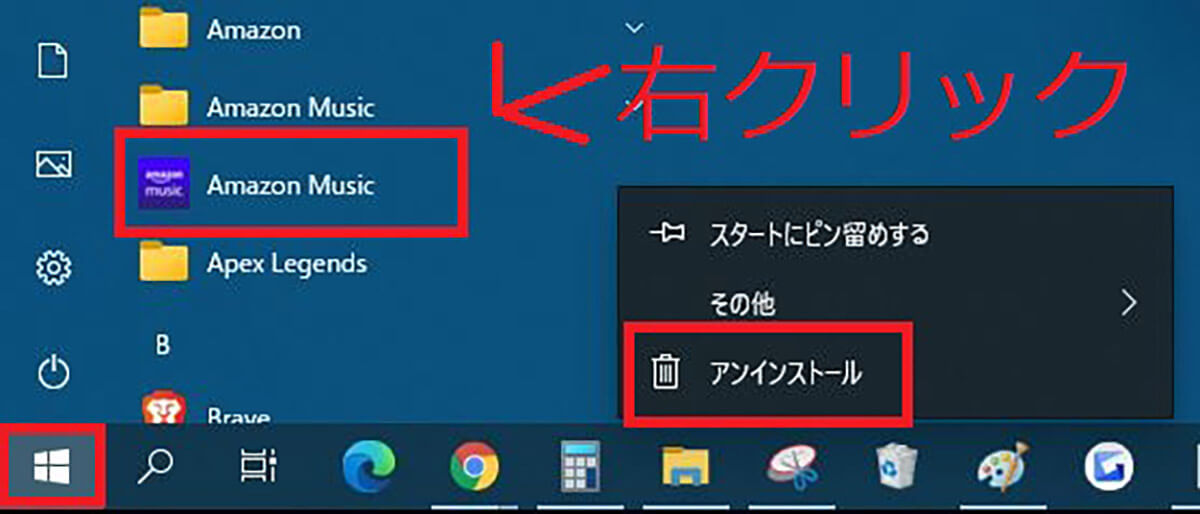
Windows 10の「スタート」をクリックしてスタートメニューを表示する。すべてのアプリからアンインストールするソフトを右クリックする
スタートメニューでアプリを右クリックしたときのメニューに「アンインストール」と表示される。「アンインストール」をクリックすると、コントロールパネルのアンインストール画面が表示される。
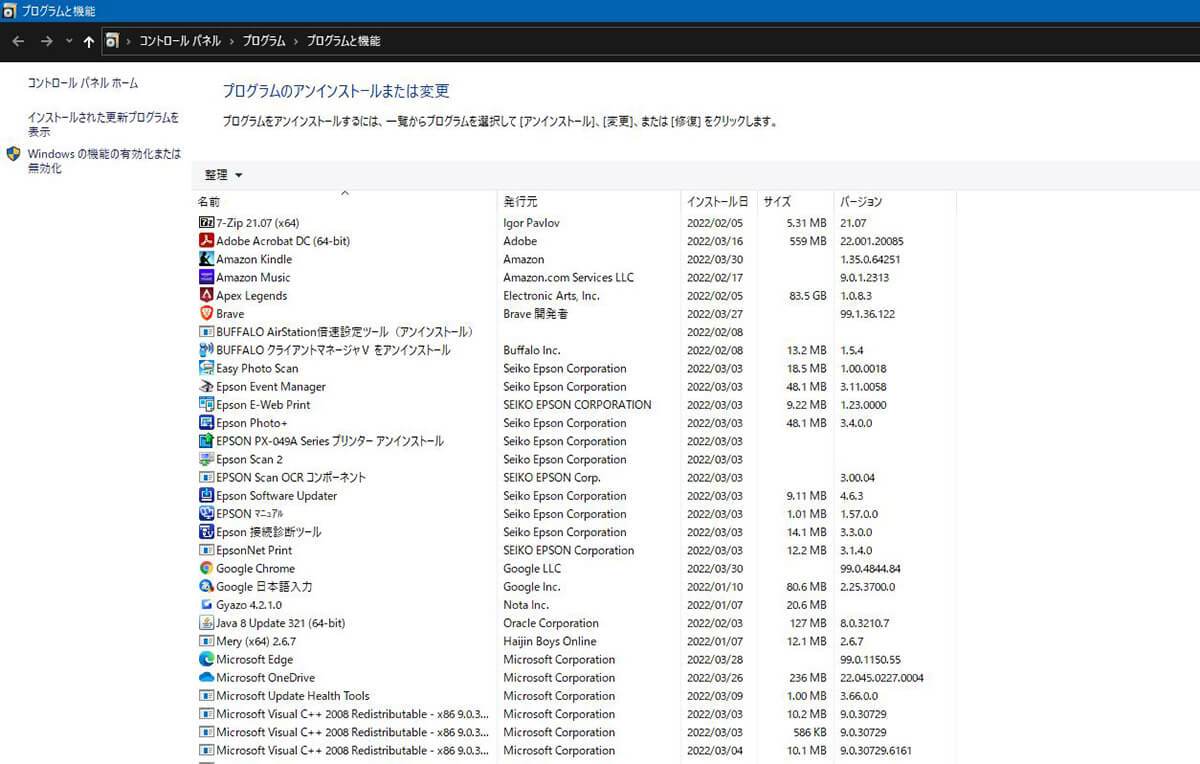
コントロールパネルのアンインストール画面が表示される
この画面上で、アンインストールするソフトを選択してアンインストールする。




