Excelでの足し算や引き算、掛け算、割り算の計算は「演算子」を覚えておけば簡単。また関数についても覚えておけば、よりExcelを最大限に活用できるようになります。
今回はExcelでの簡単な計算をする場合の計算式について、画像付きでご紹介します。
Excelで足し算/引き算/掛け算/割り算を行う方法
今回は2つの値の和を求める方法を例に挙げてご紹介します。
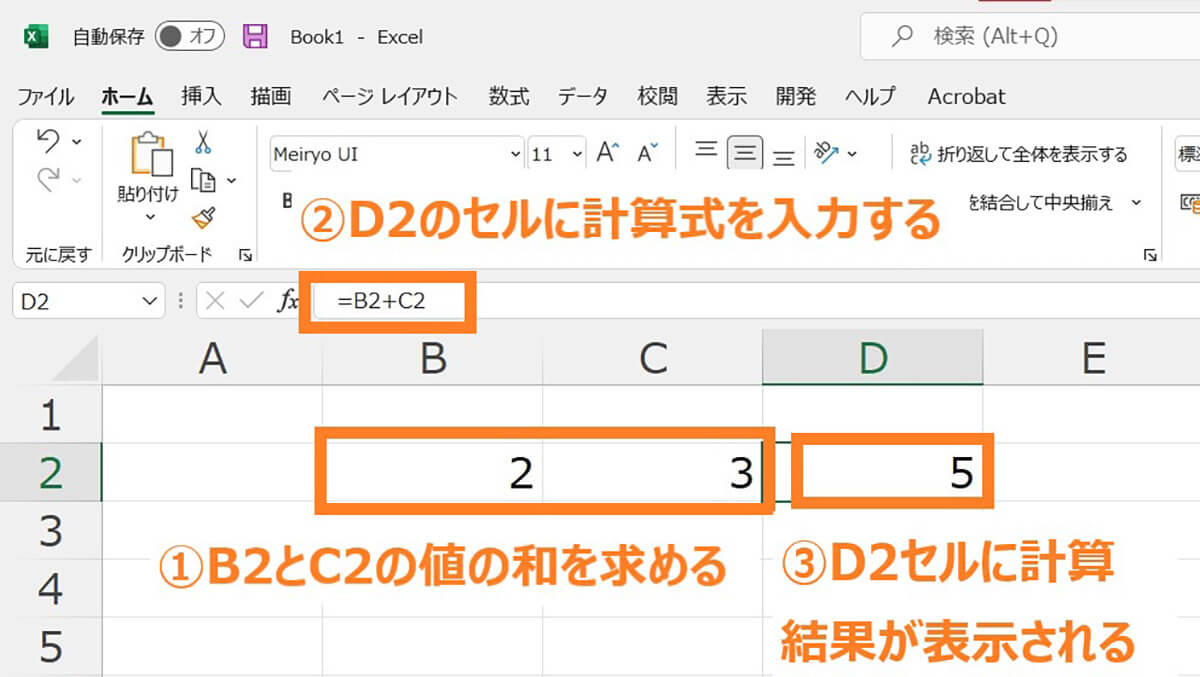
2つの数値の和を求める方法の例。①計算したい数字のセルの位置(この場合だとB2とC2)を確認し、②計算結果を表示させるセル(この場合だとD2)をクリックし、計算式を入力します。③Enterキーで確定すると、D2セルに計算結果が表示されます
計算を実行するにあたって「演算子」と呼ばれる記号を使用する必要があります。一見言葉は難しそうですが、実際には普段見たことがある記号ばかりです。例として代表的な演算子を以下にご紹介しますので、目を通してみてくださいね。
| Excelの演算子 | Excelの計算式例 | 答え | |
| 足し算 | + | =2+3 | 5 |
| 引き算 | – | =2-3 | -1 |
| 掛け算 | * | =2*3 | 6 |
| 割り算 | / | =2/3 | 0.66667… |
SUM関数を使って複数セルの合計値を計算する方法
簡単な計算方法についてご紹介しましたが、Excelでは「関数」と呼ばれる機能を使うことが多いです。次はSUM関数を使って複数セルの合計値を計算する方法をご紹介します。
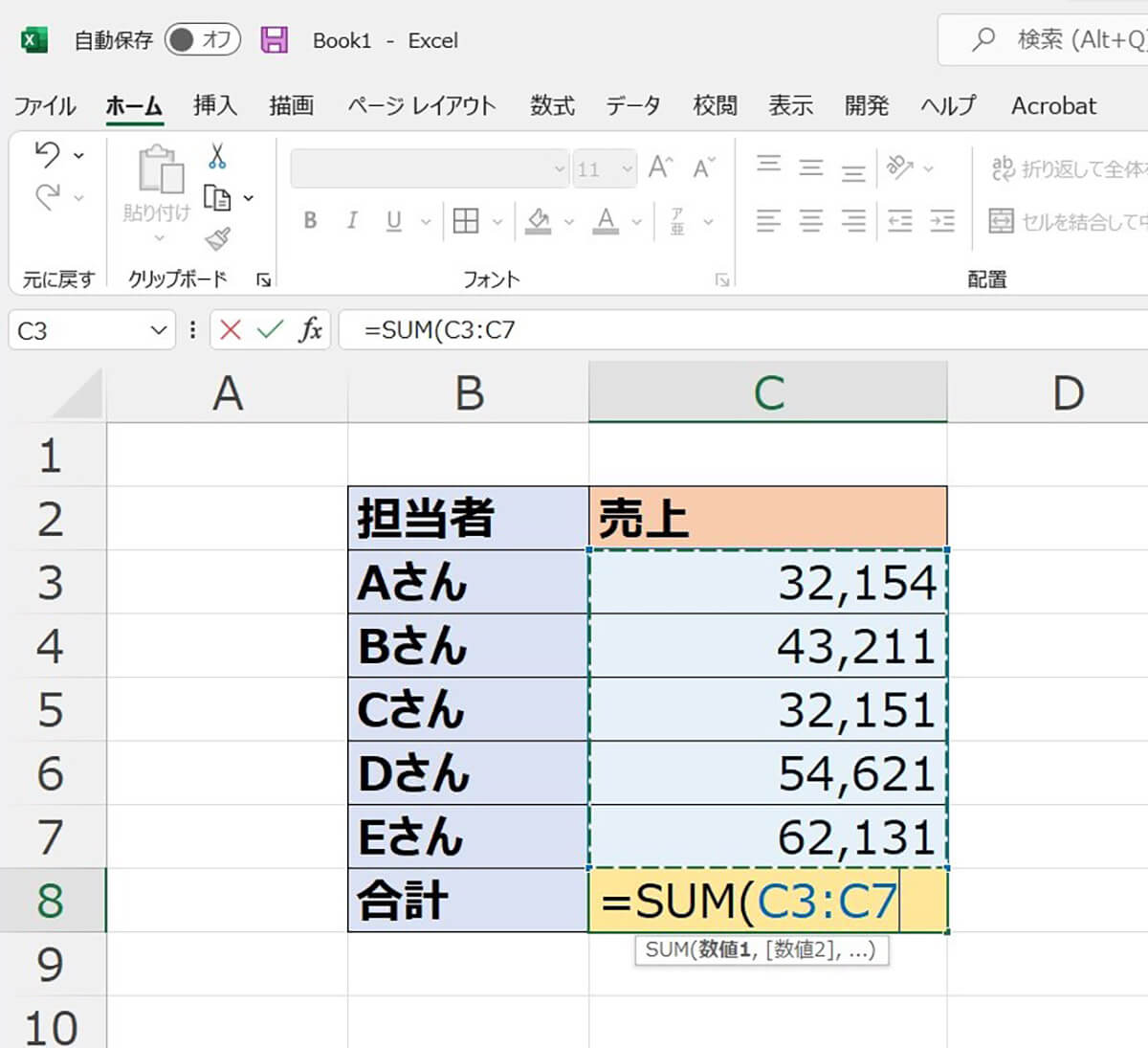
【1】計算結果を表示させるセル(この場合はC8)に「=SUM(」まで入力します。入力の際に別の関数が表示・提案されることがあります。その後、合計したい値がある範囲を選択すると、自動的にセル番号が入力されます。上の画像のようになれば計算式は完成です
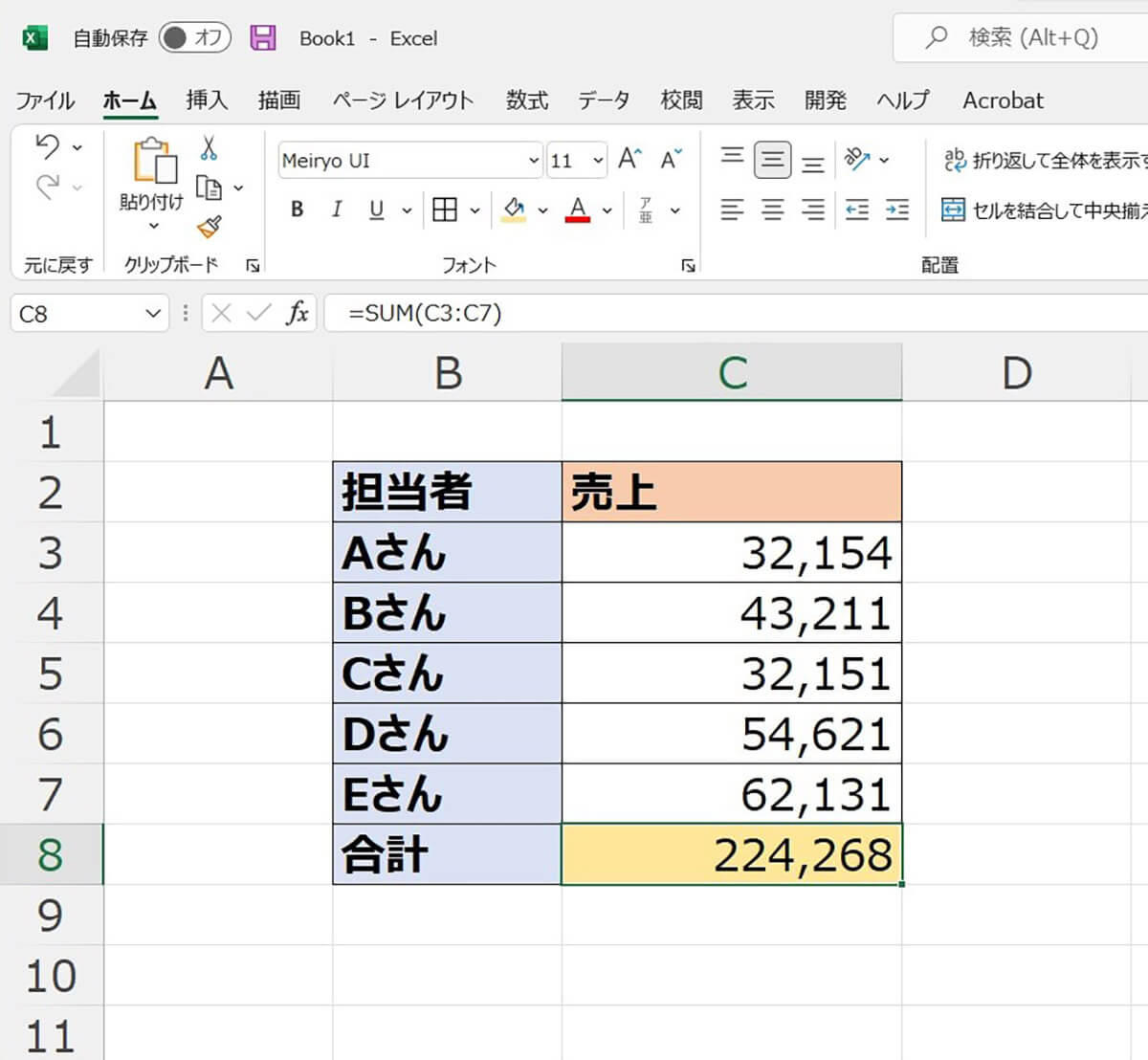
【2】Enterキーを押すと計算結果が表示されます
Excelの演算子とSUM関数を用いた計算例
さらに実践的な使用方法として、演算子とSUM関数を用いた計算方法をご紹介します。
今回の状況を以下のように仮定しました。
●商品の仕入れ値、販売額、販売数から利益を計算する
●最終的な合計利益を計算する
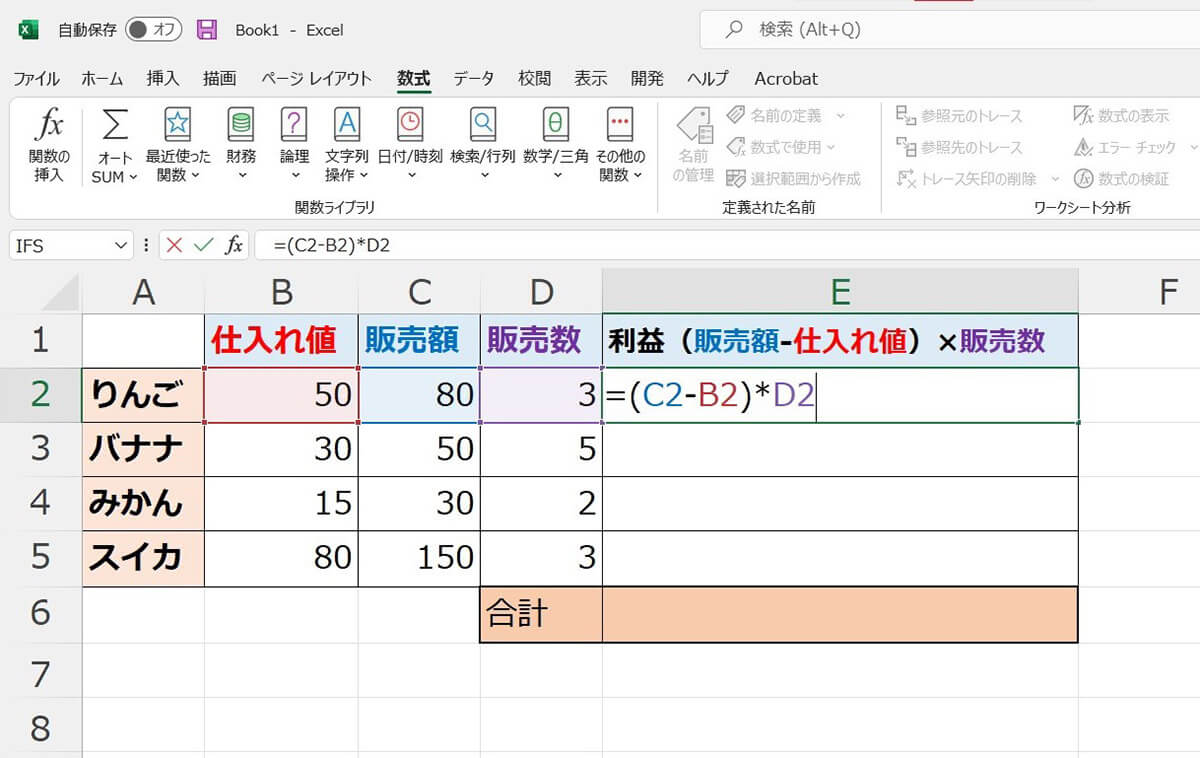
【1】利益の計算式を作ります。1個あたりの利益は(販売額-仕入れ値)になります。これに販売数を掛けると、商品全体の利益が計算できます。よって計算式は「=(C2-B2)*D2」となります。これをほかの商品にも同じように入力してもいいですが、コピーした方が簡単に計算式を複製できます
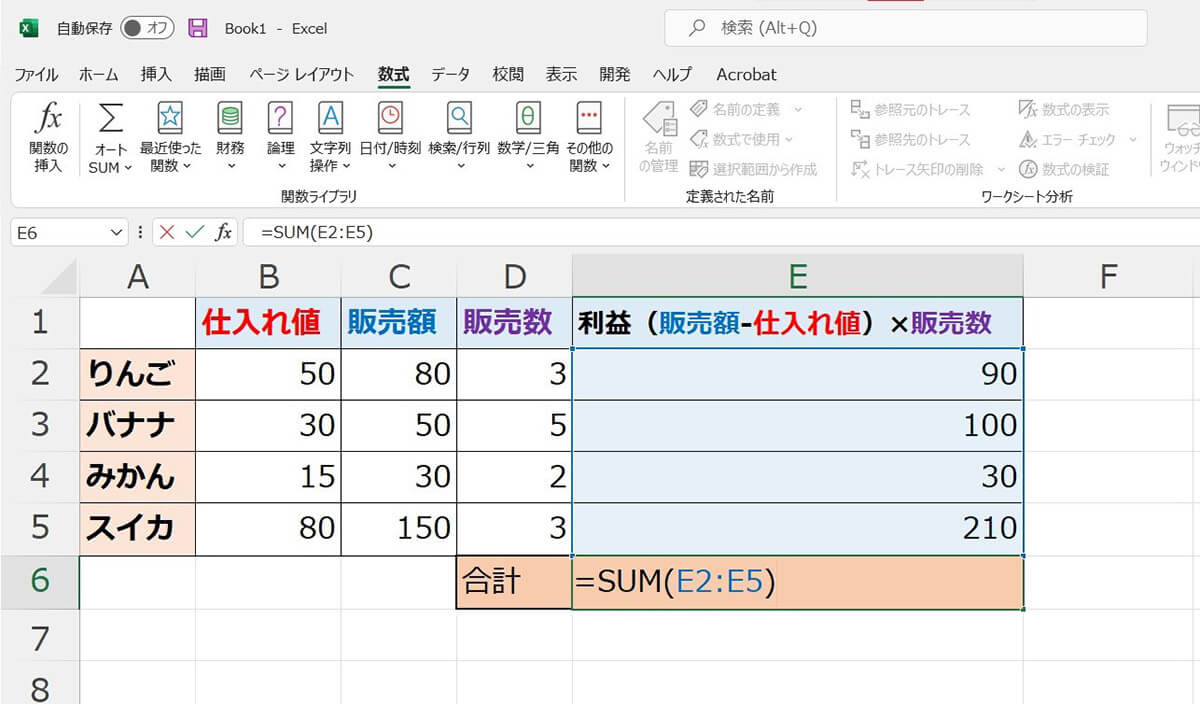
【2】次に全商品の利益を計算します。これは4つの商品の利益を合計するため、SUM関数を活用します。E6セルに「=SUM(E2:E5)」と入力し、Enterキーで確定すると結果が表示されます
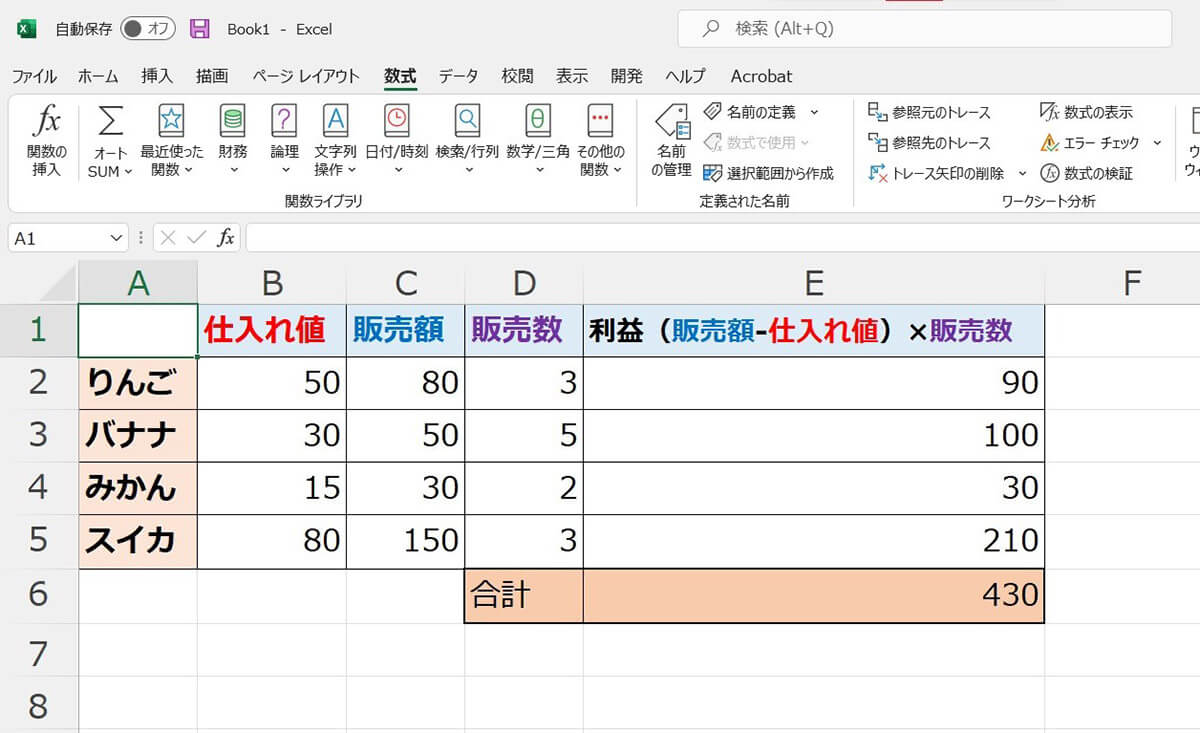
【3】完成した表は上の画像のようになります
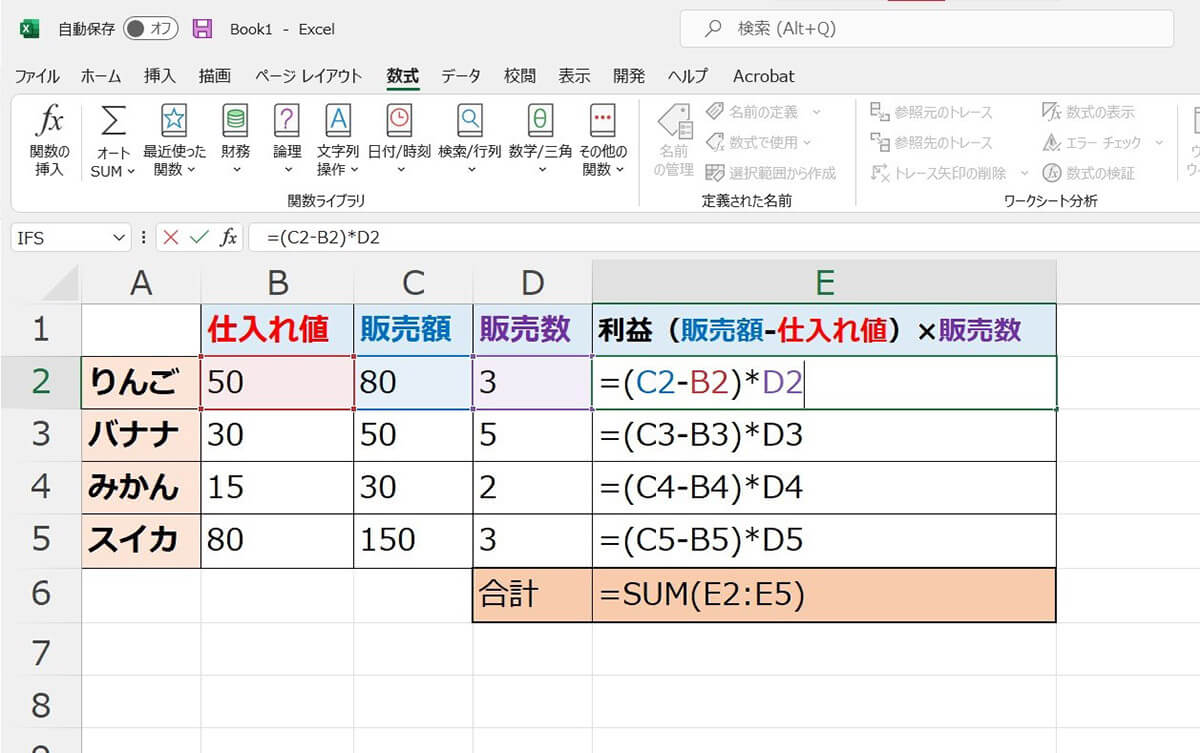
【4】計算式は上の画像の通り。作成時の参考にどうぞ
Excelの計算式に関するよくある質問
以下にExcelの計算式に関するよくある質問をまとめてみました。
SUM関数で「条件を指定して数値を合計する」には?
SUM関数の上位関数として「SUMIF関数」があります。これは条件に一致した値のみ合計値に含める、という機能を持つ関数です。
どのように使用するか、以下に画像付きでご紹介します。
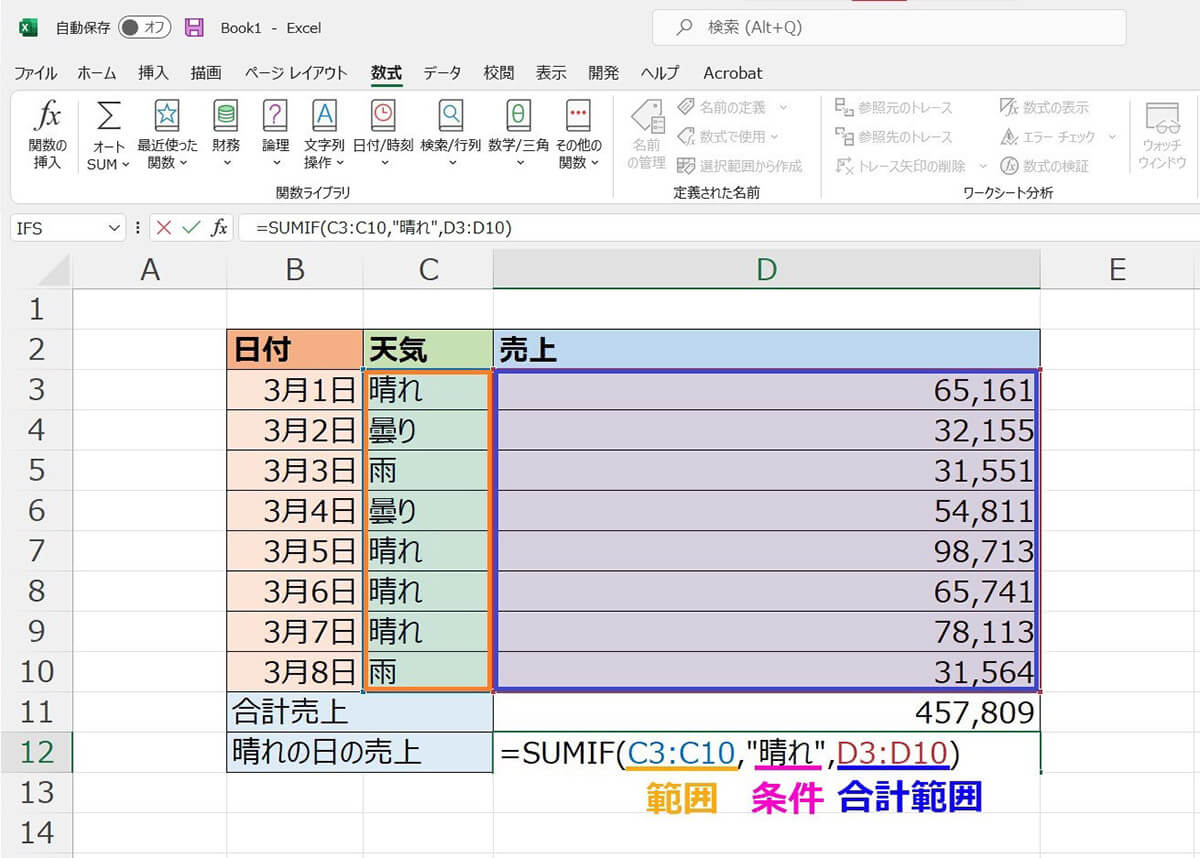
SUMIF関数は範囲、条件、合計範囲のセクションで構成されています。範囲は、オレンジ線の部分を指し、次に決める条件が入力されているセルの範囲のことです。条件は、先程設定した範囲の中にある値のうち、どれかに限定するのかを設定します。今回は「晴れの日の売上」のみを確認するため、”晴れ”と入力します。最後の合計範囲で売上のセルを選択します。上記数式のようになれば完成です
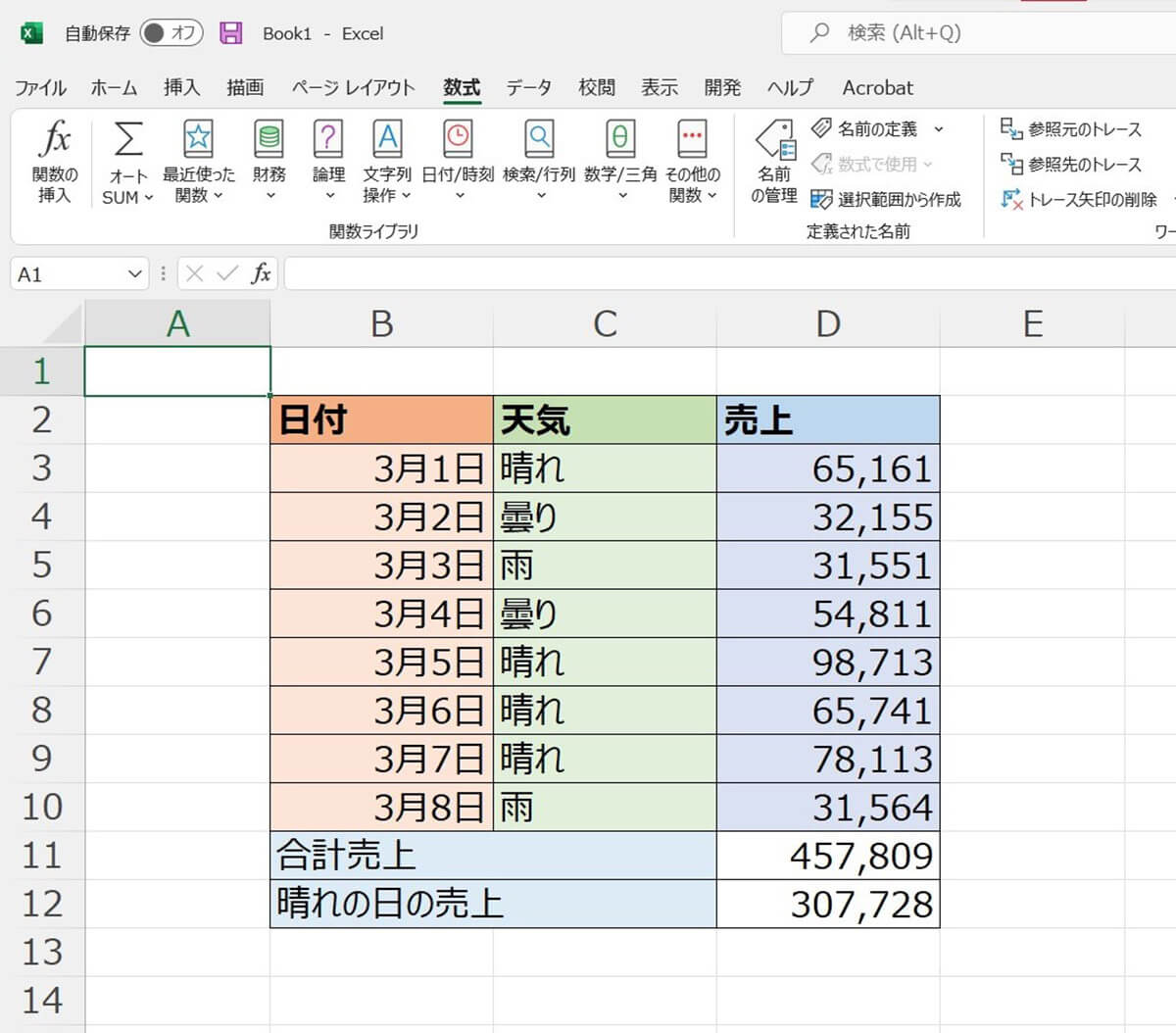
完成した表がこちら。SUMIF関数を設定することで、条件を絞って合計値を算出することが可能になります
なお、SUMIF関数の注意点として、範囲と合計範囲のセル範囲の高さを一致させる必要があることが挙げられます。
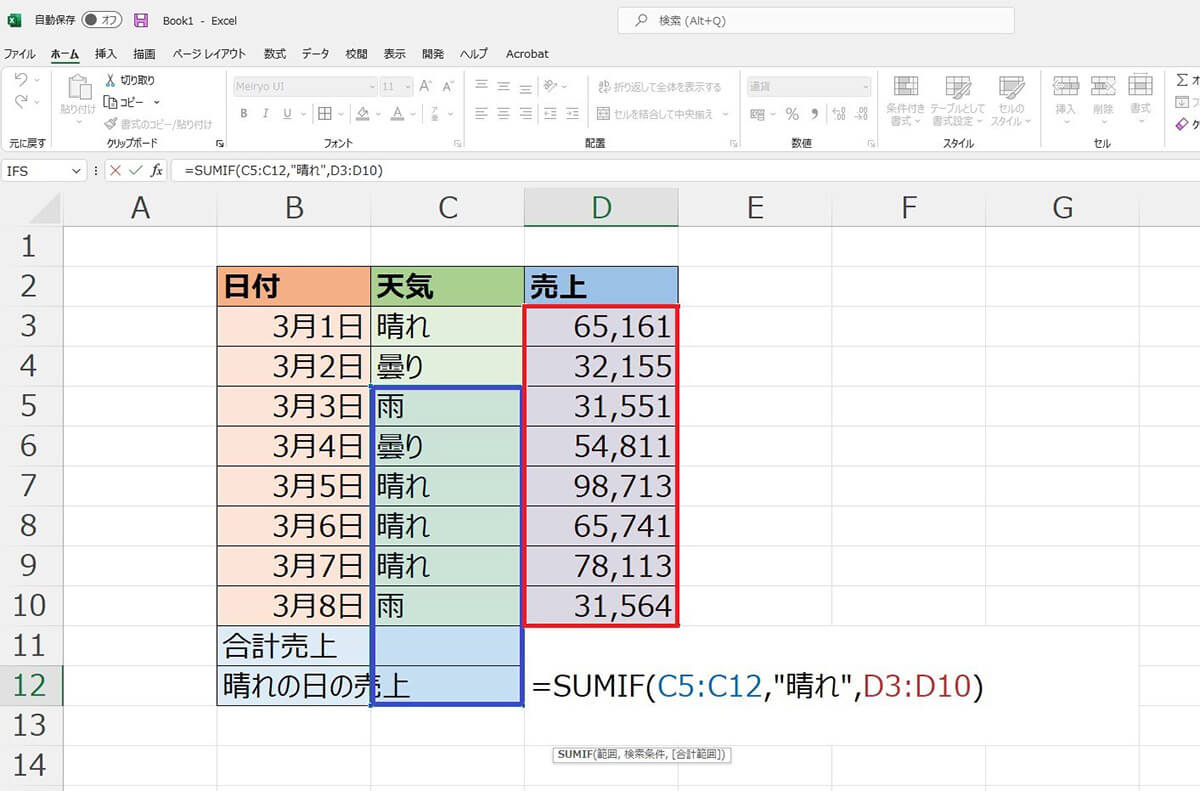
上の画像のように、範囲と合計範囲の高さがずれていると、正しく計算できないため、注意しましょう
べき乗のExcelでの計算式は?
べき乗、すなわち2乗(2²)や3乗(2³)の場合はキャレットと呼ばれる演算子を使用します。
例として、2の3乗を計算式で表現すると以下のようになります。
=2^3
べき乗を使用する機会がある方はぜひ覚えておきましょう!
まとめ
今回はExcelにて足し算、引き算、掛け算、割り算の計算方法や、SUM関数についてご紹介しました。紹介した演算子は一部であり、様々な演算子がExcelには用意されています。
日常的に複雑な計算をする方は、他の演算子についても調べてみることをおすすめします!
また、SUM関数などは日常的にも使用機会の多い関数なため、こちらも覚えて活用してみましょう!




