Windows 10には、パソコンの画面上で操作できる「スクリーンキーボード」機能が備わっている。そして、「スクリーンキーボード」はWindows 10のサインイン画面でも使用できる。そこで今回は、「スクリーンキーボード」を使用する方法について解説していく。
【Windows 10】「スクリーンキーボード」を使用する方法
Windows 10には、パソコンの画面上で操作できる「スクリーンキーボード(ソフトウェアキーボード)」というアプリ機能が備わっている。Windows 10の「スクリーンキーボード(ソフトウェアキーボード)」アプリを使用する方法には、4つの操作方法があるのでそれぞれ解説していく。
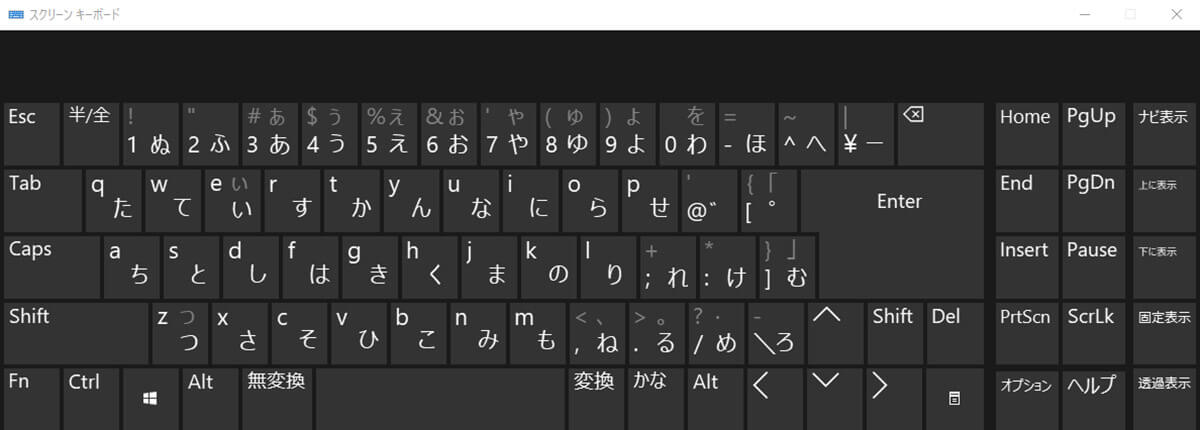
【操作①】起動時のパスワード入力で使用する場合
Windows 10の「スクリーンキーボード(ソフトウェアキーボード)」アプリを使用する操作方法①は、起動時のパスワード入力で使用することだ。Windows 10の電源を入れて、サインイン画面になったら、画面右下にアイコンが表示される。その中の電源ボタンの左側にある「アイコン」をクリックする。
サインイン画面でアイコンをクリックすると、メニュー画面が表示されるので、その中から「スクリーンキーボード」を選択する。そうすると、Windows 10のサインイン画面上に「スクリーンキーボード」が出てくるので、マウスを操作して、「スクリーンキーボード」をクリックし、「パスワード」を入力する。
そうすれば、「スクリーンキーボード」を使用して、サインインできる。
【操作②】簡単操作から使用する場合
Windows 10の「スクリーンキーボード(ソフトウェアキーボード)」アプリを使用する操作方法②は、簡単操作から使用することだ。「スクリーンキーボード」は、Windows 10の設定画面からも操作できるようになっている。まずは、Windows 10の画面左下にある「スタートメニュー」→「設定」をクリックする。次に、設定画面にある「簡単操作」を選択する。
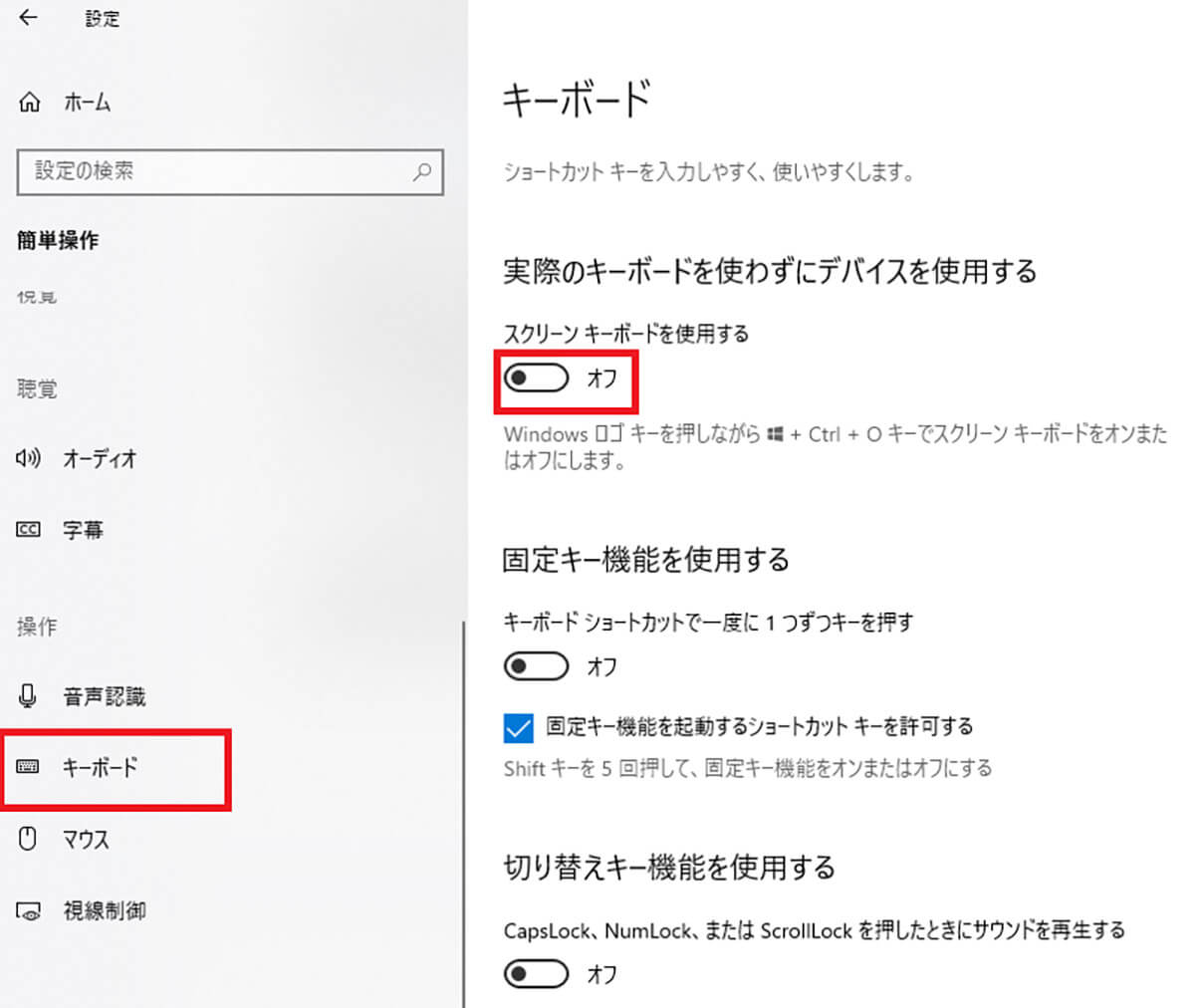
「キーボード」をクリックし、「スクリーンキーボードを使用する」をオンに設定する。そうすれば、Windows 10の画面上に「スクリーンキーボード」が表示される
【操作③】スタートメニューから使用する場合
Windows 10の「スクリーンキーボード(ソフトウェアキーボード)」アプリを使用する操作方法③は、スタートメニューから使用することだ。スタートメニューから使用する方法は、Windows 10の画面左下にある「スタートメニュー」→「Windows簡単操作」をクリックする。
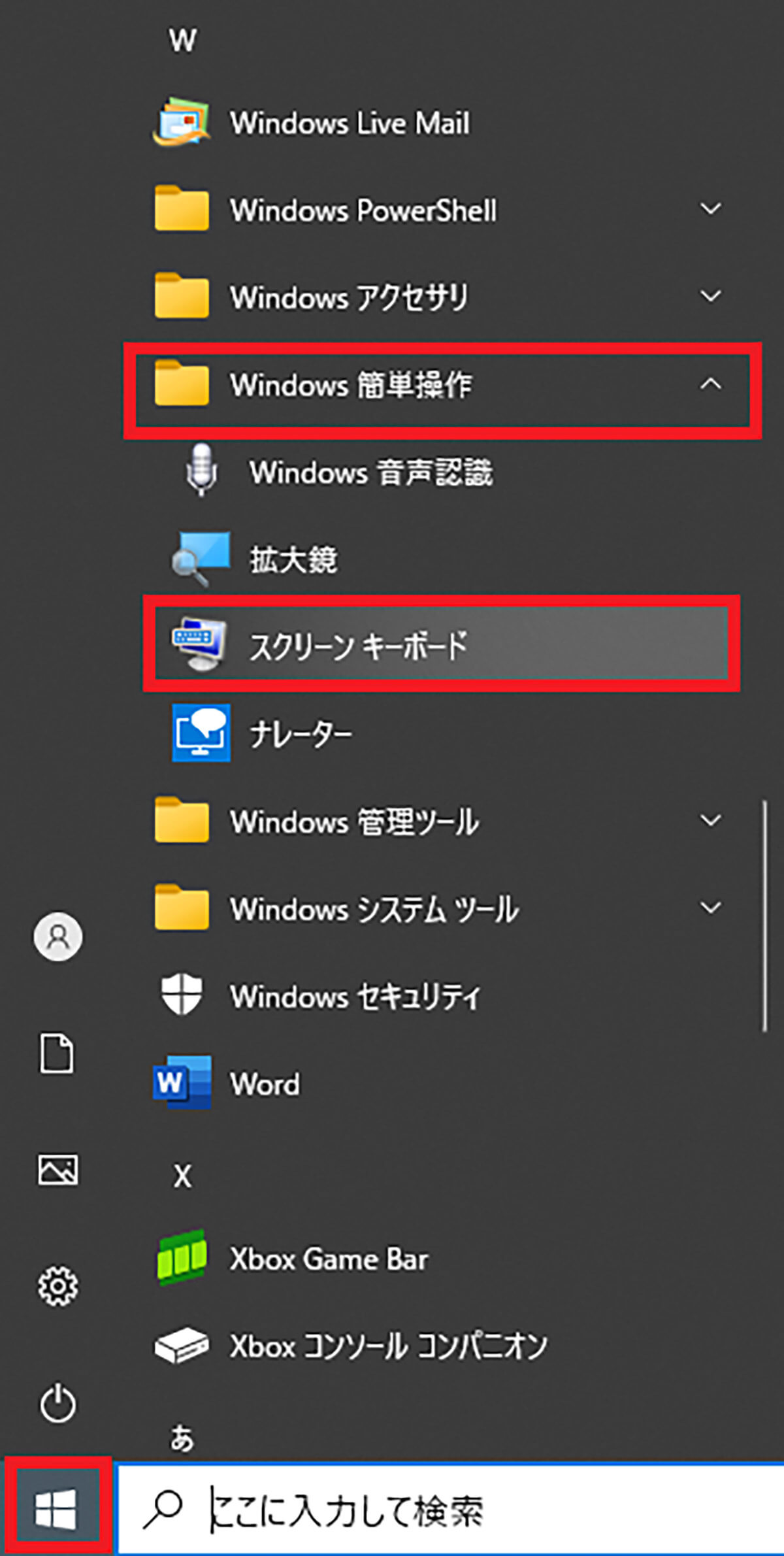
「Windows簡単操作」をクリックしたら、メニューの中から「スクリーンキーボード」を選択する。そうすれば、Windows 10の画面上に「スクリーンキーボード」が表示される
【操作④】ショートカットキーから使用する場合
Windows 10の「スクリーンキーボード(ソフトウェアキーボード)」アプリを使用する操作方法④は、ショートカットキーから使用することだ。ショートカットキーから使用する方法は、「Windowsキー」と「Ctrlキー」と「Oキー」を同時に押す。そうすると、Windows 10の画面上に「スクリーンキーボード」が表示される。
「スクリーンキーボード」を終了したい場合は、もう一度「Windowsキー」と「Ctrlキー」と「Oキー」を同時に押す。そうすれば、「スクリーンキーボード」は画面上から消えて終了できる。
【Windows 10】「スクリーンキーボード」の設定を変更する方法
ここまでは、Windows 10の「スクリーンキーボード」を使用する方法について解説した。そしてここからは、Windows 10の「スクリーンキーボード」の設定を変更する方法について解説していく。
【手順①】スクリーンキーボードの「オプション」をクリックする
Windows 10の「スクリーンキーボード」の設定を変更する方法①は、まずパソコンの画面上に「スクリーンキーボード」を表示させる。
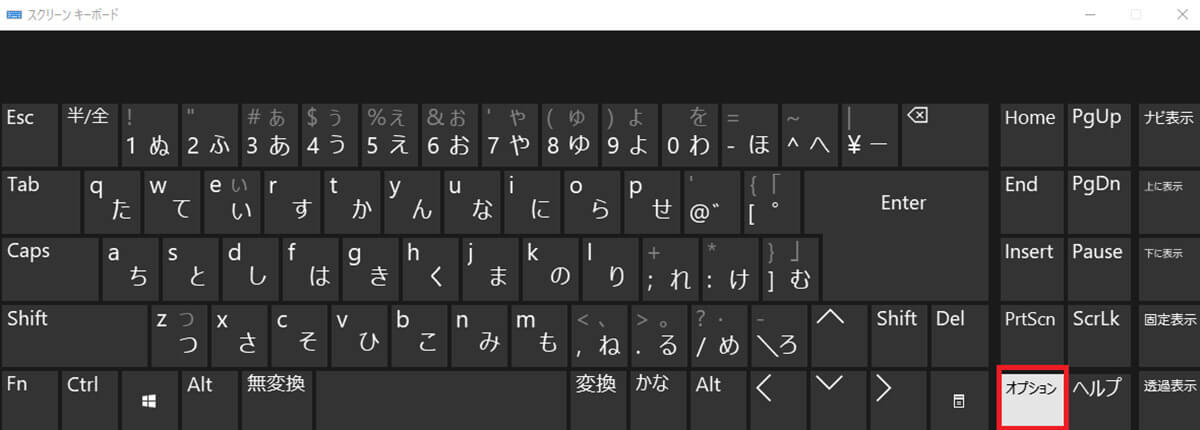
「スクリーンキーボード」上にある「オプション」をクリックする
【手順②】ダイアログボックスの画面から設定を変更する
Windows 10の「スクリーンキーボード」の設定を変更する方法②は、ダイアログボックスの画面から設定を変更することだ。
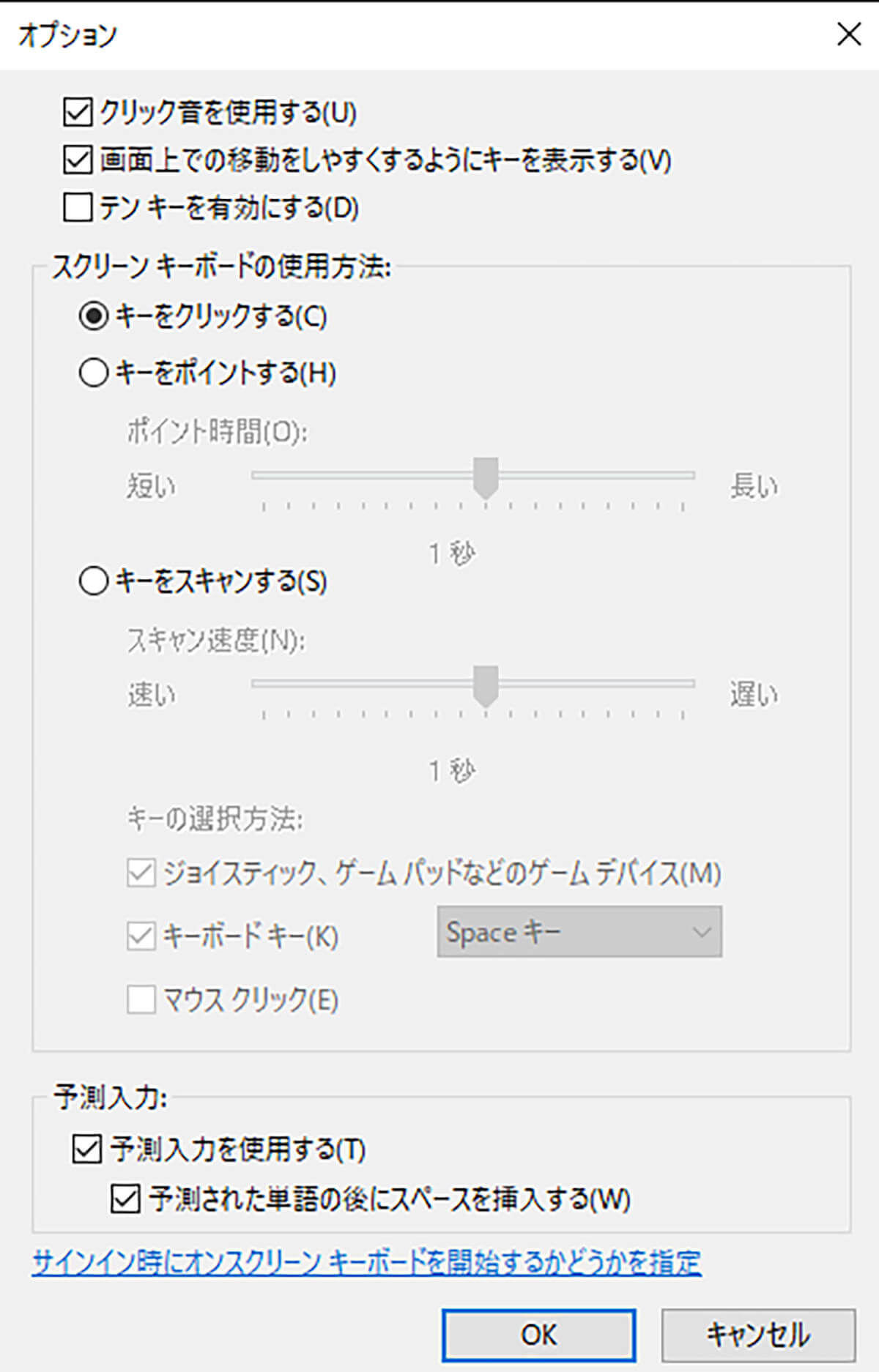
「スクリーンキーボード」上にある「オプション」をクリックすると、上の画面のようにダイアログボックスが表示されるので、設定を変更する




