バッチファイル(BATファイル)とは、どのようなファイルのことなのだろうか。また、バッチファイル(BATファイル)を活用するにはどうしたらいいのだろうか。そこで今回は、バッチファイル(BATファイル)とは何か、また作成方法についても詳しく解説していく。
「バッチファイル(BATファイル)」とは?
バッチファイル(BATファイル)とは、一体どのようなファイルのことなのだろうか。わかりそうで、よくわからないといった人が多いのではないだろうか。そこでここでは、バッチファイル(BATファイル)とはどういったファイルのことなのかを詳しく解説していく。
Windowsで実行できるコマンド列を記述したテキストファイル
バッチファイル(BATファイル)とは、Windowsのパソコンで実行できるコマンドをまとめたテキストファイルのことである。また、バッチファイル(BATファイル)とは、Windows環境下で使える拡張子が「.bat」になっている。そのため、BATファイルとも言われている。
バッチファイル(BATファイル)は、コマンドを実行する際に、コマンドプロンプトを操作する。このコマンドプロンプトとは、コマンドという命令を画面に入力することで、パソコンが命令された内容を実行するものになっている。
また、バッチファイル(BATファイル)は、コマンドをまとめたファイルになっているため、コマンドプロンプトで実行すると、ファイルに書かれたコマンドが実行される。よって、バッチファイル(BATファイル)にコマンドを書いていけば、順番にコマンドが実行されるということになる。
「バッチファイル(BATファイル)」で処理するメリット/デメリット
バッチファイル(BATファイル)について理解したところで、バッチファイル(BATファイル)で操作/処理するメリットやデメリットについて解説していく。
メリット
バッチファイル(BATファイル)で操作/処理するメリットは、ファイルにコマンドをまとめて登録しておくことで、すぐに実行できることだ。たとえば、パソコンのデータのバックアップを取るバッチファイル(BATファイル)を作成した場合、毎回バックアップを取る操作をしなくても、バッチファイル(BATファイル)によって自動でバックアップができるということになる。
また、パソコンのデータのバックアップは、作業時間以外のときに実行するように設定しておくことで、効率がよくなる。人が操作することがなくなり自動化できるため、人為的ミスがなくなるメリットもあるのだ。
デメリット
バッチファイル(BATファイル)で操作/処理するデメリットは、コマンド内容を覚えるまでは、ファイルの作成に手間がかかることだ。慣れてしまえば簡単ではあるが、初心者が1から作成するのは少し難しいかもしれない。しかし、コマンド内容を覚えてしまえば、バッチファイル(BATファイル)はすぐに作成できる。
また、バッチファイル(BATファイル)に登録したコマンド内容が問題なく動作するのかを確認しなければならないというデメリットもある。確認せずに実行してしまうと、誤ってファイルを削除してしまったり、不具合が発生してしまったりする危険性があるのだ。よって、色々なパターンを想定して確認する必要がある。
「バッチファイル(BATファイル)」の作成・操作方法
ここまでは、バッチファイル(BATファイル)とは何か、バッチファイル(BATファイル)のメリット/デメリットについて解説した。そしてここからは、実際にバッチファイル(BATファイル)の作成・操作方法について解説していく。
バッチファイルの作り方
バッチファイル(BATファイル)を作成するには、Windowsに搭載されている、「メモ帳」機能を使用する。たとえば、定期的に自動でパソコンのデータのバックアップを取りたい場合は、バッチファイル(BATファイル)と、タスクスケジューラを操作することで、設定した時間に自動的にバックアップが開始される。
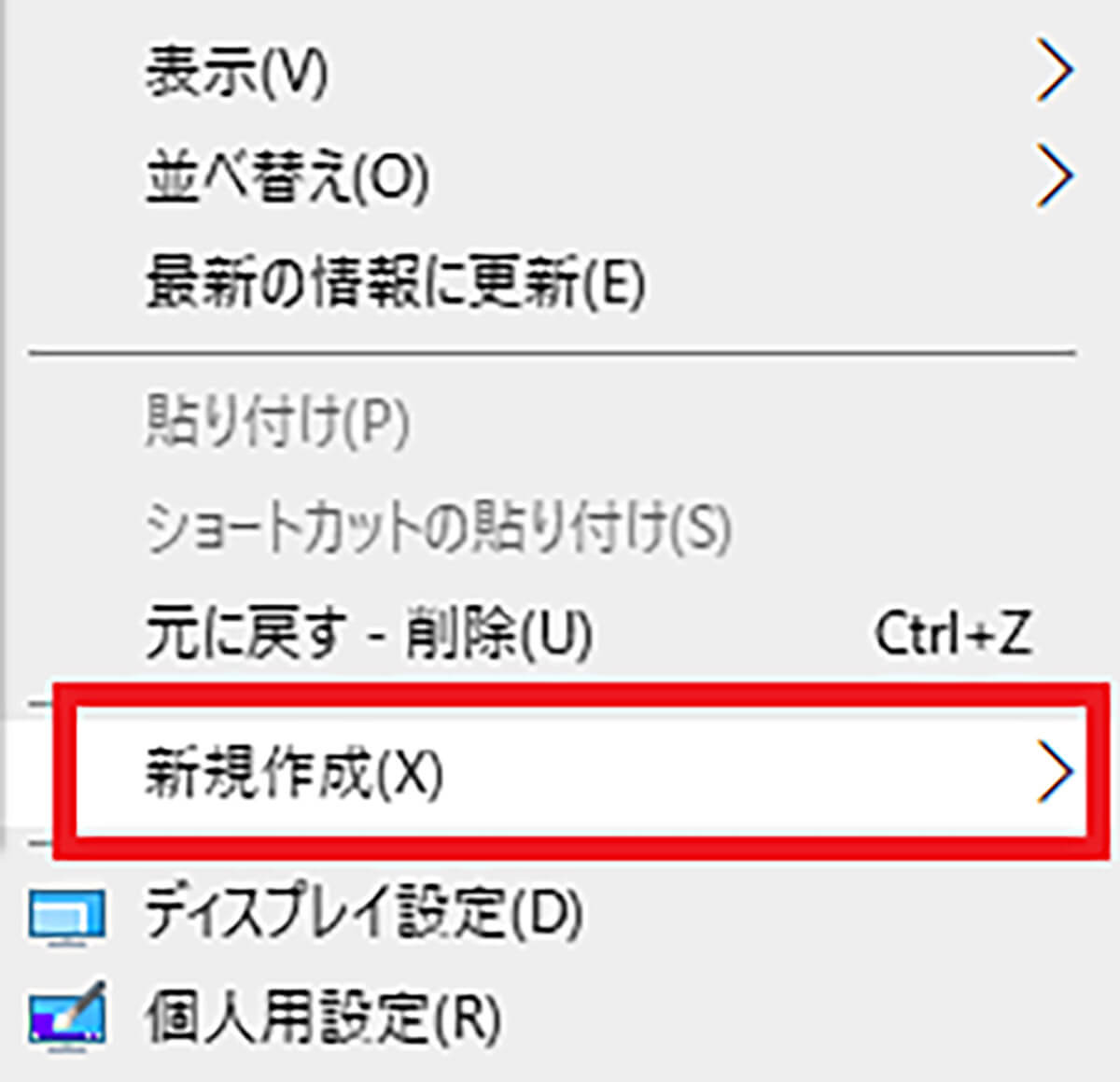
バッチファイル(BATファイル)を作成する方法は、デスクトップ画面の「何もないところ」で右クリックし、「新規作成」を選択する
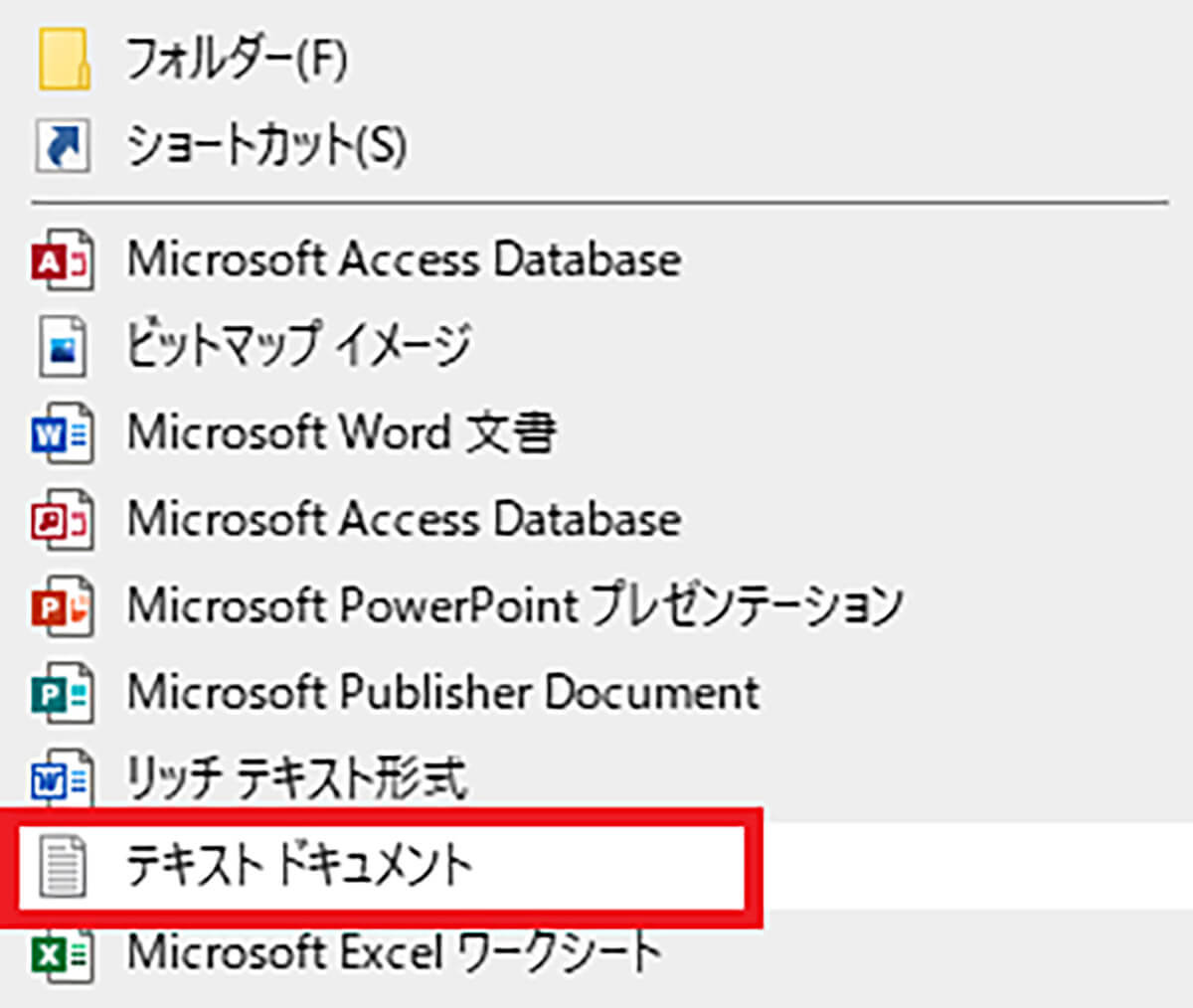
「テキストドキュメント」を選択して、新規でテキストファイルを作成する
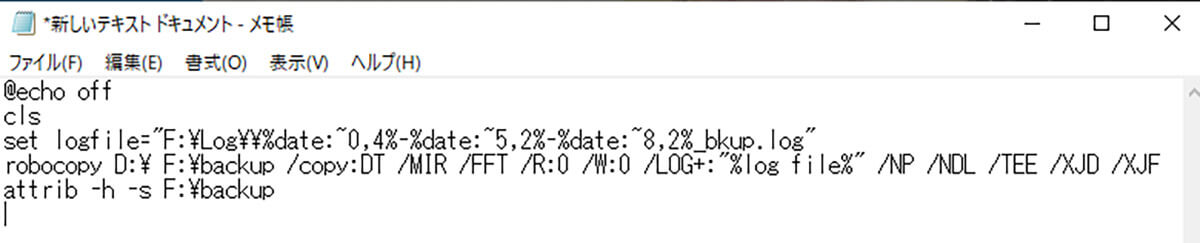
作成したテキストファイルを開いて、コマンドを入力する
@echo off
cls
set logfile=”F:\Log\\%date:~0,4%-%date:~5,2%-%date:~8,2%_bkup.log”
robocopy D:\ F:\backup /copy:DT /MIR /FFT /R:0 /W:0 /LOG+:”%log file%” /NP /NDL /TEE /XJD /XJF
attrib -h -s F:\backup
コマンド内容は、ログファイルを作成し、Dドライブに保存されているデータを外付けHDD(Fドライブ)へコピーして、Dドライブにある隠し属性とシステム属性の削除をするといった内容になっている。そして、このコマンド内容は、コピー先に同ファイルが存在する場合に、更新されていればコピーするため、必要なファイルだけがコピーされる。また、各コマンドの意味は下記の通りになっている。
・@echo off:コマンドプロンプトの画面にバッチファイル(BATファイル)に入力したコマンドを表示させない
・cls:画面の表示をしない
・set logfile=”F:\Log\\%date:~0,4%-%date:~5,2%-%date:~8,2%_bkup.log”:ログファイルは、「2022-04-25_bkup.log」のように日付が表示されたファイルとして作成する
・robocopy D:\ F:\backup /copy:DT /MIR /FFT /R:0 /W:0 /LOG+:”%log file%” /NP /NDL /TEE /XJD /XJF:DドライブからFドライブへフォルダやファイルをコピーし、ログファイルに出力する。

コマンドを入力したら、「ファイル」→「名前を付けて保存」を選択し、ファイル名を「backup.bat」にしてファイルの種類を「すべてのファイル」にする。そして、文字コードを「ANSI」に変更してから「保存」をクリックする
作成されたログファイルは、「2022-04-25_bkup.log」のように日付が表示されたファイルが作成される。また、ファイル名は、「backup.bat」のように拡張子を「.bat」に変更しなければバッチファイル(BATファイル)は作成されないため、注意するようにしよう。
バッチファイルを実行する
バッチファイル(BATファイル)を作成したら、次はバッチファイル(BATファイル)を実行する。バッチファイル(BATファイル)を実行する方法は、作成した「backup.bat」をダブルクリックする。そうすれば、バックアップが開始される。
また、自動で定期的にバッチファイル(BATファイル)を実行したい場合は、タスクスケジューラを操作することで、設定した時間に自動的にバックアップが開始される。自動で定期的にバッチファイル(BATファイル)を実行する方法は、「Windowsキー」と「Rキー」を同時に押す。そうすると、ファイル名を指定して実行という画面が表示される。
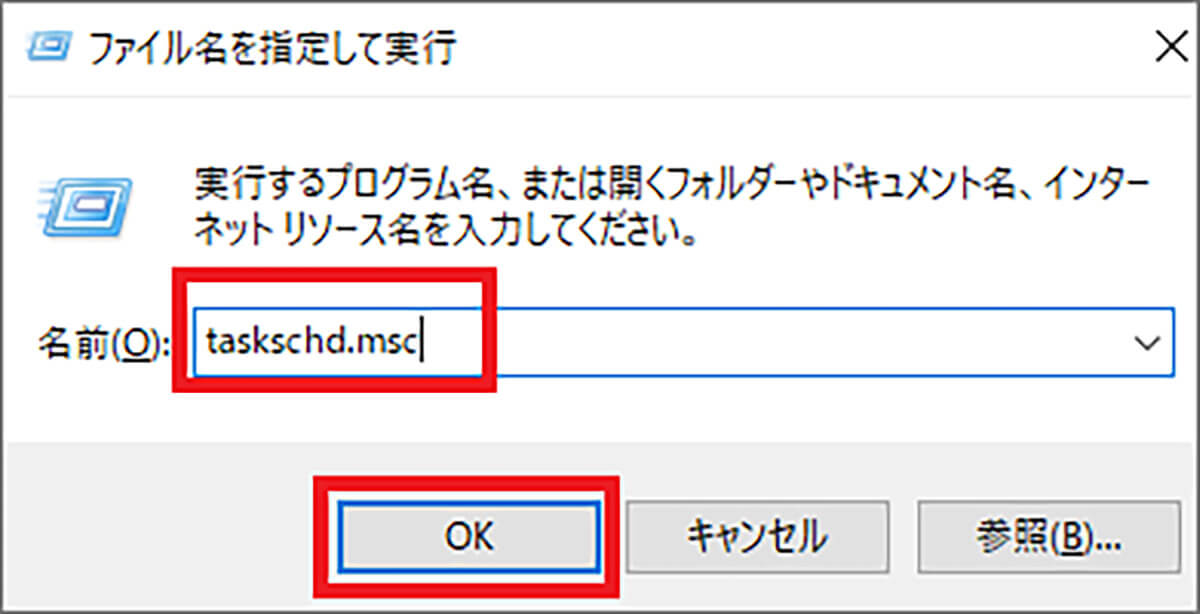
「taskschd.msc」と入力して、「OK」をクリックする
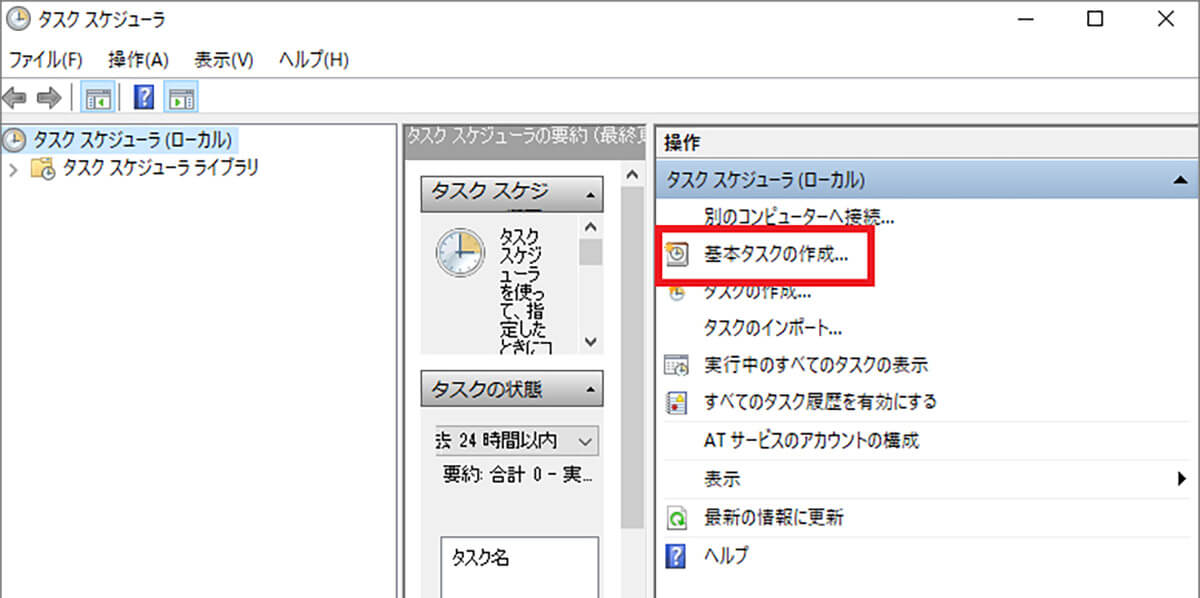
「基本タスクの作成」をクリックする
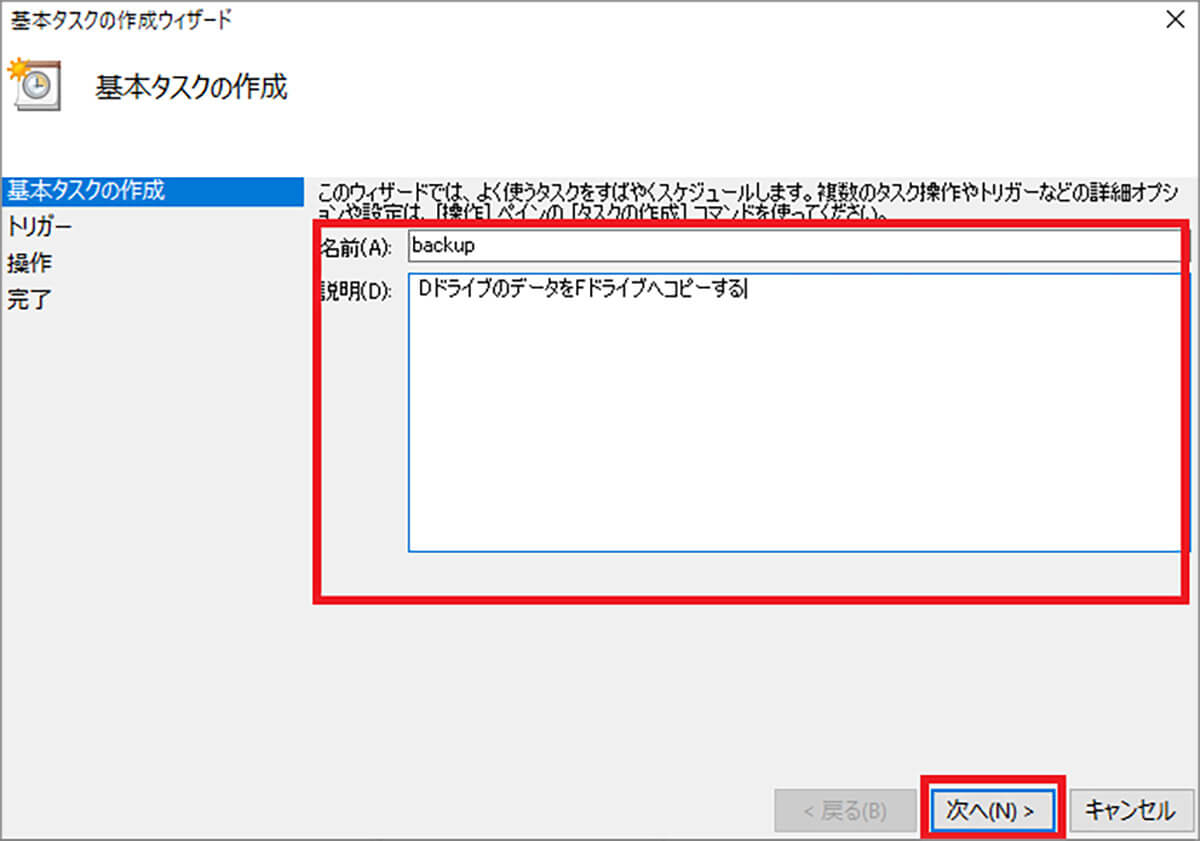
「名前」と「説明」を入力し、「次へ」をクリックする
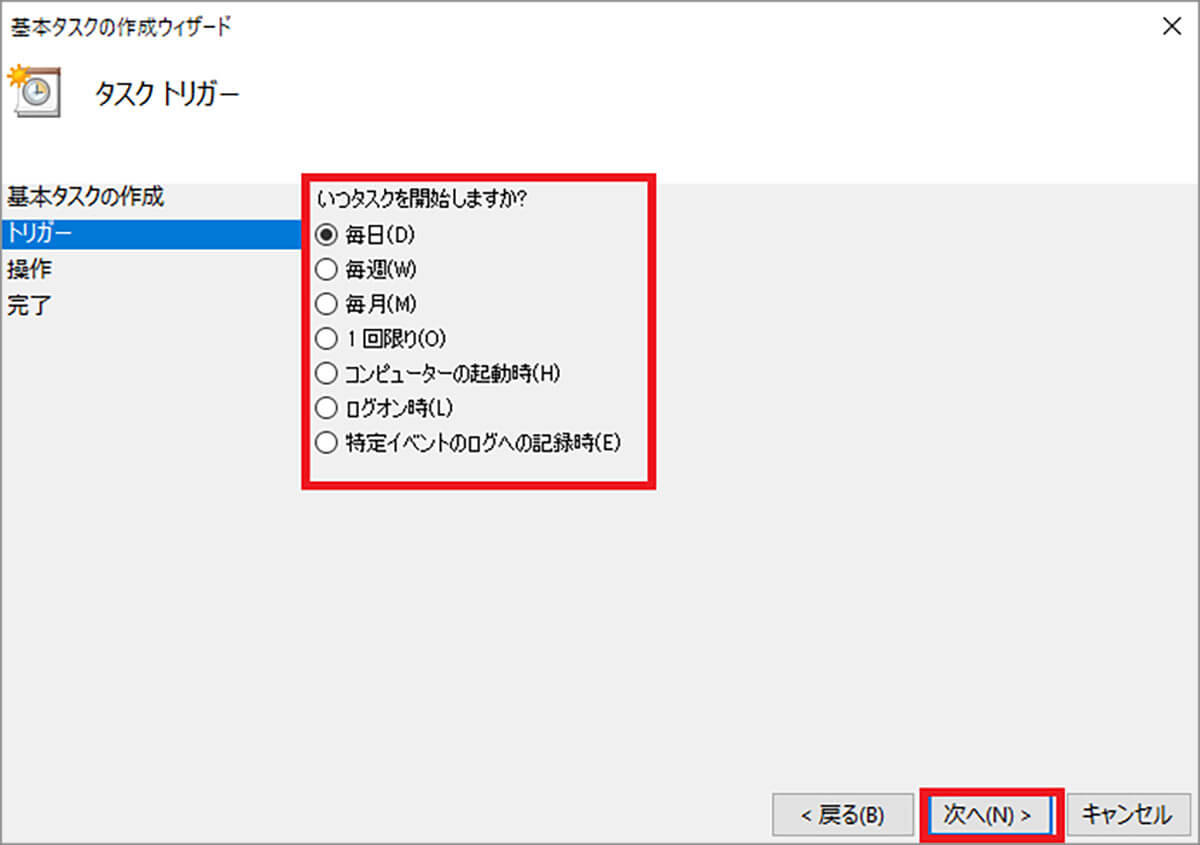
「バッチファイルを実行する頻度」を選択し、「次へ」をクリックする
次に、「プログラムの開始」にチェックを入れて「次へ」をクリックしたら、「参照」をクリックして、「作成したbackup.bat」ファイルを選択する。最後に、「完了」をクリックしてタスクスケジューラの画面を閉じる。このようにタスクスケジューラを設定すれば、設定した間隔でバッチファイルを実行できる。




