Gmailは便利だが、インターネットに接続した「オンライン」での利用が原則だ。しかし、インターネット接続のない「オフライン」で使いたいこともあるだろう。そんなときはオフラインメールを有効にする設定に切り替えるだけで大丈夫!
オフラインメールを有効にすればOK

(Image:Piotr Swat / Shutterstock.com)
仕事でもプライベートでも、Gmailを利用している人は多いだろう。だが、Gmailは常にインターネットに接続しているオンラインでの利用が前提だ。飛行機の中や、外出先でLANがなかったり、電波が禁止の場所などでは困ってしまう。また、モバイルデータ通信量を節約したい人にも、あまり都合がよくない。とはいえ、オフライン環境下の時間というのは、たまった用事を片付けるのには最適だったりもする。できれば、未読メールの内容をチェックしたり、返信を書いたりして、時間を有効活用したいものだ。
そこで便利なのが、Gmailのオフラインメール機能だ。設定で「オフラインメールを有効にする」にチェックを付け、いくつかのオプションを選択するだけで、オフラインでのメールの閲覧や作成が可能になる。ただし、事前のオンライン時に同期が必要なので注意しよう。また、HTMLメールの参照画像などが表示されなかったり、送信メールはオンライン回復時に自動送信されるためタイムラグが発生するなどの点にも注意が必要だ。なお、オフラインメール機能が利用できるのはChromeのみで、他のブラウザには対応していない。
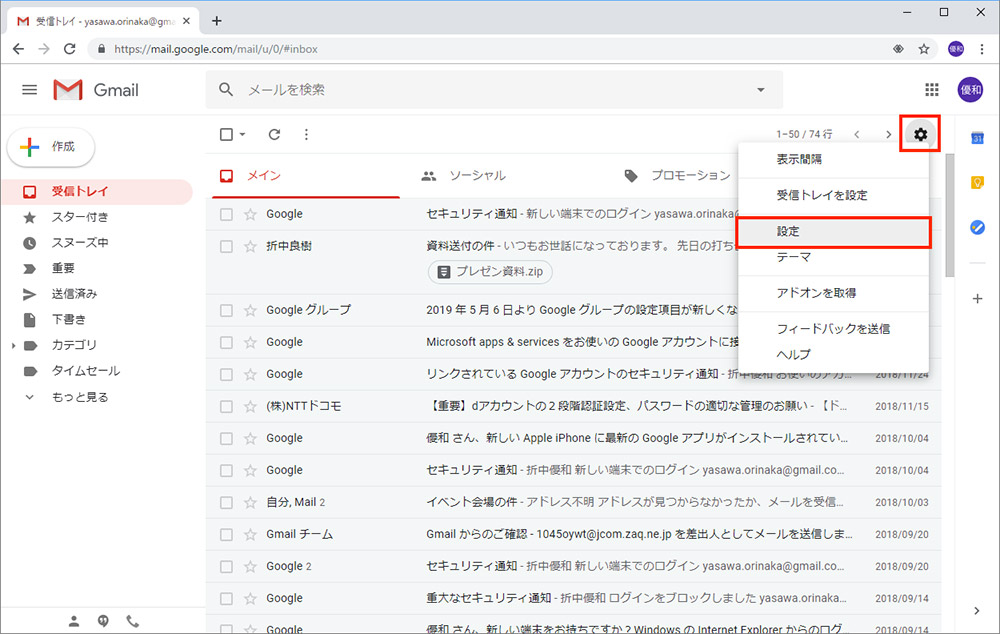
右上の歯車アイコンをクリックし、表示されたメニューで「設定」を選択する
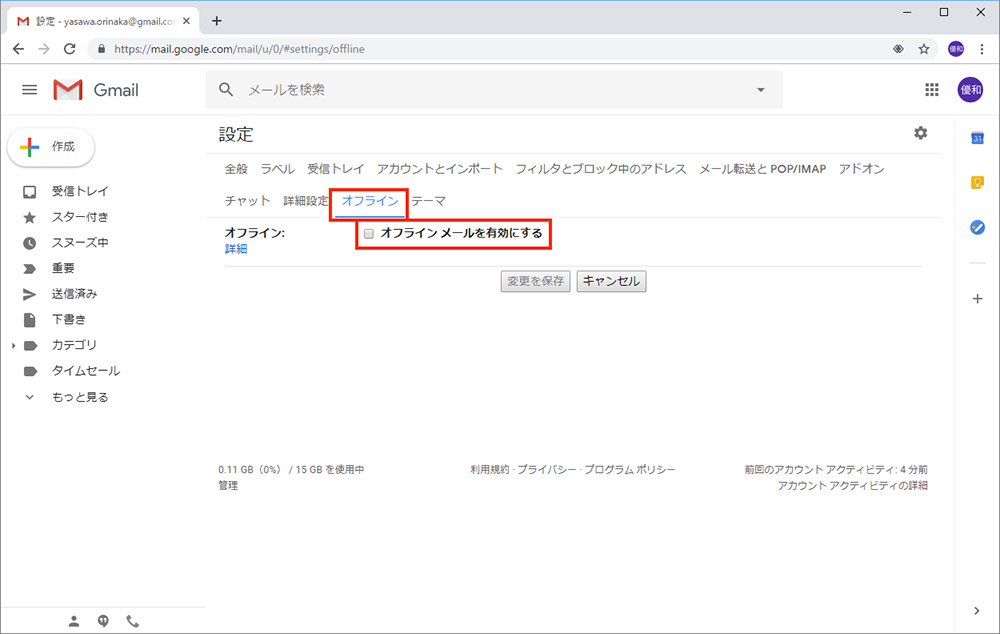
「設定」画面で「オフライン」タブをクリックし、「オフラインメールを有効にする」にチェックを付ける。この設定はChrome以外のブラウザでは利用できない
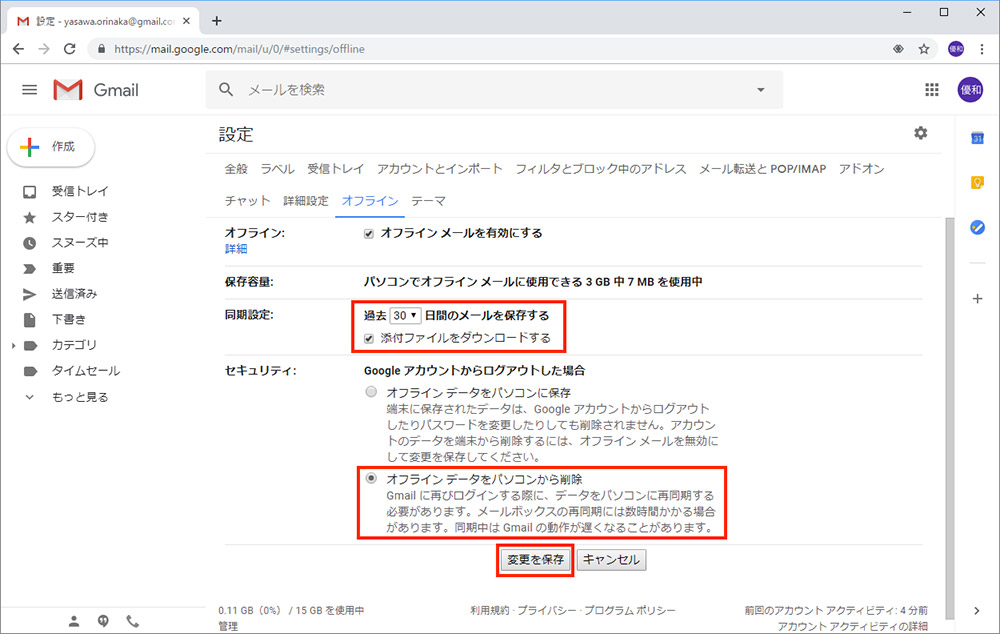
「同期設定」で期間と添付ファイルの扱いを設定し、「セキュリティ」でログアウト時のデータの処理を選択したら、「変更を保存」をクリックする
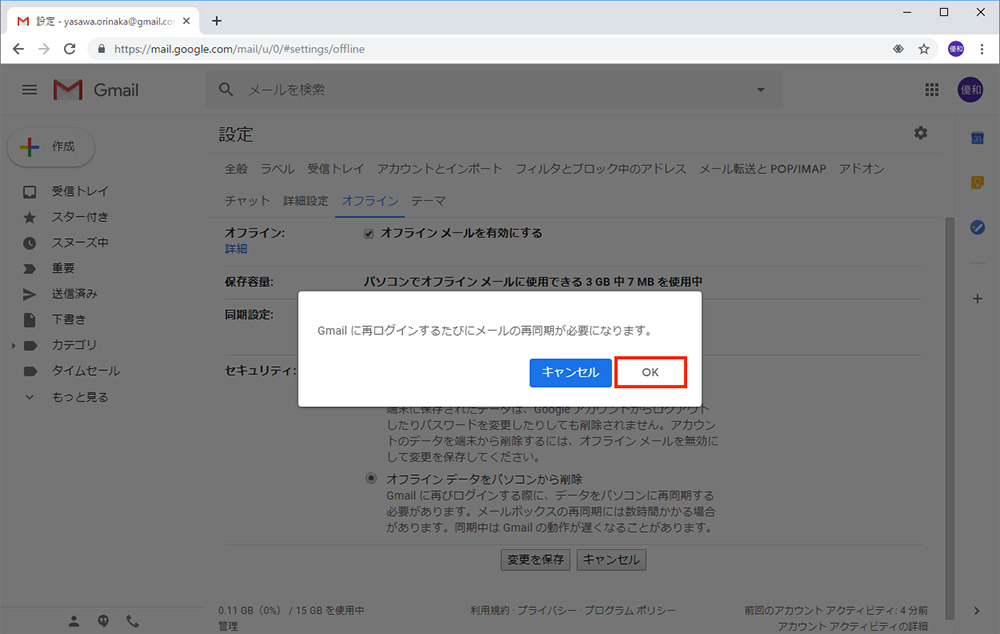
確認のダイアログが表示されるので、「OK」をクリックする。「オフラインデータをパソコンに保存」を選んだ場合には、「共有端末でのオフラインメールの使用はおすすめしません」というダイアログが表示される
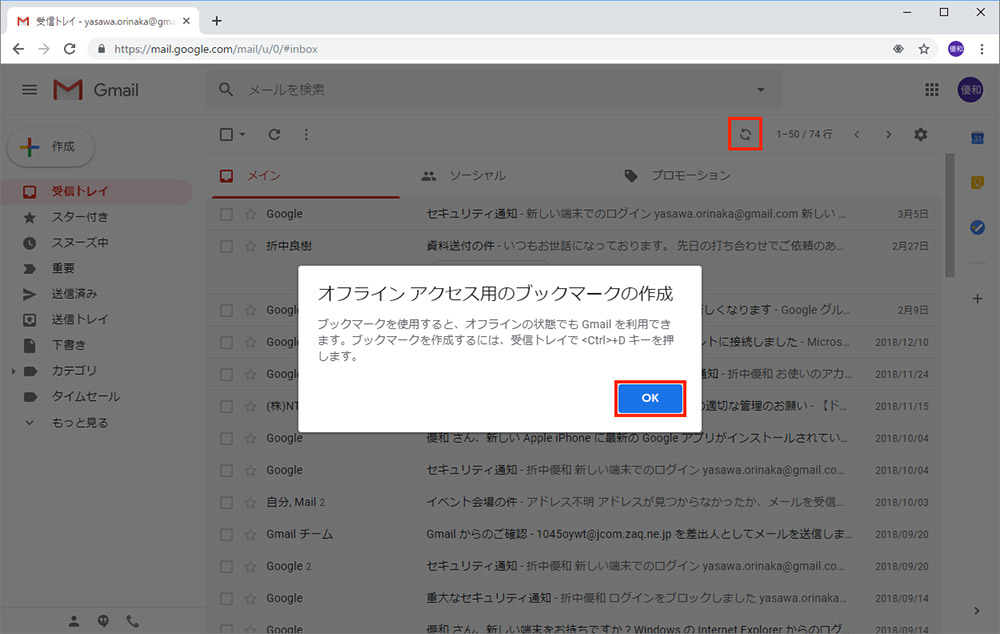
Gmailが再読み込みされ、メールの同期とパソコンへの保存が実行される。初回のみブックマーク作成の確認ダイアログが表示されるので、「OK」をクリックしよう
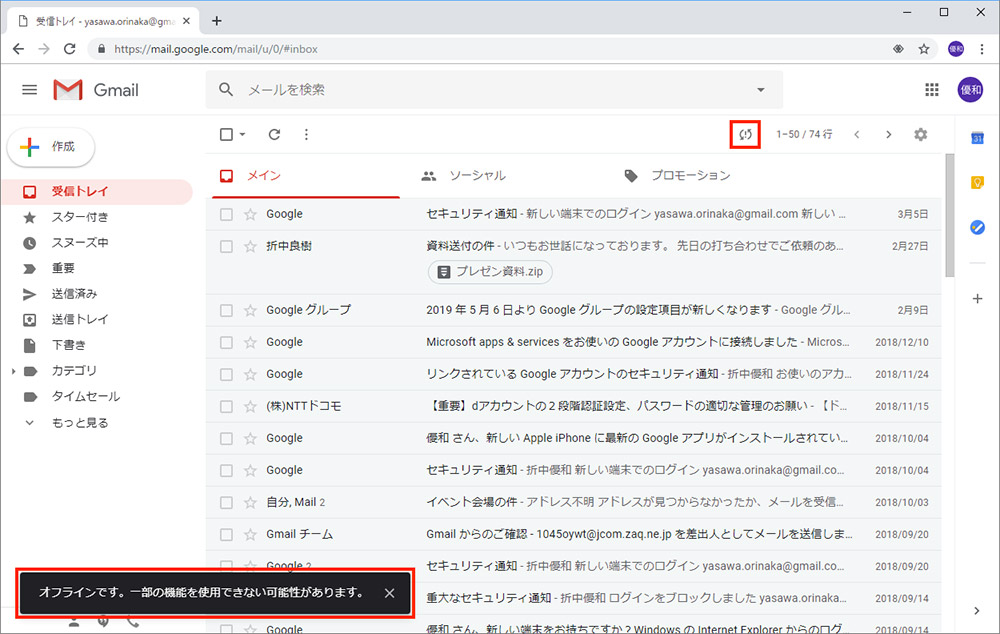
機内モードなどインターネットに接続できない状態では、同期アイコンの「!」と「オフラインです」というメッセージが表示される。HTMLメールのリンク画像などは、表示できないものもあるので注意しよう
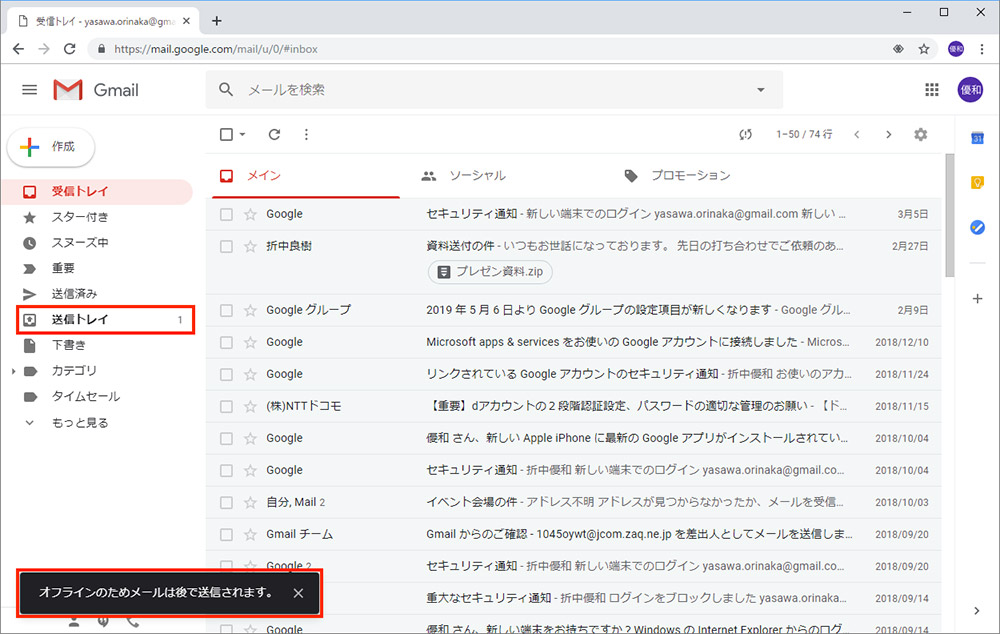
オフラインでメールを送信すると「送信トレイ」に保存され、「後で送信されます」というメッセージが表示される
「セキュリティ」設定の「Googleアカウントからログアウトした場合」で、「オフラインデータをパソコンに保存」と「オンラインデータをパソコンから削除」のどちらを選ぶかは悩ましいところだ。保存してある方が同期のスピードやデータ通信量の面で有利に思えるが、そもそもログアウトすることが頻繁にあるのかどうかも考える必要があるだろう。
実は、複数のGoogleアカウントを目的に応じて使い分けているような場合でも、いちいちログアウトする必要はない。Googleのサービスでは、ログアウトせずに他のアカウントを使えるようになっているからだ。したがって、特別な必要性がない限り、「オンラインデータをパソコンから削除」の方を選択しておくようにしよう。



