Windows 10でデバイスドライバーを最新バージョンに更新しなければいけないときには、どのような操作方法で更新すればいいのだろうか。この記事では、Windows 10でデバイスドライバーを更新する方法を、手順を追って詳しく解説する。
【Windows 10】デバイスドライバーを最新バージョンに更新する方法
デバイスドライバーとは、PCに接続している周辺機器や部品をPC上で動作できるようにするためのソフトウェアである。PCを使うために必要なネットワークアダプターやビデオカード、モニター、プリンター、マウス、キーボードなどは、すべてデバイスドライバーをインストールすることで利用できるようになる。
デバイスドライバーはソフトウェアなので更新が必要なことがある。デバイスドライバーの最新バージョンへの更新はWindows Updateで自動で行われるものが多いが、中には手動での更新が必要になる場合もある。
この記事では、Windows 10でデバイスドライバーを手動で更新する手順について詳しく解説する。
【手順①】「スタート」をクリックし「設定」にマウスカーソルを合わせる
Windows 10のデバイスドライバーの最新バージョンへの更新は、Windows 10の「設定」からできる。設定を開く手順からはじめていこう。
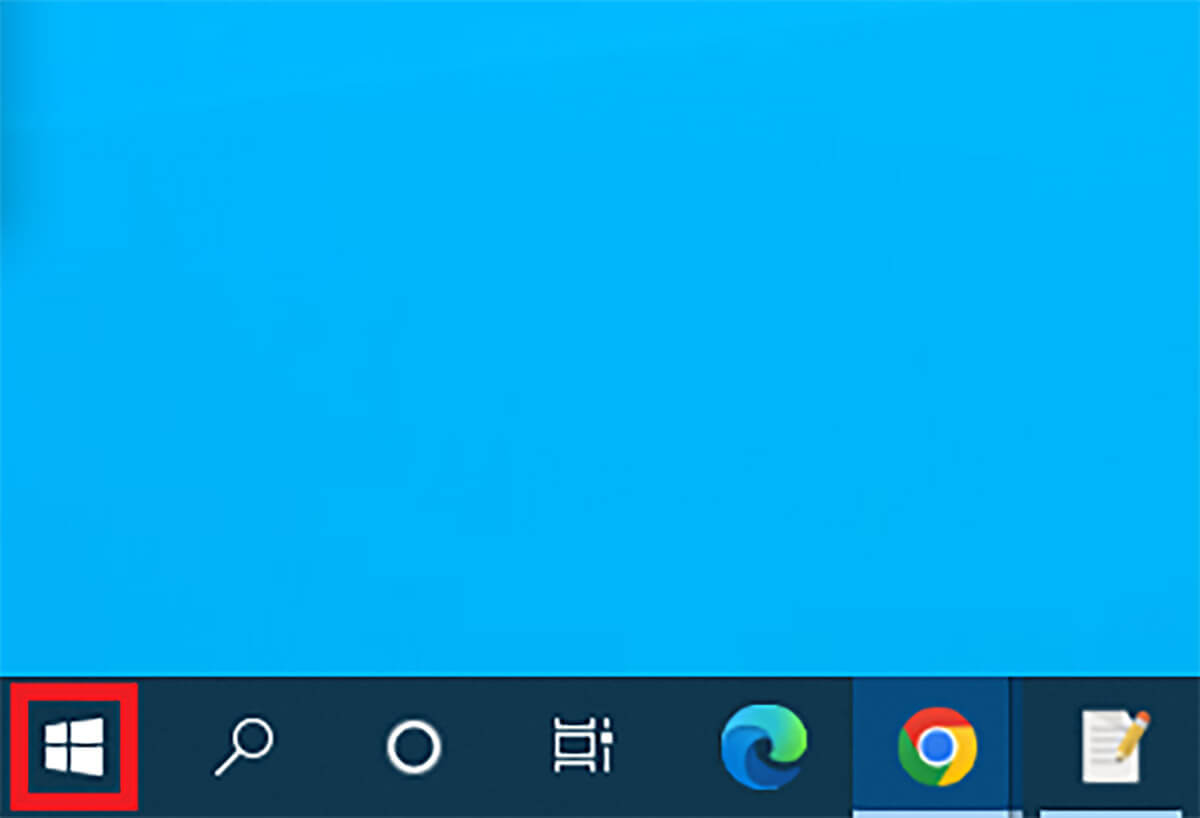
Windows 10の「スタート」をクリックする
【手順②】表示されたメニューから「設定」をクリックする
次に「設定」を開いていこう。
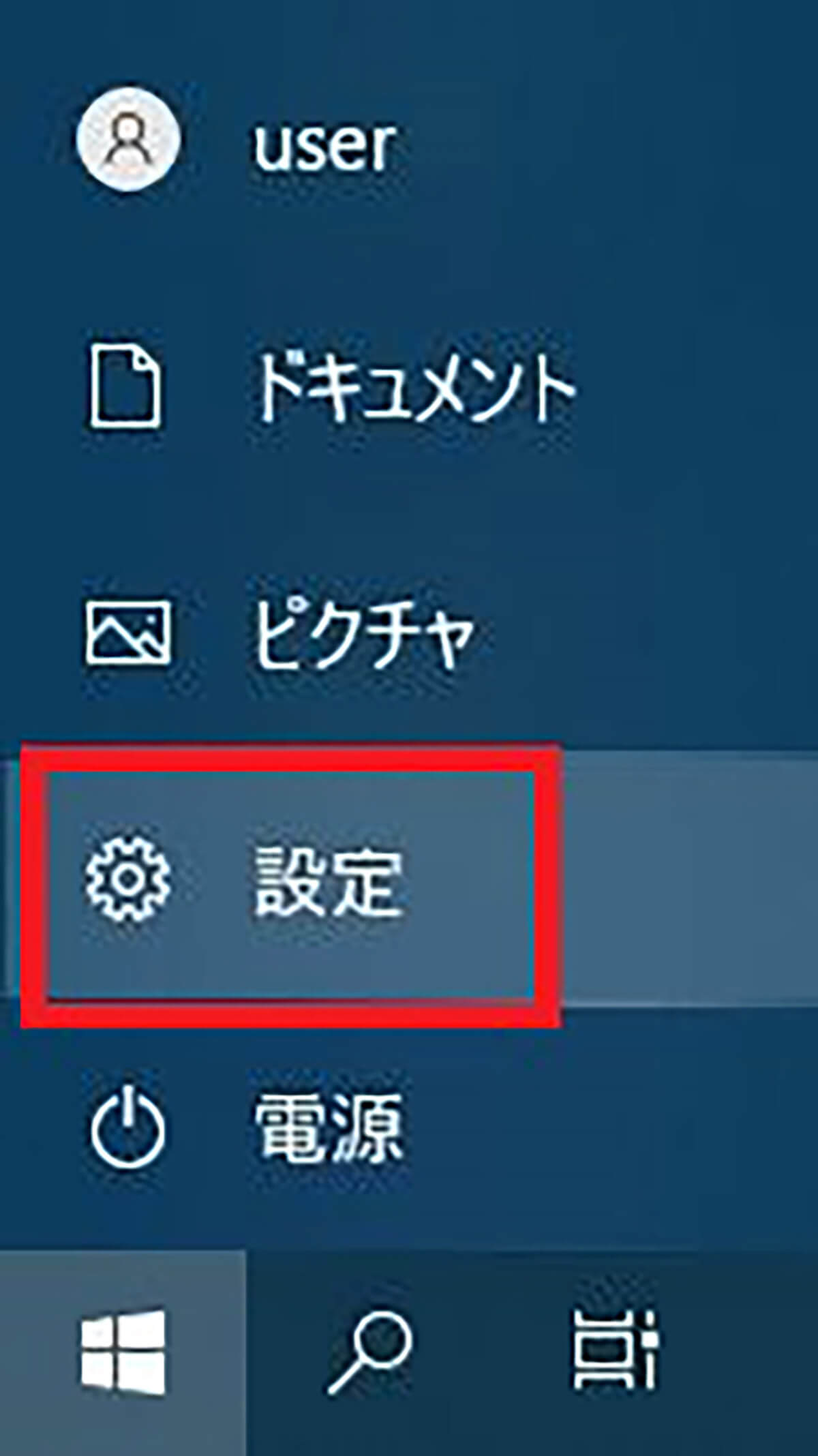
「スタート」のクリックで開いたメニューからギアマークの「設定」をクリックする
【手順③】設定画面から「システム」をクリックする
するとWindows 10の「設定」のメニュー画面が開く。設定メニューの画面の一覧から「システム」を開こう。
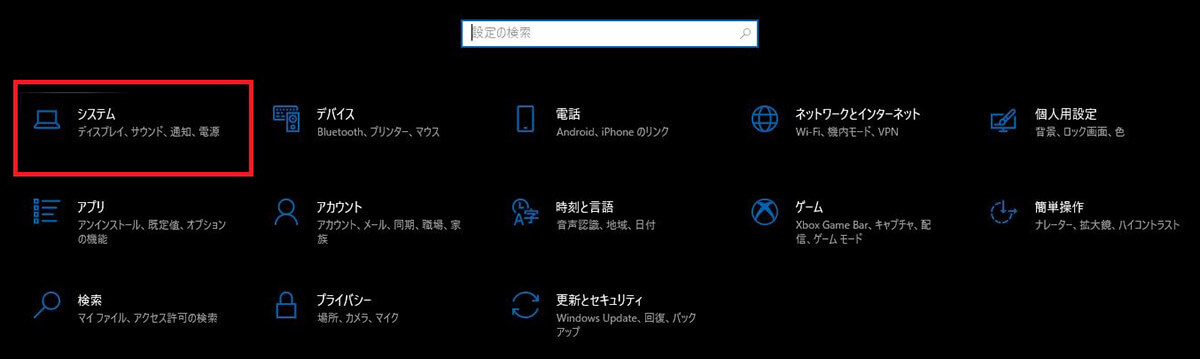
「システム」をクリックする
【手順④】「詳細情報」をクリックし「関連設定」の「デバイスマネージャー」をクリックする
Windows 10のシステムの設定に入ったら、「詳細情報」から「デバイスマネージャー」を開く。
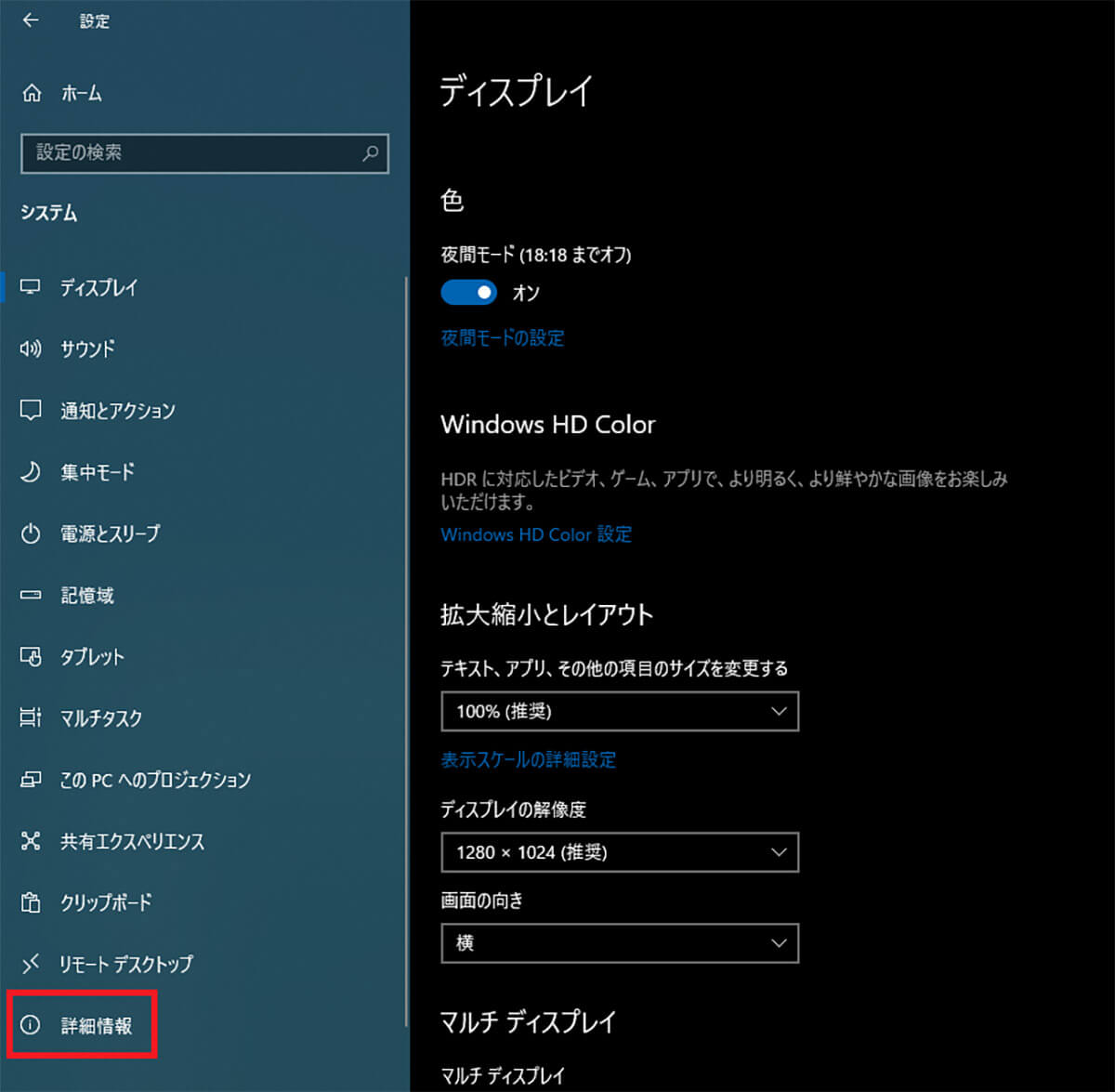
左ペインの「詳細情報」をクリックする
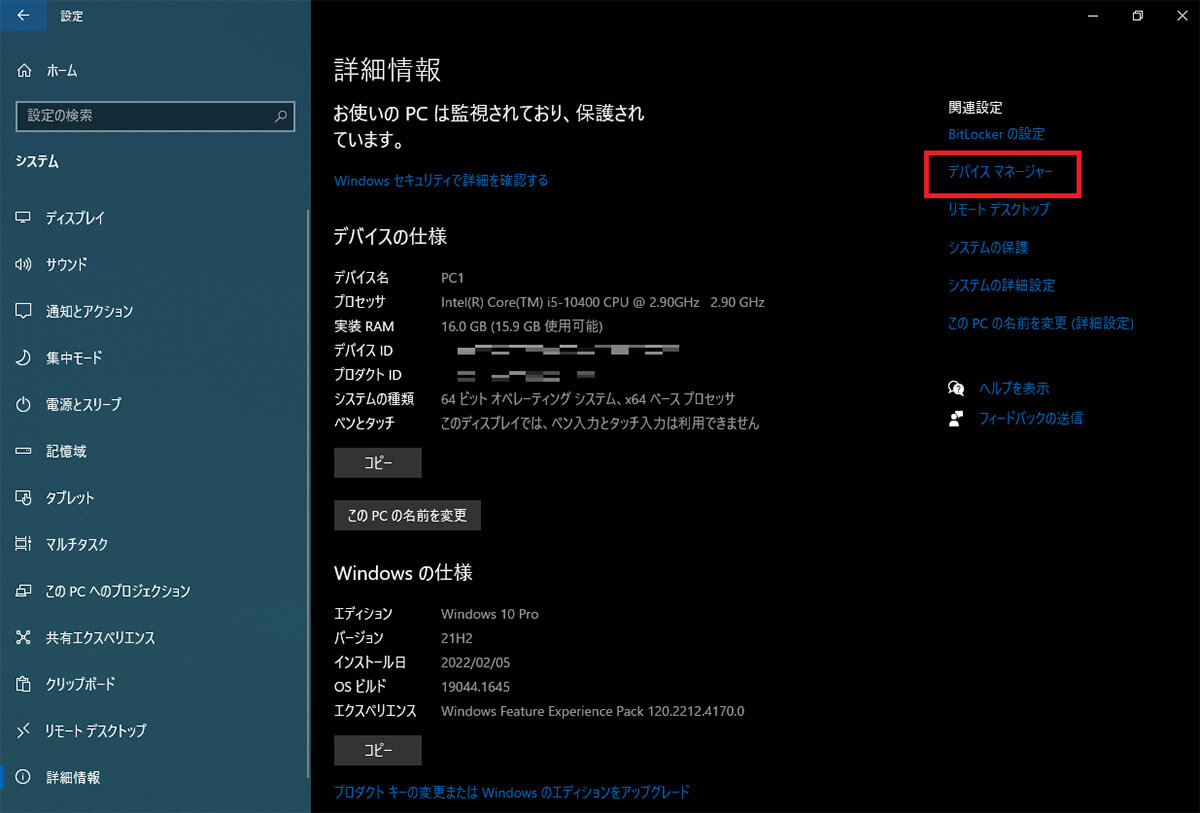
「詳細情報」の「関連設定」から「デバイスマネージャー」をクリックする
するとデバイスドライバーを更新できるデバイスマネージャーを開くことができる。
【手順⑤】目的のデバイス名をダブルクリックする
デバイスマネージャーが開いたら、デバイスドライバーを最新バージョンへ更新したいデバイスを開く。今回はグラフィックボードのデバイスドライバーを更新してみよう。
グラフィックボードは「ディスプレイアダプター」に入っている。まずは「ディスプレイアダプター」を開く。
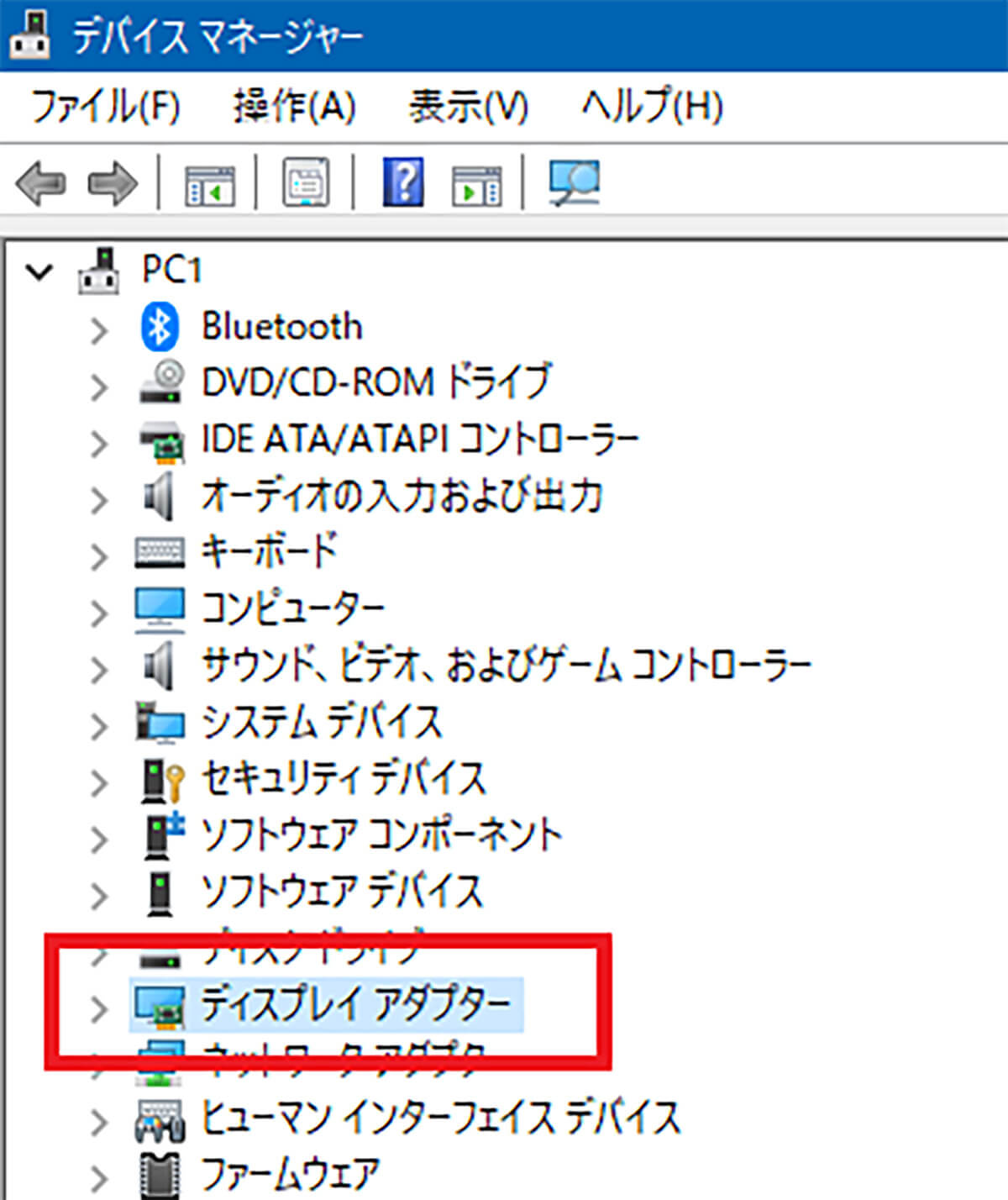
更新するデバイスドライバーの種類をダブルクリックする
すると、ドライバーを更新したいデバイス名が表示される。
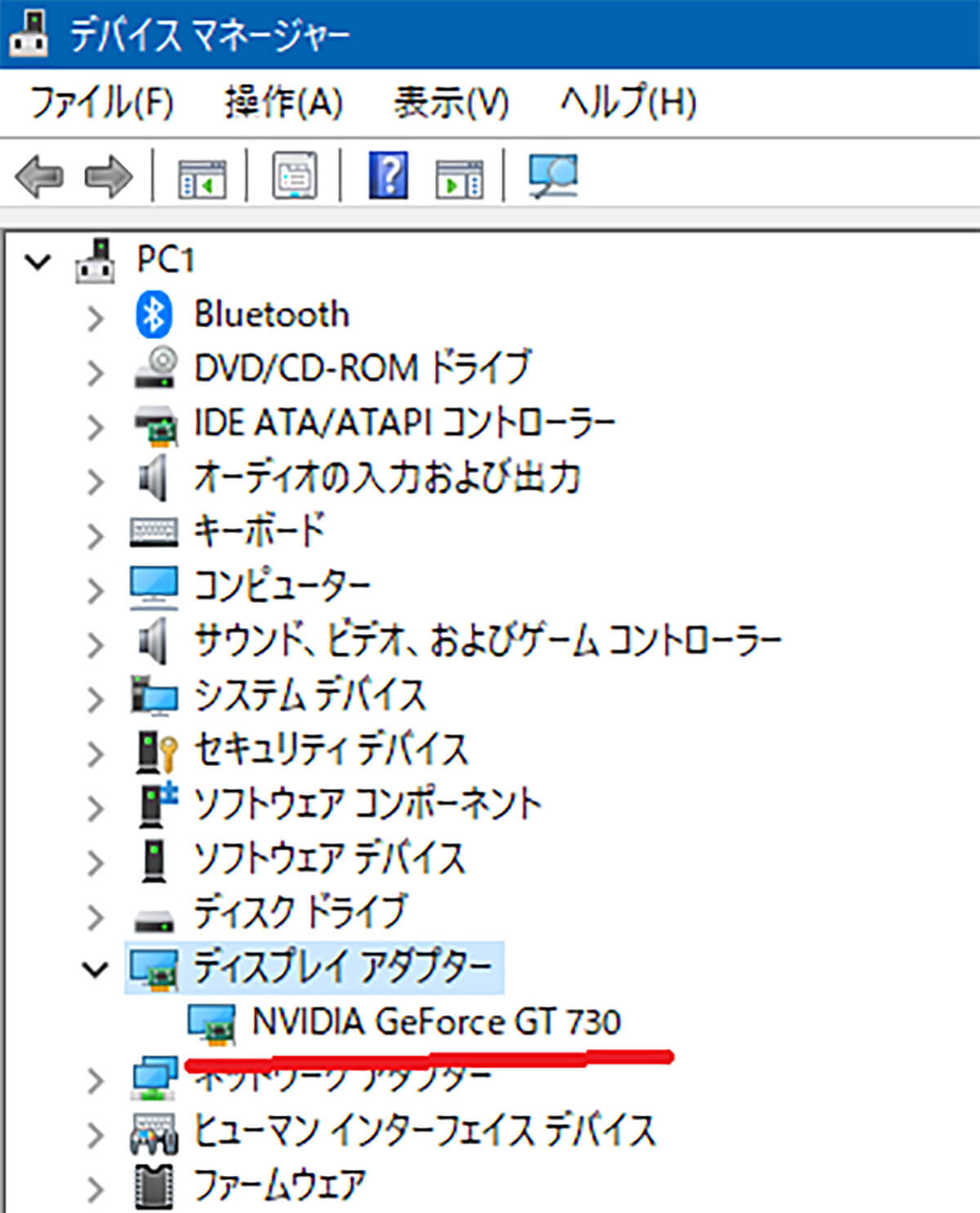
デバイス名が表示される
【手順⑥】デバイスドライバーを右クリックし「ドライバーの更新」をクリックする
デバイスマネージャーにドライバーを最新バージョンに更新するデバイス名を表示できたら、デバイスドライバーの更新をしていこう。
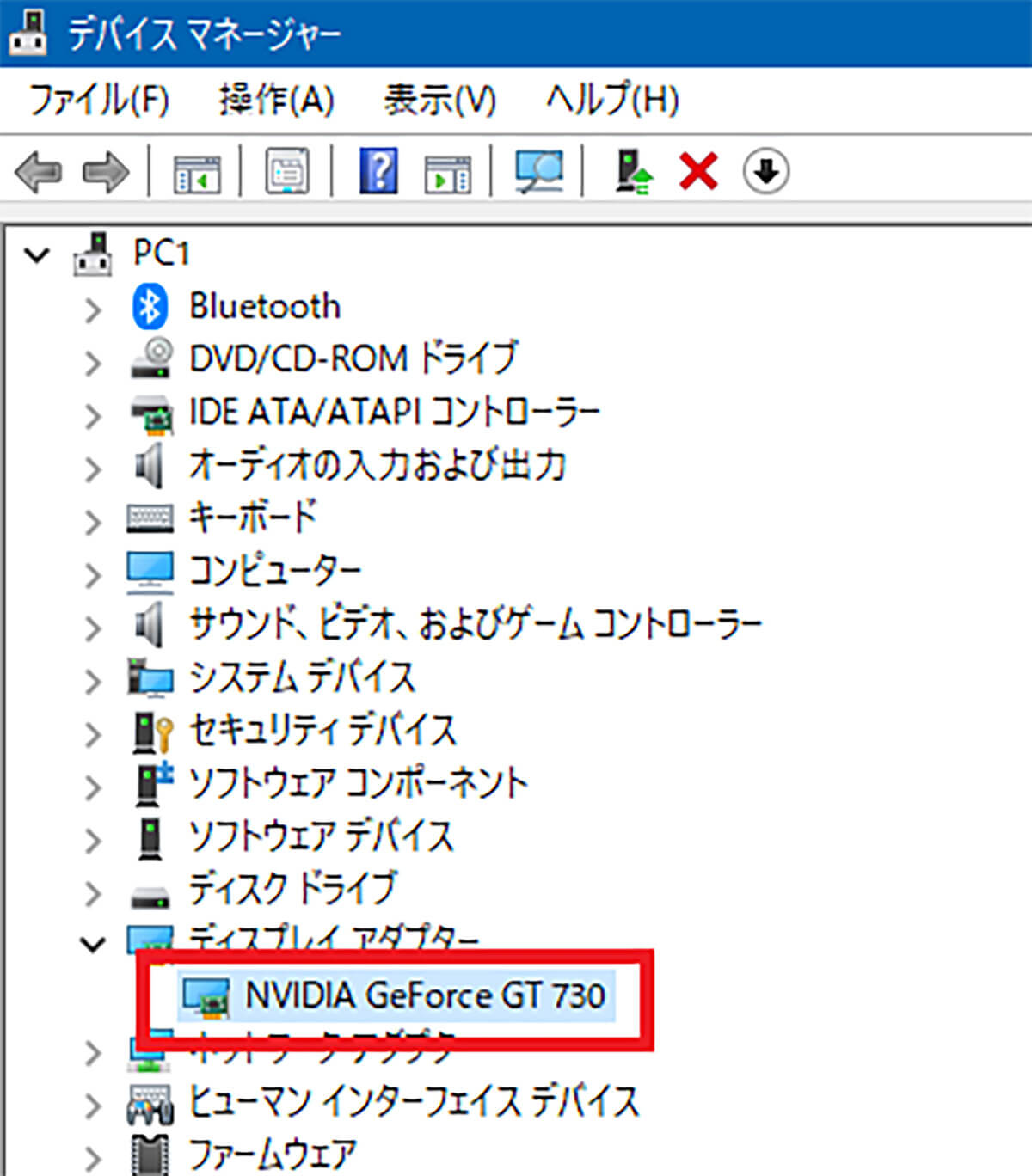
デバイスドライバーを更新するデバイスを右クリックする
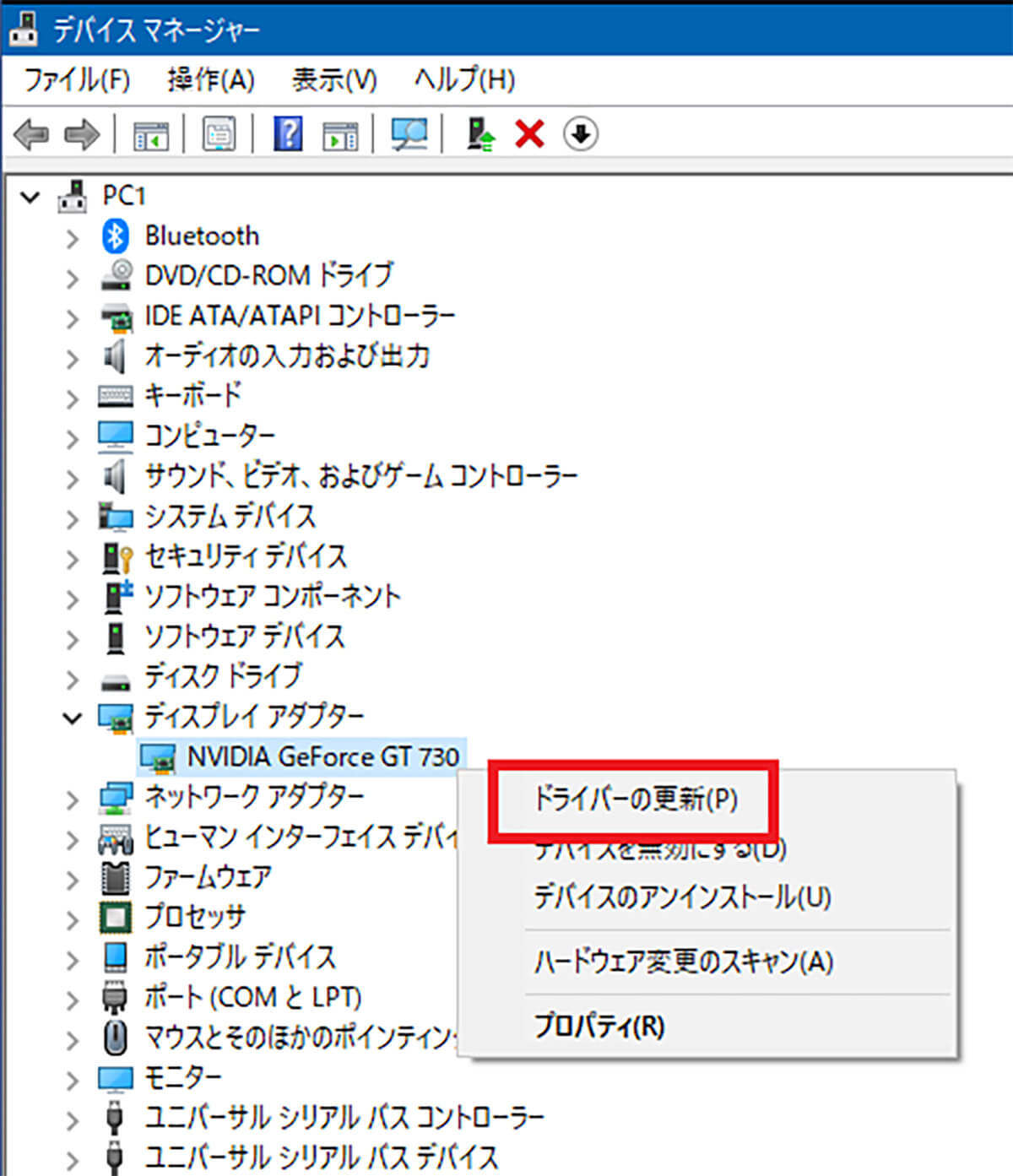
表示されたメニューから「ドライバーの更新」をクリックする
【手順⑦】「ドライバーを自動的に検索」をクリックする
すると、デバイスドライバーの更新画面が開く。「ドライバーを自動的に検索」をクリックする。
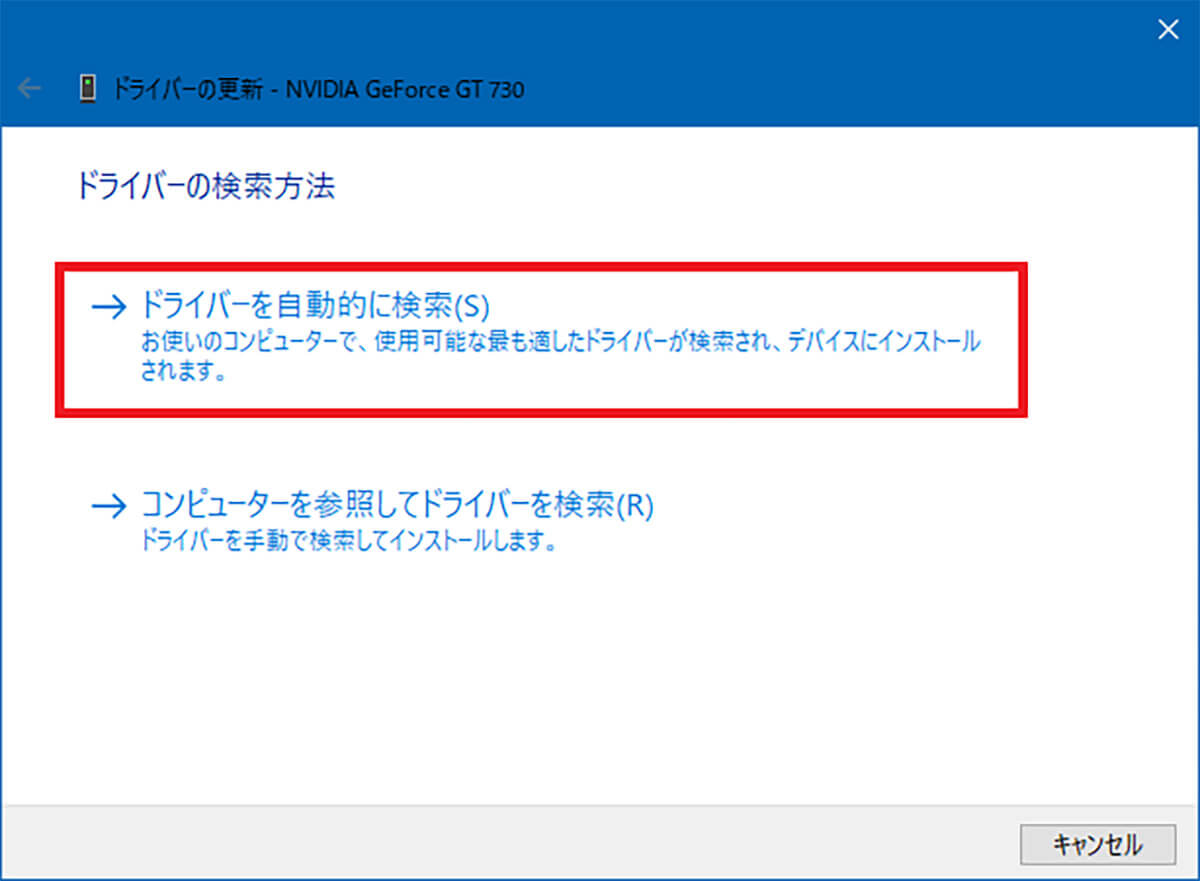
「ドライバーの検索方法」で「ドライバーを自動的に検索」をクリックする
なお、すでにドライバーをダウンロード済みの場合には「コンピューターを参照してドライバーを検索」をクリックしてもいい。しかし、最新バージョンがすでにインストール済みということは多くの場合はないので、「ドライバーを自動的に検索」を選択しよう。
【手順⑧】デバイスドライバーの更新結果が表示されたら「閉じる」をクリックする
「ドライバーを自動的に検索」をクリックすると、PCが自動でインターネット上を検索して、該当するデバイスの最新バージョンのデバイスドライバーがないかを探してくれる。
該当するデバイスドライバーが見つかったら、「ドライバーソフトウェアをダウンロードしています」と画面に表示される。ダウンロードが完了したら自動でインストールされる。
インストールが完了したら「ドライバーソフトウェアが正常に更新されました」と表示されるので「閉じる」をクリックする。
その後、完全にデバイスドライバーの更新を完了するためにはPCの再起動が必要である。再起動すると、最新版のデバイスドライバーを利用できるようになる。




