Windows 11には、ペイントというソフトが標準で搭載されている。ペイントは、画像編集ができる便利なソフトだ。しかし、ペイントの起動方法がよく分からないという人もいるだろう。そこで今回は、Windows 11でペイントを起動する方法について解説していく。
Windows 11で「ペイント(paint)」を起動する方法
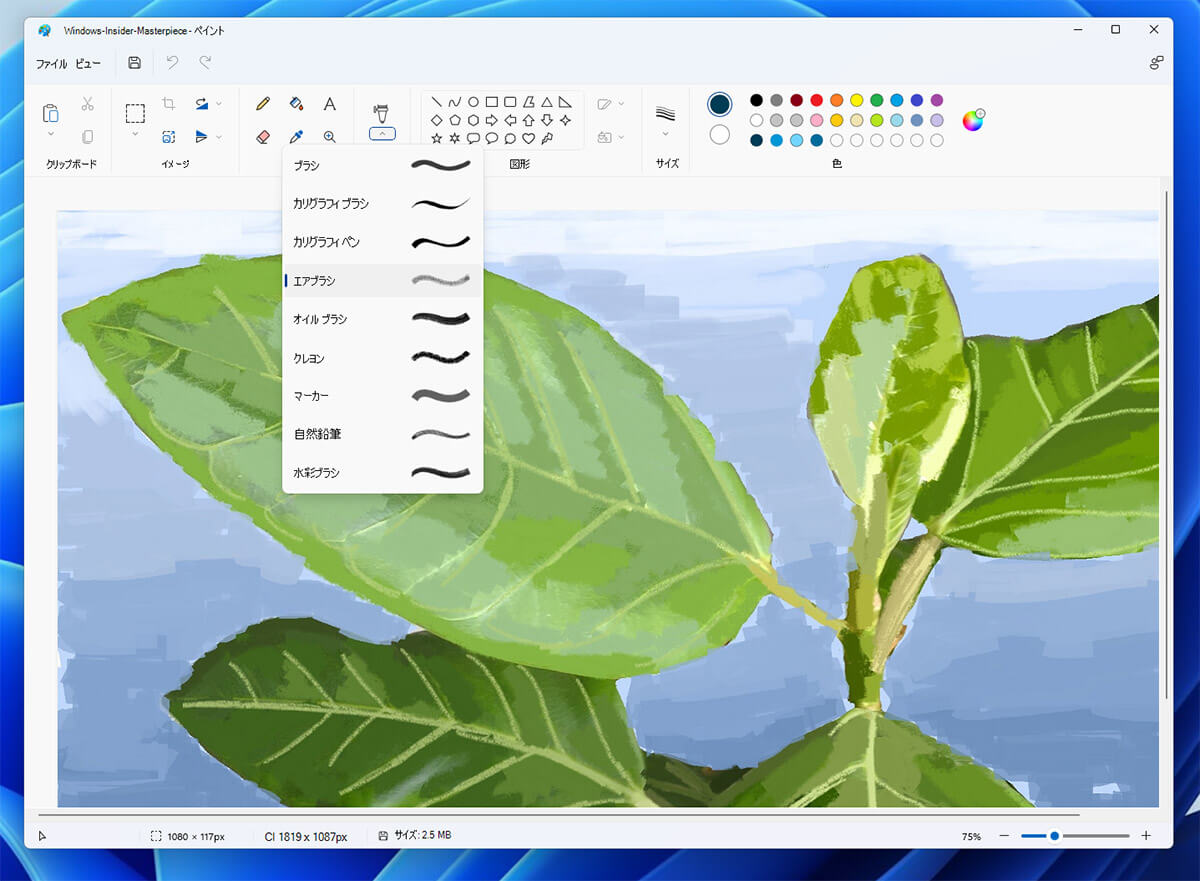
(画像は「Microsoft」公式サイトより引用)
Windows 11には、ペイント(paint)というソフトが標準で搭載されている。ペイント(paint)は、画像のサイズ調整や不要な部分のトリミング編集ができる便利なソフトだ。Windows10からペイント(paint)の後継ソフトとして、ペイント3Dが登場しているが、このペイント3Dは使い方が難しいため、あまり利用している人はいない。よって、ペイント(paint)は、まだまだこれからも利用できる便利なソフトと言えるだろう。
しかし、ペイント(paint)を使おうとしても、ペイント(paint)の起動方法がよくわからないという人もいるだろう。そこで今回は、Windows 11でペイントを起動する方法について解説していく。Windows 11で、ペイント(paint)を起動する方法には6つの方法があるので、それぞれ紹介していく。
【方法①】スタートメニューの「すべてのアプリ」から開く
Windows 11で、ペイント(paint)を起動する方法①は、スタートメニューの「すべてのアプリ」から開くことだ。スタートメニューの「すべてのアプリ」から開くには、Windows 11の画面下部にある「スタートメニュー」をクリックする。次に、メニュー画面が表示されたら、右上にある「すべてのアプリ」をクリックする。
そうすると、Windows 11に搭載されているアプリの一覧が表示されるので、「は」行にある「ペイント」を選択する。そうすれば、スタートメニューからペイント(paint)を起動できる。
【方法②】スタートメニューの「ピン留め」から開く
Windows 11で、ペイント(paint)を起動する方法②は、スタートメニューの「ピン留め」から開くことだ。Windows 11では、デフォルトでスタートメニューの「ピン留め」にペイント(paint)が登録されているため、ピン留めされたペイント(paint)をクリックするだけで簡単に起動できるようになっている。スタートメニューの「ピン留め」から開くには、Windows 11の画面下部にある「スタートメニュー」をクリックする。
次に、メニュー画面が表示されたら、右端にある「次のページ」をクリックする。そうすると、ピン留め済みのソフトの一覧が表示されるので、ペイント(paint)を選択する。そうすれば、スタートメニューの「ピン留め」からペイント(paint)を起動できる。
【方法③】「ファイル名を指定して実行」から開く
Windows 11で、ペイント(paint)を起動する方法③は、「ファイル名を指定して実行」から開くことだ。「ファイル名を指定して実行」から開くには、Windows 11の画面下部にある「スタートメニュー」を右クリックする。そうすると、メニュー画面が表示されるので、「ファイル名を指定して実行」を選択する。また、「ファイル名を指定して実行」の画面は、「Windowsキー」+「Rキー」を同時に押すことでも起動できる。
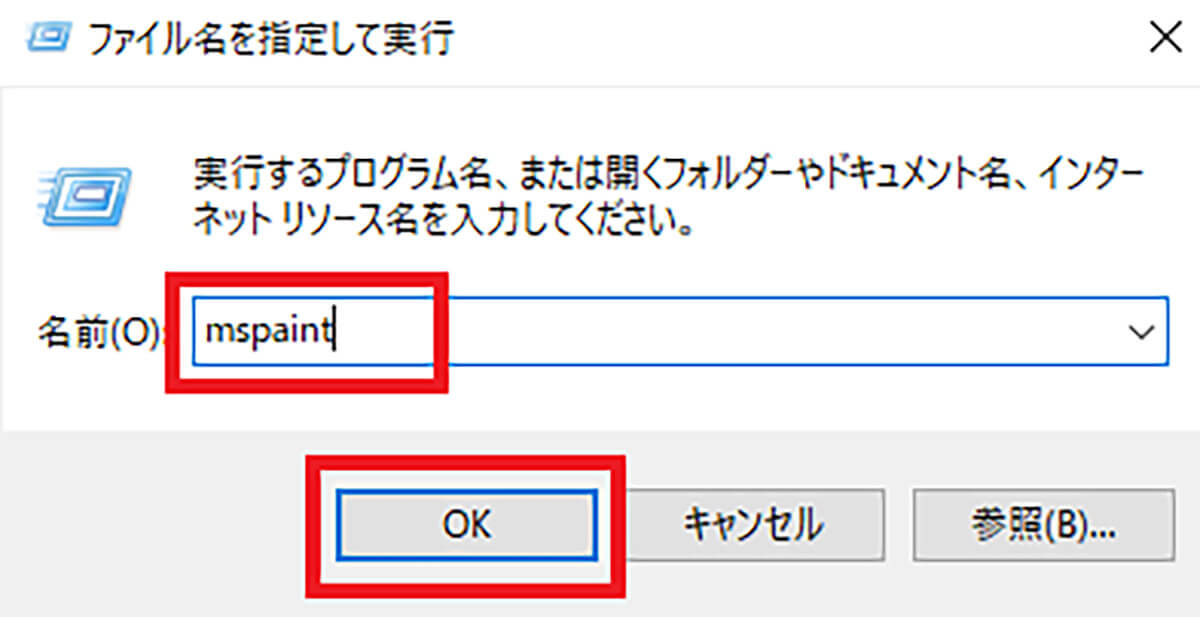
「ファイル名を指定して実行」の画面が出たら、「mspaint」と入力して、「OK」をクリックする。そうすれば、「ファイル名を指定して実行」からペイント(paint)を起動できる
【方法④】コマンドプロンプトから開く
Windows 11で、ペイント(paint)を起動する方法④は、コマンドプロンプトから開くことだ。コマンドプロンプトから開くには、Windows 11の画面下部にある「スタートメニュー」を右クリックする。そうすると、メニュー画面が表示されるので、「ファイル名を指定して実行」を選択する。また、「ファイル名を指定して実行」の画面は、「Windowsキー」+「Rキー」を同時に押すことでも起動できる。
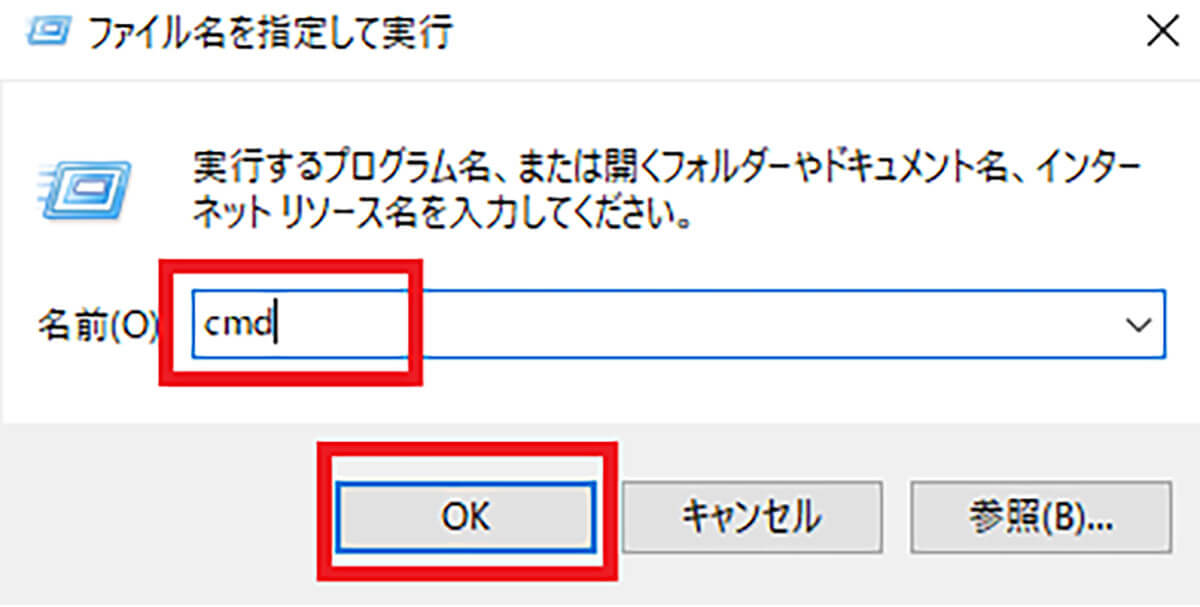
「ファイル名を指定して実行」の画面が出たら、「cmd」と入力して、「OK」をクリックする。そうすると、コマンドプロンプトの画面が出てくるので、「mspaint」と入力して、「Enterキー」を押す。そうすれば、コマンドプロンプトからペイント(paint)を起動できる
【方法⑤】検索機能を使って開く
Windows 11で、ペイント(paint)を起動する方法⑤は、検索機能を使って開くことだ。検索機能から開くには、キーボードの「Windowsキー」を押す。そうすると、「スタートメニュー」の画面が出てくるので、検索枠に「paint」と入力する。そうすると、検索結果にペイント(paint)が出てくるので、「Enterキー」を押す。そうすれば、検索機能からペイント(paint)を起動できる。
【方法⑥】PowerShellから開く
Windows 11で、ペイント(paint)を起動する方法⑥は、PowerShellから開くことだ。PowerShellから開くには、Windows 11の画面下部にある「スタートメニュー」を右クリックする。そうすると、メニュー画面が表示されるので、「ファイル名を指定して実行」を選択する。また、「ファイル名を指定して実行」の画面は、「Windowsキー」+「Rキー」を同時に押すことでも起動できる。
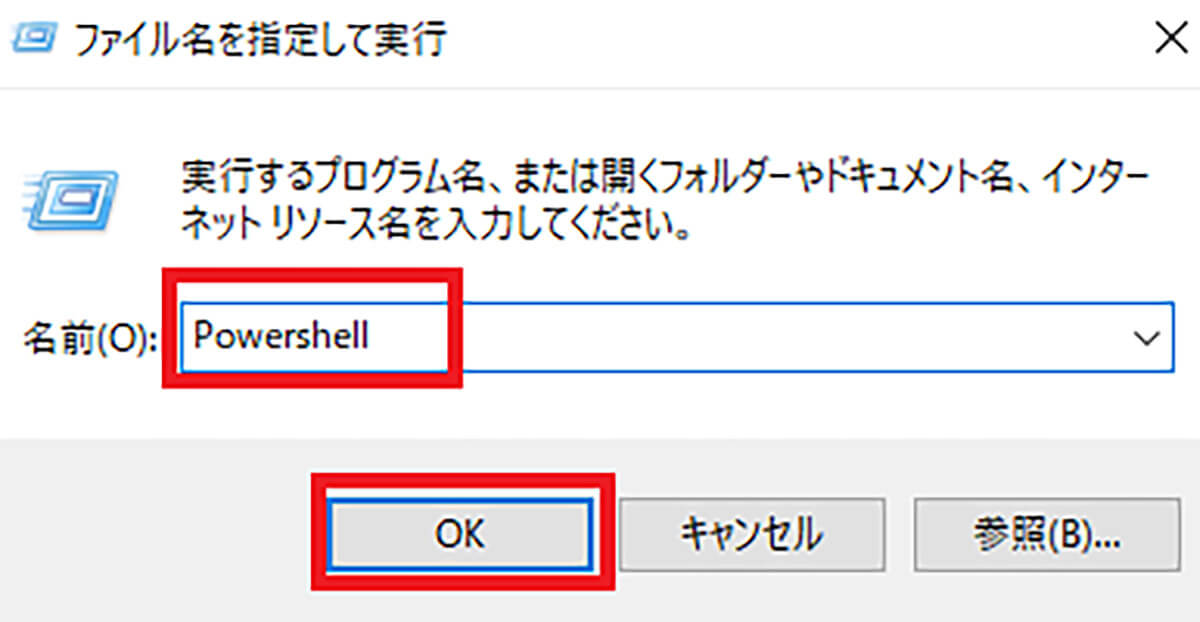
「ファイル名を指定して実行」の画面が出たら、「powershell」と入力して、「OK」をクリックする。そうすると、powershellの画面が出てくるので、「mspaint」と入力して、「Enterキー」を押す。そうすれば、powershellからペイント(paint)を起動できる
Windows 11のデスクトップに「ペイント(paint)」のショートカットを作成する方法
 (Image:A9 STUDIO / Shutterstock.com)
(Image:A9 STUDIO / Shutterstock.com) Windows 11で、ペイント(paint)をよく使うという人は、デスクトップ画面にペイント(paint)のショートカットを作成した方が便利だろう。そこでここでは、Windows 11のデスクトップに「ペイント(paint)」のショートカットを作成する方法について紹介していく。
Windows 11のデスクトップに「ペイント(paint)」のショートカットを作成する方法は、Windows 11画面下部にある「スタートメニュー」をクリックする。次に、メニュー画面が表示されたら、右上にある「すべてのアプリ」をクリックする。そうすると、Windows 11に搭載されているアプリの一覧が表示されるので、「は」行にある「ペイント」を選択したままデスクトップ画面にドラッグして、指を離す。
そうすれば、Windows 11のデスクトップ画面に、ペイント(paint)のショートカットが作成できる。作成されたペイント(paint)のアイコンをダブルクリックすれば、ペイント(paint)を起動できる。
Windows 11のタスクバーに「ペイント(paint)」のピン留めを作成する方法
Windows 11のデスクトップに「ペイント(paint)」のショートカットを作成すること以外にも、簡単にペイント(paint)を起動する方法がある。それは、Windows 11のタスクバーに「ペイント(paint)」のピン留めを作成することだ。
Windows 11のタスクバーに「ペイント(paint)」のピン留めを作成する方法は、Windows 11画面下部にある「スタートメニュー」をクリックする。次に、メニュー画面が表示されたら、右上にある「すべてのアプリ」をクリックする。そうすると、Windows 11に搭載されているアプリの一覧が表示されるので、「は」行にある「ペイント」を右クリックし、「詳細」→「タスクバーにピン留めする」を選択する。
そうすれば、Windows 11のタスクバーに、ペイント(paint)のピン留めが作成できる。タスクバーに作成されたペイント(paint)のアイコンをクリックすれば、ペイント(paint)を起動できる。タスクバーにピン留めされたアイコンの位置は、ドラッグ&ドロップで変更できるようになっている。自分が使いやすい位置に、ペイント(paint)アイコンの位置を調整しよう。
※サムネイル画像は(Image:「Microsoft」公式サイトより引用)




