Windows 10のデスクトップなどのデータは、ホームディレクトリに保存されるようになっており、通常ホームディレクトリは「ローカルディスク(C)/Users/名前」になっている。そして今回は、ホームディレクトリの名前を変更する方法について解説していく。
【Windows 10】「ホームディレクトリ」の名前を変える方法
Windows 10のデスクトップなどのデータは、ホームディレクトリに保存されるようになっており、通常ホームディレクトリは「ローカルディスク(C)/Users/名前」になっている。そして、Windows 10ではセットアップを行う際に、Microsoftアカウントの入力が求められるため、Microsoftアカウントからホームディレクトリの名前が作成される。
しかし、必ずしも自分が求める「名前」になるとは限らない。そこで今回は、Windows 10のホームディレクトリの名前を変更する方法について解説していく。Windows 10のホームディレクトリの名前を変更する手順は、5つあるので順番にやっていこう。
【手順①】Microsoftアカウントからローカルアカウントに、既存のアカウントを変更する
Windows 10のホームディレクトリの名前を変更する方法①は、Microsoftアカウントからローカルアカウントに既存のアカウントを変更することだ。Windows 10のホームディレクトリを変更するには、設定したい名前で新しいアカウントを作成して、作成したアカウントに切り替えることでできるようになっている。
まずは、設定したい名前で作成したアカウントでMicrosoftアカウントを使うためには、Microsoftアカウントからローカルアカウントに既存のアカウントを切り替える必要がある。Microsoftアカウントからローカルアカウントに既存のアカウントを切り替える方法は、Windows 10の画面左下にある「スタートメニュー」→「設定」をクリックする。
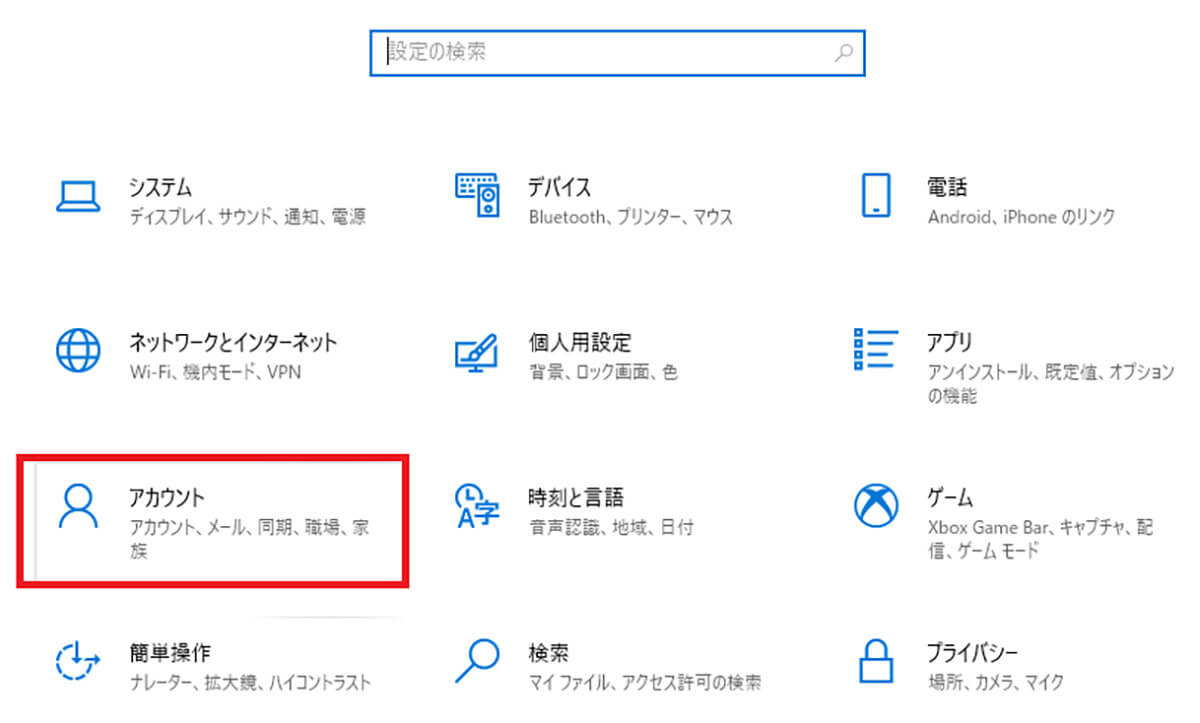
「アカウント」を選択して、「ユーザーの情報」→「ローカルアカウントでのサインインに切り替える」をクリックして、ローカルアカウントでサインインする
【手順②】新しいアカウントをローカルアカウントとして作成する
Windows 10のホームディレクトリの名前を変更する方法②は、新しいアカウントをローカルアカウントとして作成することだ。Microsoftアカウントからローカルアカウントに既存のアカウントを切り替えたら、次は設定したい名前で新しいローカルアカウントを作成していく。
ローカルアカウントを作成する方法は、Windows 10の画面左下にある「スタートメニュー」→「設定」→「アカウント」をクリックする。
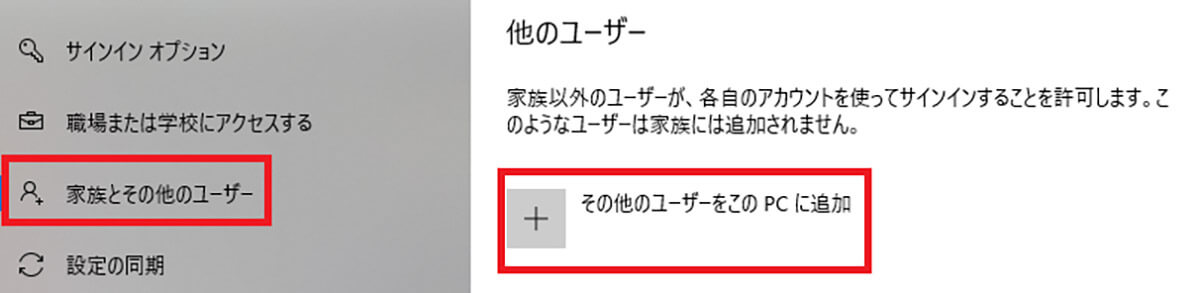
「家族とその他のユーザー」から「その他のユーザーをこのPCに追加」をクリックする。そうすると、Microsoftのサインイン画面が表示されるので、「このユーザーのサインイン情報がありません」を選択する
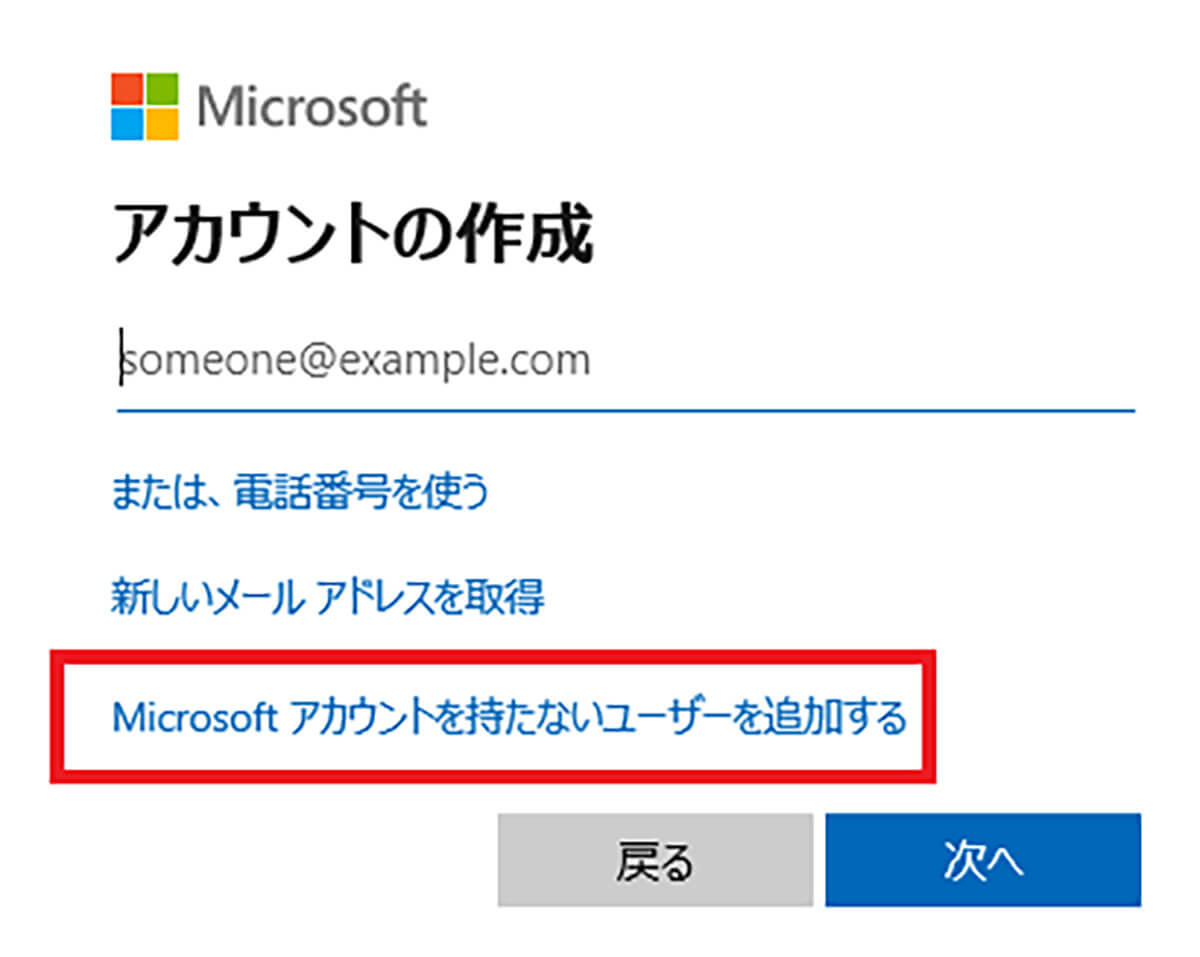
「Microsoftアカウントを持たないユーザーを追加する」の項目を選択する
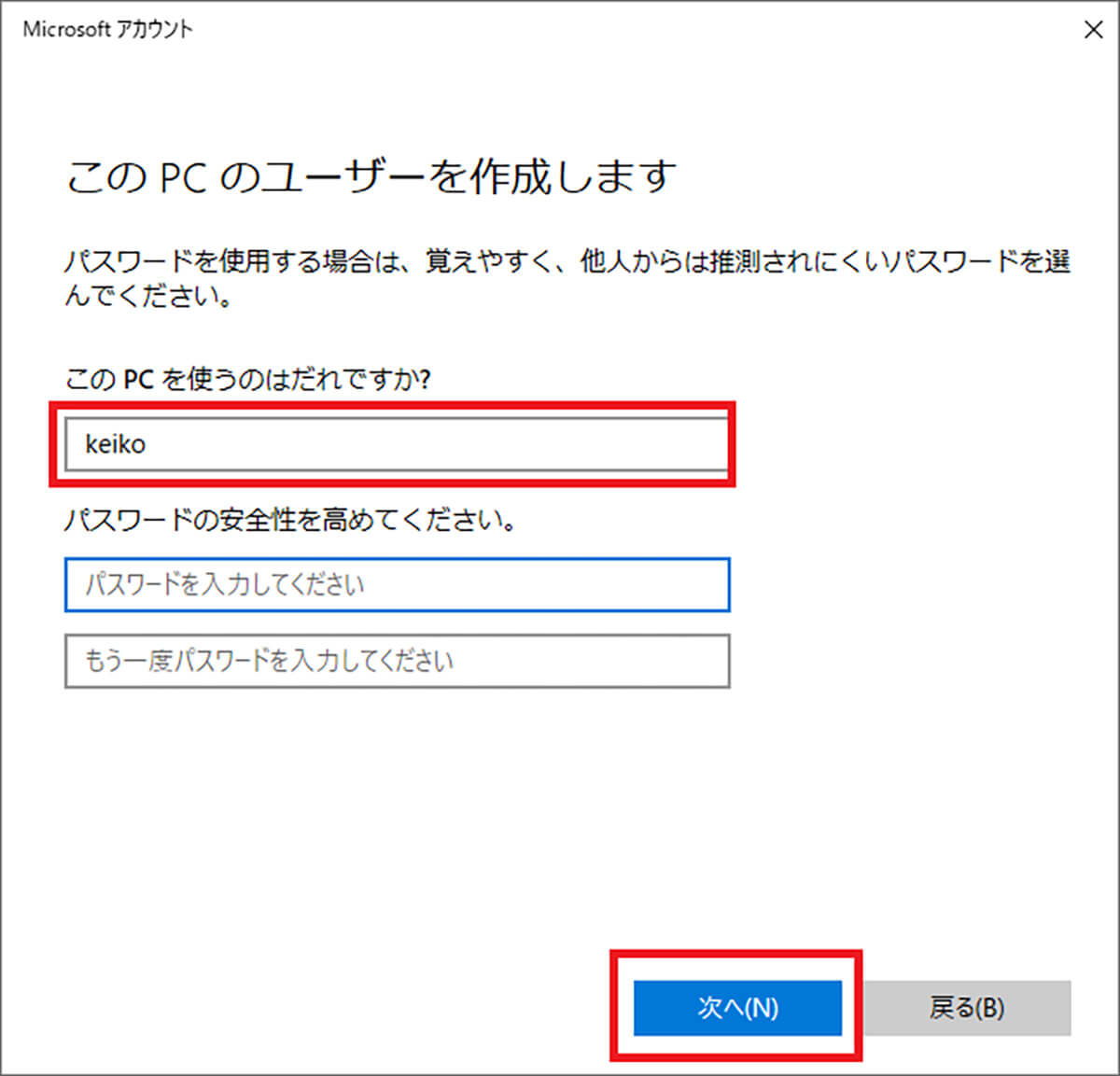
「Microsoftアカウントを持たないユーザーを追加する」をクリックすると、アカウントの作成画面が出てくるので、「このPCを使うのはだれですか?」の下の欄に、設定したい「名前」を入力する。そして、「パスワード」を2回入力して「次へ」をクリックしてアカウントを作成する
アカウントを作成したら、ローカルアカウントの権利を標準ユーザーから管理者へ変更する。標準ユーザーから管理者へ変更する方法は、Windows 10の画面左下にある「スタートメニュー」→「設定」→「アカウント」と順に選択したら、「家族とその他のユーザー」をクリックする。
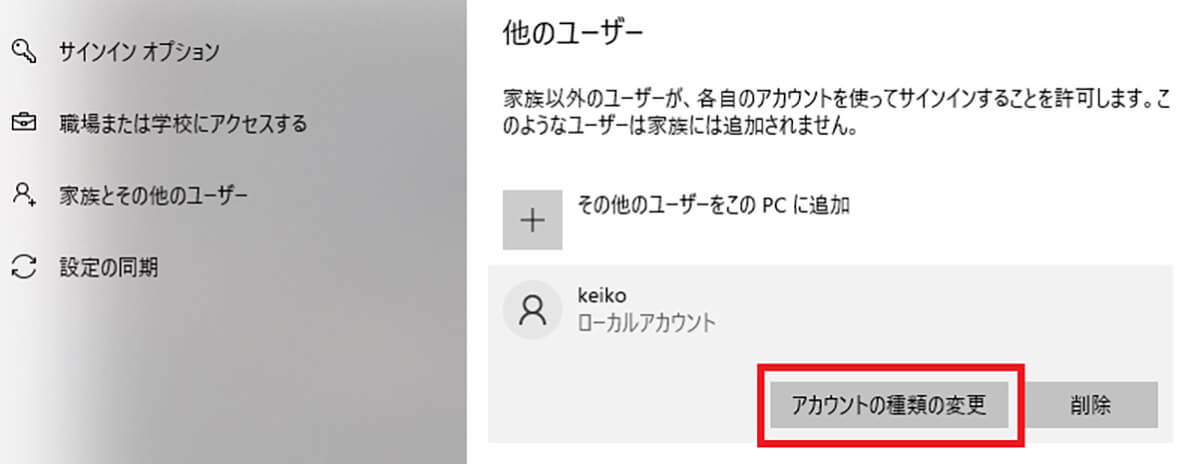
「作成したアカウント」を選択して、「アカウントの種類の変更」をクリックする
そうすると、「アカウントの種類の変更」画面が表示されるので、標準ユーザーから「管理者」へ変更し、「OK」をクリックする。権限を管理者へ変更したら、一度サインアウトして、作成したローカルアカウントでサインインする。作成したローカルアカウントでサインインしたら、ホームディレクトリの名前が設定した名前になっているか確認する。
ホームディレクトリの名前が設定した名前になっているか確認する方法は、「ローカルディスク(C)」→「Users」をクリックする。そして、「Users」の中に設定した名前のホームディレクトリがあればOKだ。また、Windows 10のホームディレクトリが、作成したものになっているかも確認していく。
Windows 10のホームディレクトリが作成したものになっているか確認する方法は、Windows 10の画面左下にある検索枠に、「Power Shell」と入力して、Power Shellを起動する。
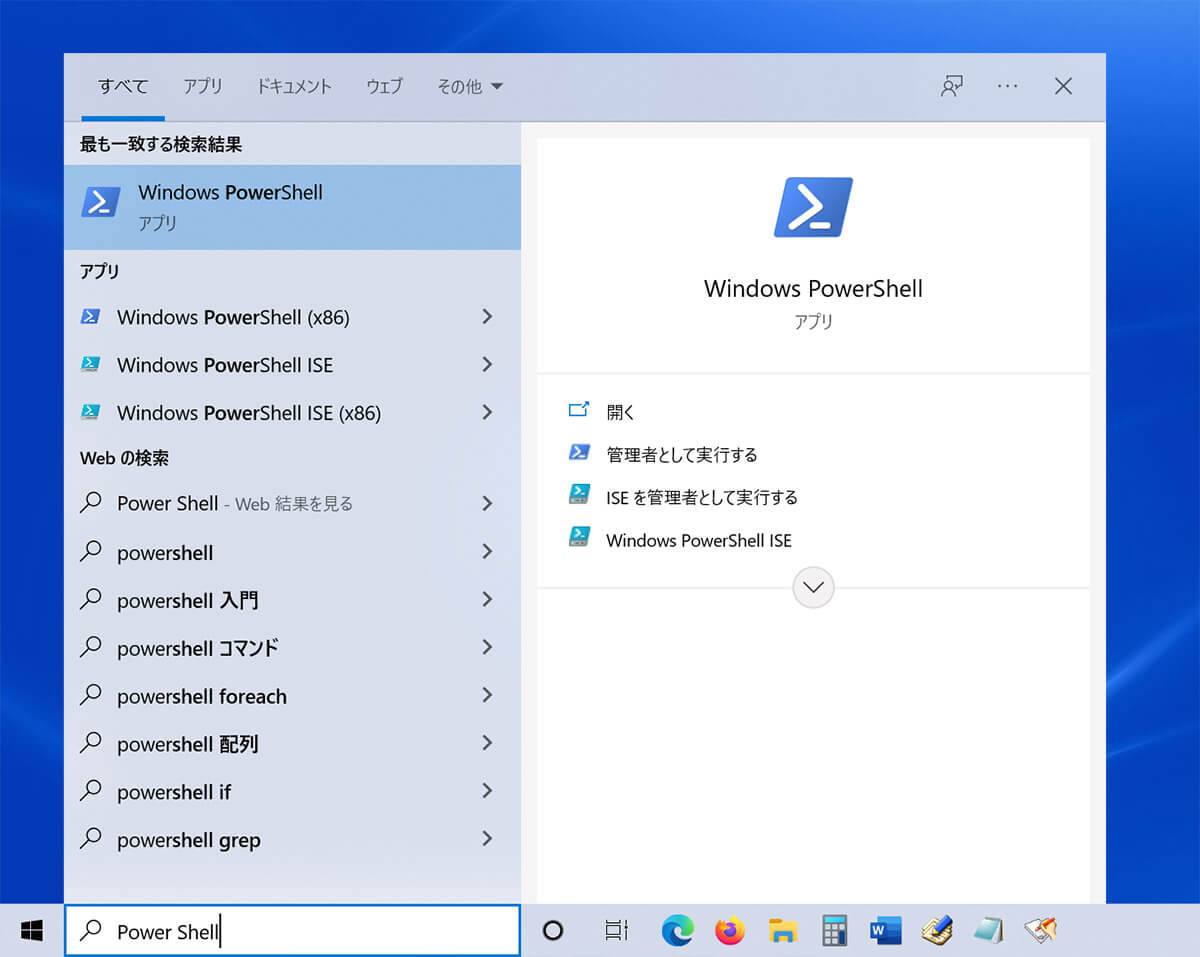
そして、Power Shellの画面上に「PS C:\Users\設定した名前>」が表示されていれば、Windows 10のホームディレクトリが作成したものになっているということになる。
【手順③】既存のアカウントからデータをコピーする
Windows 10のホームディレクトリの名前を変更する方法③は、既存のアカウントからデータをコピーすることだ。新しいアカウントを作成したら、既存のアカウントデータをコピーして、作成したアカウントへデータを移行する。既存のアカウントデータをコピーする方法は、「ローカルディスク(C)」→「Users」→「既存の名前」をクリックする。
そして、必要な「フォルダ」を右クリックして「コピー」をクリックする。次に、「ローカルディスク(C)」→「Users」→「設定した名前」をクリックし、コピーしたファイルを貼り付ける。
【手順④】既存のアカウントを削除する
Windows 10のホームディレクトリの名前を変更する方法④は、既存のアカウントを削除することだ。既存のアカウントからデータをコピーしたら、古いアカウントは必要なくなるので、削除していく。既存のアカウントを削除する方法は、Windows 10の画面左下にある「スタートメニュー」→「設定」→「アカウント」と順に選択して「家族とその他のユーザー」をクリックする。そして、「既存のアカウント」を選択して、「削除」をクリックする。そうすれば、既存のアカウントを削除できる。
また、既存のアカウントを削除した場合はホームディレクトリも一緒に削除されるようになっている。既存のアカウントの削除はすぐに行う必要はない。パソコンのストレージに余裕がなくなってきた際に、削除してもいいだろう。何よりも、アカウントを削除する場合は、必要なアカウントを誤って削除してしまわないように注意しよう。
【手順⑤】新しいローカルアカウントをMicrosoftアカウントへ変更する
Windows 10のホームディレクトリの名前を変更する方法⑤は、新しいローカルアカウントをMicrosoftアカウントへ変更することだ。新しいローカルアカウントをMicrosoftアカウントへ変更する方法は、Windows 10の画面左下にある「スタートメニュー」→「設定」→「アカウント」と順に選択して「ユーザーの情報」から「Microsoftアカウントでのサインインに切り替える」をクリックする。そうすると、Microsoftアカウントのサインイン画面が表示されるので、「Microsoftアカウント」を入力し、「次へ」をクリックしてサインインする。
ここまで来たら、Windows 10の環境が新しいホームディレクトリに変更されたということになる。そして、新しいホームディレクトリに変更したことで、設定をやり直したり、アプリの再インストールも必要になるかもしれない。もし、パソコンのホームディレクトリが煩雑になった場合は、ホームディレクトリの初期化が手段として便利な方法と言える。
ホームディレクトリの名前も好きなものに設定でき、1年ごとにアカウントを新しくして初期化させて使うという方法もあるので、ホームディレクトリを整理する方法として有効であると言えるだろう。
※サムネイル画像(Image:monticello / Shutterstock.com)




