Windowsのパソコンで、写真にモザイク(ぼかし)をかけるには、ペイントを使うと簡単にできる。モザイク(ぼかし)処理のために、わざわざソフトを購入する必要はない。そこで今回は、ペイントで写真にモザイク(ぼかし)をかける方法について解説していく。
【Windows】ペイントで写真や画像にモザイク・ぼかしをかける方法
Windowsのパソコンで、写真にモザイク(ぼかし)をかけるには、ペイントを使うと簡単にできる。Windowsのパソコンには、標準で搭載されている「ペイント」がある。モザイク(ぼかし)処理のために、わざわざソフトを購入する必要もないのだ。Windowsでは、ペイントを使えば、簡単に写真にモザイク(ぼかし)処理ができる。そこで今回は、ペイントで写真や画像にモザイク(ぼかし)をかける方法について解説していく。
【手順①】ペイントを起動する
ペイントで範囲を指定して、写真や画像にモザイク(ぼかし)処理する方法①は、ペイントを起動することだ。ペイントを起動する方法は、Windowsの画面左下にある「スタートメニュー」をクリックする。
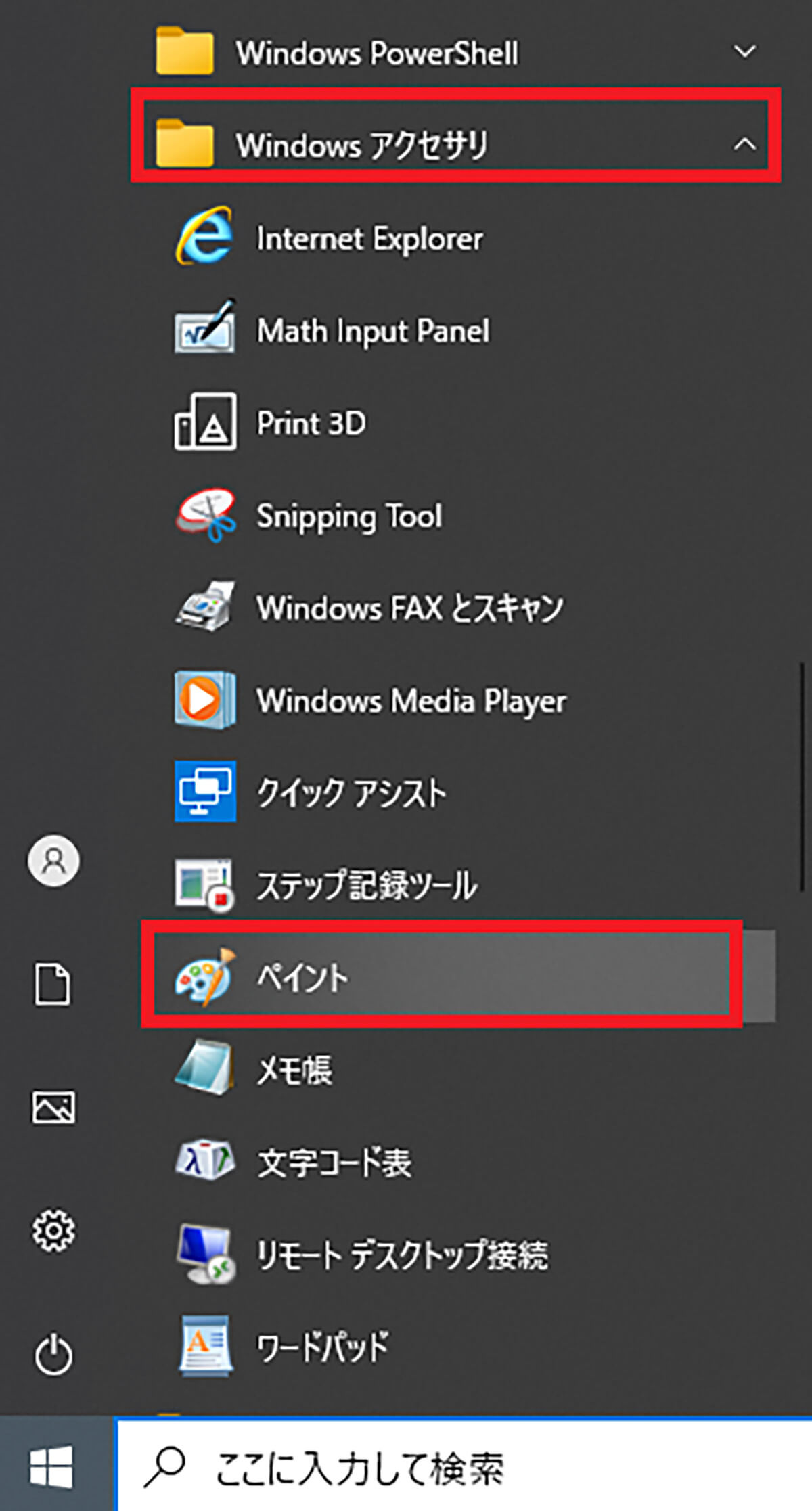
「Windowsアクセサリ」→「ペイント」をクリックする。そうすれば、ペイントを起動できる
【手順②】モザイクをかけたい画像を開く
ペイントで範囲を指定して、写真や画像にモザイク(ぼかし)処理する方法②は、モザイクをかけたい画像を開くことだ。ペイントを起動したら、画面左上にある「ファイル」→「開く」をクリックする。そうすると、ダイアログボックスが表示されるので、モザイクをかけたい「写真」を選択して「開く」をクリックする。ここで、モザイクをかけたい「写真」をダブルクリックしても開ける。
【手順③】画像のサイズを変更する
ペイントで範囲を指定して、写真や画像にモザイク(ぼかし)処理する方法③は、画像のサイズを変更することだ。ペイントでは、写真や画像のサイズを変更できるようになっている。
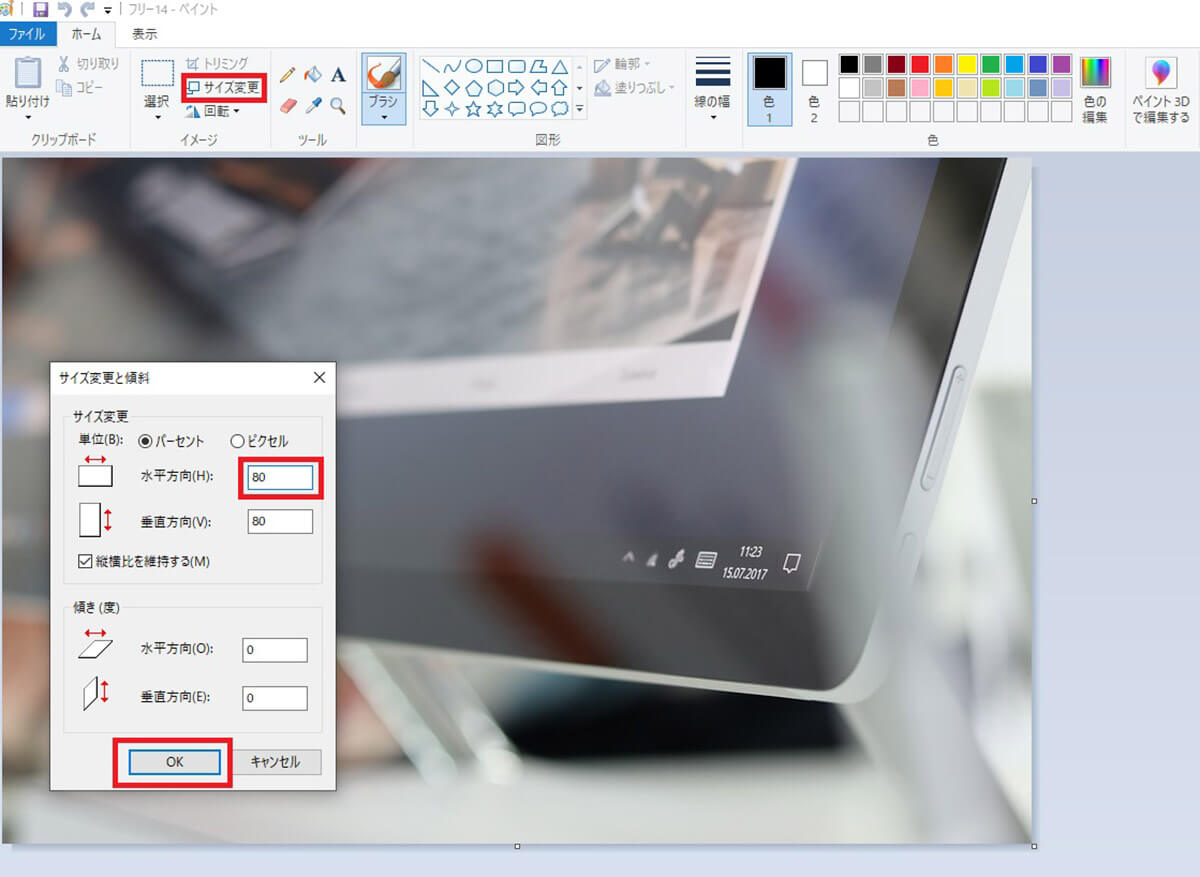
写真や画像のサイズを変更する方法は、「サイズ変更」をクリックして、水平方向のところの数値を100から「設定したいサイズの数値」に変更する。「縦横比を維持する」のところは、チェックを入れたままにしておき、「OK」をクリックする
もしも、写真が大きすぎてペイントを操作しにくい場合は、ペイントの画面右下にある「拡大/縮小」で調整しよう。マイナスボタンが縮小で、プラスボタンが拡大になる。ただし、写真自体のサイズは変わらない。
【手順④】モザイクを入れたい範囲を選択する
ペイントで範囲を指定して、写真や画像にモザイク(ぼかし)処理する方法④は、モザイクを入れたい範囲を選択することだ。ペイントでは、モザイクを入れたい部分を指定できるようになっている。
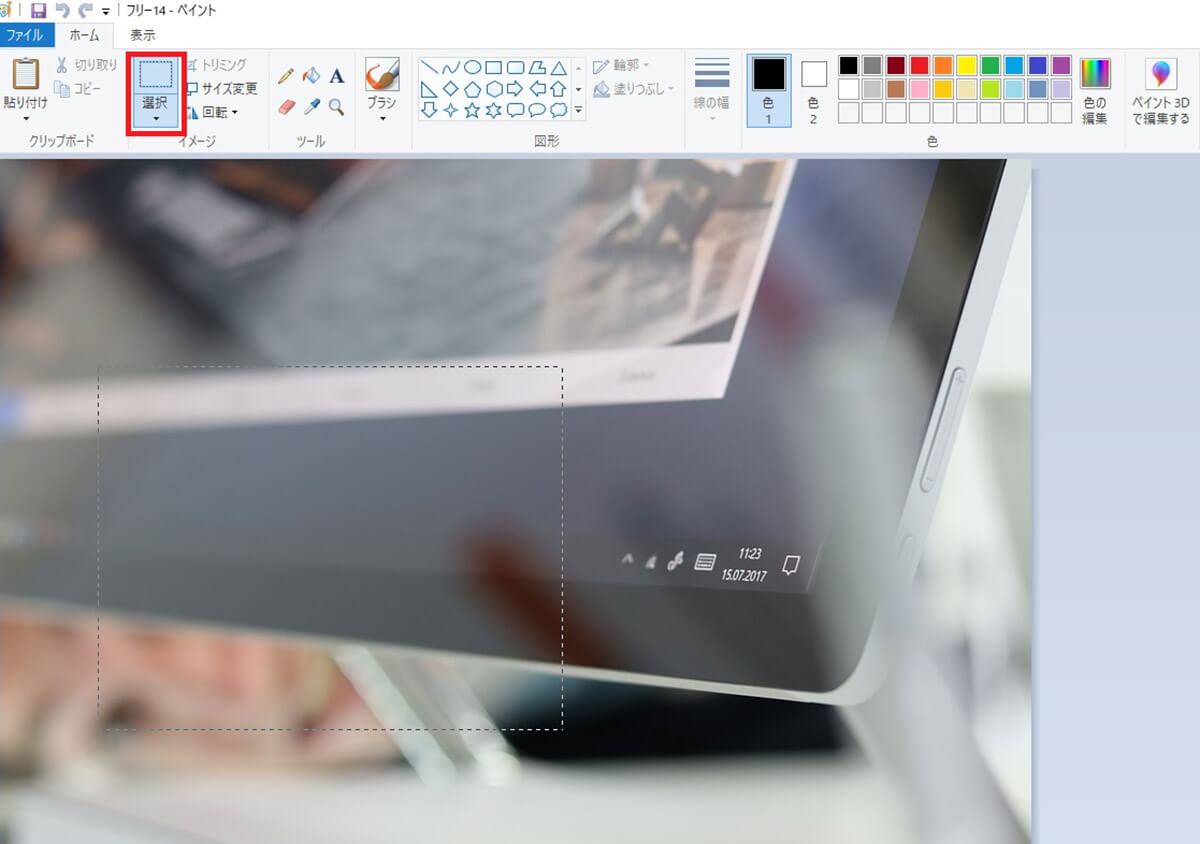
モザイクを入れたい範囲を選択する方法は、「選択」→「四角形選択」をクリックする。次に、モザイクをかけたい範囲をマウスでドラッグして選択する
もしも、モザイクを入れる範囲を間違えた場合は、ペイントの画面左上にある「元に戻す(矢印マーク)」をクリックして、再度ドラッグして範囲を選択する。
【手順⑤】モザイク処理の範囲を縮小して元に戻す
ペイントで範囲を指定して、写真や画像にモザイク(ぼかし)処理する方法⑤は、モザイク処理の範囲を縮小して元に戻すことだ。ペイントでは、範囲を縮小して元に戻すことでモザイクがかかるようになっている。
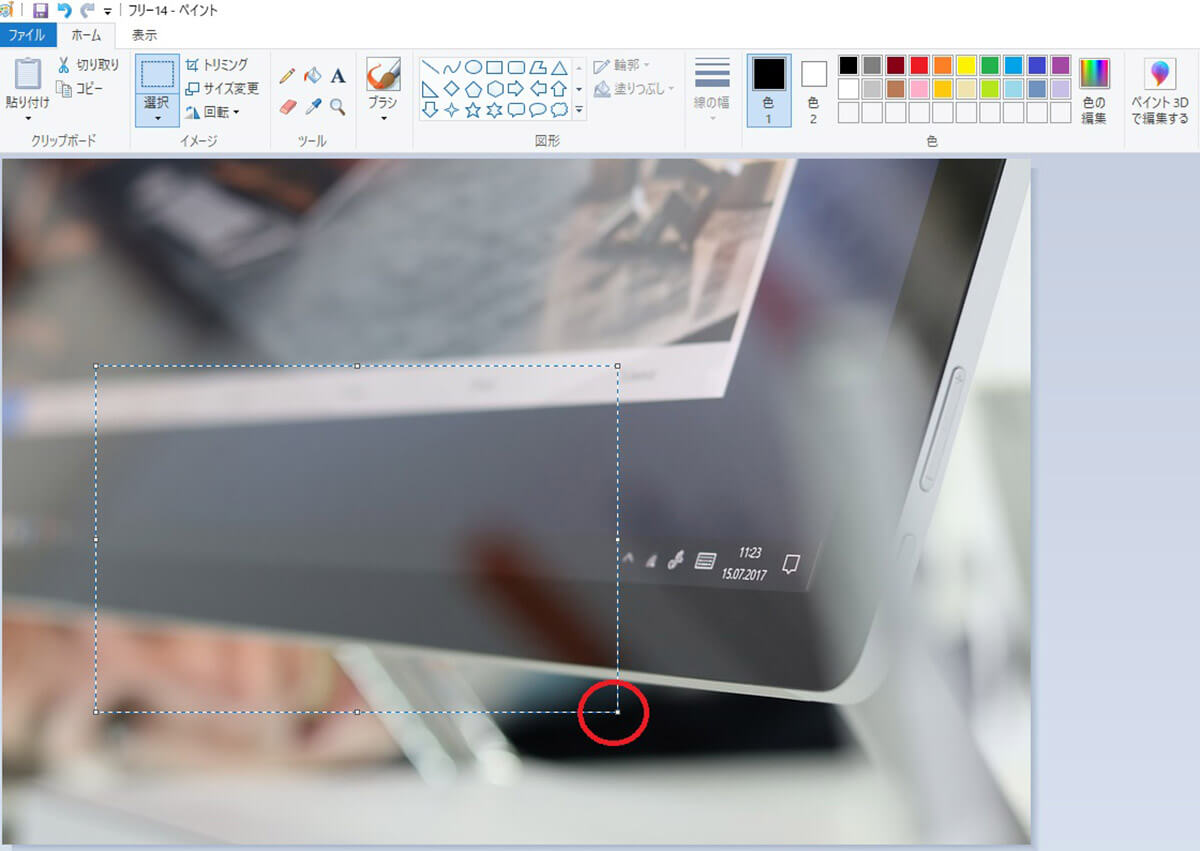
範囲選択した右下(赤丸マーク)のところにマウスポインターを持っていき、矢印の形になったら、左上に向かってドラッグする
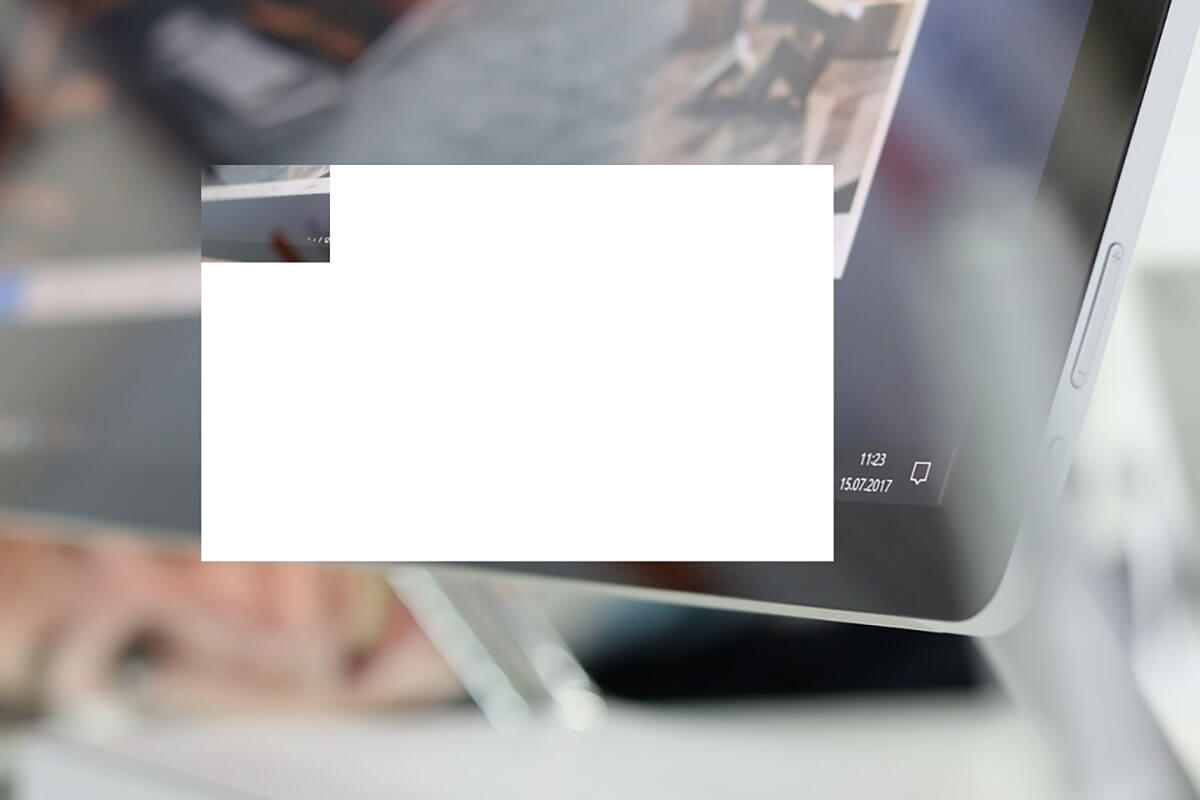
左上に向かってドラッグすると、写真が縮小されるので、マウスから指を離す。そして、再度、元の位置までドラッグする。そうすれば、写真にモザイクがかかる。ただし、元の位置に戻す際は、マウスポインターの形に注意しよう
【手順⑥】モザイク処理をした画像を名前を付けて保存する
ペイントで範囲を指定して、写真や画像にモザイク(ぼかし)処理する方法⑥は、モザイク処理をした画像を「名前を付けて保存する」ことだ。モザイク処理ができたら、写真を保存していく。
モザイク処理をした画像を保存する方法は、ペイントの画面左上にある「ファイル」→「名前を付けて保存」をクリックする。そうすると、「名前を付けて保存」のダイアログボックスが表示されるので、ファイル名のところに「名前」を入力する。モザイク処理をした画像の名前を入力したら、「保存」をクリックする。そうすれば、モザイク処理をした画像が保存される。
※サムネイル画像(Image:kasarp studio / Shutterstock.com)




