Windows 10で、ハードディスクの容量が減ってしまう原因の1つとして、ユーザープロファイルのデータがある。ユーザープロファイルのデータ量は大きく、パソコンのハードディスクの容量を圧迫してしまうのだ。そこで今回は、ユーザープロファイルを削除する方法について解説していく。
【Windows 10】ユーザープロファイルの削除方法
Windows 10で、ハードディスクの容量が減ってしまう原因の1つとして、ユーザープロファイルのデータがある。Windows 10などのパソコンでは、ユーザーのデータが自動的に作成され、削除しない限りデータは蓄積されていく。その結果、Windows 10のハードディスクの容量を圧迫してしまうのだ。
そこで今回はWindows 10でのユーザープロファイルの削除方法について解説していく。不要なユーザープロファイルを削除することで、Windows 10の動作も快適になり、ハードディスクの圧迫を軽減できる。
【手順①】スタートメニューをクリックし「sysdm.cpl」と入力しエンターキーを押す
Windows 10でのユーザープロファイルの削除方法①は、スタートメニューをクリックし「sysdm.cpl」と入力しエンターキーを押すことだ。
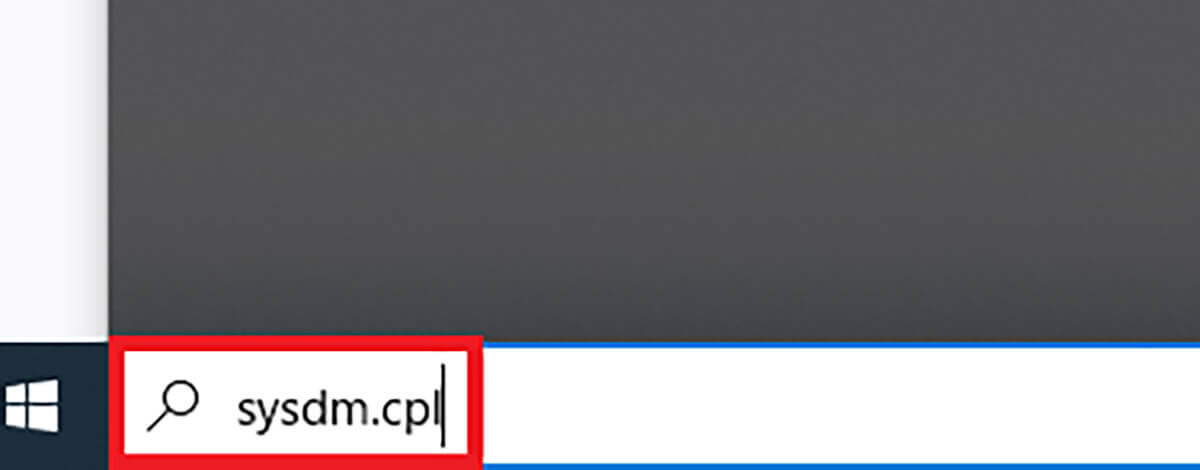
Windows 10の画面左下にある検索枠に「sysdm.cpl」と入力しエンターキーを押して、システムのプロパティ画面を起動する
【手順②】詳細設定タブからユーザープロファイル項目の「設定」をクリック
Windows 10でのユーザープロファイルの削除方法②は、詳細設定タブからユーザープロファイル項目の「設定」をクリックすることだ。
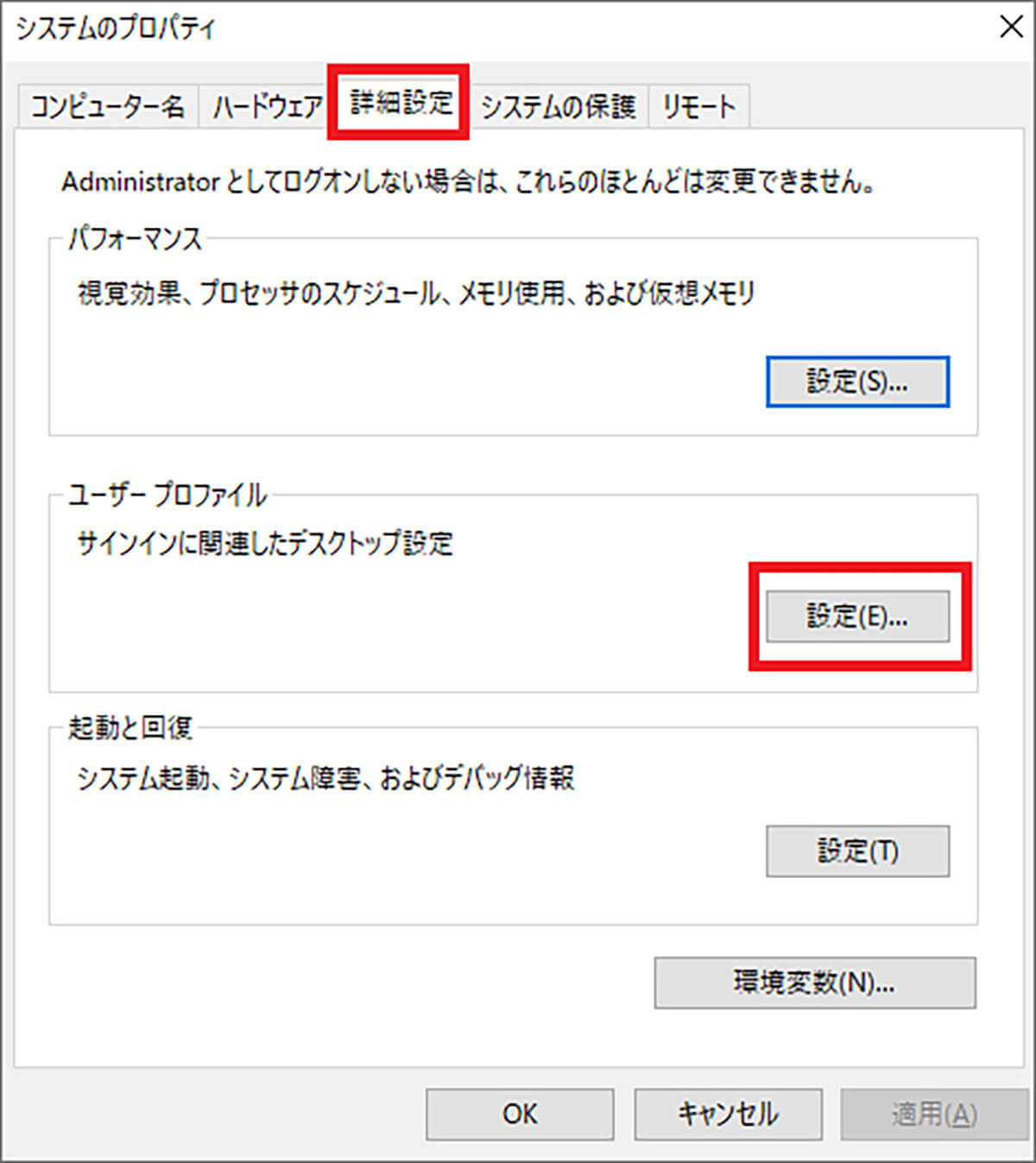
システムのプロパティ画面が表示されたら、「詳細設定タブ」を選択し、ユーザープロファイルにある「設定」をクリックする
【手順③】不要なユーザープロファイルをクリックして「削除」をクリック
Windows 10でのユーザープロファイルの削除方法③は、不要なユーザープロファイルをクリックして「削除」をクリックすることだ。ユーザープロファイルにある「設定」をクリックすると、パソコンに保存されているユーザープロファイルの一覧が表示されるので、その中から「不要なユーザープロファイル」を選択して、「削除」をクリックする。そうすると、「次のユーザープロファイルを削除しますか?」というポップアップが出てくるので、「はい」をクリックする。そうすれば、ユーザープロファイルを削除できる。
他にも、不要なユーザープロファイルがある場合は、同じ要領でユーザープロファイルを削除する。しかし、ユーザープロファイルを削除しようとした際に、「削除」がグレーアウトされていて削除できない場合がある。
これは、削除するユーザープロファイルのユーザーアカウントでパソコンにログインしているために起こるのだ。よって、「削除」がグレーアウトしている場合は、別のユーザーアカウントでログインしてから、ユーザープロファイルを削除しよう。
【Windows 10】ユーザープロファイルの削除時の注意点
 (Image:Lukmanazis / Shutterstock.com)
(Image:Lukmanazis / Shutterstock.com) Windows 10でのユーザープロファイルの削除方法について紹介したが、ユーザープロファイルを削除する際はいくつかの注意点がある。そこでここでは、Windows 10でのユーザープロファイルの削除時の注意点について解説していく。
【注意点①】そのユーザーアカウントのデータがすべて消える
Windows 10でのユーザープロファイルの削除時の注意点①は、そのユーザーアカウントのデータがすべて消えることだ。ユーザープロファイルのデータには、「デスクトップ」や「ドキュメント」・「お気に入り」などのデータが保存されている。
そのため、ユーザープロファイルを削除すると、そういったデータがすべて削除されてしまう。よって、本当に削除してもいいユーザープロファイルなのか確認してから削除しなければならない。
【注意点②】事前にバックアップを取っておく
Windows 10でのユーザープロファイルの削除時の注意点②は、事前にバックアップを取っておくことだ。先ほども説明した通り、Windows 10のユーザープロファイルのデータには、「デスクトップ」や「ドキュメント」・「お気に入り」などのデータが保存されている。
そのため、ユーザープロファイルを削除する前にデータのバックアップを取っておくようにしよう。ユーザープロファイルのバックアップを取っておけば、ユーザープロファイルを削除しても問題ない。
※サムネイル画像(Image:Lukmanazis / Shutterstock.com)




