Windows 10にはボイスレコーダーが搭載されている。Windows 10のボイスレコーダーでは、録音だけでなく音声の再生やトリミングもできる。この記事では、Windows 10のボイスレコーダーの使い方や設定方法、音声ファイルの保存先などについて解説する。
【Windows 10】ボイスレコーダーで録音する方法
会議を行う場合にノートPCを持ち込んだり、音楽の編集をPC上で行ったりすることはよくある。会議や音楽の演奏を録音するのに、録音機材を持ち込んでもいいが、PCをそのまま使って録音することもできる。
Windows 10には標準機能でボイスレコーダーが搭載されている。PCで音声を録音したいときには、Windows 10のボイスレコーダーを使えば、音声を録音するだけでなく、録音した音声を再生したり、簡単なトリミングをしたり、音声ファイルを共有したりすることができる。
この記事では、Windows 10で簡単に音声の録音ができるボイスレコーダーの具体的な使い方について詳しく解説する。まずは、Windows 10でボイスレコーダーを使って録音する方法について見ていこう。
【手順①】録音元のデバイスを設定する
Windows 10でボイスレコーダーを使う前に、録音するためのデバイスの設定が必要である。録音するためのデバイスであるマイクの設定を先に行っておこう。録音デバイスの設定方法は次のとおりである。
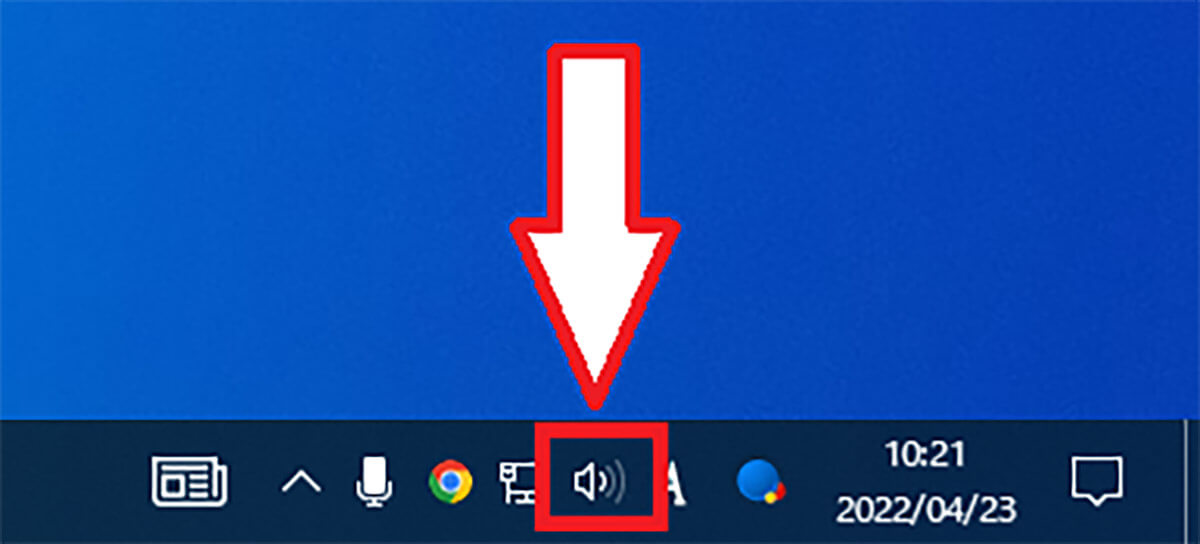
Windows 10のタスクバーの右側の通知領域に音量を調節する時に使うスピーカーのアイコンがある。スピーカーアイコンを右クリックする
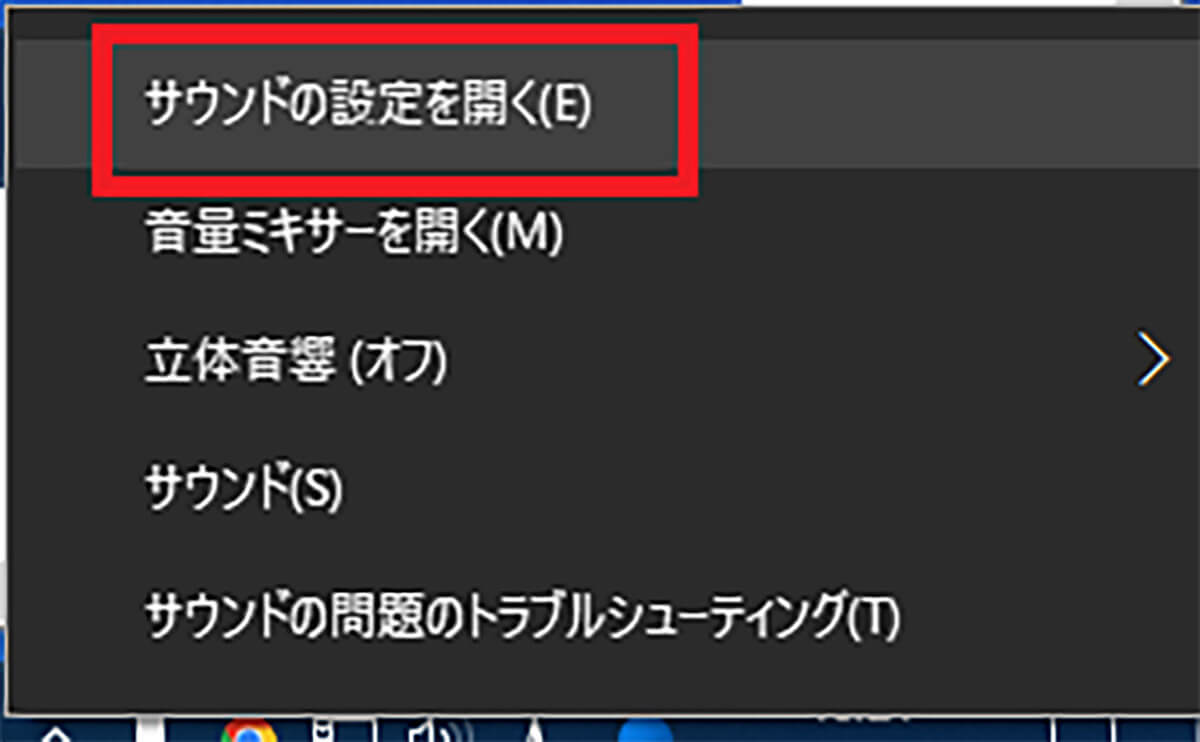
「サウンドの設定を開く」をクリックする
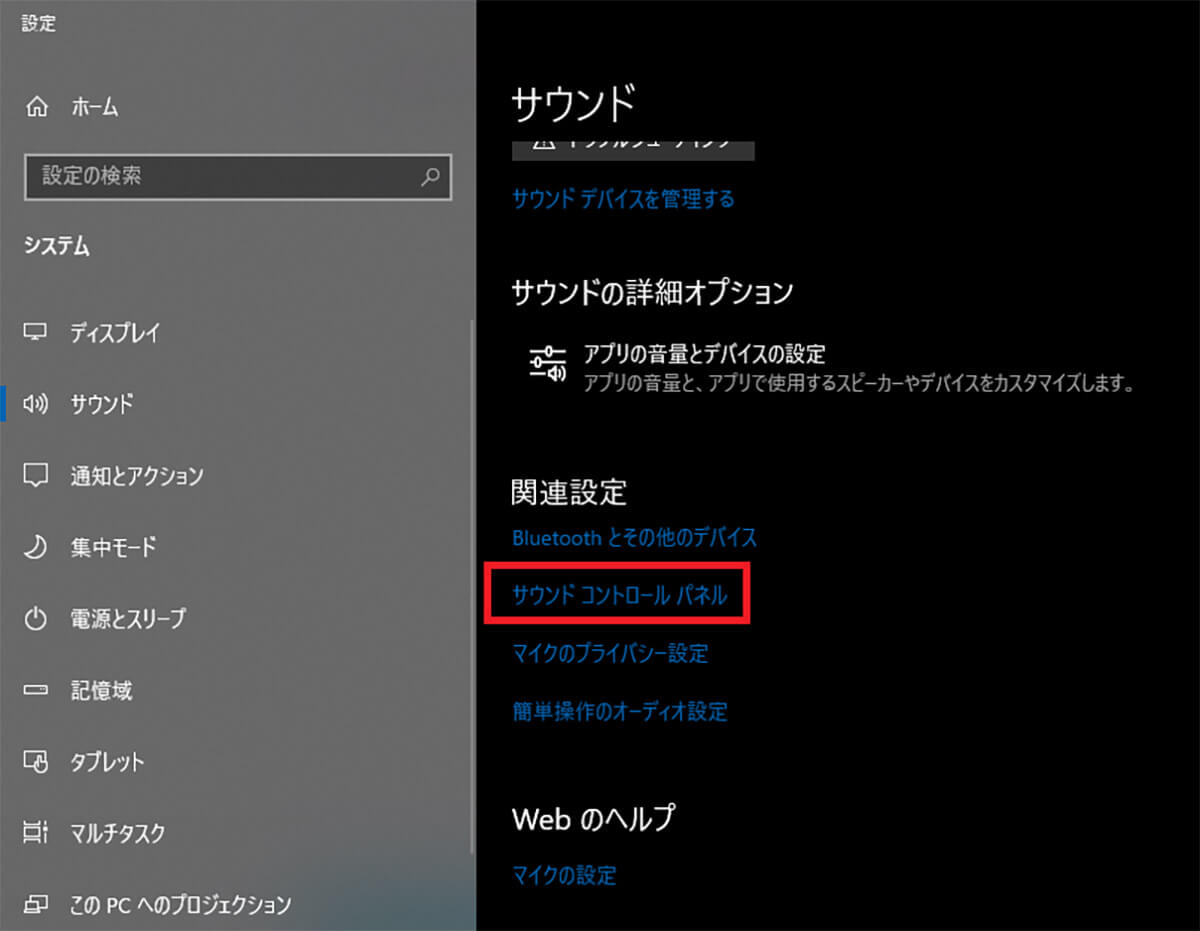
サウンドの設定画面を下にスクロールする。「関連設定」にある「サウンドコントロールパネル」をクリックする
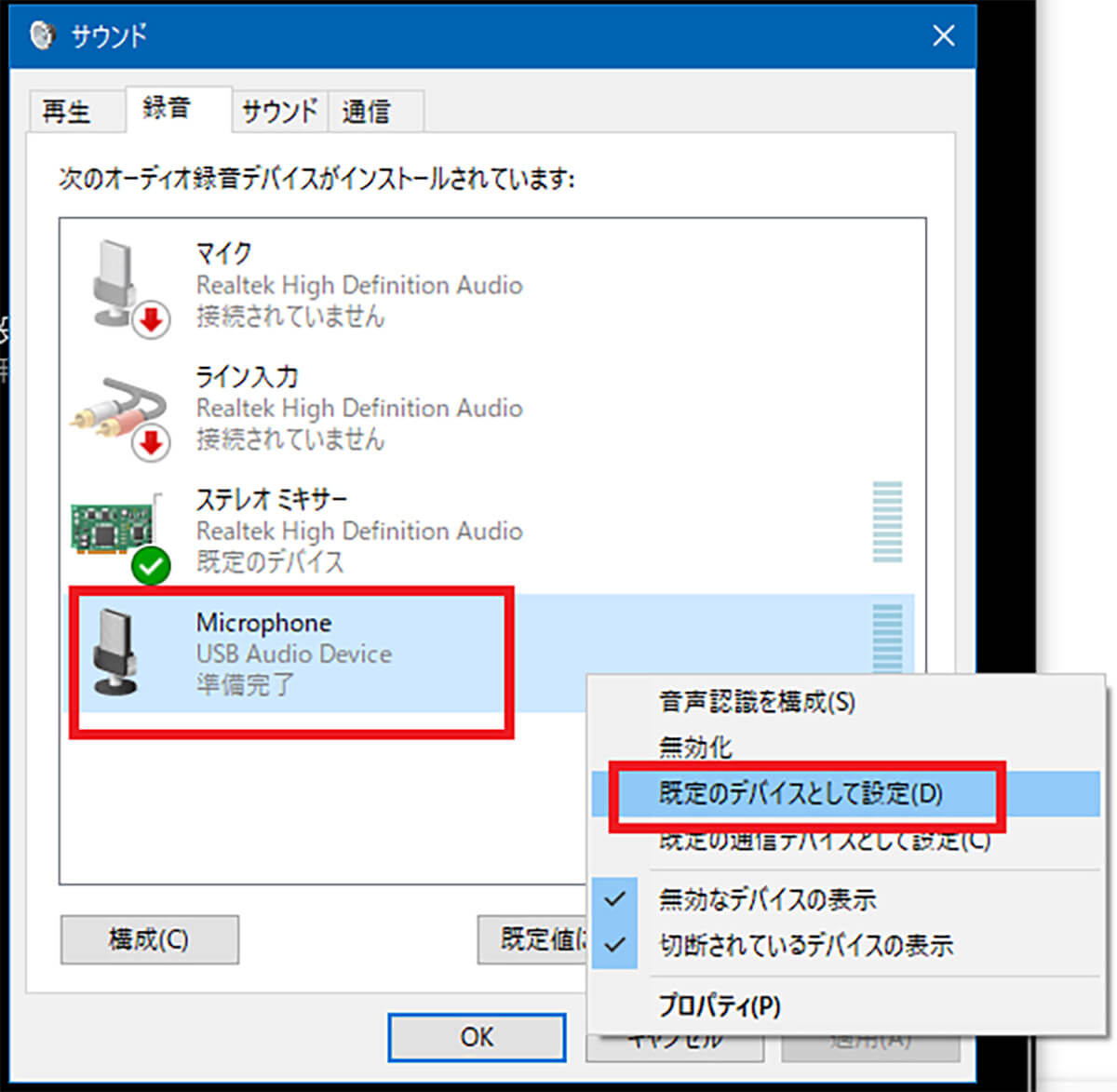
「録音」のタブを開く。ボイスレコーダーでの録音に使うマイクを右クリックする。マイクが無効になっていたら「有効」をクリックする。「既定のデバイスとして設定」をクリックする
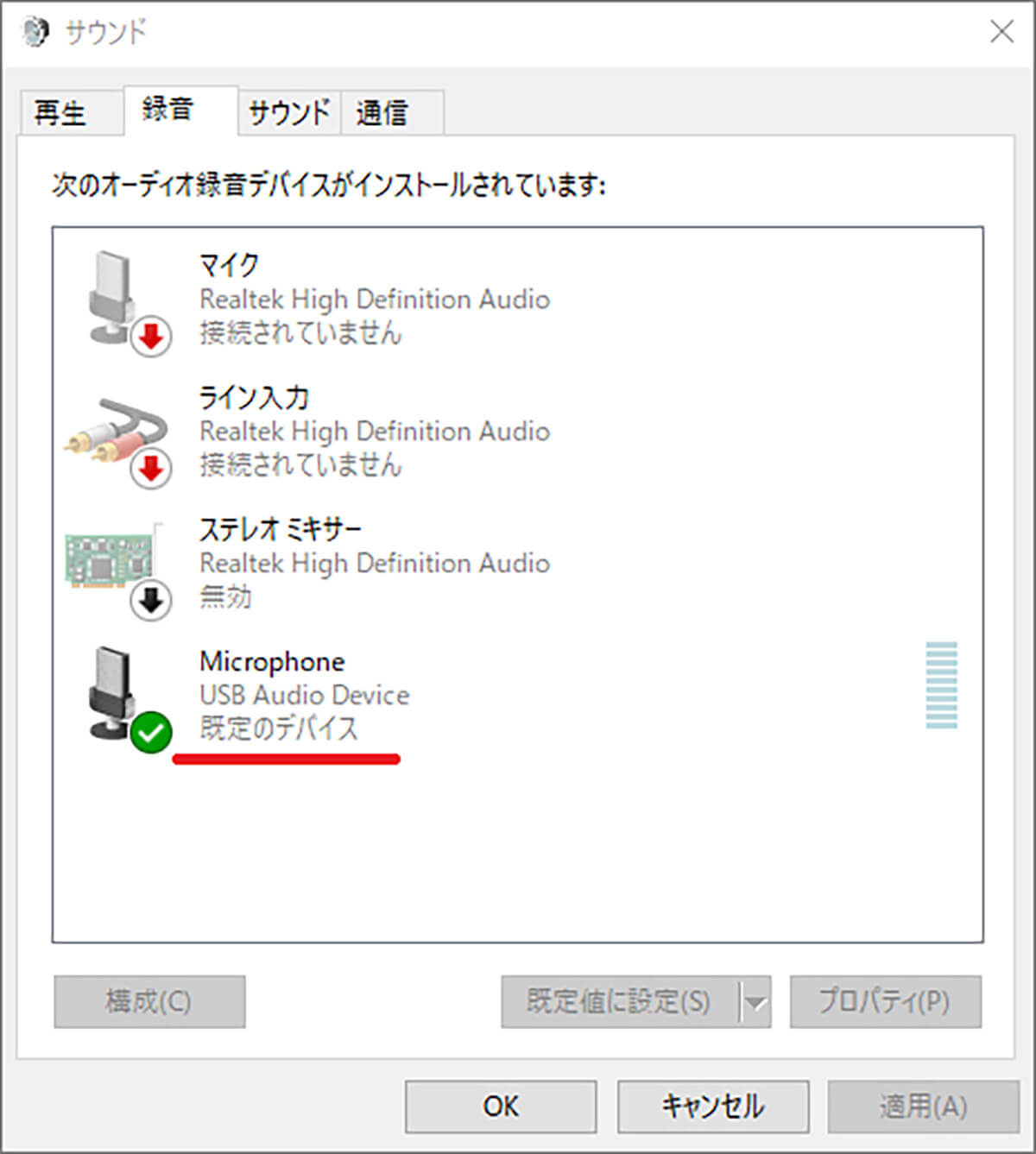
録音に使うマイクに「既定のデバイス」という表示がされたか確認する
録音に使う予定のマイクが「既定のデバイス」に設定されれば、Windows 10でボイスレコーダーを使うためのデバイス設定は完了である。
【手順②】ボイスレコーダーを起動し音声の録音をする
マイクの設定ができたら、ボイスレコーダーを起動して録音してみよう。
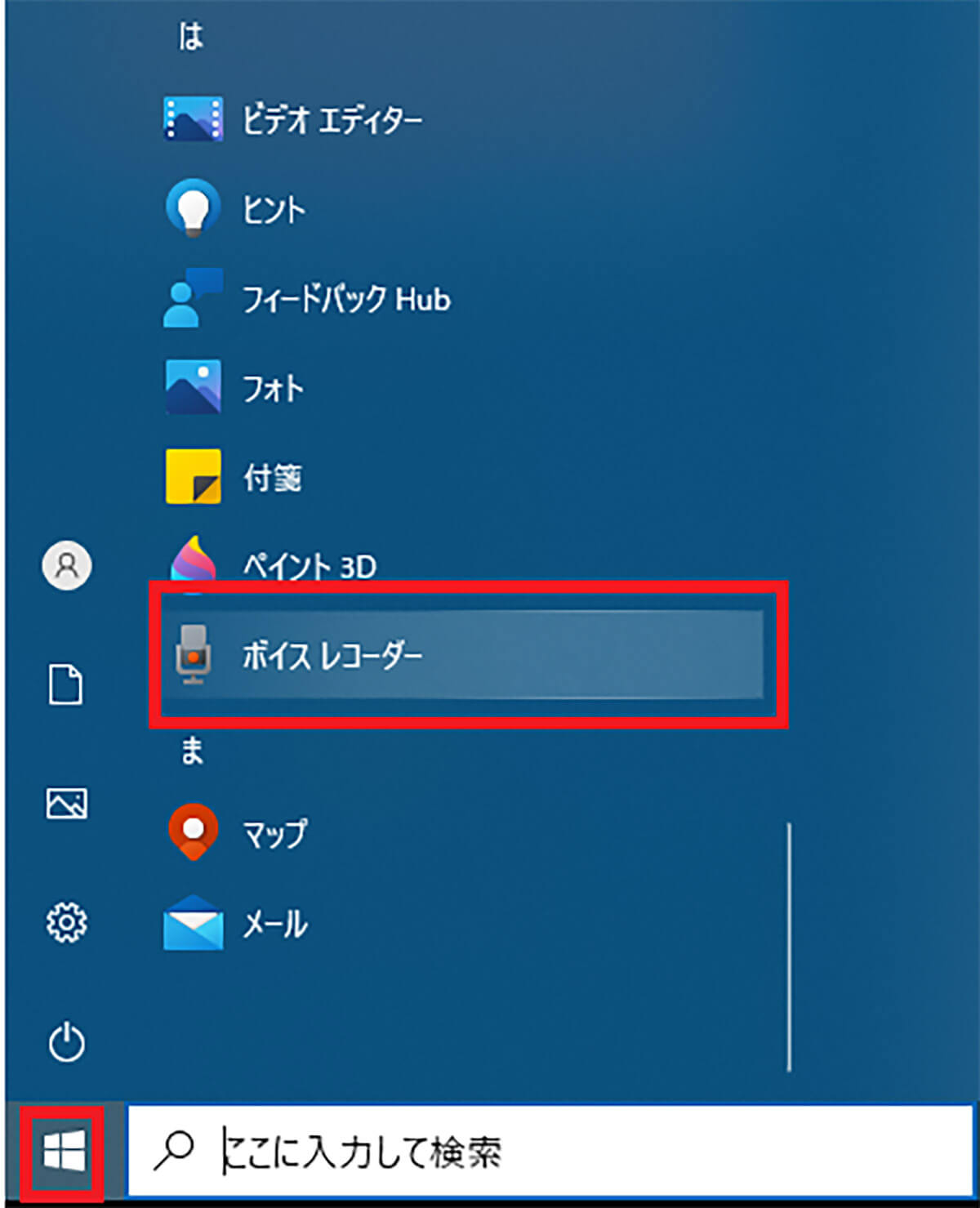
Windows 10の「スタート」からアプリの一覧を開く。「は」までスクロールすると「ボイスレコーダー」があるのでクリックする
するとボイスレコーダーが起動する。音声を録音してみよう。
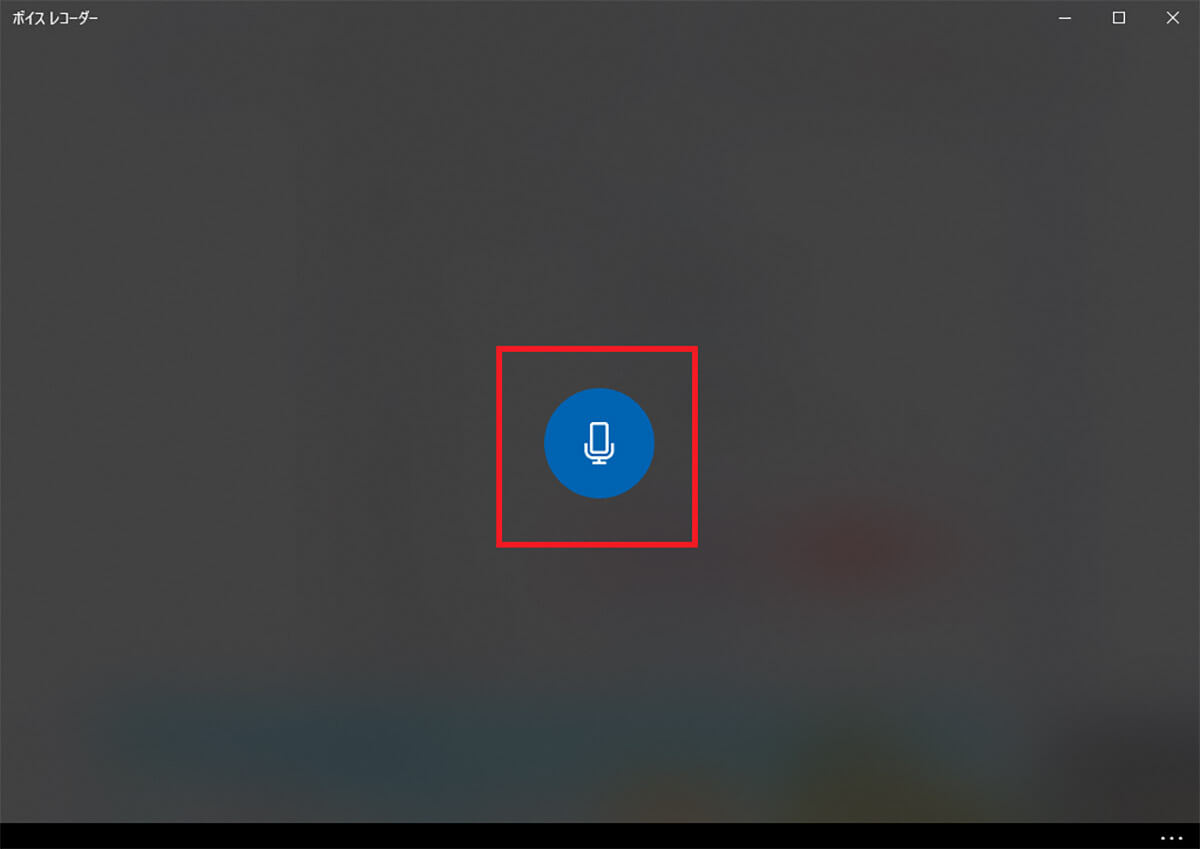
ボイスレコーダーの画面の真ん中にあるマイクのアイコンをクリックすると録音が始まる
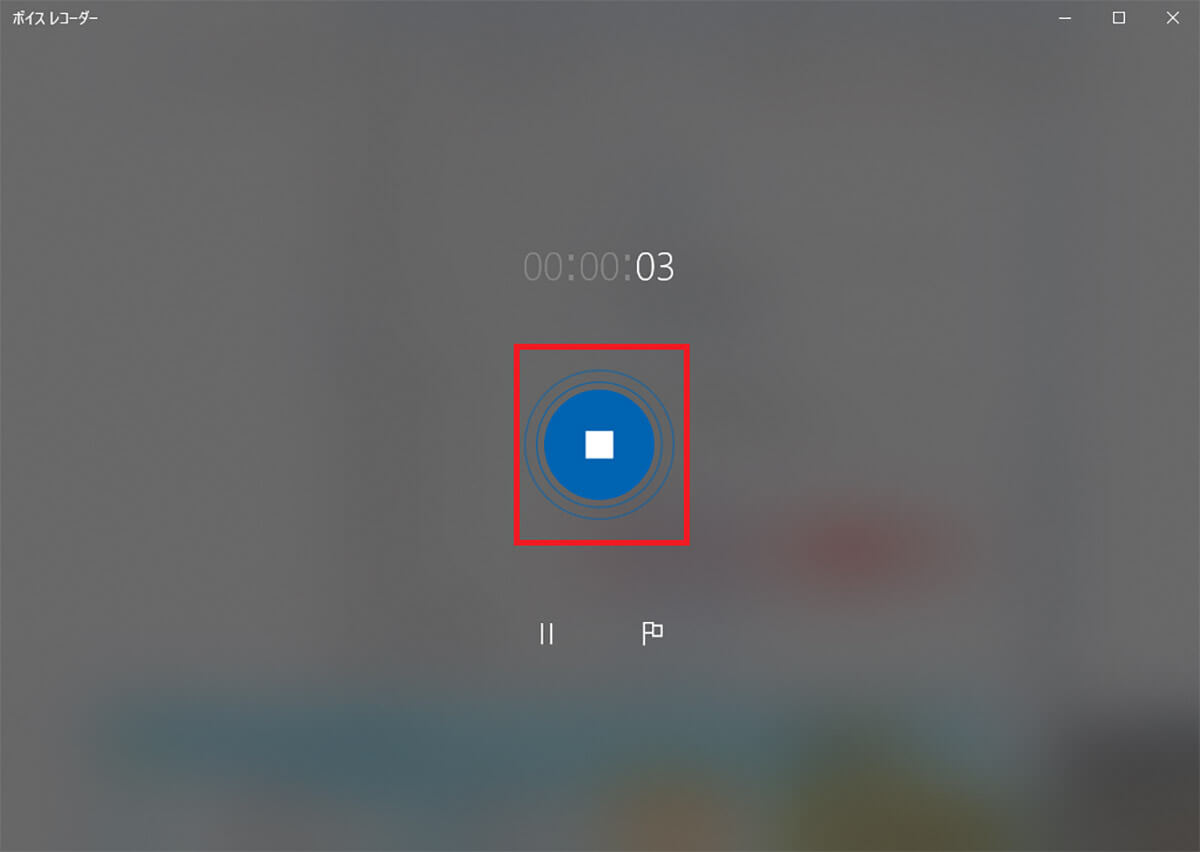
録音を停止するときには画面の真ん中の停止ボタンをクリックする
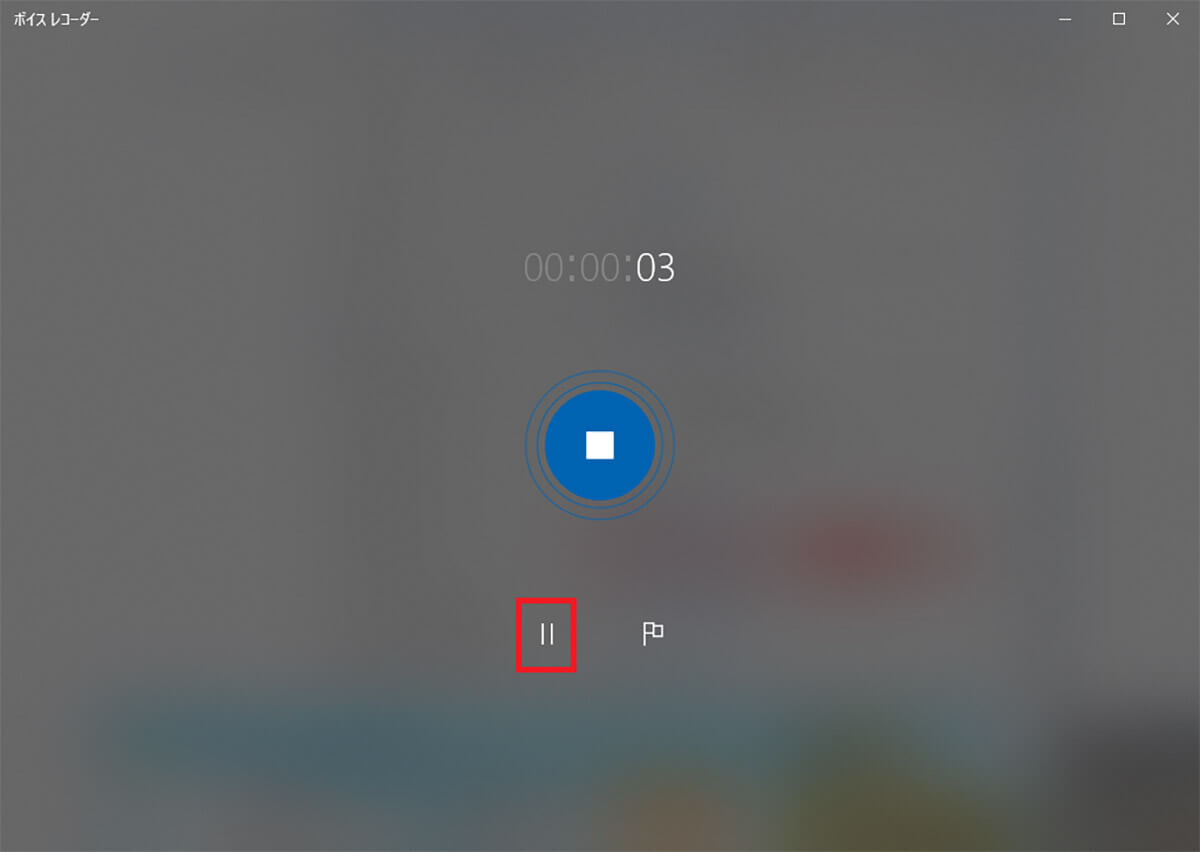
録音を一時停止するときには、停止ボタンの下にある一時停止ボタンをクリックする
一時停止したときには、再び一時停止ボタンをクリックすれば録音が再開する。
ーマーカーアイコンについて
Windows 10のボイスレコーダーには、一時停止ボタンの右側にマーカーアイコンがある。
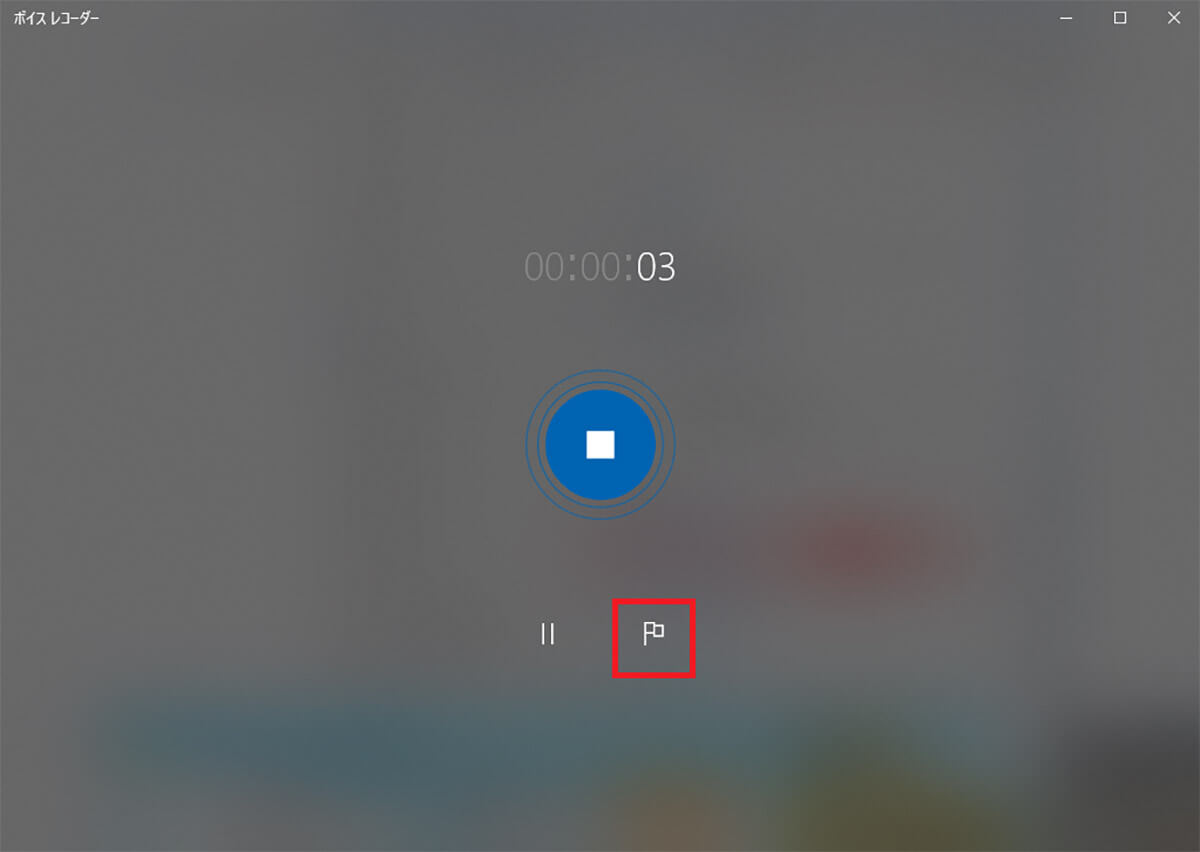
マーカーアイコン
マーカーアイコンとは、録音の途中に印をつける機能である。長時間に及ぶ会議中に発言者が変わったときや、コンサートで曲目が変わるときなどに、マーカーアイコンをクリックすると、クリックしたところにマーカーをつけることができる。
マーカーアイコンでつけた印は次のように表示される。
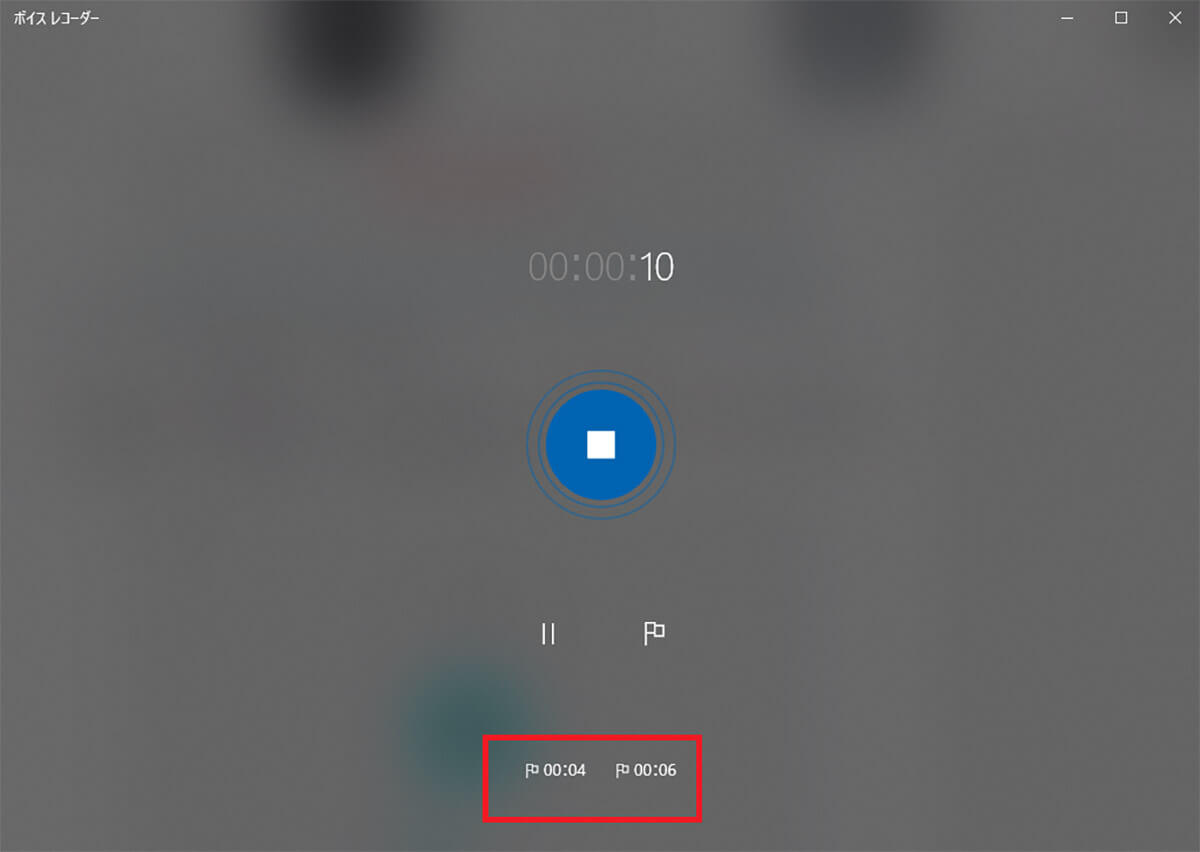
録音中はマーカーを付けた時間が表示される
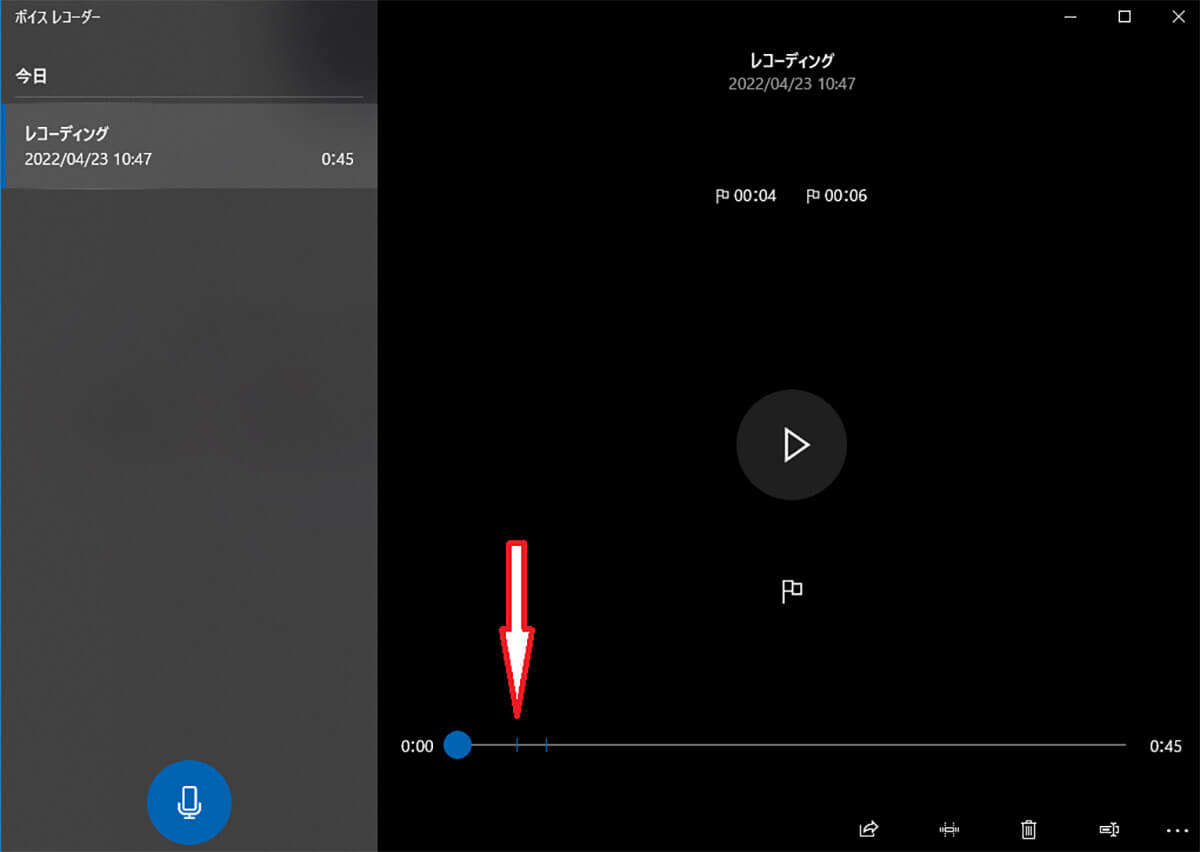
録音終了後は、マーカーを付けた部分に印がついている
マーカーを付けておけば、後から音声ファイルを編集する時の目印として利用できる。区切りがわかると、後から聞き直す手間も減らすことができて、編集作業を効率化できるだろう。ぜひ活用してみよう。
ー録音した音声ファイルの保存先について
Windows 10のボイスレコーダーで録音した音声のファイルの保存先は、エクスプローラーから確認できる「ドキュメント」の中に作成される「サウンドレコーディング」のフォルダである。
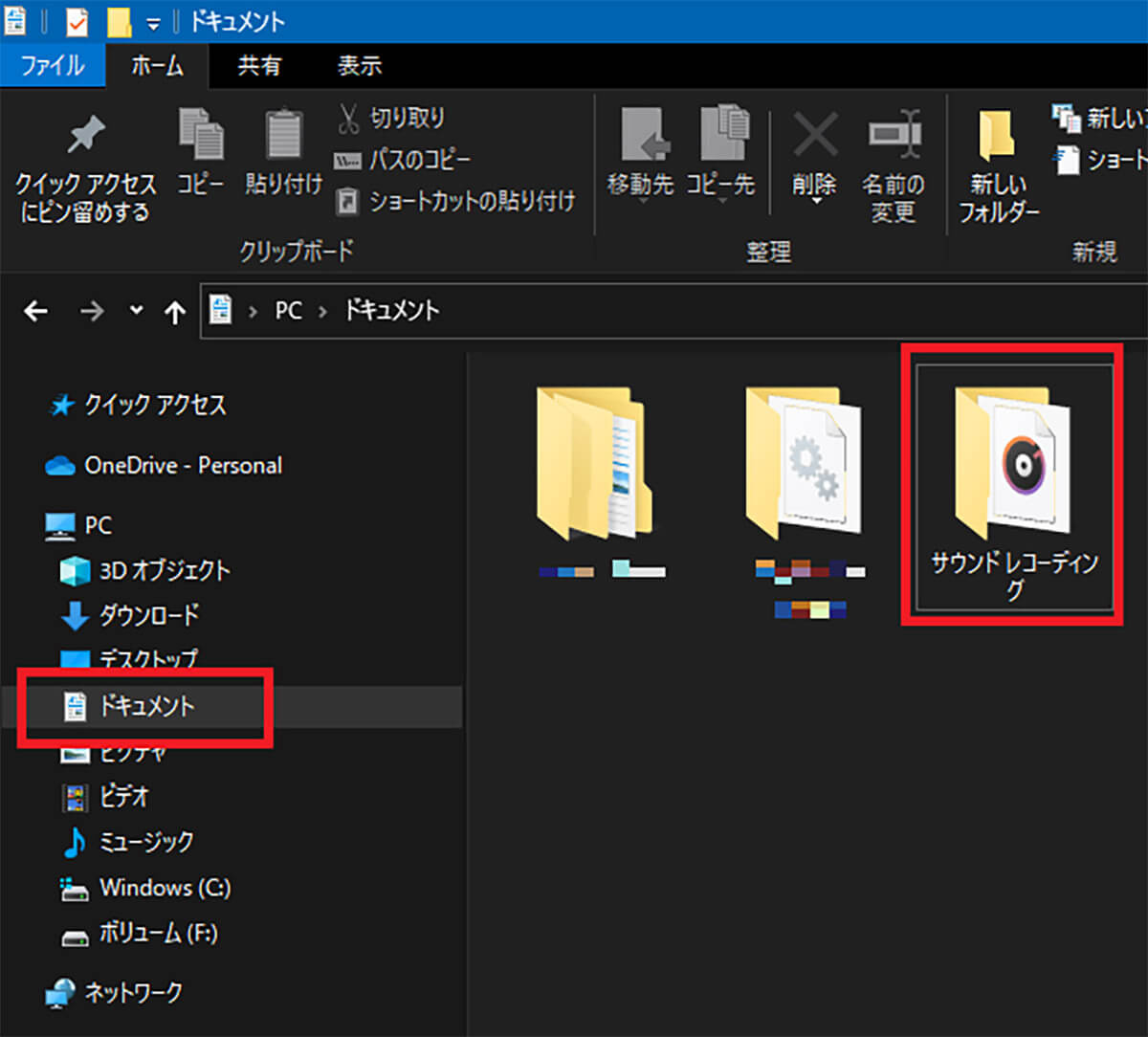
音声ファイルの保存先は「ドキュメント」の中の「サウンドレコーディング」である
保存先がわからないときには、ドキュメントからこちらのフォルダを開いてみよう。
【Windows 10】ボイスレコーダーのその他の使い方
Windows 10のボイスレコーダーには、録音するだけでなく、録音した音声を再生したり、トリミングしたりする機能がある。ボイスレコーダーのその他の機能の使い方について見ていこう。
【使い方①】録音した音声を再生する
Windows 10のボイスレコーダーで録音した音声は、再生アプリでも再生できるが、そのままボイスレコーダーでも再生できる。ボイスレコーダーで再生する方法は次のとおりである。
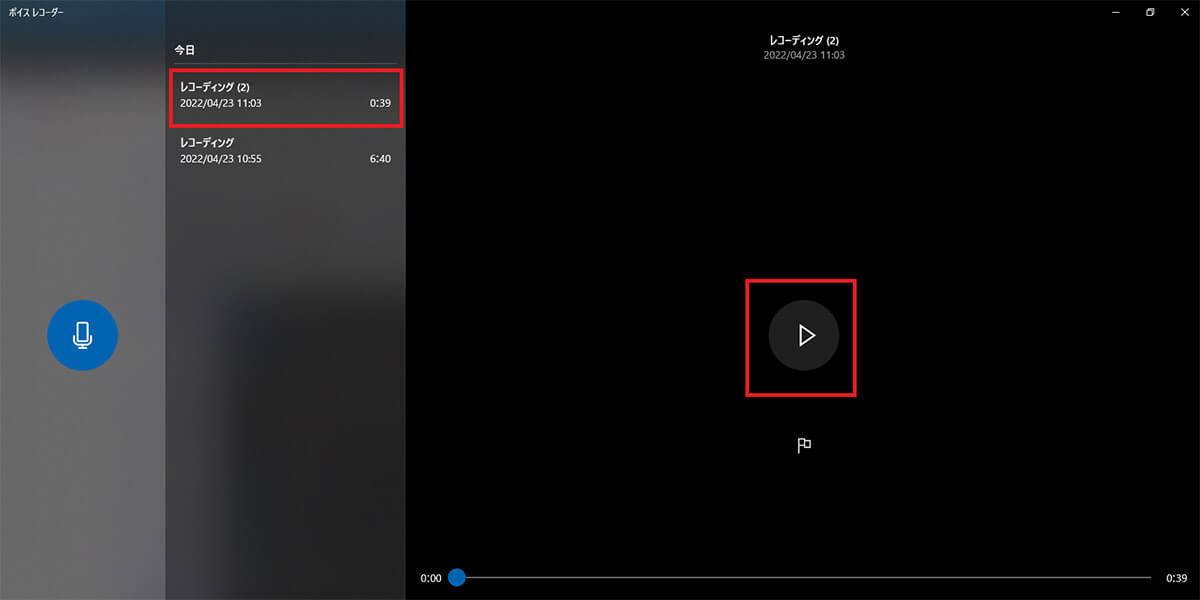
ボイスレコーダーに録音した音声が表示されている。再生するファイルを選択してから、再生ボタンをクリックする
すると選択した音声ファイルの再生が始まる。
【使い方②】録音した音声をトリミングする
トリミングとは、不要な部分を取り除いて、必要な部分だけを残すことである。Windows 10のボイスレコーダーでは、複雑な音声ファイルの編集はできないが、録音の最初と最後の不要な部分を切り取る簡単なトリミングならできる。
会議の録音などをするときには、トリミングで前後の不要な部分を切り取ることで、必要な部分だけを効率良く後から再生できるようにすることができるだろう。
ボイスレコーダーでトリミングする方法は次のとおりである。まずは、トリミングする音楽ファイルを選択しておこう。
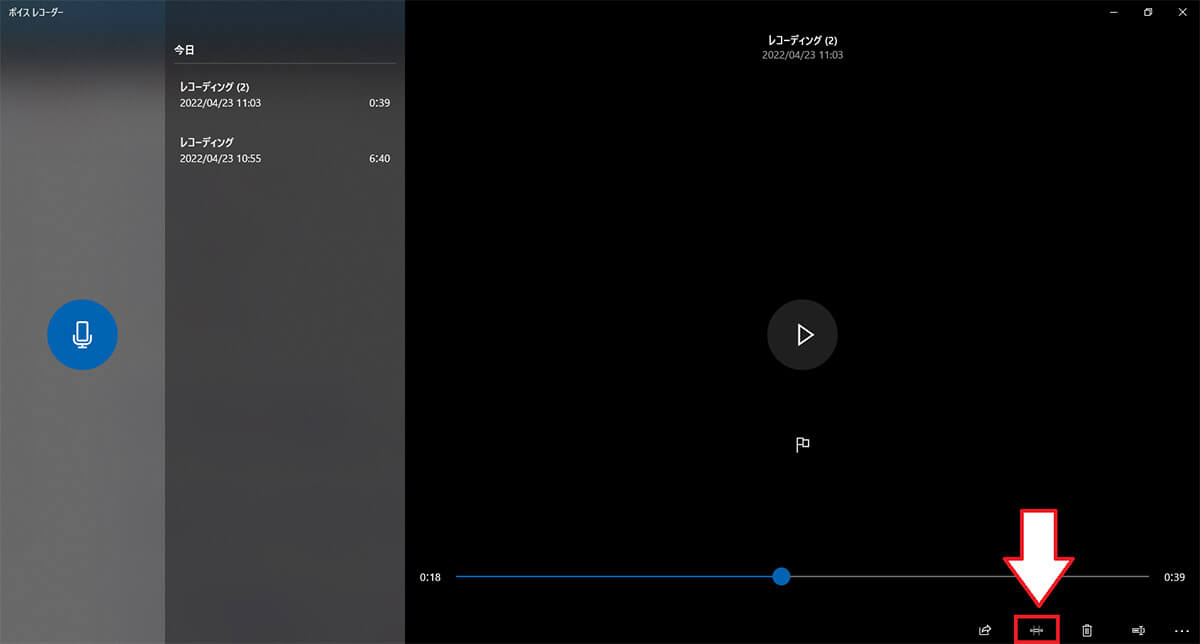
再生画面の下にある「トリミング」のアイコンをクリックする
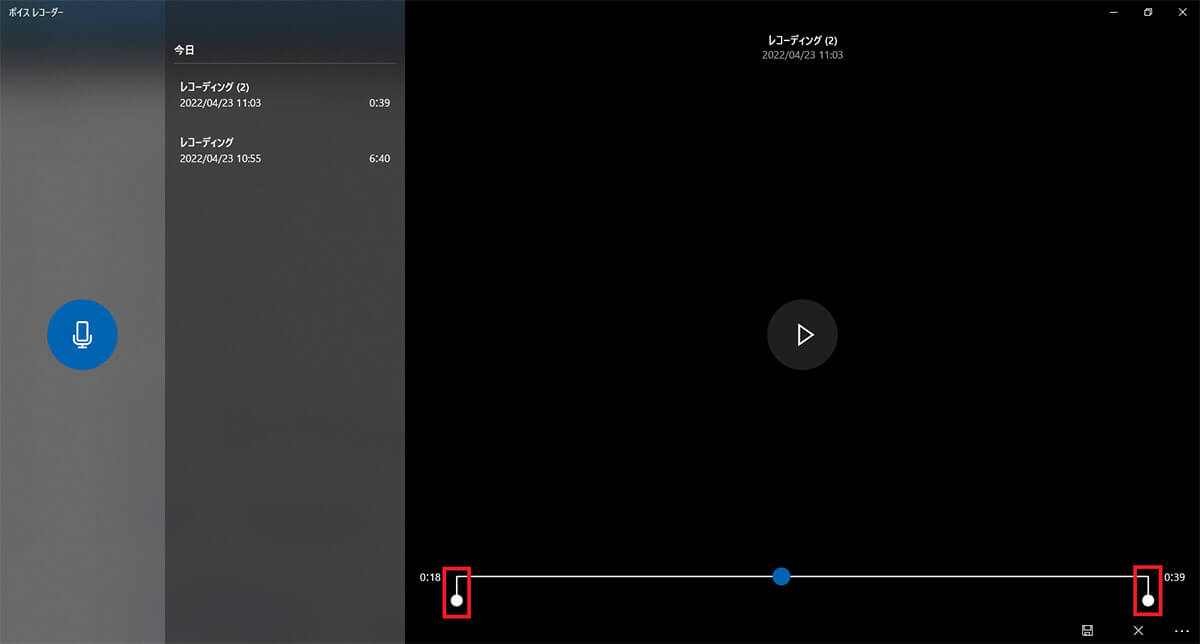
再生画面のタイムラインの始まりと終わりに丸い点が表示される
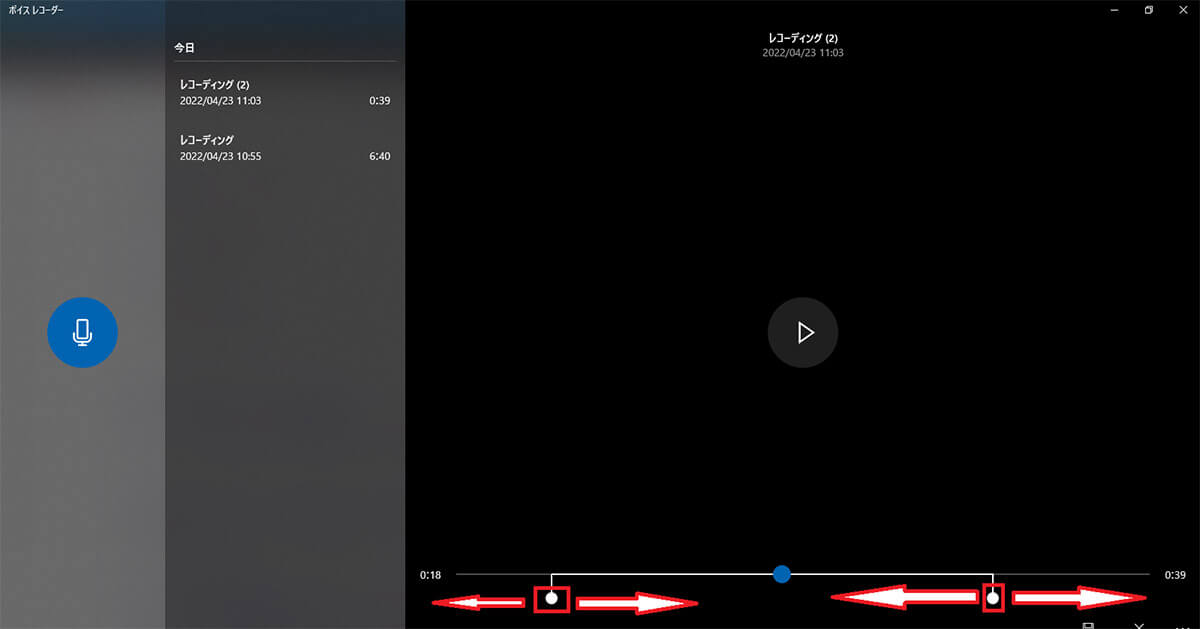
丸い点を左右にドラッグして残す部分を設定する。トリミングが完了したら、画面の下にある「保存」ボタンをクリックする
なお、トリミング後に保存すると元のファイルが変更されてしまい、元には戻せなくなる。元の音声も必要なときには、保存先フォルダで元のファイルのコピーを作成してからトリミングしよう。
【使い方③】録音した音声のファイルをリネームする
ボイスレコーダーで録音した音声ファイルの名前は、録音を停止した時にシステムが勝手に付けてしまう。この名前は、ボイスレコーダーで簡単に変更してリネームすることができる。録音した音声ファイルをリネームする方法は次のとおりである。
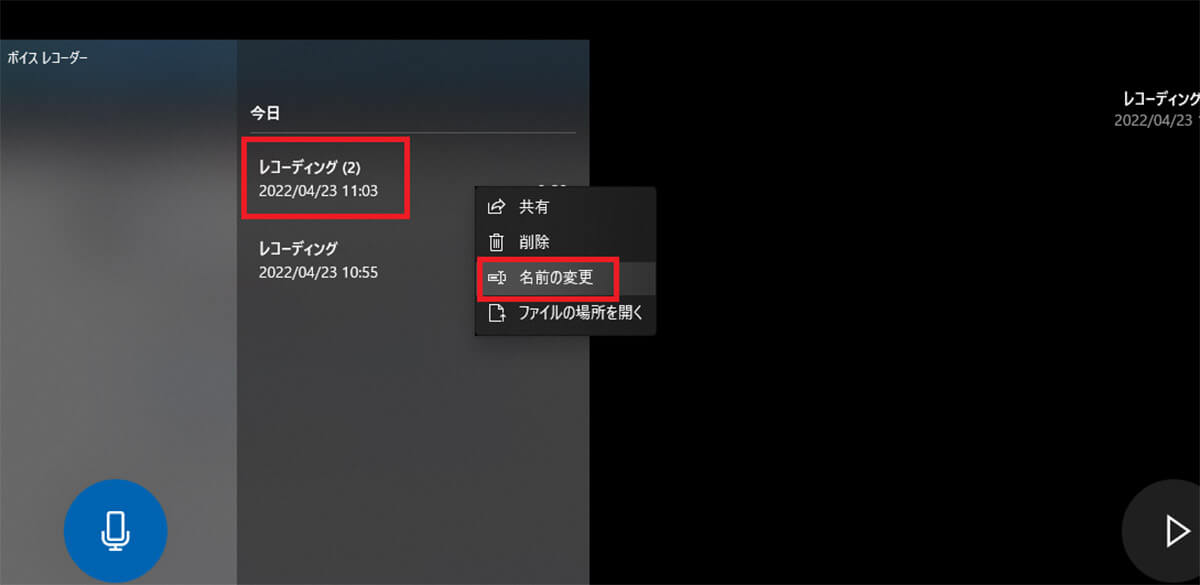
ボイスレコーダーの録音の一覧からリネームしたいファイルを右クリックする。「名前の変更」をクリックする
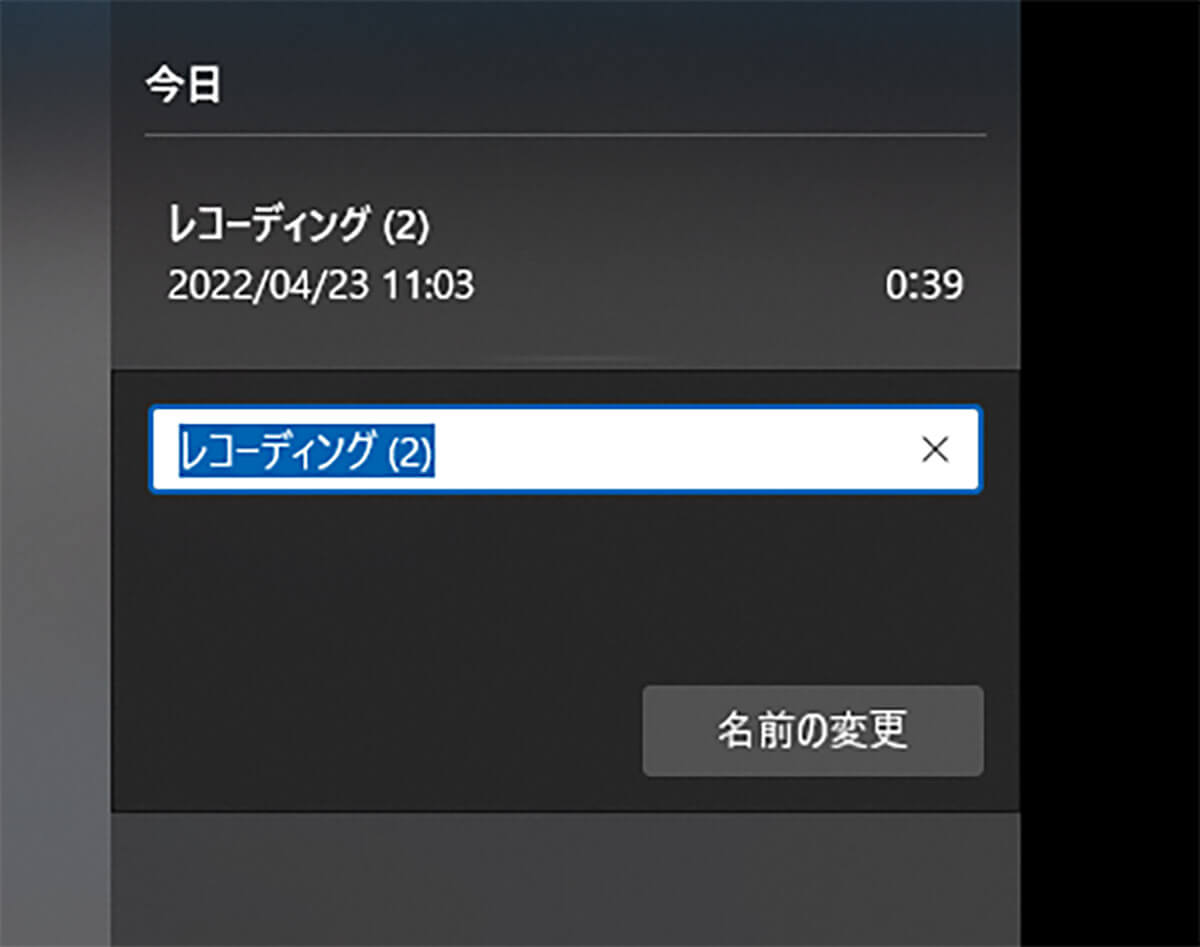
名前の入力ボックスが開く。新しい名前を付けて「名前の変更」をクリックする
すると音声ファイルの名前が変更される。
【使い方④】録音した音声を共有する
Windows 10のボイスレコーダーにはファイルの共有機能も搭載されている。ボイスレコーダーアプリから共有できる相手は、Windows 10のPeopleに連絡先を登録している人や、Windows 10のメールやOneNote、Skypeなどで共有できる相手である。
会議の音声を録音した場合には、録音した音声を出席者と共有することで議事録の代わりにもなる。ぜひ、この共有機能も活用してみよう。
Windows 10のボイスレコーダーの共有機能の使い方は次のとおりである。
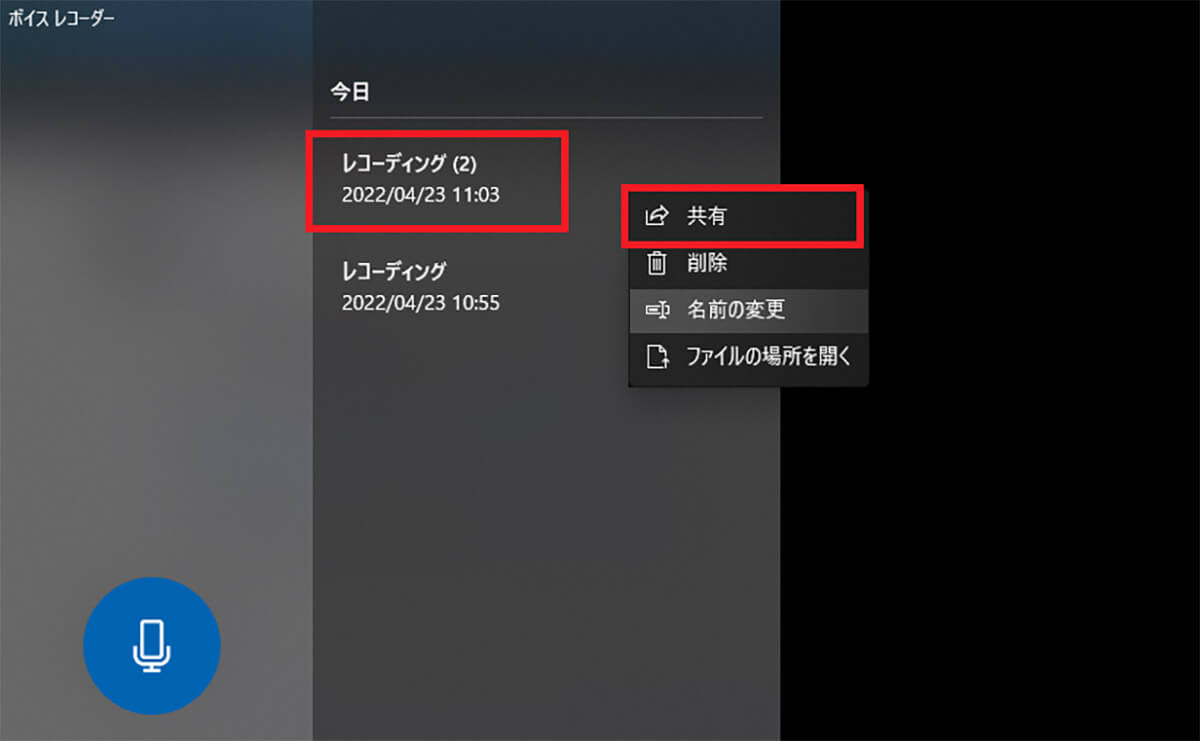
ボイスレコーダーの録音の一覧から共有したいファイルを右クリックする。「共有」をクリックする
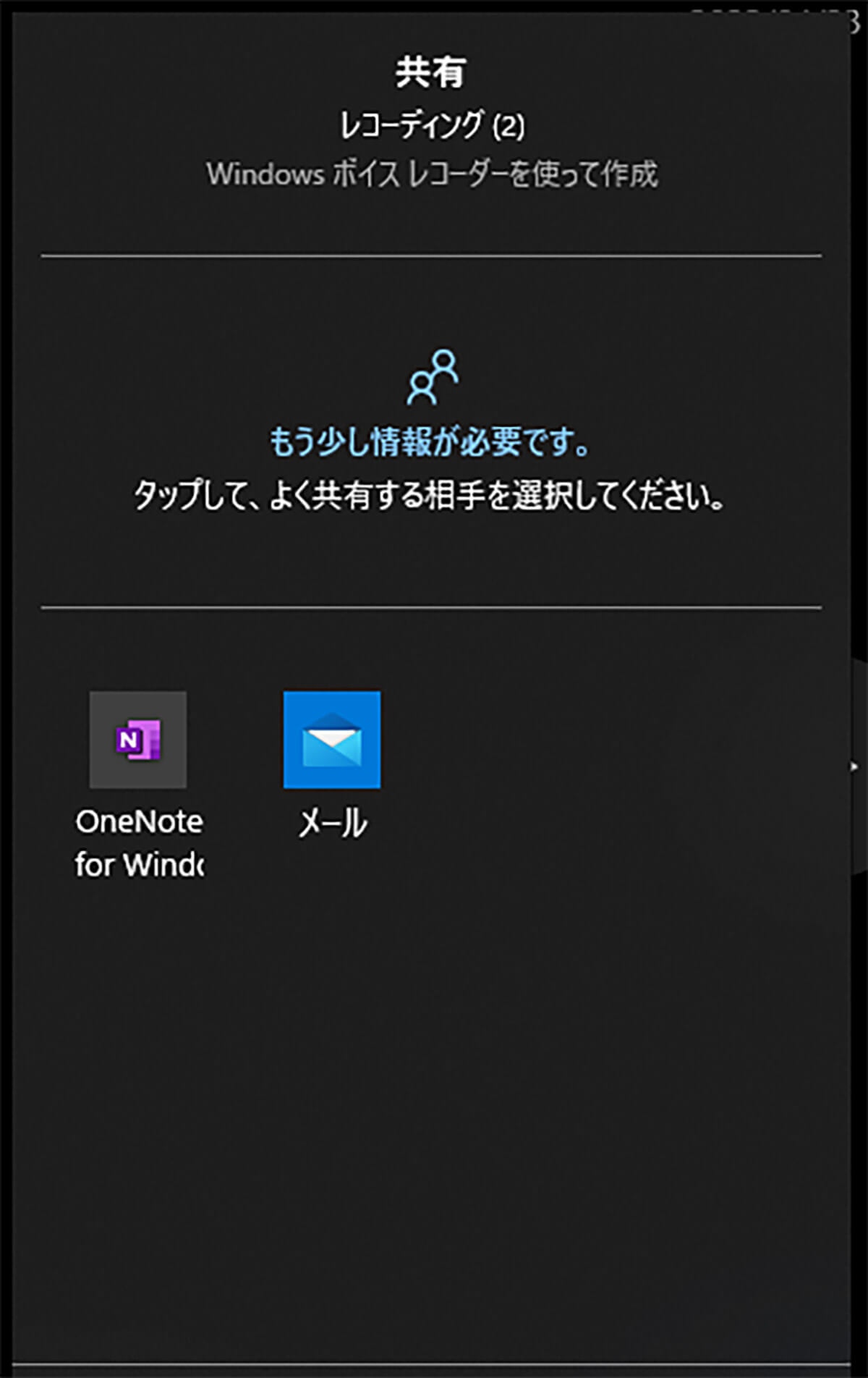
ボイスレコーダーの共有画面が開く。Peopleから共有する相手を選んだり、共有するためのアプリを選択したりして、ファイルを共有する




