アナタは紙の書類をどのように保管しているだろうか? ちゃんと整理せず、机の上に山積みになっている人も多いだろう。最近は会議のメモなどをスマホで撮影して写真で保存する人も増えているが、重要な会議資料であればパソコンで編集できるデジタルデータで保存したいところ……。そこでおすすめしたいのが、スマホ用「Microsoft Office」アプリだ。スマホのカメラで紙の書類を撮影すると、Office内蔵のOCR技術で書類の文字や表組をWordやExcelデータで保存することができるのだ!
紙の書類をどうやってデジタル化すればいいの?
最近は書類のデジタル化が進み、以前より紙の書類は減ってきた。それでも紙の書類が無くなることはなく、会議やプレゼン資料などの保管が大変だと感じている人も多いだろう。
もちろん、パソコンがあればプリンタ一体型のスキャナーでもデジタル化することもできるし、ちょっとしたメモ程度ならスマホで撮影して写真として保存することもできる。
しかし、重要なビジネス文章となると、できればあとでパソコンで編集できるデジタルデータとして保存しておきたいところ。
そんな悩みを解決してくれるのが、スマホ用のMicrosoft Officeアプリである。これは、アプリを起動して書類をスマホで撮影すると、文字を認識してテキストデータ化する「OCR」技術を使って、自動的にWordやExcelなどのデジタルデータに変換してくれる画期的なアプリなのだ。
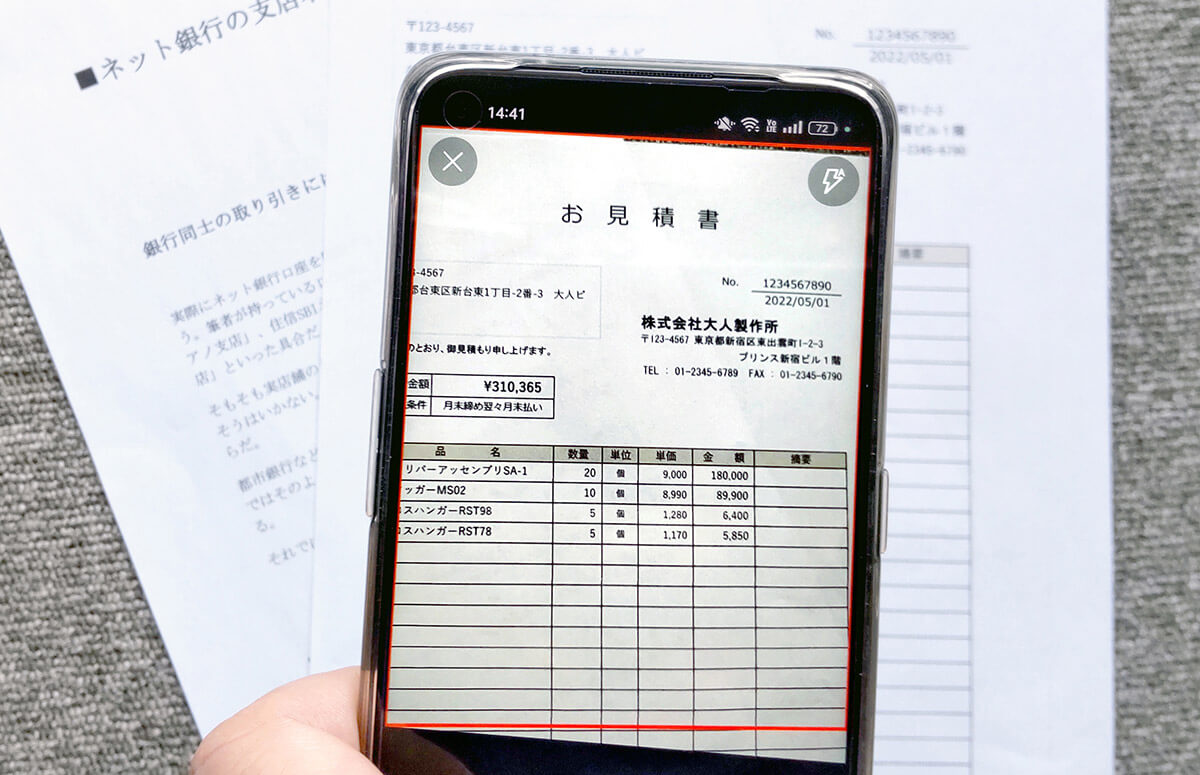
スマホのカメラで撮影して写真として保存することもできるが、Microsoft Officeアプリなら、カメラで撮影した写真から、文字をテキストデータに変換できる(筆者撮影)
そもそもスマホ用「Microsoft Office」アプリって何? 無料で使えるの?
ビジネスシーンでは欠かすことのできないパソコン用アプリといえば「Microsoft Office」であろう。Word、Excel、PowerPointなどを日頃から使っている人も多いはずだ。
パソコン用Microsoft Officeは、サブスクだけでなく永久ライセンス版も登場しているが、そのあたりの事情はこちらの記事で確認してほしい。
そんなMicrosoft Officeにはスマホ版アプリも用意されており、Word、Excel、PowerPointをひとつのアプリで読み込んだり編集することできる。
また、スマホのカメラで撮影した紙の書類をデジタル化してWordやExcel、PDFといったデータに変換することまで可能となっているのだ。
いくつかの機能は有料版「Microsoft 365」のサブスクに加入していないと使えないものの、ドキュメントの作成や編集、写真やイラストの挿入まで、かなりの作業が無料で利用できるのである。
なお、Microsoft Officeアプリでは、Microsoft OneDriveやGoogleドライブといったクラウドとも連携できるので、同じアカウントでログインしていれば、スキャンしたデータをパソコンで即座に開くことも可能となっている。
●Microsoft Office(Android版)→こちら
●Microsoft Office(iPhone版)→こちら
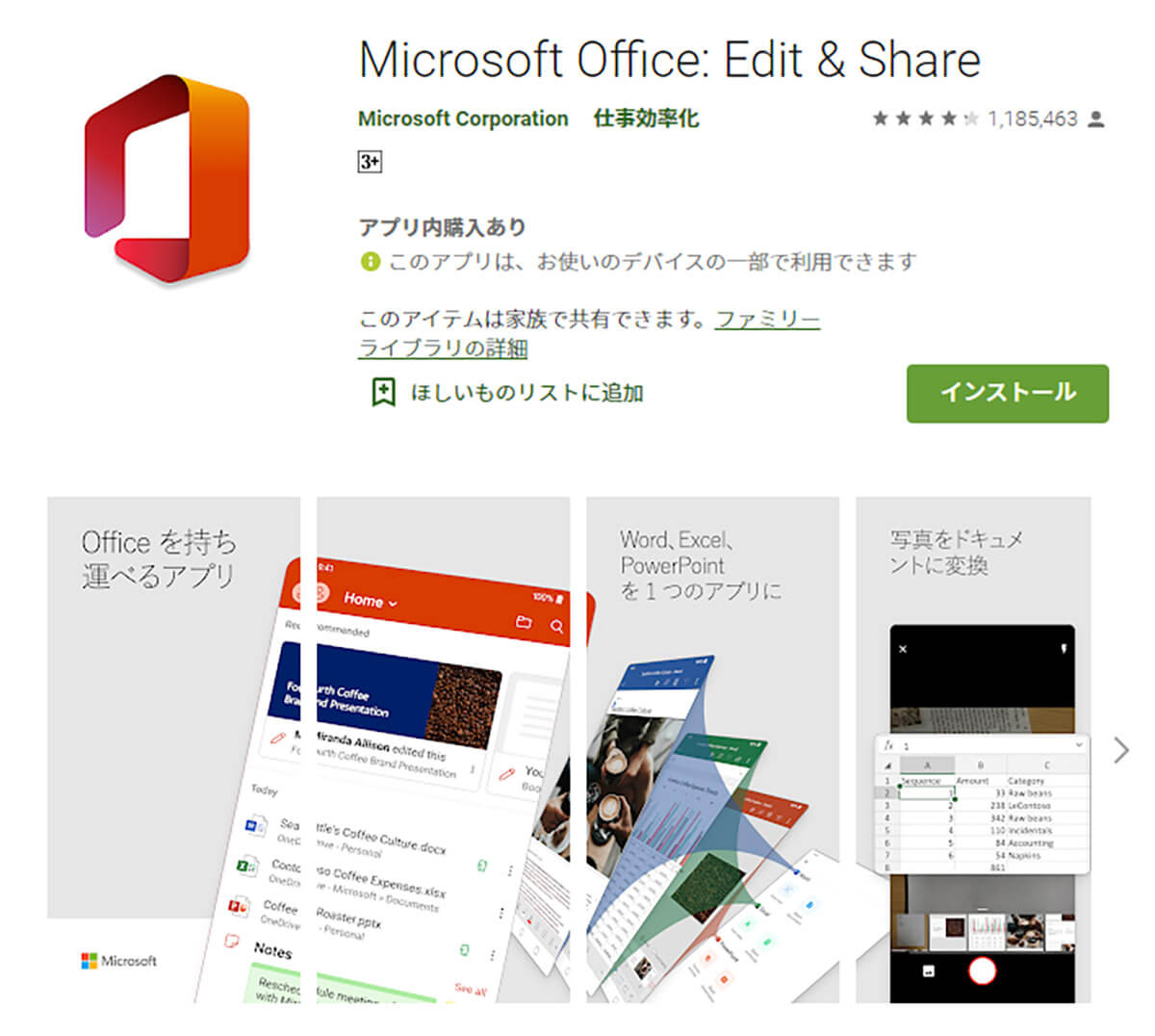 (Image:play.google.com)
(Image:play.google.com) こちらはAndroid版「Microsoft Office」。大部分が無料で利用できるので安心して使える(「Google Play」より転載)
スマホのMicrosoft Officeアプリで紙の書類をWordのデータに変換して保存する
それではさっそく、スマホ版Microsoft Officeを使って紙の書類をWordのデータに変換してみよう。ちなみに、今回はAndroidスマホ(OPPO Reno5 A)を使用した。
Microsoft Officeを起動したら画面下中央にある(+)をタップして「スキャン」を選択する。カメラが起動したら紙の書類を撮影しよう。このとき、多少の歪みがあっても四角い枠の線が書類の端と一致していればOKなので「確認」を押す。
次に「オプション」を押して保存形式を「Word」に、保存先を「OneDrive」に指定する。パソコンと同じOneDriveでログインしておけば、あとでパソコンからWordのデータを開くこともできる。
最後に画面右下の「完了」を押せば、紙の書類がWordのデータ(.docx)に変換されて、OneDriveに保存されるのだ。
なお、パソコンでWordのデータを開いてみたところ、「■」が「ロ」と認識されていたりしたが、精度はまずまずといったところ。少なくとも、ゼロから文字を打ち直すことを考えれば、かなり楽に作業できる感じだ。
紙の書類をWordのデータに変換して保存する手順
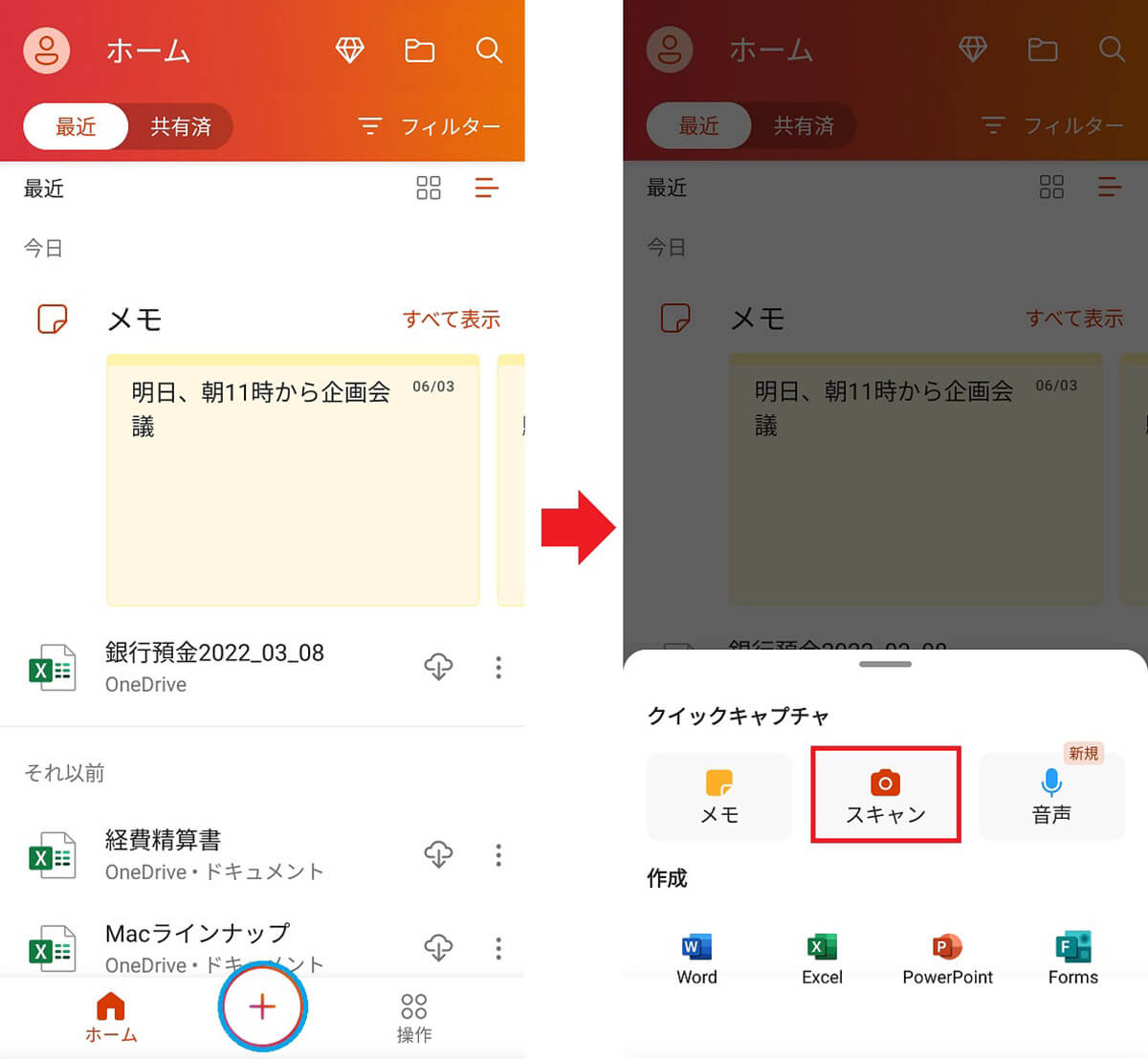
Microsoft Officeを起動したら画面下中央にある(+)をタップ(左写真)。次に「スキャン」を選択しよう(右写真)
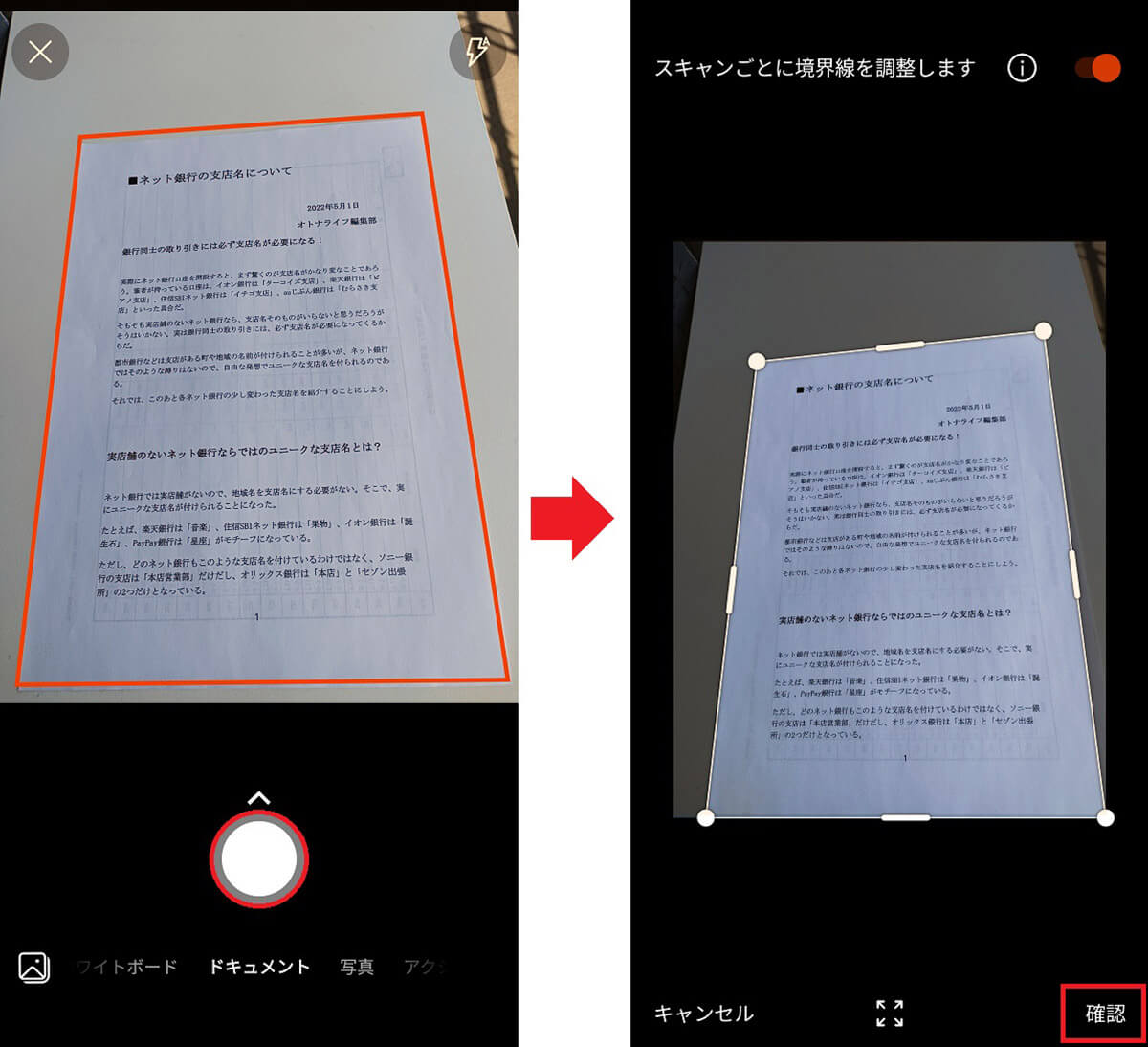
カメラが起動したら紙の書類を撮影する(左写真)。多少の歪みがあっても四角い枠の線が書類の端と一致していれば自動補正されるので「確認」を押す(右写真)
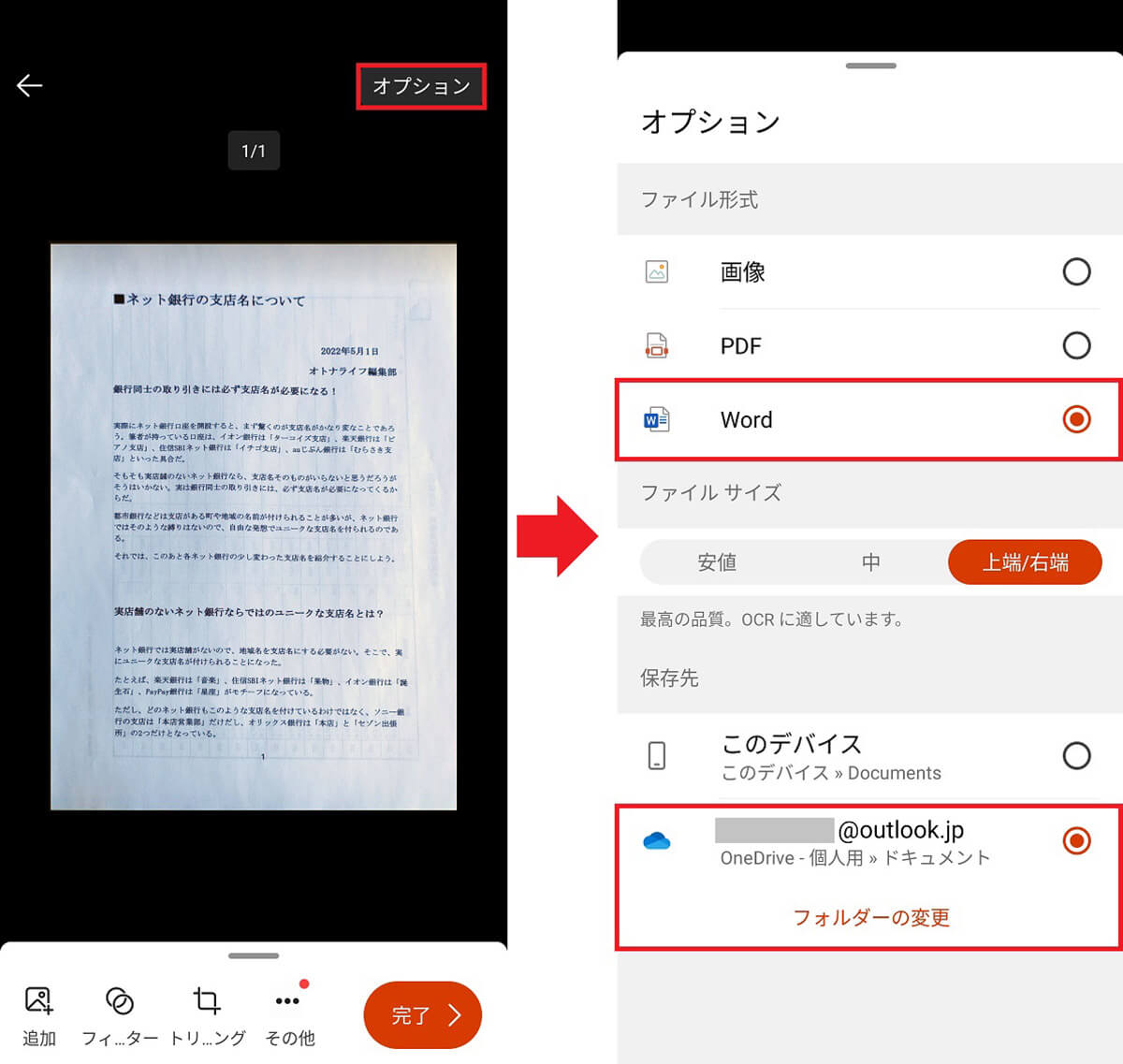
歪んだ書類が補正されてたのを確認したら画面右上の「オプション」を押す(左写真)。オプションでは保存形式を「Word」に、保存先を「OneDrive」に指定した(右写真)。これでパソコンと共有できる
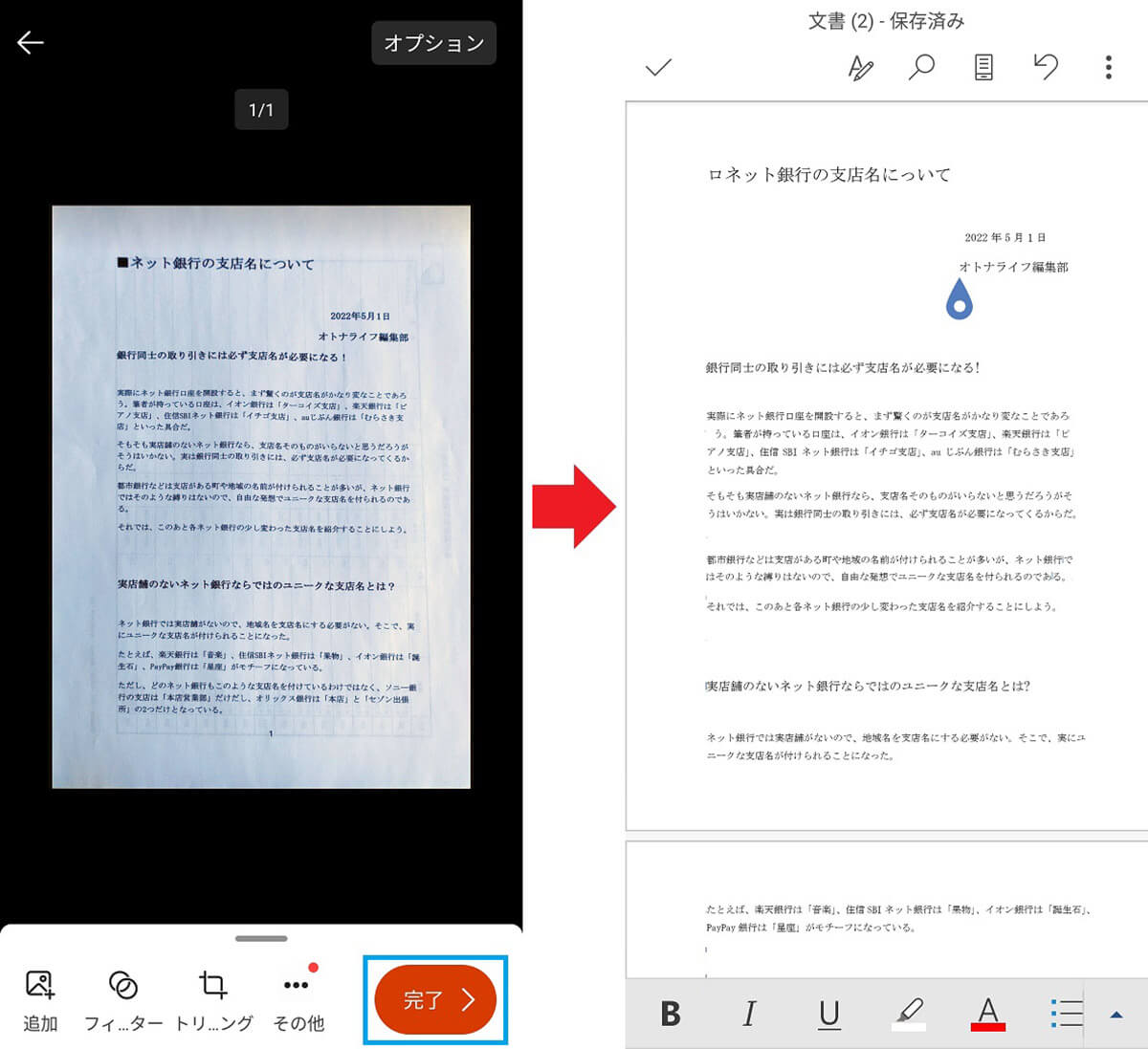
オプションを指定したら画面右下の「完了」を押そう(左写真)。これで紙のデータがWordのデータ(.docx)として保存される(右写真)
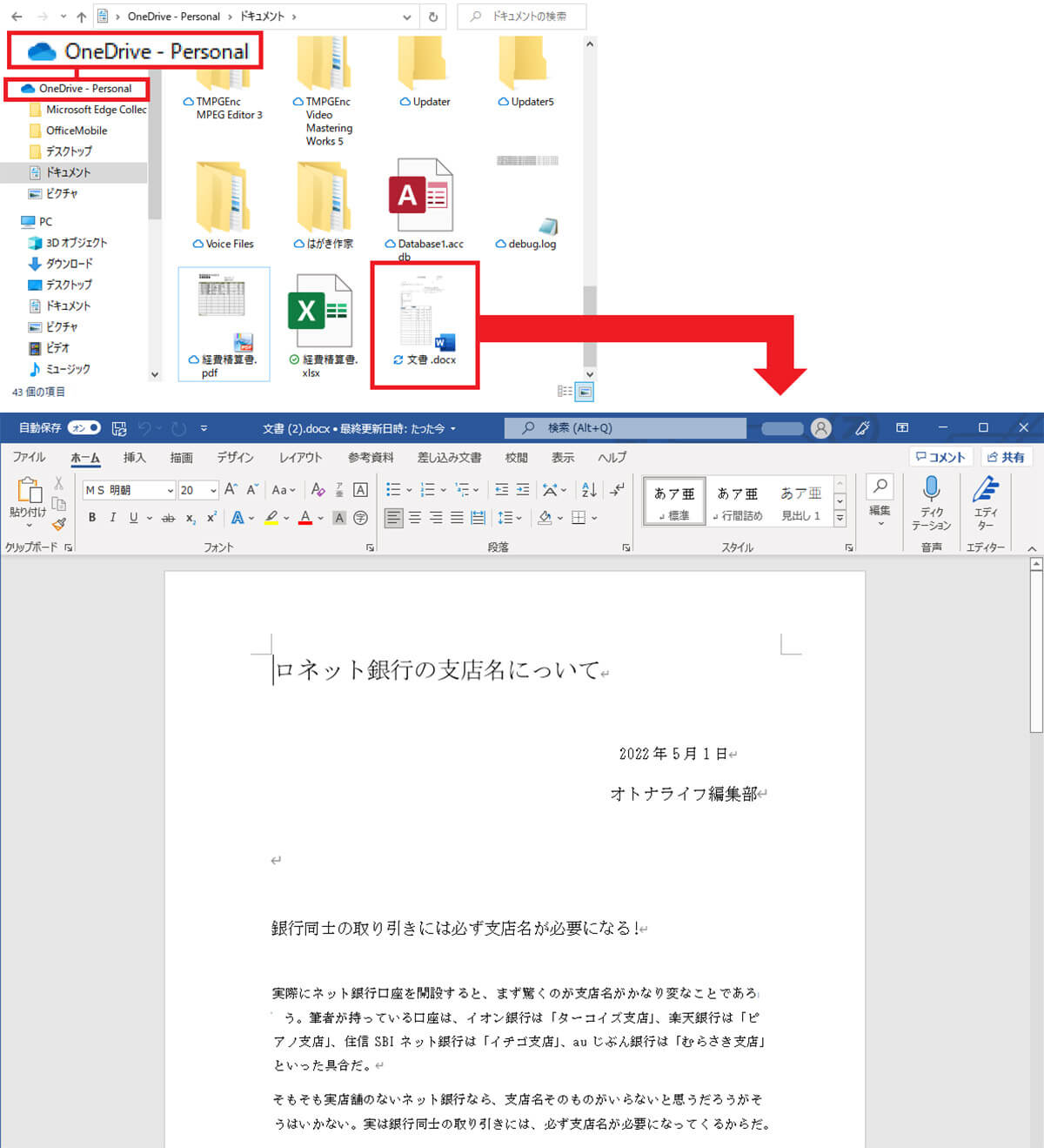
パソコンでOneDriveを開くと、Microsoft Officeで撮影したデータがWord(文章.docx)として保存されていた(上写真)。Wordで確認したところ、認識ミスは多少みられるが、精度はまずまずだった(下写真)
スマホのMicrosoft Officeで紙の書類をExcelのデータに変換して保存する
次に、Microsoft Officeアプリで紙の書類の表組を読み込んでExcel形式で保存してみよう。
Excel形式でスキャンするには、まず「作成」のメニューで「Excel」を選択し、「テーブルのスキャン」をタップする。するとカメラが起動するのでシャッターボタンを押せばいい。
画面が歪んでいたり、表以外のよけいな部分が写っているときは、白い枠を表に合わせてから「続行」を押そう。
表組がデジタルデータ化されたら画面下の「開く」をタップする。すると、Excelでスキャンした表組が表示されるはずだ。
なお、パソコンでExcel(Book.xlsx)を開くと、「10」が「1-0」と誤認識されていたり、「品名」「金額」「合計」などが2つのセルに分かれてしまい、表組が崩れていたのがちょっと残念だった。
Wordが9割の精度とすればExcelは7割といったところだが、それでも、大まかな数字は認識できていたので、おそらく、最初から組み直すよりは楽だろう。
紙の書類をExcelのデータに変換して保存する手順
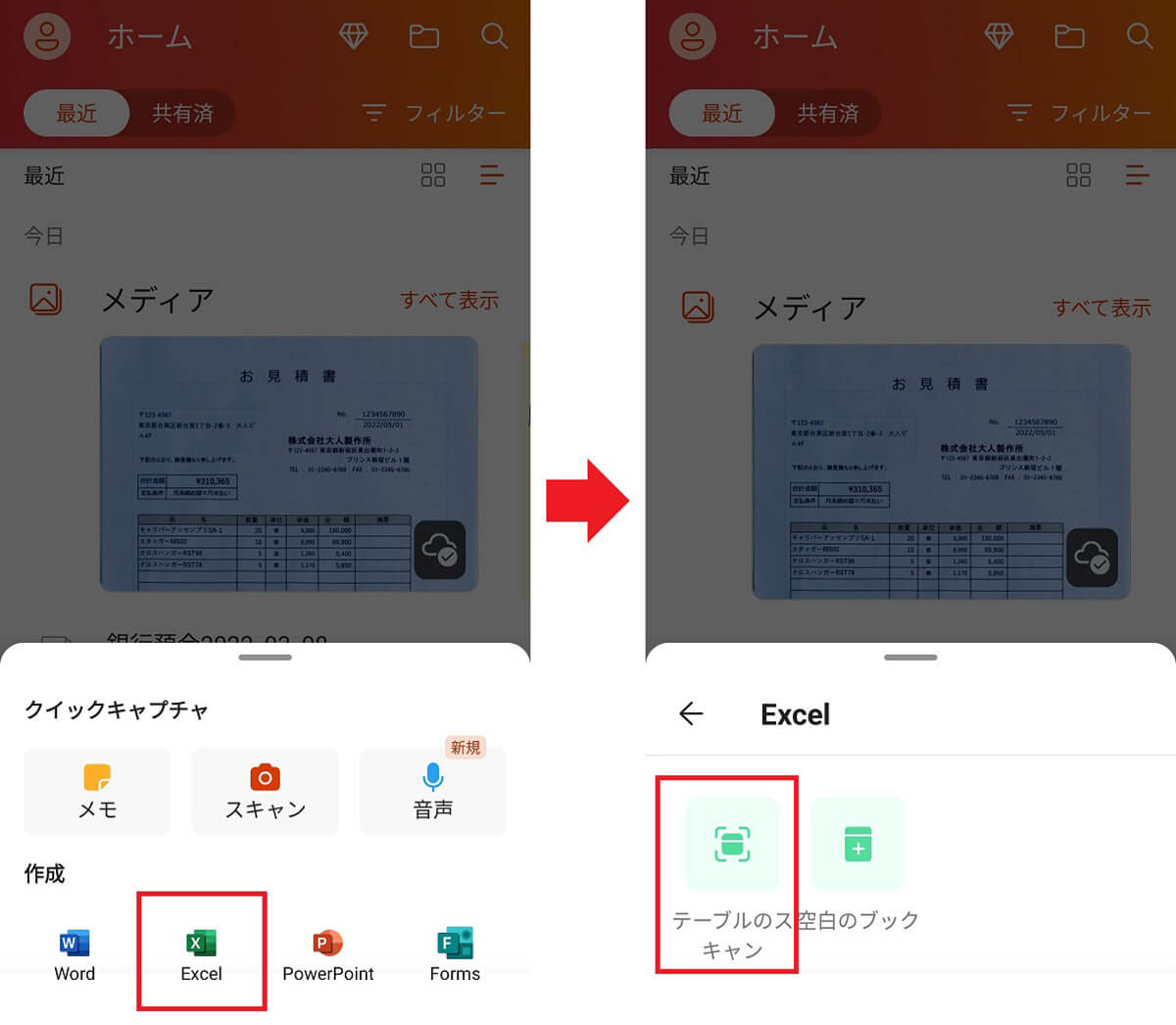
Excelでスキャンするには、まず「作成」のメニューで「Excel」を選択し(左写真)、「テーブルのスキャン」をタップしよう(右写真)
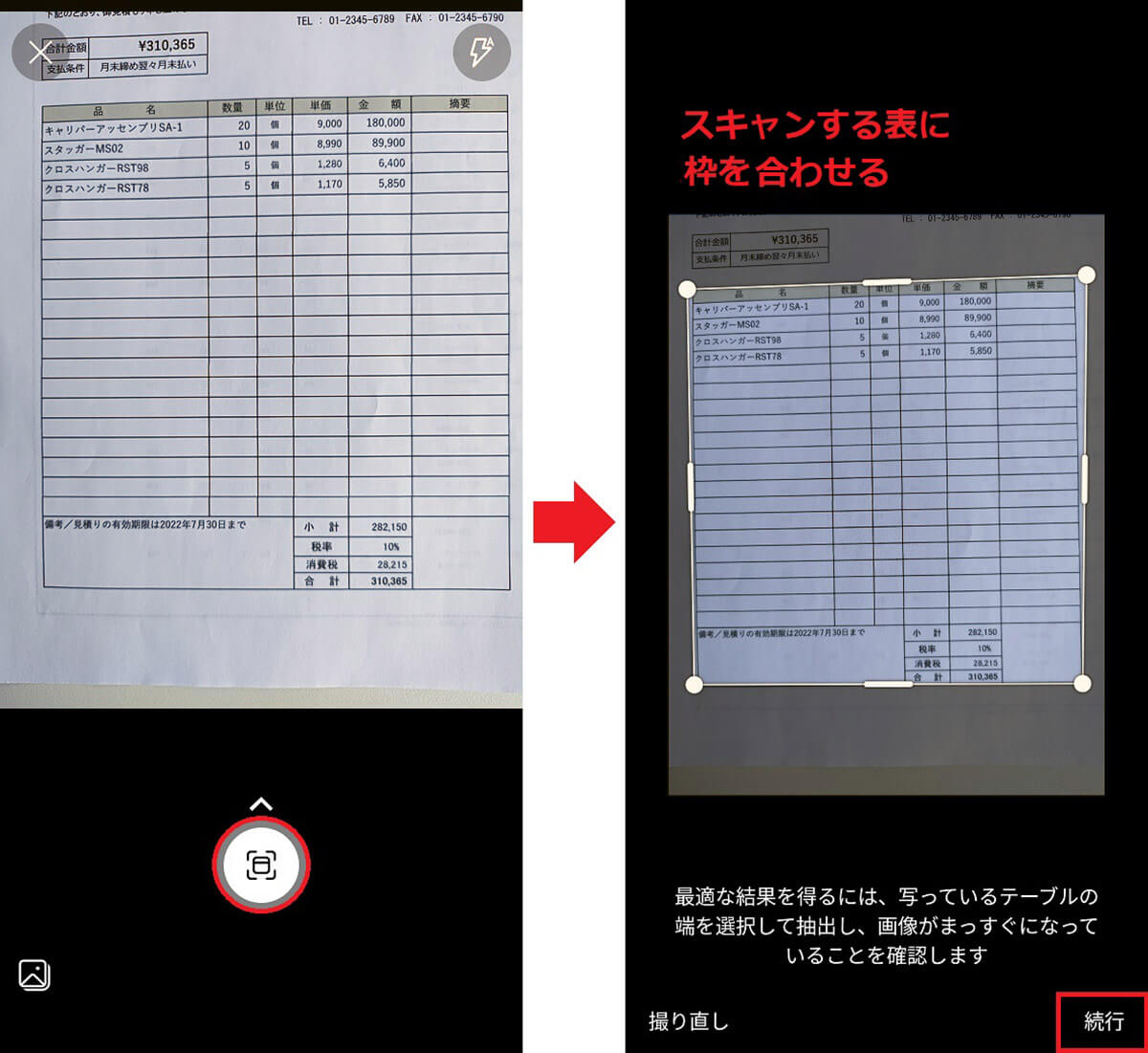
するとカメラが起動するのでシャッターボタンを押して(左写真)、スキャンする表に白い枠を合わせてから、画面右下の続行をタップする(右写真)
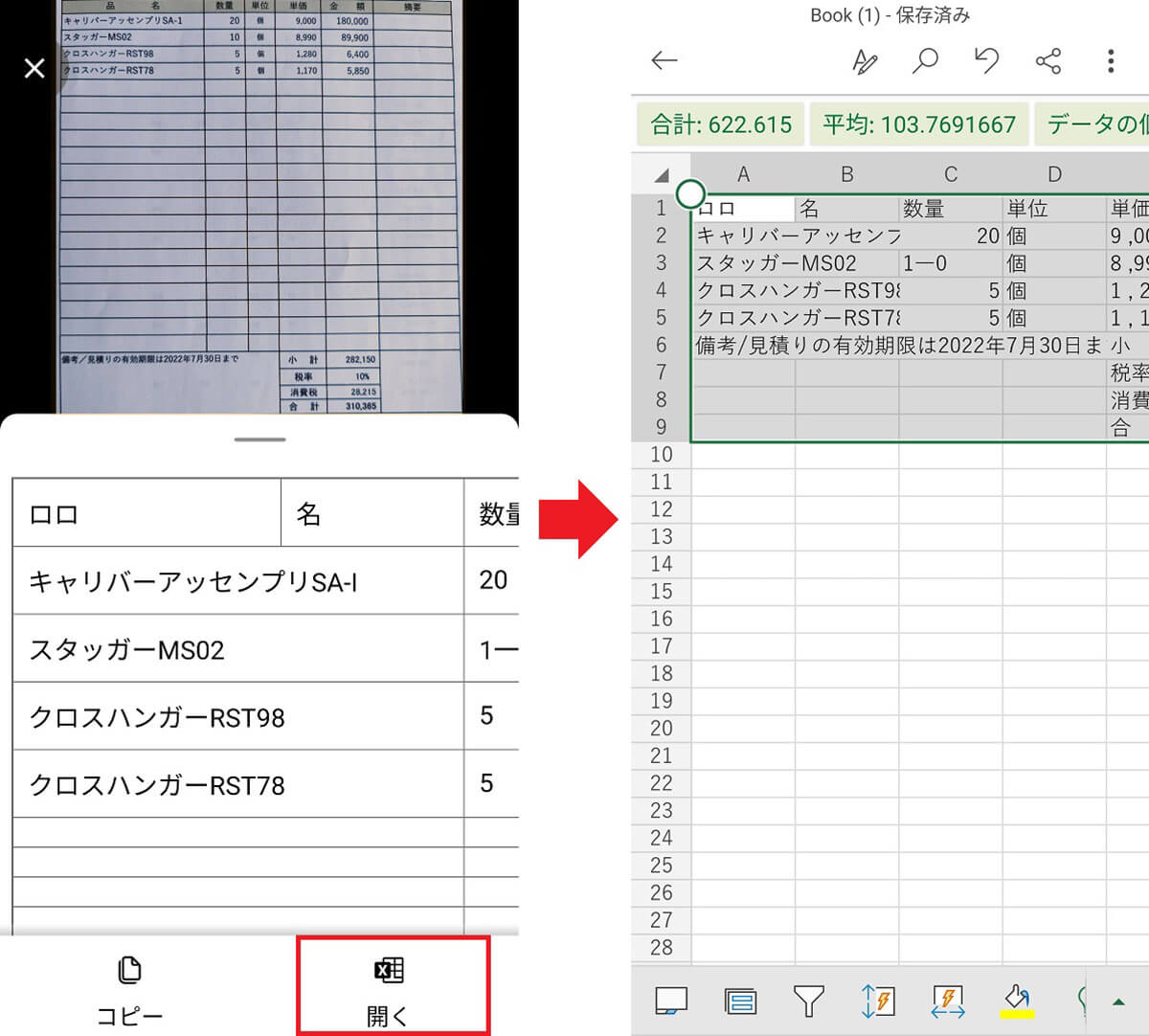
表組がデジタルデータ化されたら画面下の「開く」をタップしよう(左写真)。Excelでスキャンした表組データが表示される(右写真)
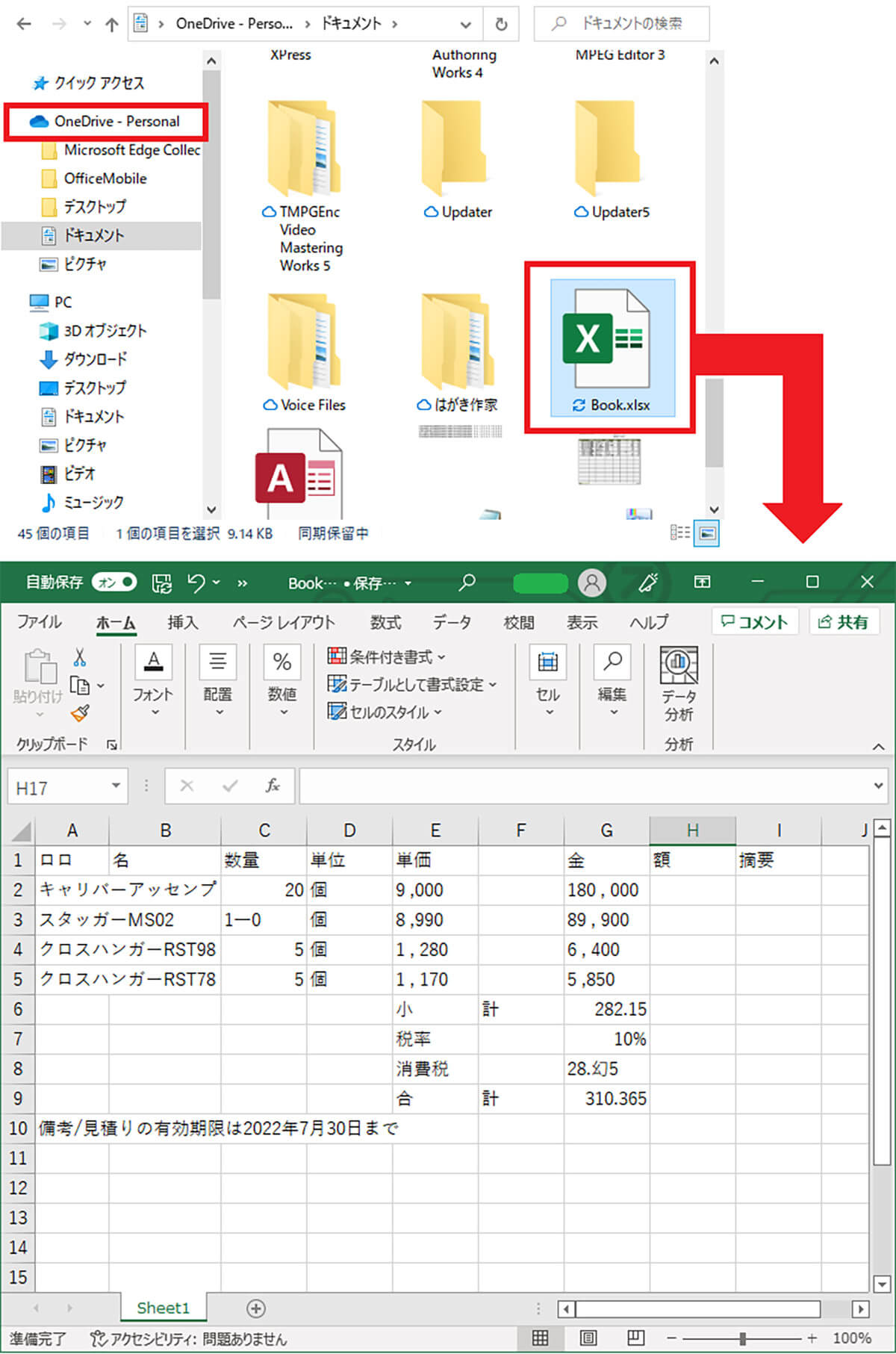
パソコンでOneDriveを開くと、Excel(Book.xlsx)形式でデータが保存されていた(左写真)。Excelで確認したところ、表組がちょっと崩れていたのが残念(右写真)
まとめ
いかがだろうか? 筆者はパソコンとスキャナーを所有しているので、正直言ってスマホで紙の書類をデジタル化するという発想はなかった。
しかし、実際に今回スマホのMicrosoft Officeアプリを使って紙の書類をデジタル化したところ、想像以上にちゃんとWordやExcelデータ化できたことには少々驚かされた。
OCRの誤変換は多少あるものの、このレベルならゼロから打ち直すよりは楽なので、スマホで紙の書類をデジタル化するのは十分アリだと思う。
もちろん、書類の枚数が多いと撮影するのは大変だろうが、是非一度試してみてほしい。





