Windows Vista以降では、通称「God Mode(ゴッドモード)」と呼ばれる“神モード”があるのをご存じだろうか? God Modeとは各種設定の一覧表示から即アクセスできる非常に便利な機能のことで、実は最新OSのWindows 11も使うことができるのだ。そこで今回は、Windows 11におけるGod Modeの設定方法と使用方法を解説しよう。
「God Mode」って何? いったい何ができるの?
オフィスワーカーなら、日常的に会社のWindowsパソコンを使っている人も多いだろう。しかし、Windowsパソコンに詳しくないと、OSの細かい設定を自分でサクッと変更することはできない。そこで、しぶしぶパソコンに詳しい同僚や部下にお願いしているという人もいるのでは?
だが、実はWindows Vista以降のパソコンには通称「God Mode(神モード)」が搭載されているので、パソコンにさほど詳しくなくても、自分で簡単に設定変更できるようになるのだ。
God Modeは、200以上の設定を簡単に変更できるクイックアクセス集とも呼べるもので、「設定」や「コントロールパネル」の深い階層まで何度もクリックする手間を省くことができる。
つまり、このGod Modeさえあれば、わざわざ設定の変更方法をGoogleで検索したり、頭を下げて誰かにお願いしなくてもいいのである。
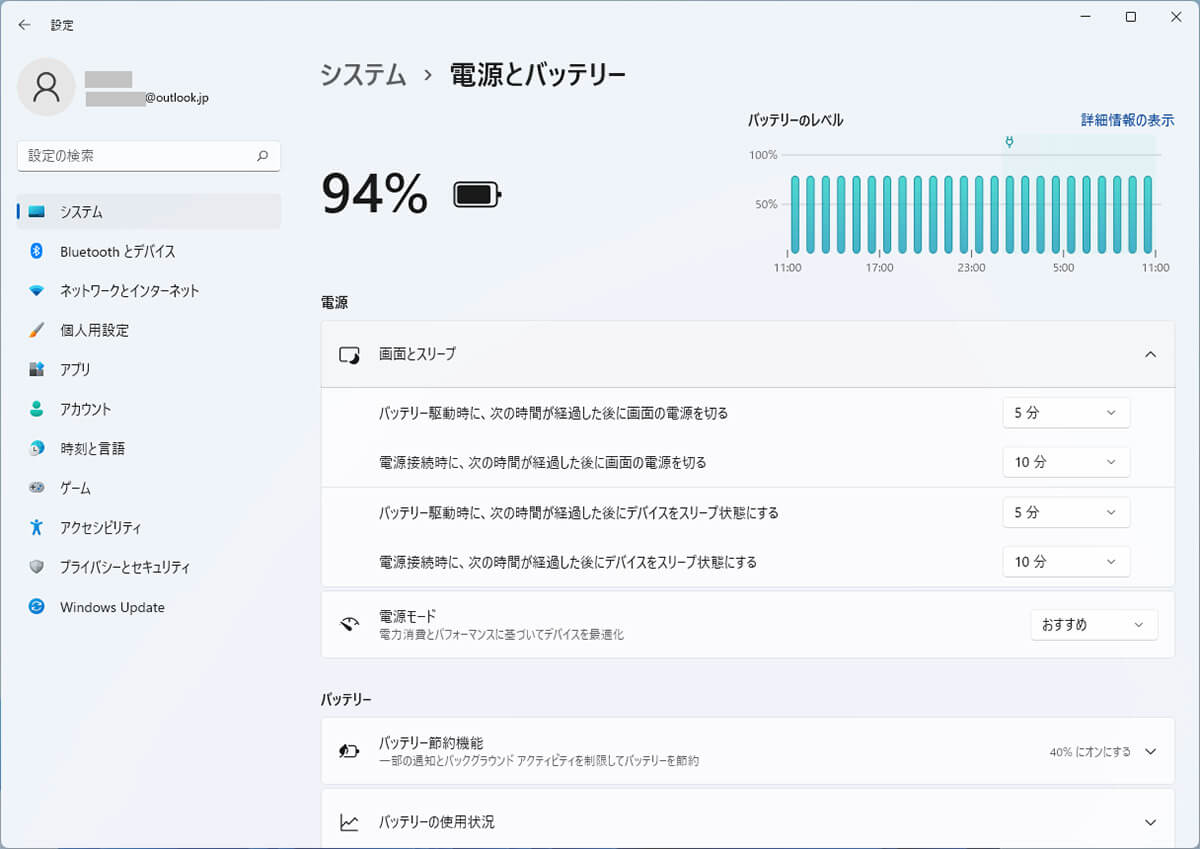
たとえば、通常「電源とバッテリー」を開くには、「スタート(Win)」→「設定」→「システム」「電源とバッテリー」と何度もクリックする必要があるが、God Modeなら一発で目的の設定画面を呼び出せる
どうすれば「God Mode」が使えるようになる?
God Modeを使えるようにするのは簡単だ。まず、デスクトップの何もない場所を右クリックして、「新規作成」→「フォルダー」を選択。
フォルダー名を『God Mode.{ED7BA470-8E54-465E-825C-99712043E01C}』に変更して「Enter」を押せば、アイコンが変化してGod Modeになる。
このGod Modeアイコンをダブルクリックして起動すると、ズラッとクイックアクセスメニューが表示されるので、自分で変更したい設定を選択すればいいのである。
●GodModoのファイル名(コピぺする)
God Mode.{ED7BA470-8E54-465E-825C-99712043E01C}
「God Mode」の作成方法
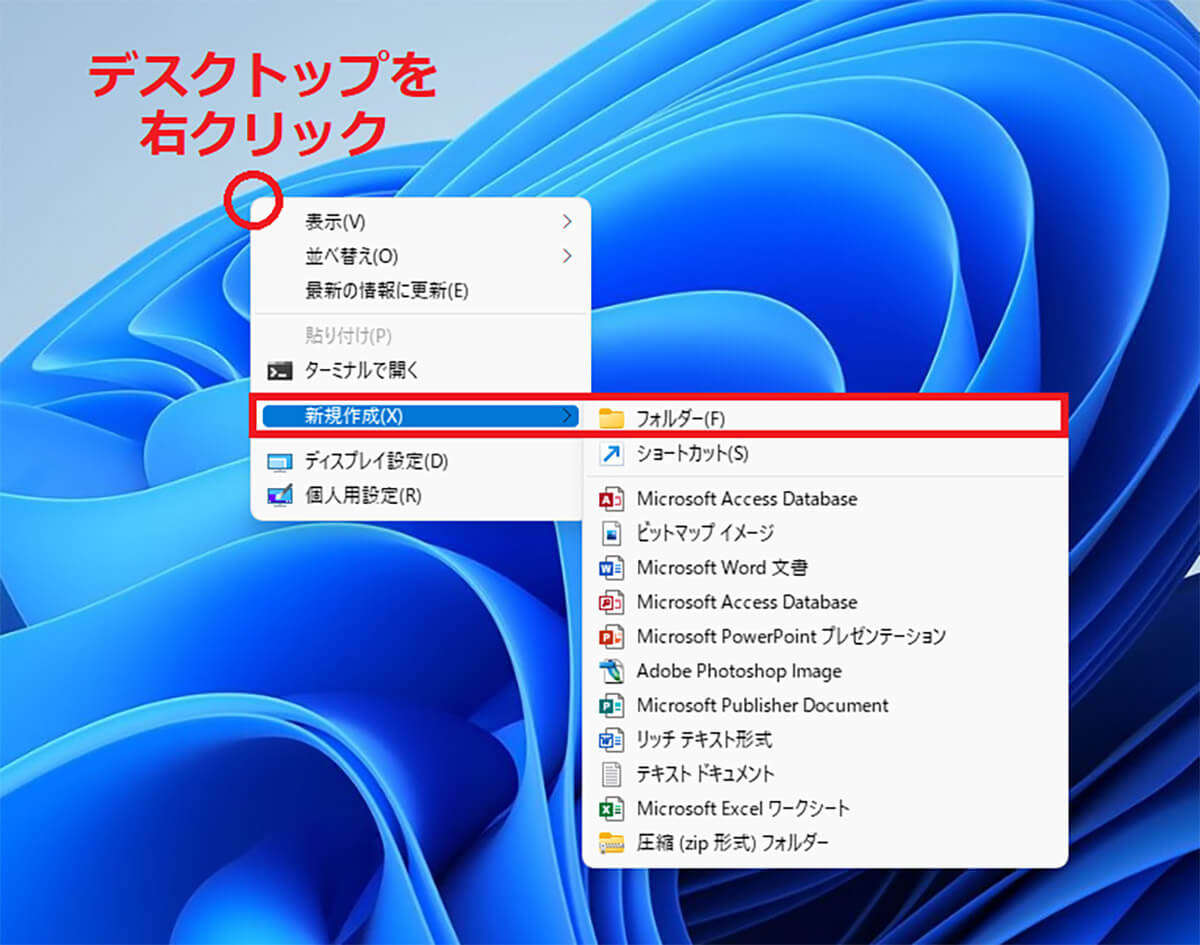
まず、デスクトップの何もないところを右クリックして、「新規作成」→「フォルダー」を選択する
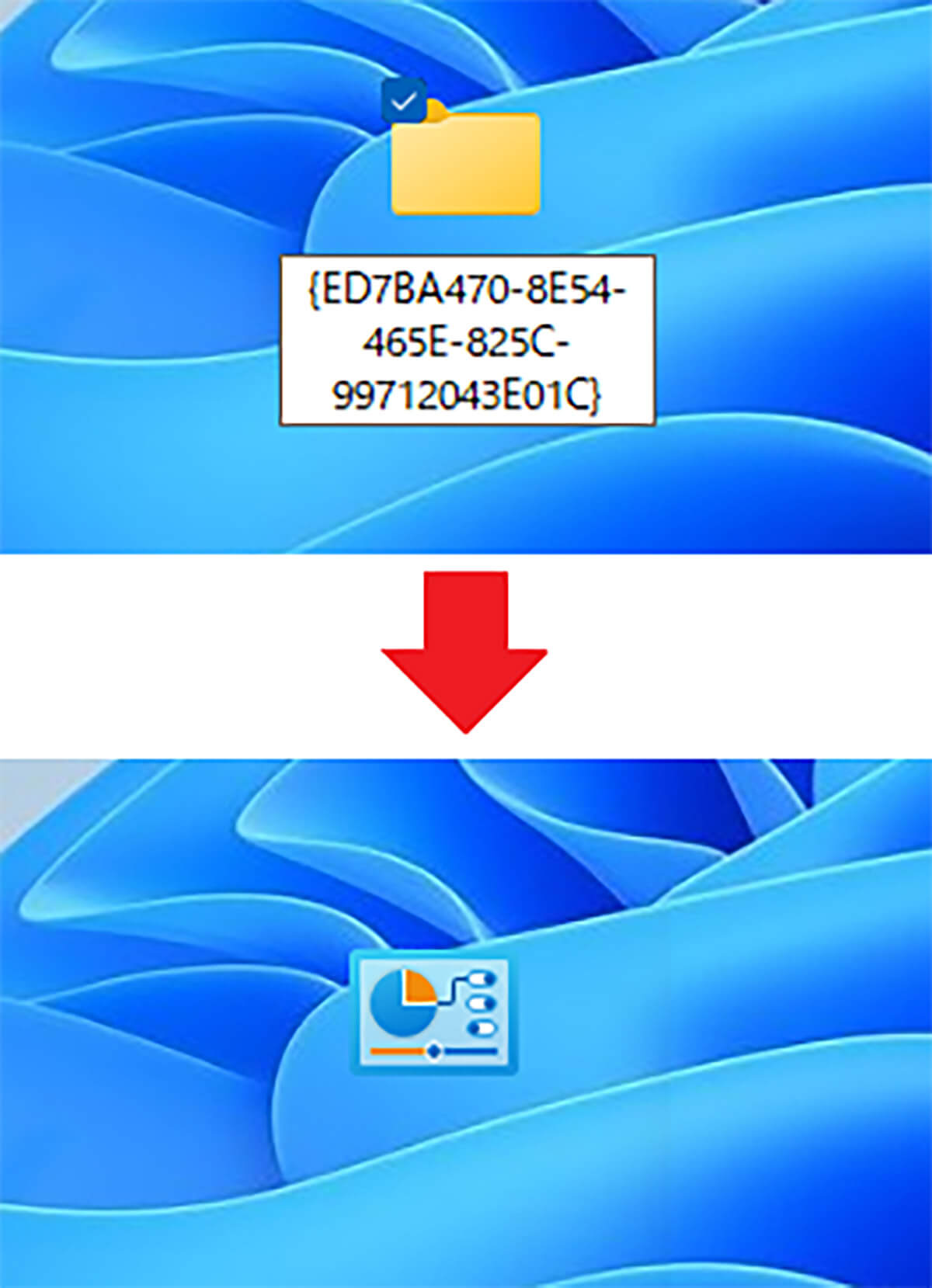
フォルダ名を『God Mode.{ED7BA470-8E54-465E-825C-99712043E01C}』に変更(コピー&ペスート)してキーボードの「Enter」を押せば(上写真)、アイコンが変化してGod Modeになる(下写真)
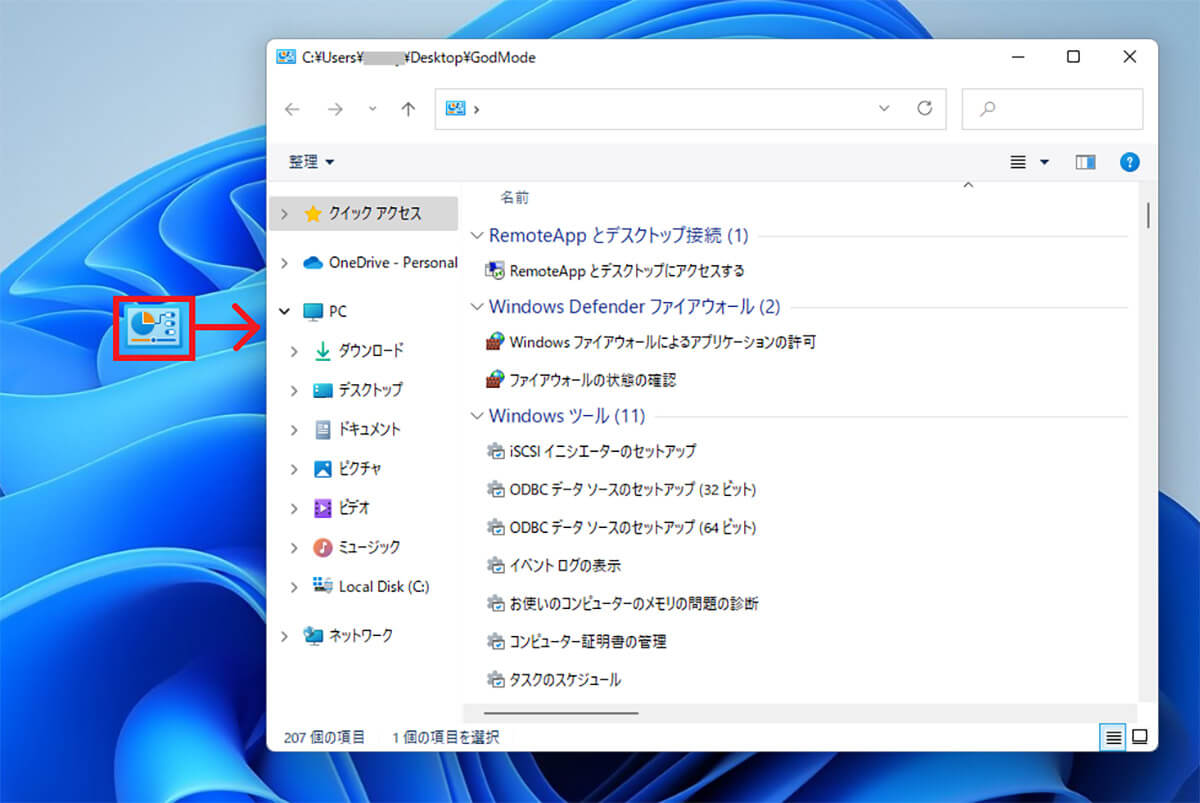
作成したGod ModeアイコンをダブルクリックするとGod Modeが起動し、200項目以上のクイックアクセスが表示される
「God Mode」で実際に何ができる?
God Modeを作成したら実際に何ができるのだろうか? たとえば、最初に紹介した「電源とバッテリー」の「バッテリー駆動時に、次の時間が経過した後にデバイスをスリープ状態にする」では、スリープまでの時間を変更できるが、God Modeなら「コンピュータがスリープ状態になる時間を変更」から一発で設定変更できるようになる。
ほかにも、GodModeならファイルの拡張子を表示したり、マウスのポインターの速度を変更したり、いったいどこから変更していいか分からないような設定まで、簡単に探せるのである。
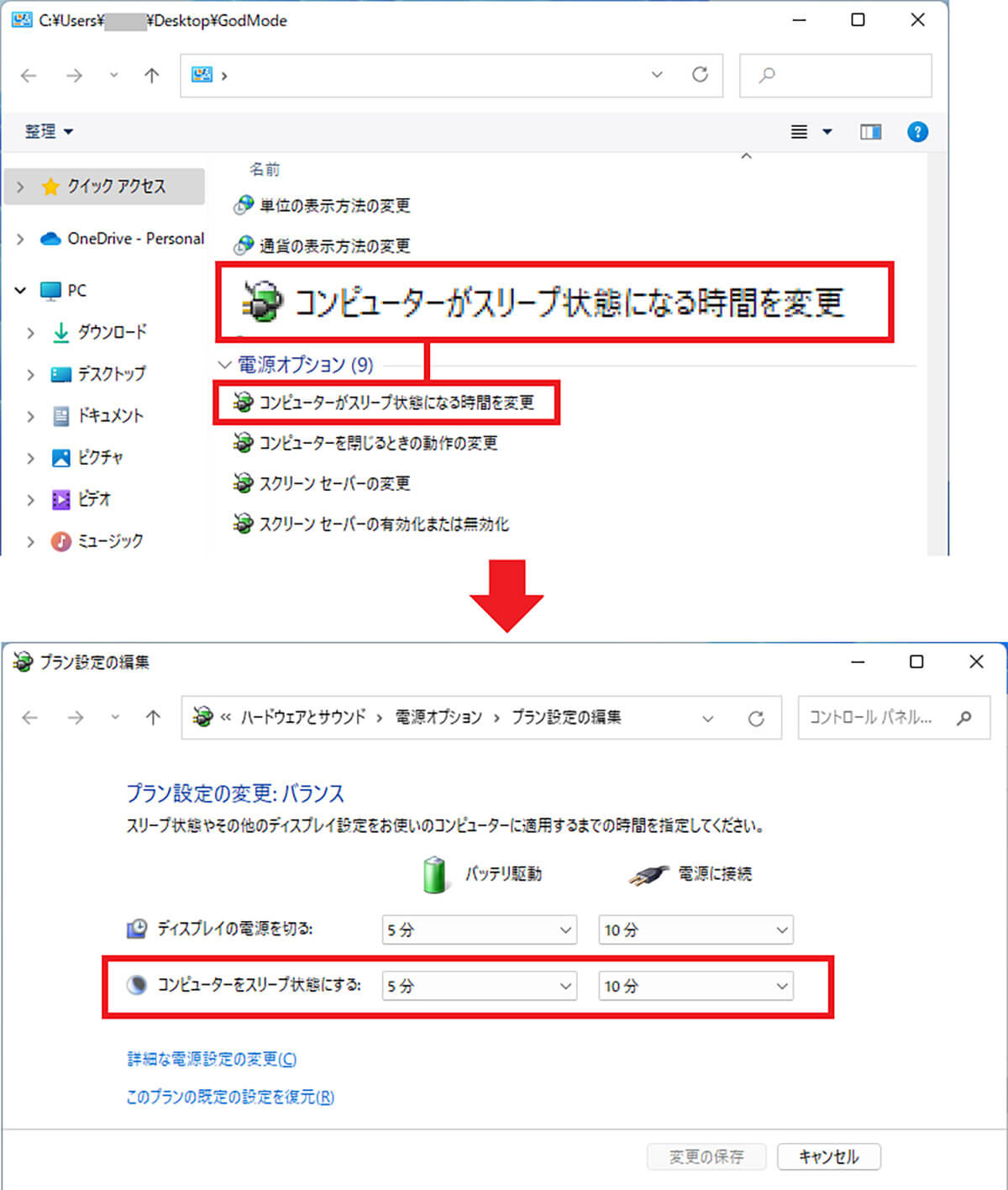
「電源オプション」の「コンピューターがスリープ状態になる時間を変更」をクリックすれば、一発でパソコンがスリープ状態に入るまでの分数を変更できる
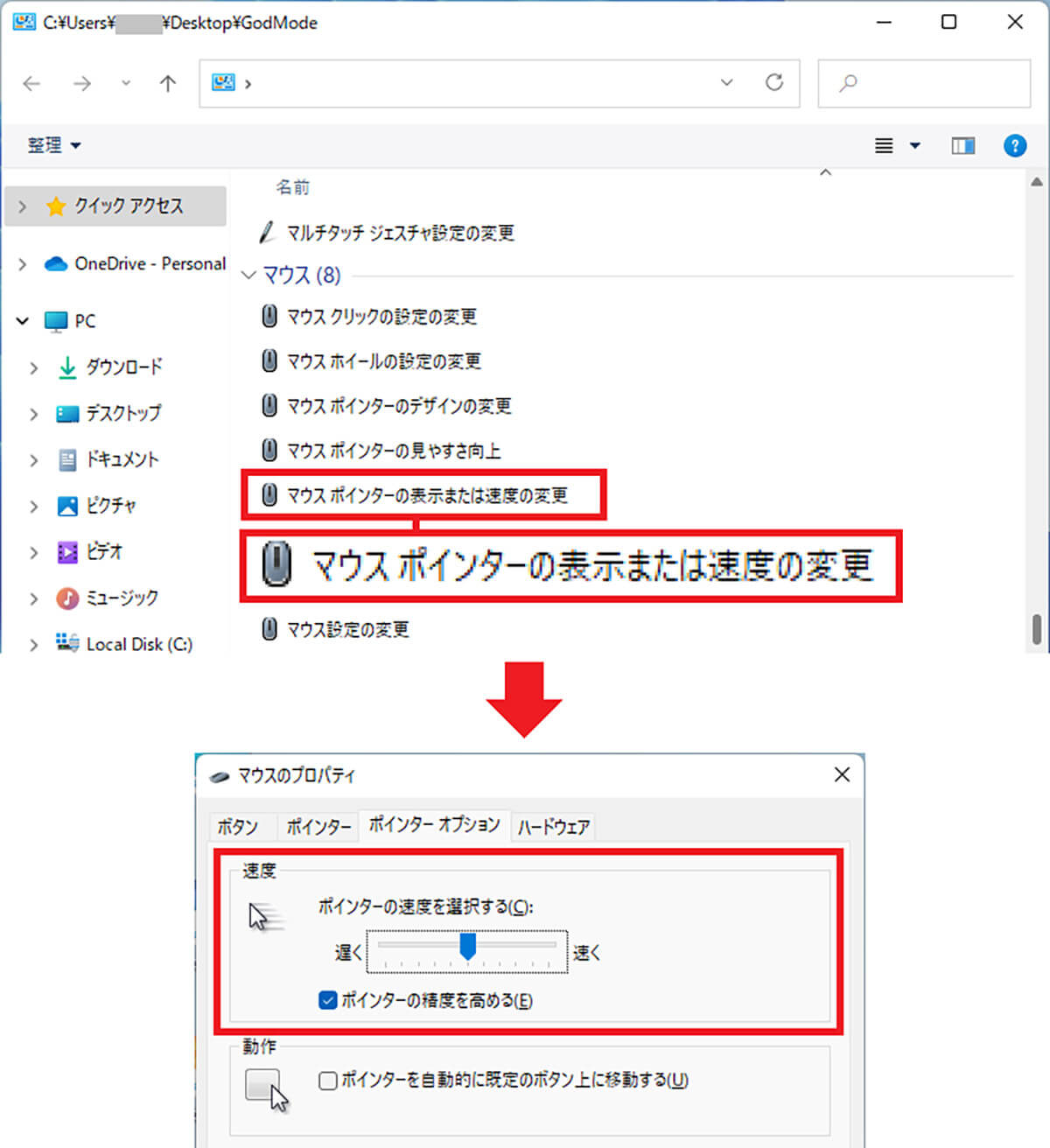
「マウス」の「マウスポインターの表示または速度の変更」をクリックすると、ポインターを動かしたときの速度を簡単に自分好みに変更できる
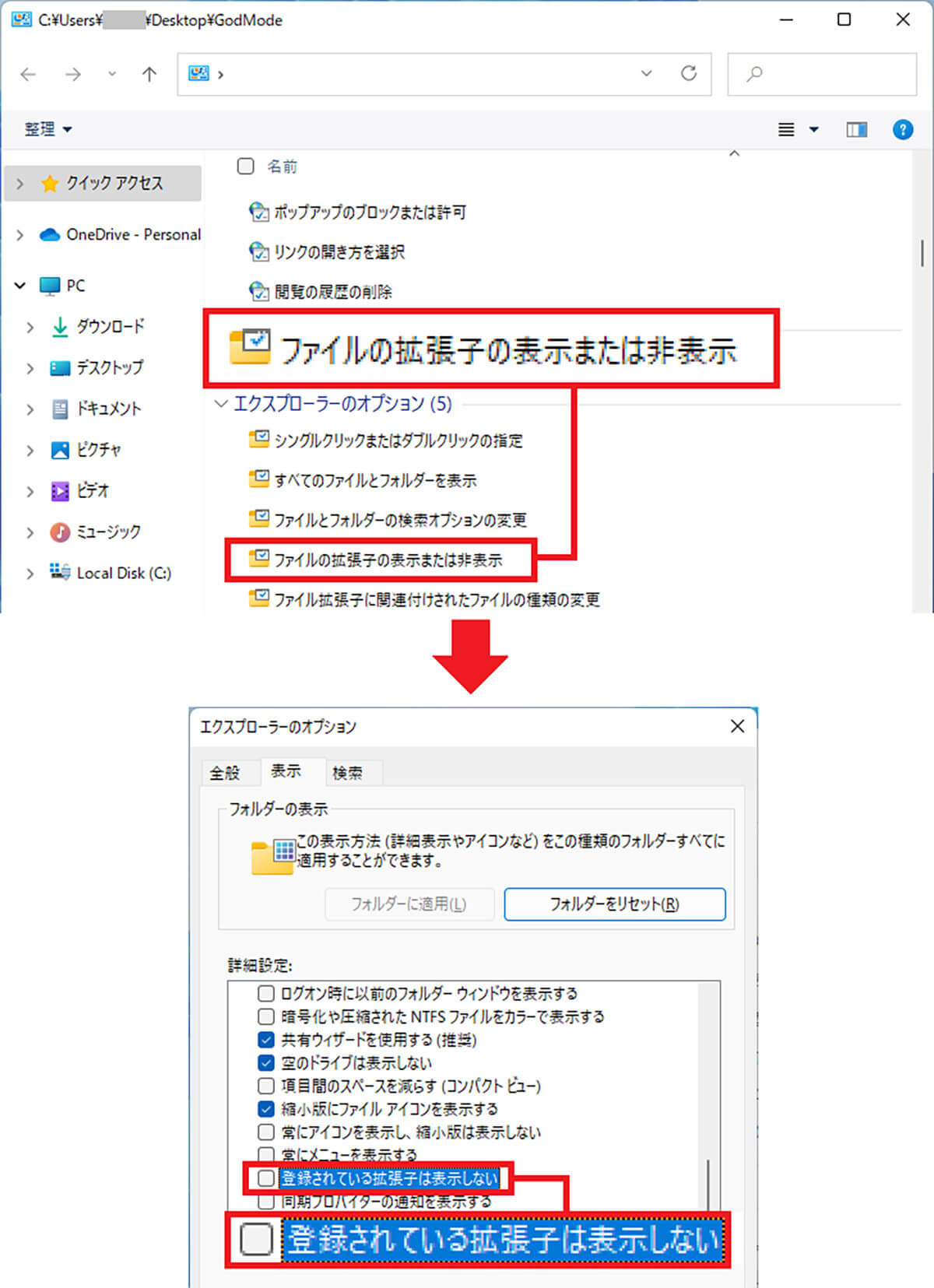
ファイルの種類を確認するのに拡張子を表示したいときは、「ファイルの拡張子の表示または非表示」を選択し、「登録されている拡張子は表示しない」のチェックを外そう。これでファイルの拡張子が表示されるようになる
まとめ
いかがだろうか? 最新OSのWindows 11でも簡単に「God Mode」が使えることがお分かりいただけたと思う。
とくにWindows 11はメジャーアップデートでWindows 10とはインターフェイスが大きく異なるため、目的の設定がどこにあるのかなかなか見つからない場合もある。
そんなときでも、God Modeを使えばムダな時間を省くことができるだろう。是非、お試しあれ!



