Windows 10のユーザー辞書では、単語を登録することで、文字入力の際に変換候補として登録した単語が出てくる。人名や文章などを効率良く入力できるため、ユーザー辞書に登録しておくと非常に便利だ。そこで今回は、ユーザー辞書に単語を登録する方法について解説していく。
Windows 10のMicrosoft IME「ユーザー辞書」に単語登録する方法
Windows 10のMicrosoft IME(ユーザー辞書)では、よく使う単語を登録することで、文字入力の際に変換候補として登録した単語が出てくる。通常、人名や文章などは変換しても候補には出てこないが、Microsoft IME(ユーザー辞書)に登録することで、文字入力の際に変換候補として出てくるため、効率が良く非常に便利だ。たとえば、以下のような単語を入力する場合は、Windows 10のMicrosoft IME(ユーザー辞書)に登録しておくと作業効率が上がる。
・「い」→いつもお世話になっております。株式会社〇〇の△△です。
・「お」→お疲れ様です。株式会社〇〇の△△です。
・「よ」→宜しくお願い致します。
このように、仕事などで文章を入力する際に、Microsoft IME(ユーザー辞書)に単語を登録しておくと非常に便利なのだ。そこでここでは、Windows 10のMicrosoft IME(ユーザー辞書)に単語を登録する方法について解説していく。Windows 10のMicrosoft IME(ユーザー辞書)に単語を登録する方法には、7つの方法があるのでそれぞれ紹介していく。
【方法①】「単語登録」から単語を登録する
Windows 10のMicrosoft IME(ユーザー辞書)に単語を登録する方法①は、「単語登録」から単語を登録することだ。「単語登録」から文章などを登録する方法は、Windows 10の画面右下にあるタスクバーの中から「あ」もしくは「A」を右クリックする。そうすれば、メニュー画面が表示されるので、「単語の追加」をクリックする。
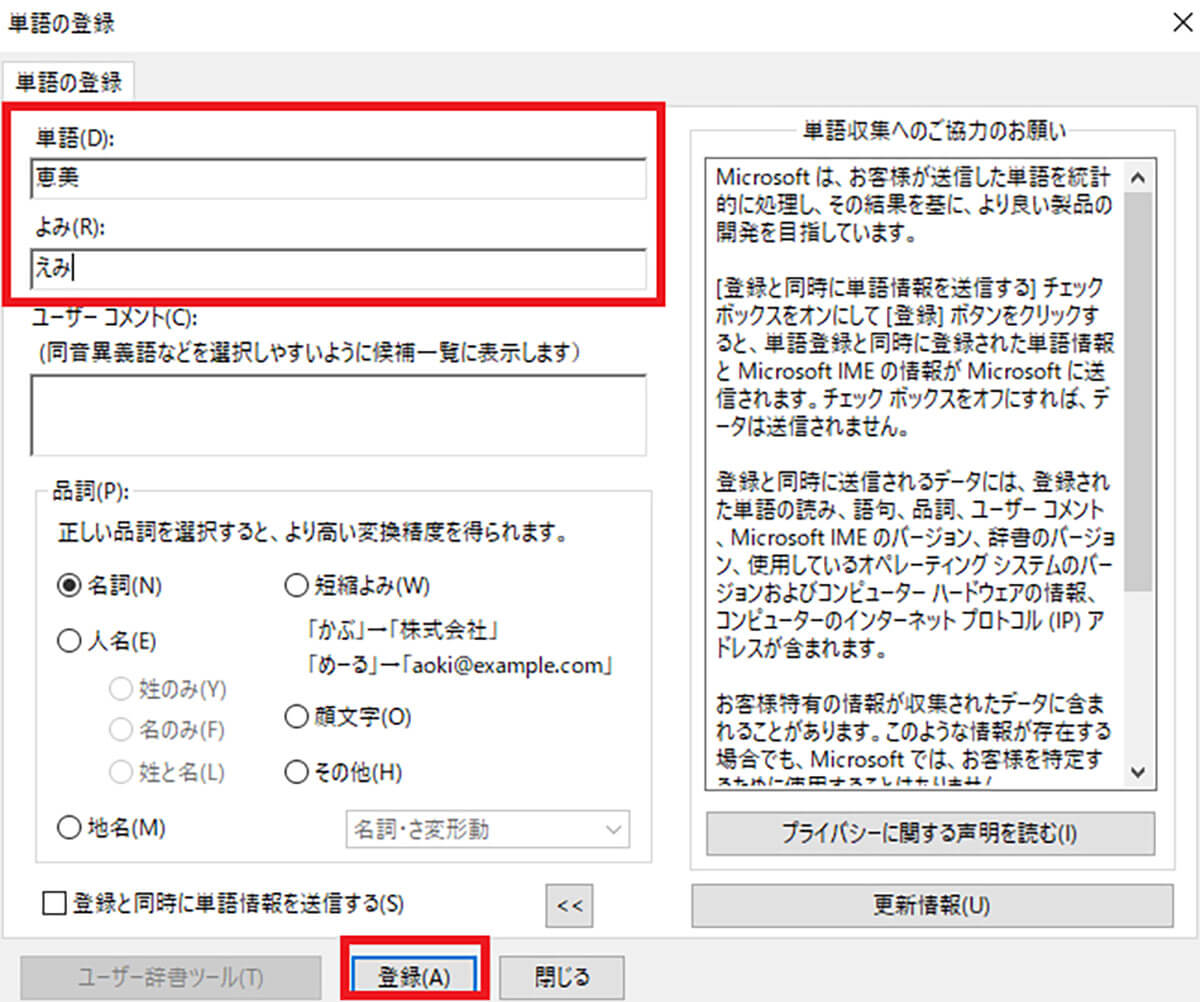
「単語」のところに登録したい「単語や文章」を入力し、「よみ」のところに「ひらがな」を入力する。この場合は、「い」を入力すれば、「いつもお世話になっております。」が変換候補として出てくるという意味になる。そして、単語とよみを入力したら、「登録」をクリックする
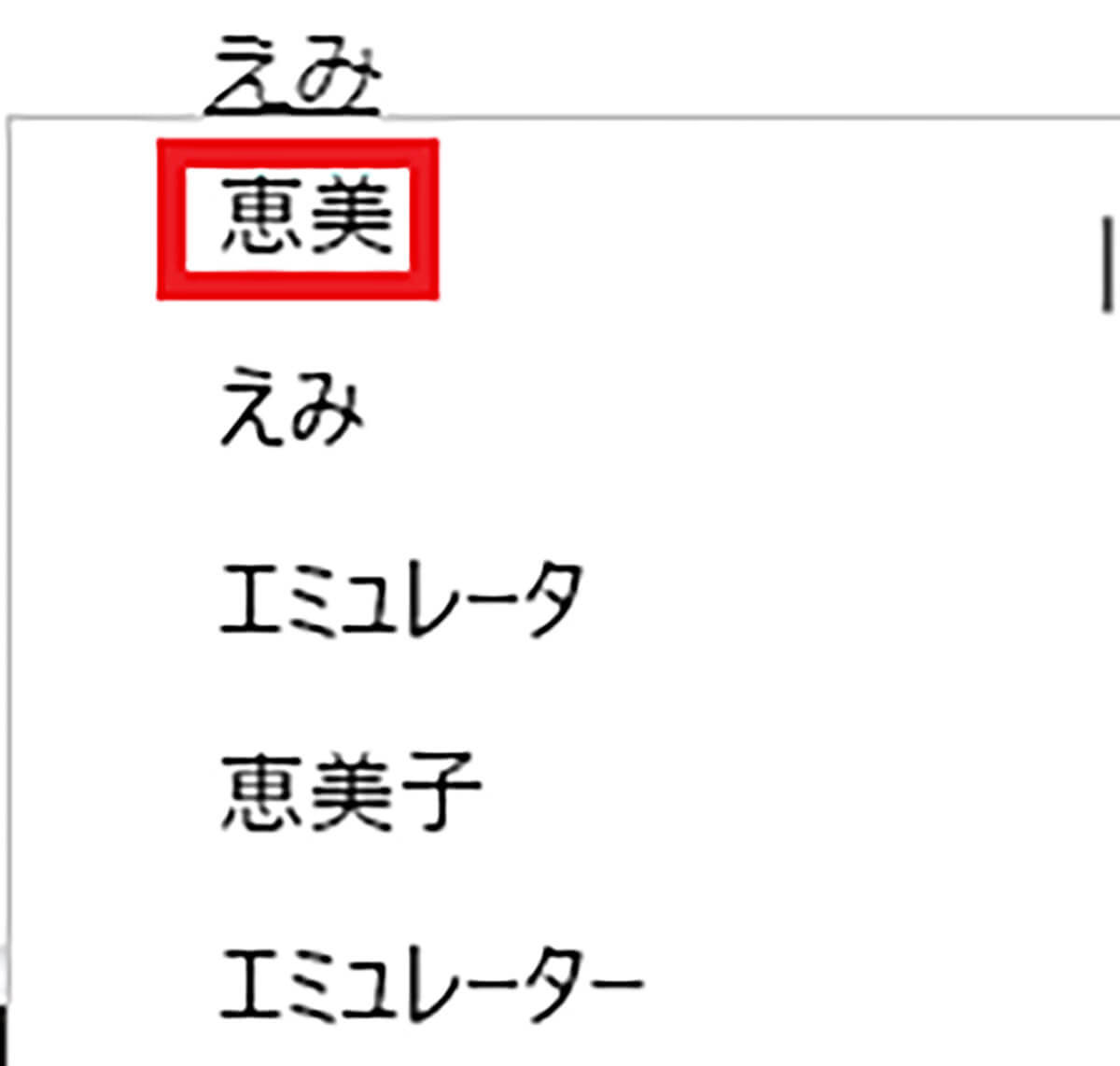
上の画面のように、登録した「よみ」を入力した際に、登録した単語や文章が表示されたらOKだ
【方法②】「ユーザー辞書ツール」から単語を登録する
Windows 10のMicrosoft IME(ユーザー辞書)に単語を登録する方法②は、「ユーザー辞書ツール」から単語を登録することだ。「ユーザー辞書ツール」から単語を登録する方法は、Windows 10の画面右下にあるIMEツールバーを確認する。IMEツールバーが表示されていない場合は、タスクバーの中にある「あ」もしくは「A」を右クリックし、「IMEツールバーの表示/非表示」をクリックする。そうすれば、IMEツールバーが表示される。
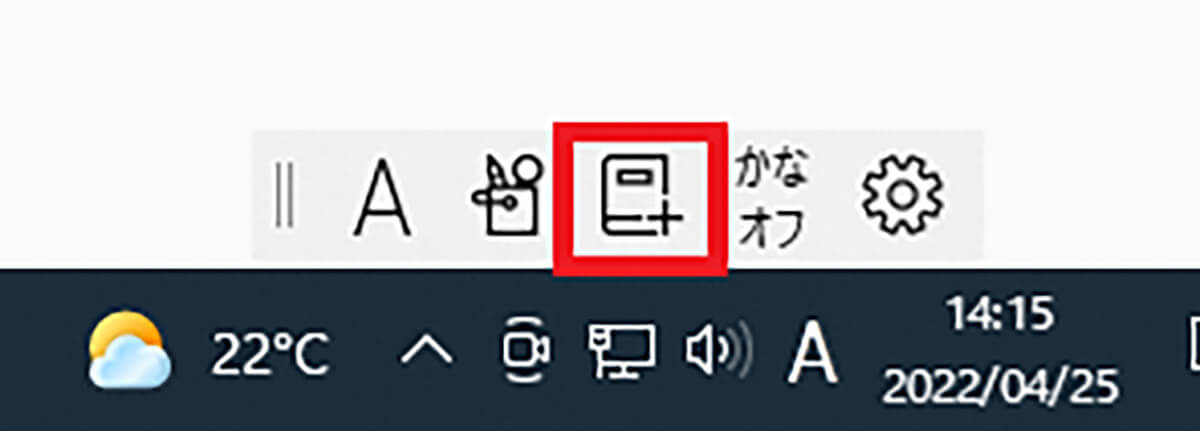
IMEツールバーにある「辞書アイコン」をクリックする
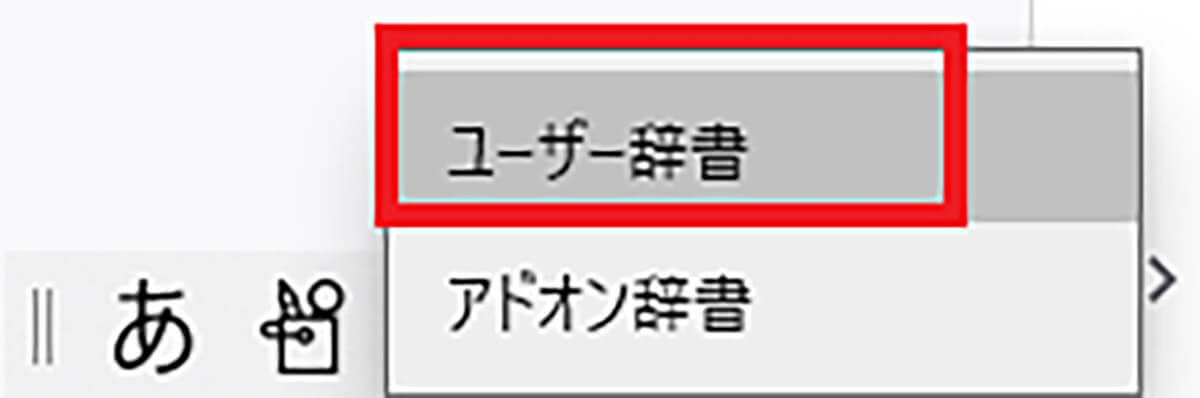
「ユーザー辞書」をクリックして、ユーザー辞書ツールを起動する
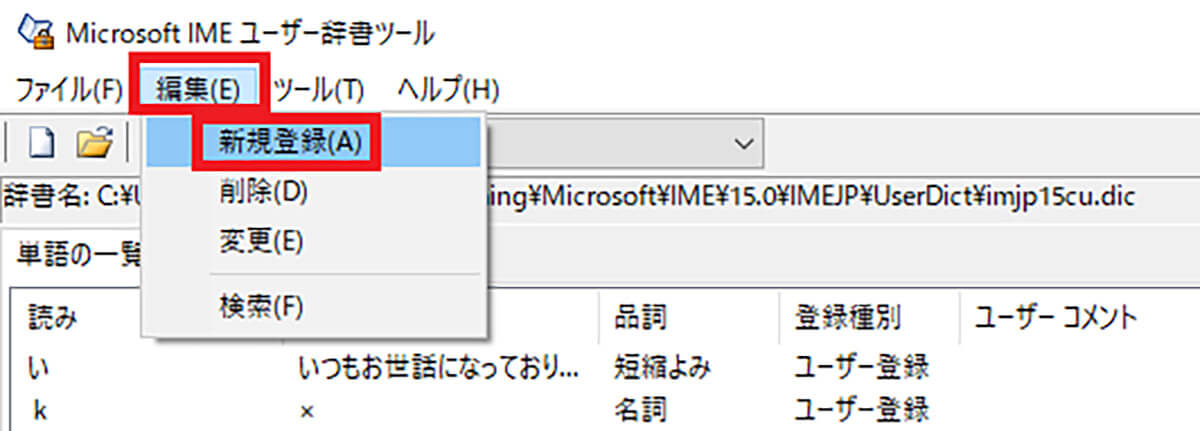
「編集」→「新規登録」をクリックする
そうすると、「単語の登録」画面が表示されるので、「単語」のところに登録したい「単語や文章」を入力し、「よみ」のところに「ひらがな」を入力する。単語とよみを入力したら、「登録」をクリックする。そうすれば、「ユーザー辞書ツール」から単語を登録できる。
【方法③】「IME言語バー」から単語を登録する
Windows 10のMicrosoft IME(ユーザー辞書)に単語を登録する方法③は、「IME言語バー」から単語を登録することだ。「IME言語バー」が表示されていない場合は、「IME言語バー」を表示させてから単語を登録する。「IME言語バー」を表示させる方法は、Windows 10の画面左下にある「スタートメニュー」→「設定」→「デバイス」→「入力」→「キーボードの詳細設定」をクリックする。
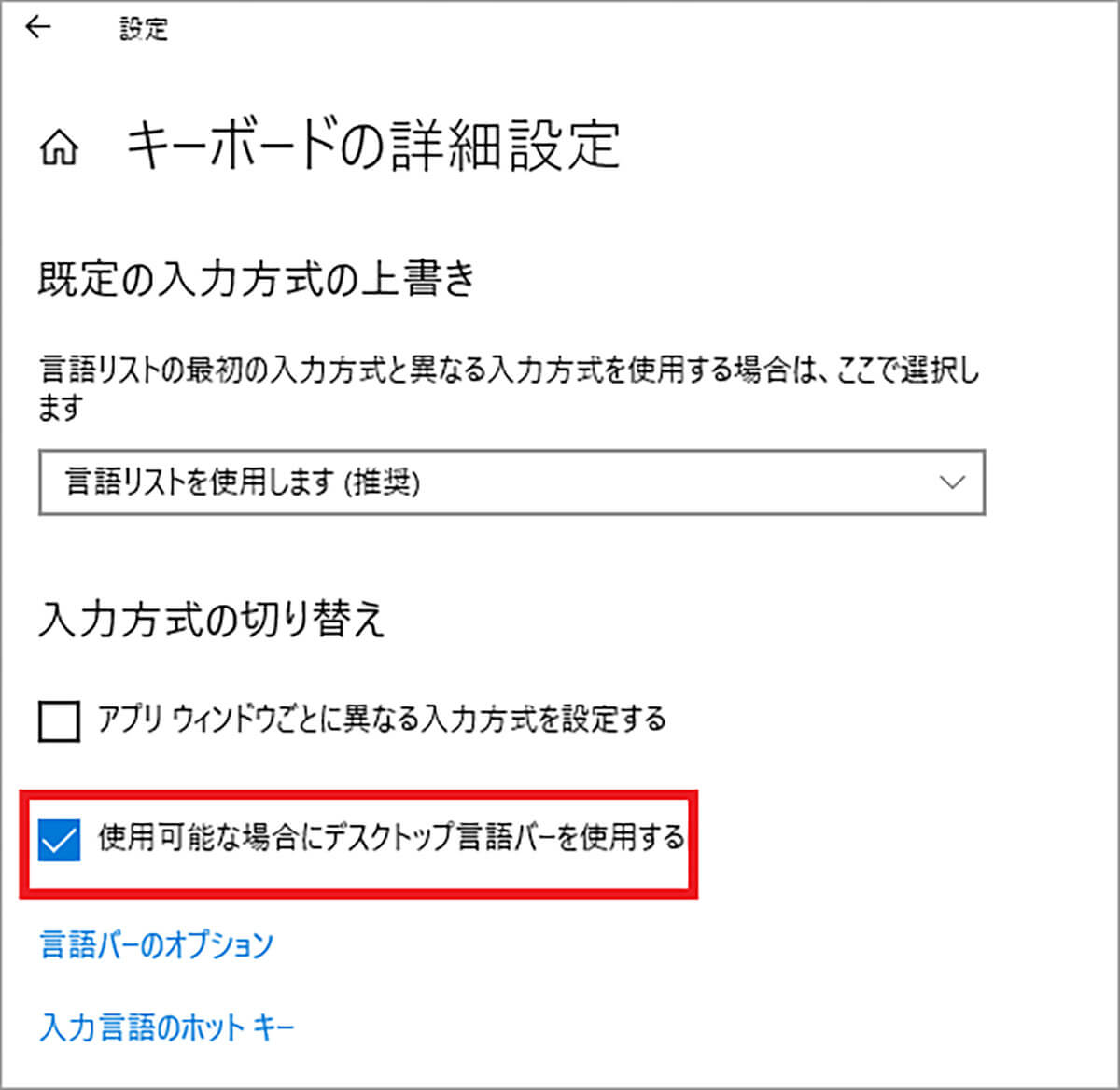
「使用可能な場合にデスクトップ言語バーを使用する」の項目にチェックを入れる
「使用可能な場合にデスクトップ言語バーを使用する」の項目にチェックを入れると、Windows 10の画面右下に「IME言語バー」が表示される。そして、「IME言語バー」の中にある「ツールアイコン」を選択し、「単語の登録」をクリックする。そうすると、「単語の登録」画面が表示されるので、「単語」のところに登録したい「単語や文章」を入力し、「よみ」のところに「ひらがな」を入力する。単語とよみを入力したら、「登録」をクリックする。そうすれば、「IME言語バー」から単語を登録できる。
【方法④】一括で単語を登録する
Windows 10のMicrosoft IME(ユーザー辞書)に単語を登録する方法④は、一括で単語を登録することだ。登録する単語が多い場合は、テキストファイルを作成して一括で単語を登録していく。テキストファイルは、メモ帳などを利用して作成していく。
また、テキストファイルには、登録したい単語や文章を1行ずつ改行して入力しなければならない。そして、「よみ」・「単語」・「品詞」の順番に入力して、間は「tabキー」でスペースを空ける。テキストファイルの入力例は、下の画像を参考にしてほしい。

このように、「よみ」・「単語」・「品詞」の間には必ず、「tabキー」でスペースを空ける。「spaceキー」で空けてしまうとエラーになってしまうため注意しよう

次に。「ファイル」→「名前を付けて保存」をクリックする。そして、テキストファイルの文字コードを「ANSI」または「UTF-16LE」に設定し「保存」をクリックする
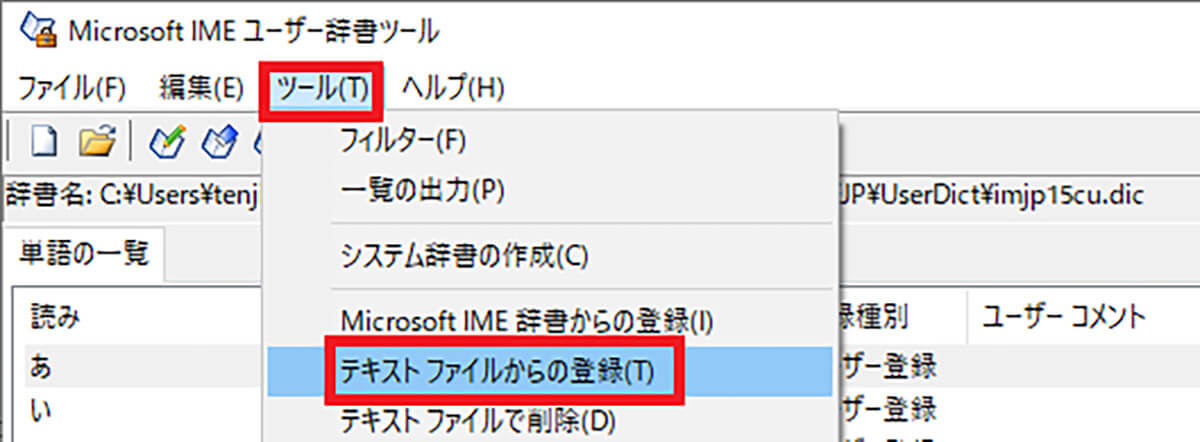
ユーザー辞書ツールを開いて「ツール」を選択し「テキストファイルからの登録」をクリックする
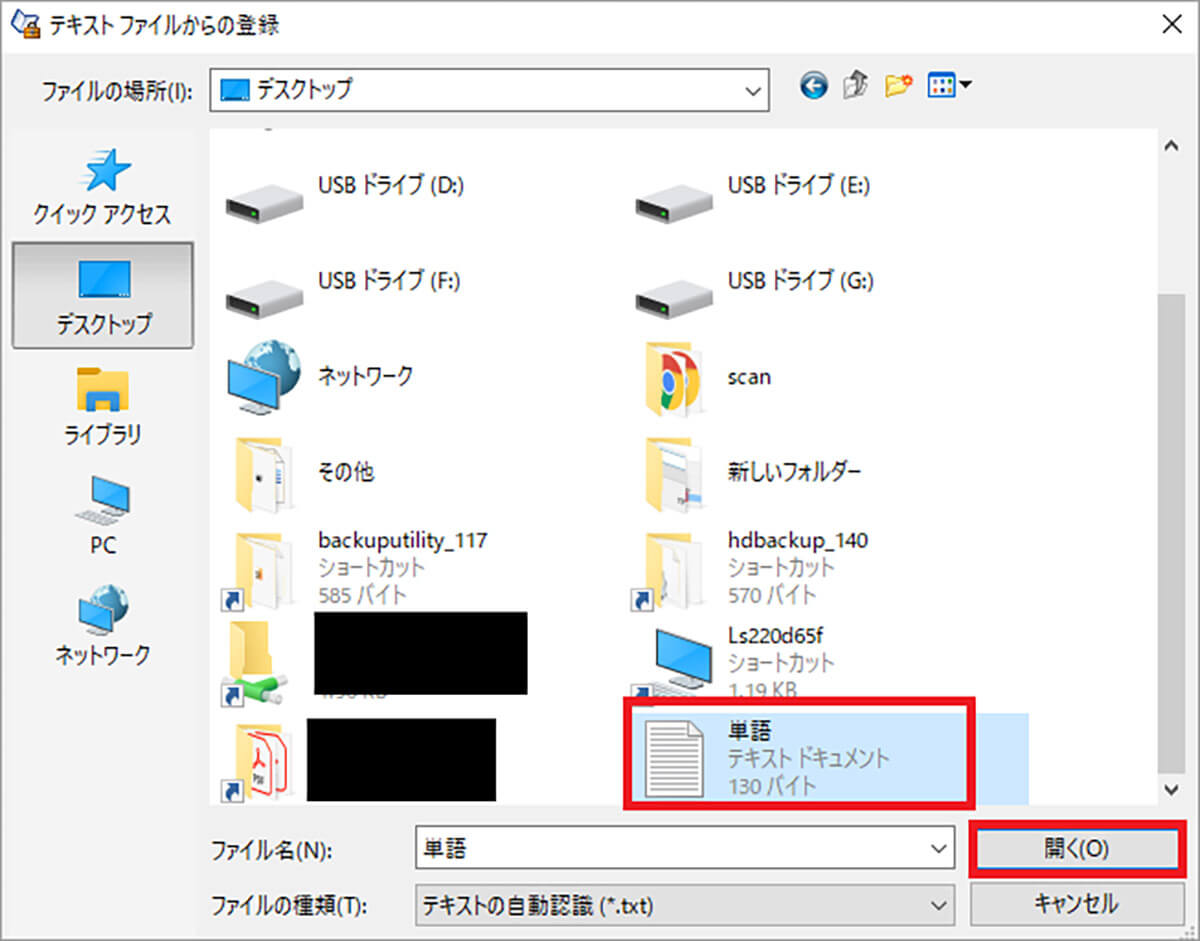
作成した「テキストファイル」を選択し、「開く」をクリックする
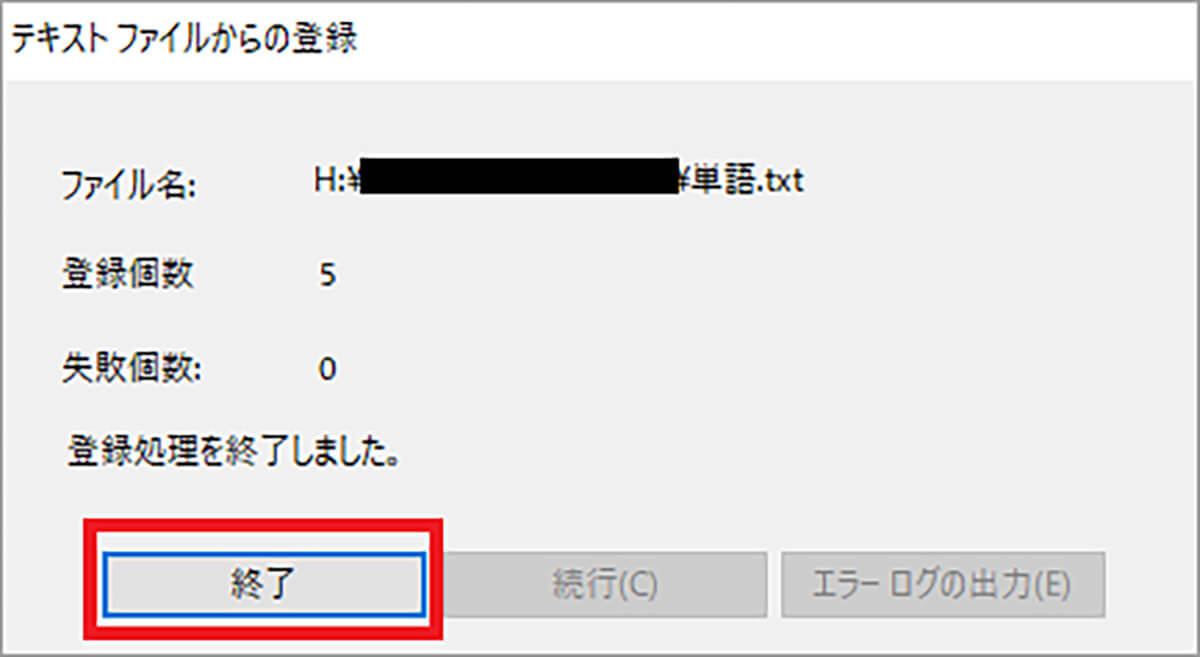
上のような画面が表示されたら、「終了」をクリックして画面を閉じる。これで、テキストファイルに入力した単語は一括で登録される
【方法⑤】入力している文字列を登録する
Windows 10のMicrosoft IME(ユーザー辞書)に単語を登録する方法⑤は、入力している文字列を登録することだ。メモ帳などに入力している単語や文章をそのままユーザー辞書ツールに登録することもできる。入力した単語や文章を選択した状態で、キーボード操作をしていく。「Ctrlキー」と「F10キー」を同時押して、表示されたメニューの中から「単語の登録」をクリックする。
そうすると、「単語の登録」画面が表示されて、「単語」のところには選択した単語や文章が入力された状態になっているので、「よみ」のところに「ひらがな」を入力する。よみを入力したら、「登録」をクリックする。そうすれば、入力している文字列を登録できる。
【方法⑥】短縮読みを登録する
Windows 10のMicrosoft IME(ユーザー辞書)に単語を登録する方法⑥は、短縮読みを登録することだ。ユーザー辞書ツールでは、短縮読みをすることもできるようになっている。たとえば、以下のような短縮読みになっている。
・〇〇株式会社(単語)→かぶしき(よみ)
・IME言語バー(単語)→あいえむ(よみ)
・Microsoftアカウント(単語)→まいくろ(よみ)
・03-〇△×-〇△××(単語)→でんわ(よみ)
このように、会社名や電話番号などは、短縮読みとしてユーザー辞書ツールに登録しておくと、入力がとてもスムーズになる。品詞の種類は、「短縮よみ」を選択すれば登録できるようになっている。
【方法⑦】文章を登録する
Windows 10のMicrosoft IME(ユーザー辞書)に単語を登録する方法⑦は、文章を登録することだ。ユーザー辞書ツールでは、短縮読みだけではなく、文章も登録できるようになっている。たとえば、以下のような文章が登録できる。
・いつもお世話になっております。株式会社〇〇の△△でございます。→いつも(よみ)
・株式会社〇〇 東京都〇〇 03-〇〇〇-△△△△→かぶしき(よみ)
このように、よく使用する文章をユーザー辞書ツールに登録しておくことで、入力がスムーズになる。また、登録できる文章の長さは100文字程度まで登録できる。




