Windows 10に追加して接続したプリンターのドライバーが自動でインストールされない場合には、手動で設定することができる。この記事では、Windows 10にプリンターの追加設定を行う方法と手順、プリンターが表示されない場合の対処法について詳しく解説する。
【Windows 10】プリンターを設定する前に確認すべきこと
Windows 10に新しくプリンターを設定するときには、多くの場合はプリンターに付属しているマニュアルや設定用のディスクに従って設定を進めるだろう。しかし、プリンターのマニュアルや設定用のディスクがない場合には、手動によるWindows 10の操作でプリンターを設定することができる。この記事では、Windows 10にプリンターを設定する方法について詳しく解説する。
まずは、Windows 10にプリンターを設定する前に確認するべき2点について見ていこう。
・パソコンとプリンターが接続されているか
Windows 10にプリンターを設定するときには、パソコンとプリンターが接続されていなければいけない。ケーブルで接続するのであれば、パソコンとプリンターをケーブルで接続した状態で電源を入れておこう。
ネットワーク経由でのワイヤレス接続の場合には、同じネットワーク上にパソコンとプリンターを接続して、プリンターの電源を入れておこう。
パソコンとプリンターが接続されて、プリンターの電源が入っていることが確認できたらドライバーの確認をしておこう。
・プリンタードライバーのインストールがされていない場合は手動で行う
ドライバーとは周辺機器をパソコン上で操作できるようにするためのソフトウェアのことである。マウスやキーボード、ディスプレイなどのパソコンを利用する上で欠かせない周辺機器のドライバーが必ずパソコンにはインストールされている。
プリンターをパソコンで利用するためには、そのプリンター専用のドライバーがパソコンにインストールされている必要がある。また、プリンターのドライバーはWindows 10に対応しているものでなければいけない。
Windows 10で動作できるプリンタードライバーがインストールされているかどうかを確認してみよう。プリンタードライバーは、プリンターを購入したときにCD-ROMで付属してくるか、マニュアルにメーカーのホームページから入手する方法が記載されている。
プリンターのマニュアルが手元にある場合には、マニュアルでドライバーの入手方法を確認してみよう。プリンターのマニュアルがない場合でも、プリンターのメーカーと機種の品番で検索できる。
ブラウザを開いて「メーカー名 品番 ドライバー」で検索してみよう。例えば、キャノンのA4複合機XK100のドライバーを探してみよう。
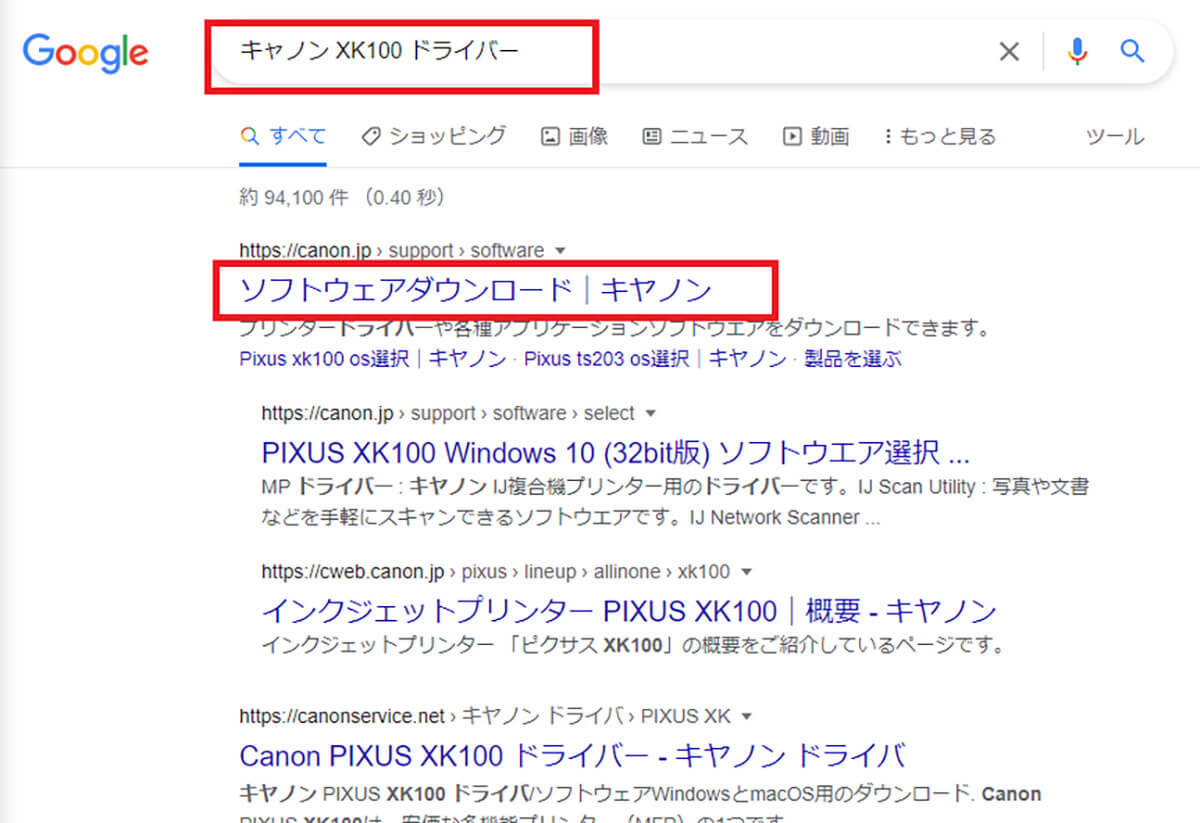
ブラウザで「メーカー名 品番 ドライバー」で検索する。検索結果にドライバーのダウンロードページが表示されたらクリックする
メーカーのページへ入ったら、商品の種類などをたどって使用しているプリンターのページまで進む。
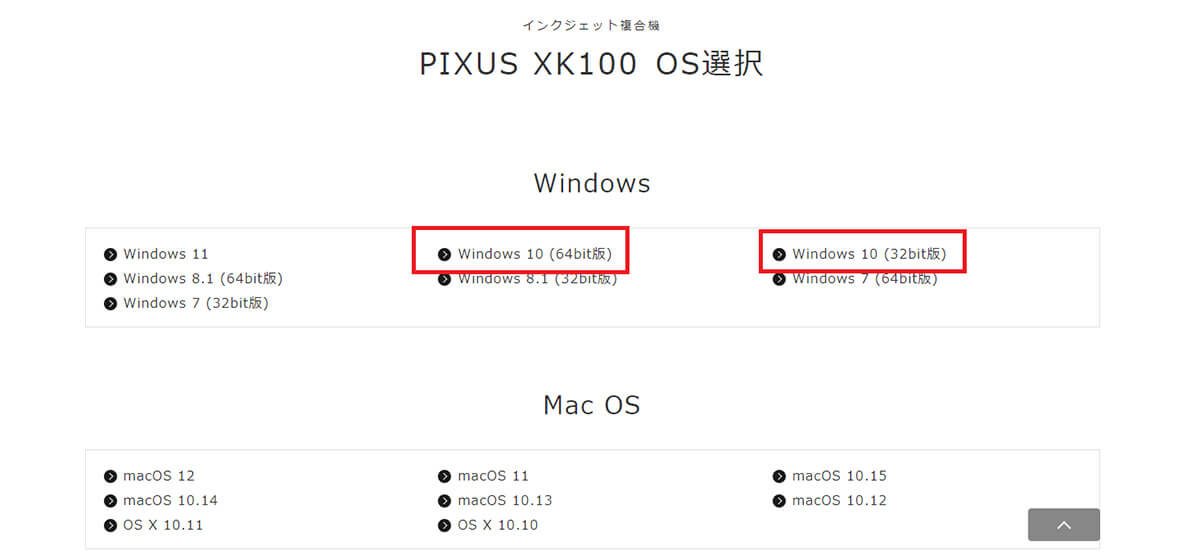
プリンターのドライバーを選択できるページへ入ったらOSの種類などを選択する
Windows 10のビット数によって選択するドライバーが変わることが多い。あらかじめWindows 10のビット数を確認しておいたほうがいいだろう。Windows 10のビット数は、Windows 10の「設定」から「システム」>「詳細情報」>「デバイスの仕様」>「システムの種類」で確認できる。
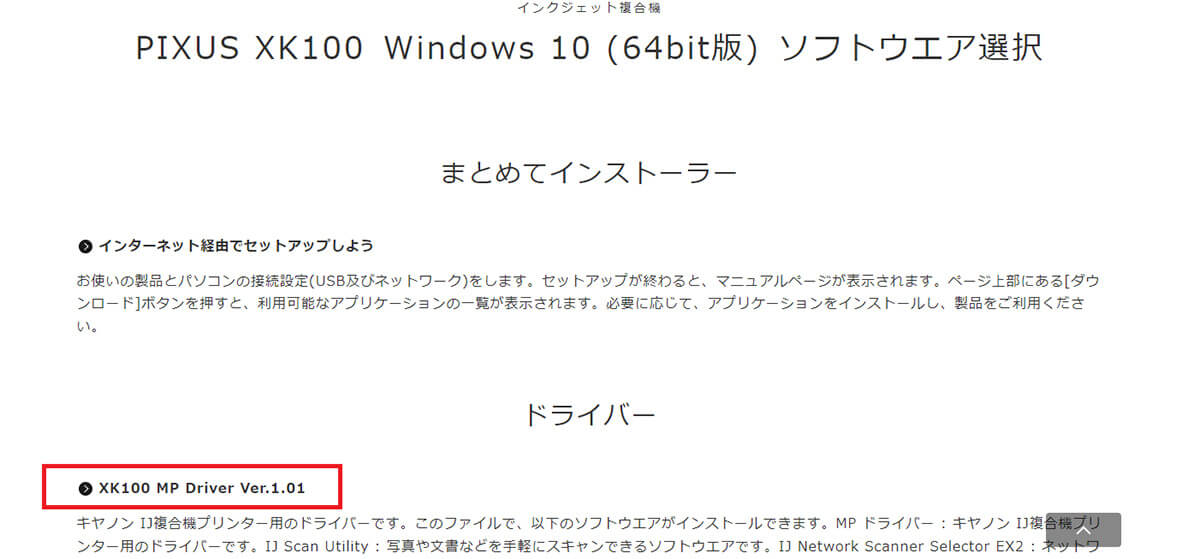
OSに合ったドライバーをダウンロードする
Windows 10へダウンロードしたドライバーの実行ファイルをダブルクリックする。するとドライバーを手動でインストールできる。
【Windows 10】プリンターを設定する方法
Windows 10にプリンターのドライバーをインストールすればプリンターの設定が自動でできることが多い。しかし、ドライバーをインストールしても、Windows 10がプリンターを認識できないことがある。その場合には、プリンターを手動で設定する必要がある。
プリンターを手動でWindows 10に追加して設定する方法と手順について解説する。
・操作手順
Windows 10へのプリンターの追加設定の操作手順は次のとおりだ。
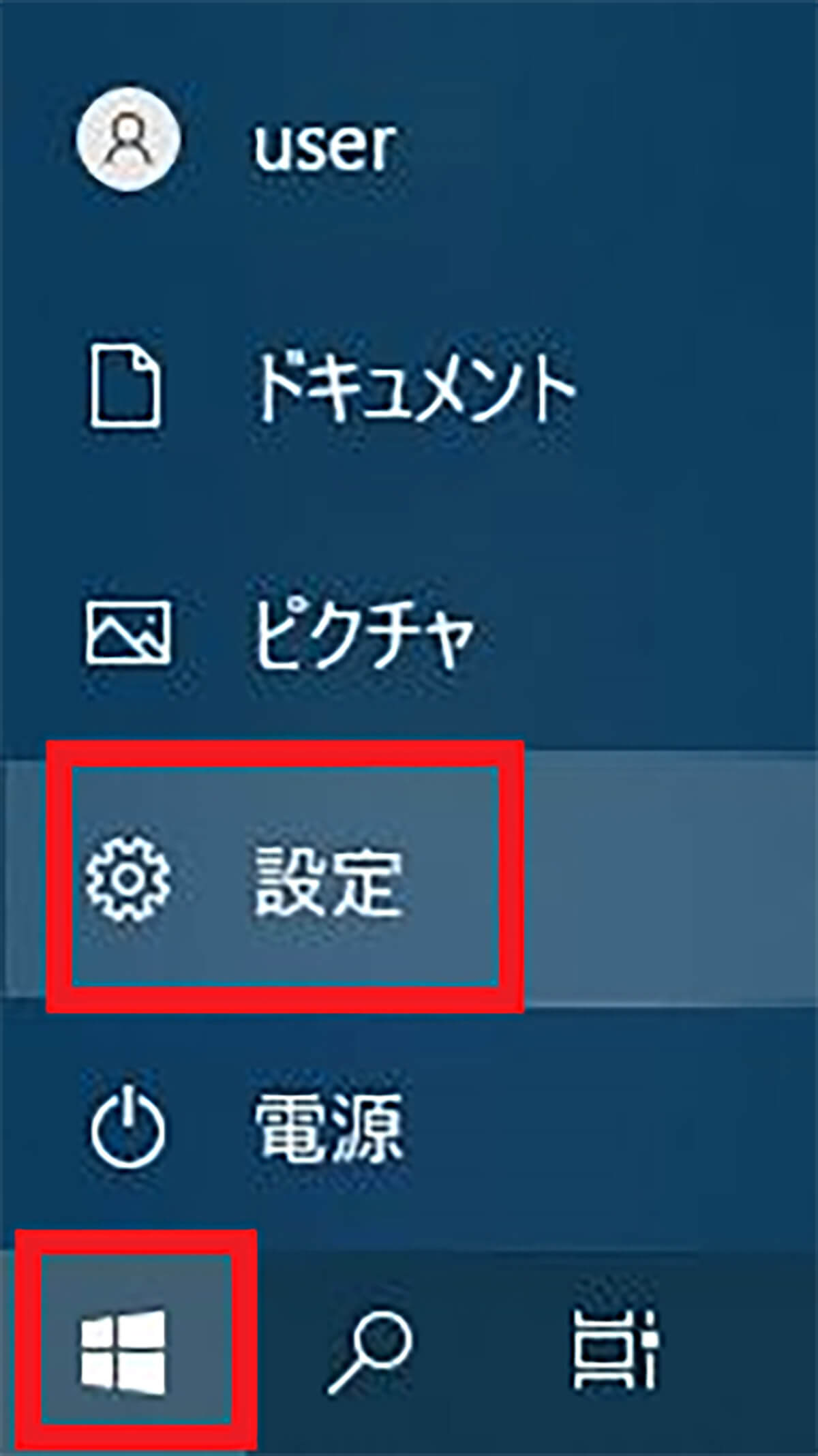
Windows 10の「スタート」から「設定」を開く
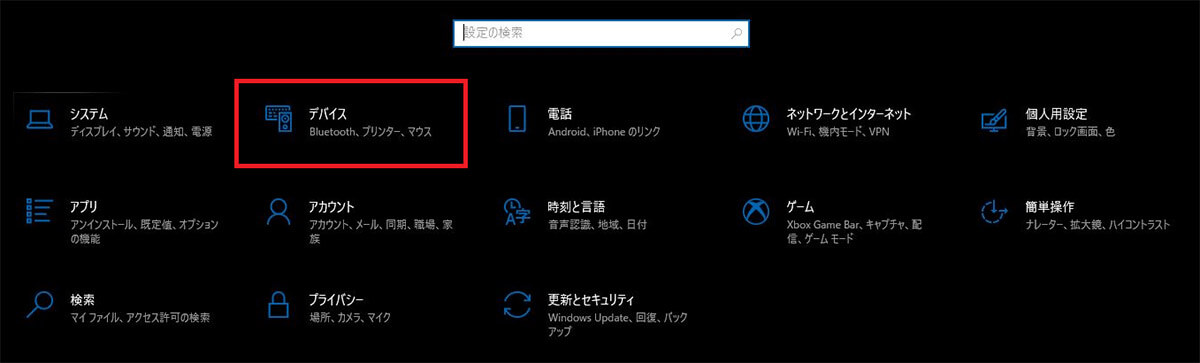
「デバイス」をクリックする
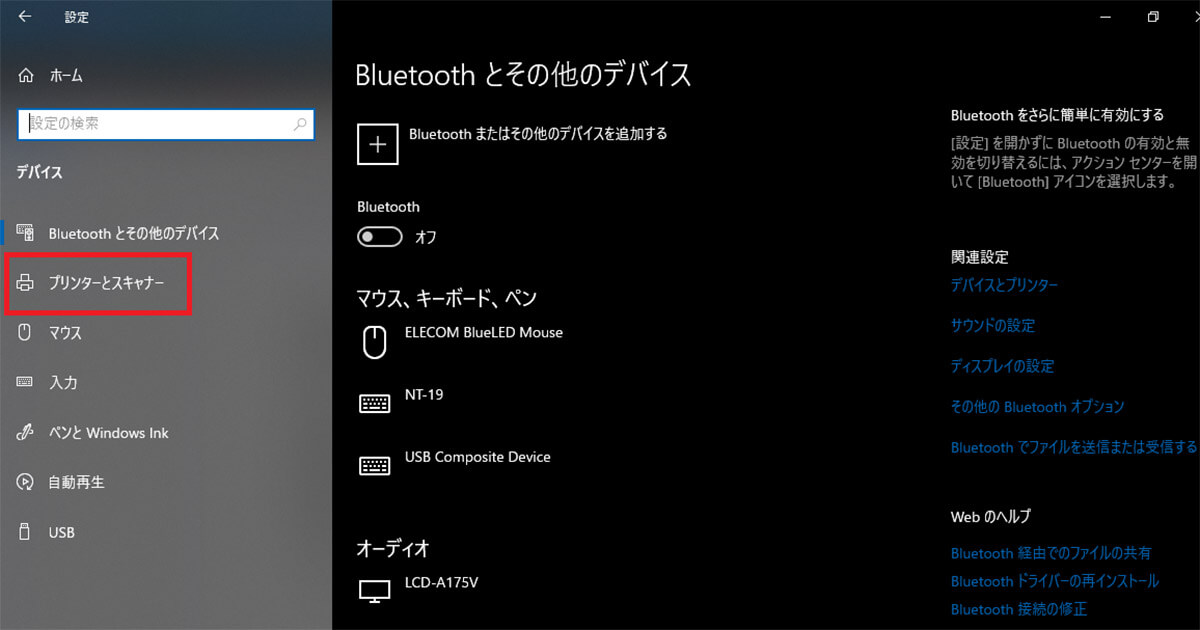
左ペインで「プリンターとスキャナー」をクリックする
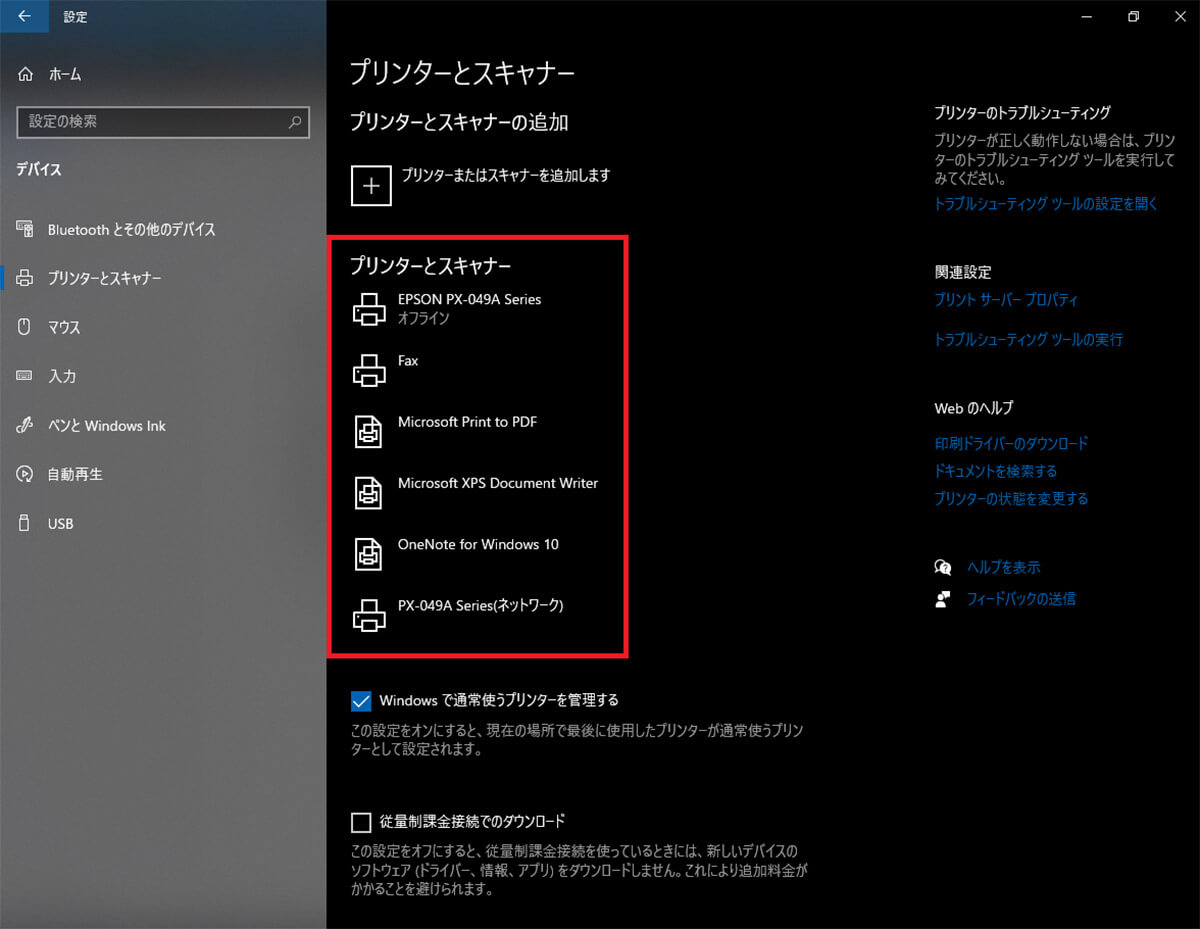
「プリンターとスキャナー」の一覧を確認する
「プリンターとスキャナー」の接続済みのデバイスの一覧に設定したいプリンター名が表示されていれば、すでにWindows 10にはプリンターが接続されている。プリンターの設定手順はここで完了だ。
例えば、上記の画像には「PX-049A Series」と表示されている。これは筆者が使っているEPSONの複合機プリンターである。もしもこのプリンターを設定したいのであれば、このままで問題はない。
もしもこの画面の一覧に目的のプリンターが表示されていない場合には、次の手順へと進んで、プリンターの手動設定の手順を進めていこう。
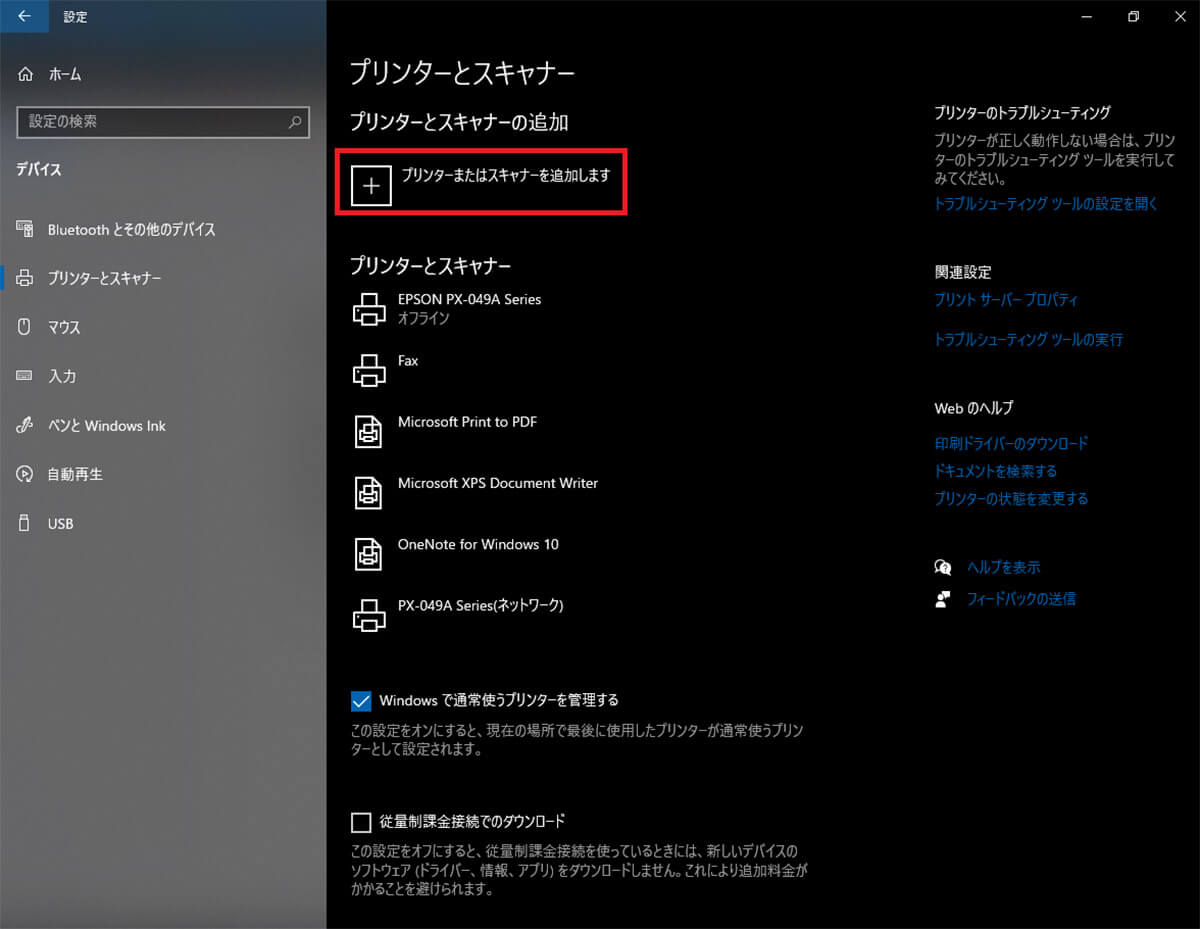
「プリンターまたはスキャナーを追加します」の「+」をクリックする
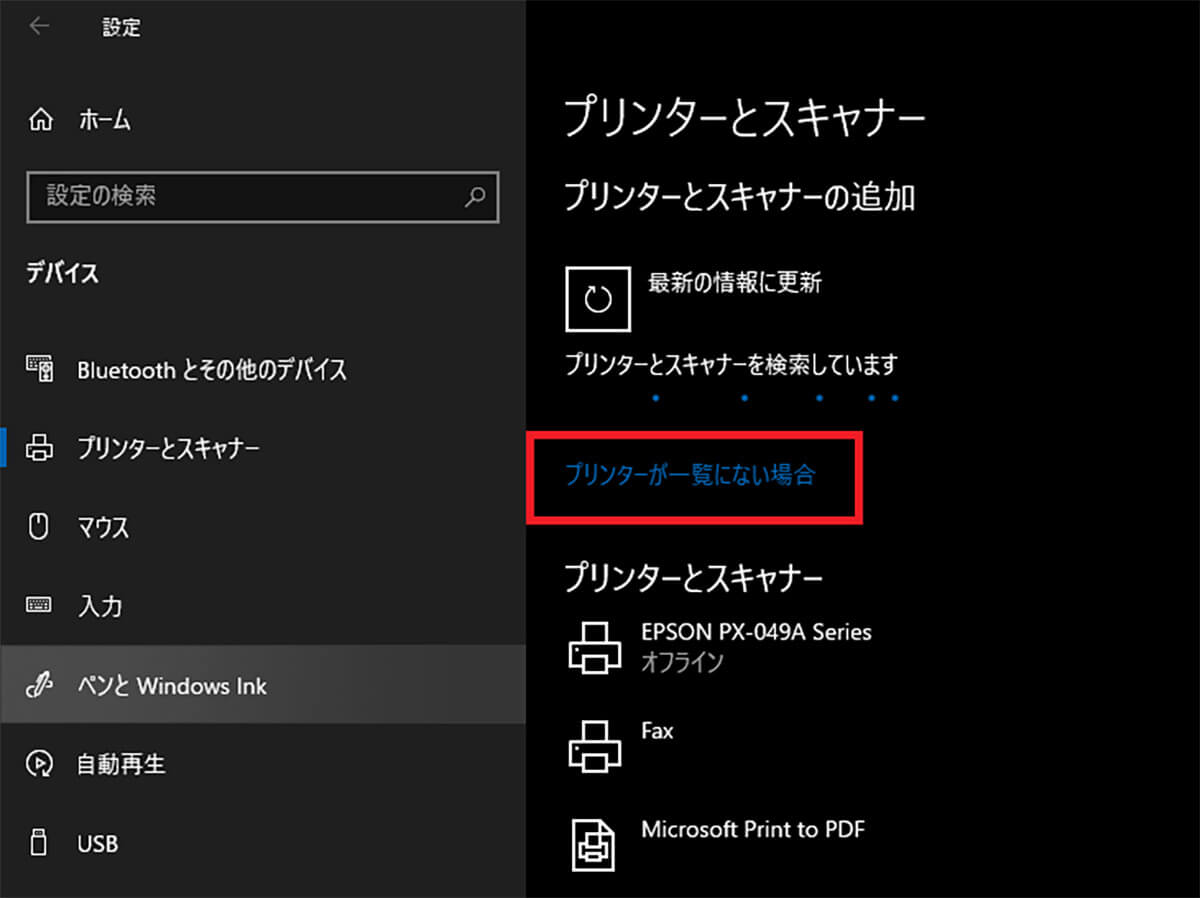
「プリンターが一覧にない場合」をクリックする
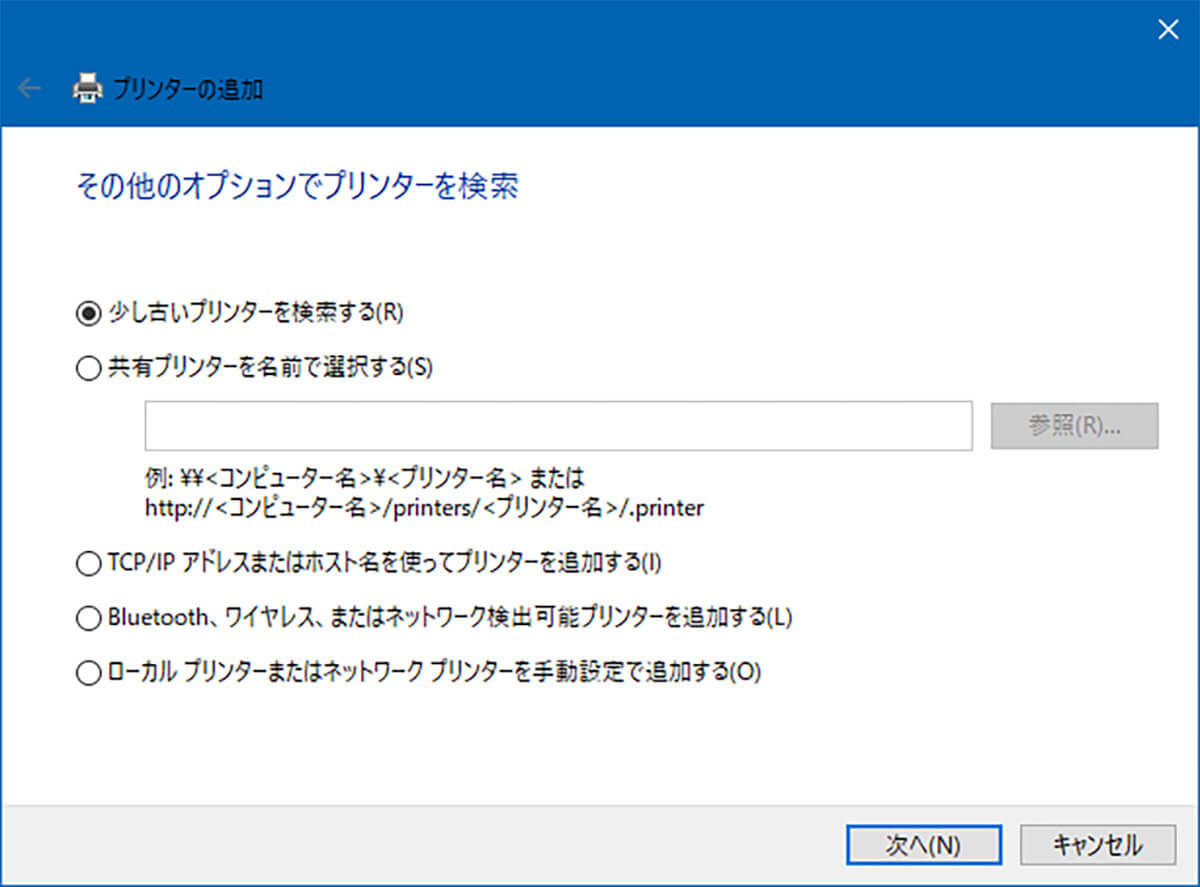
「プリンターの追加」が開く。追加したいプリンターの種類に応じて追加方法を選択して「次へ」をクリックする
今回は「ローカルプリンターまたはネットワークプリンターを手動設定で追加する」を選択してみる。
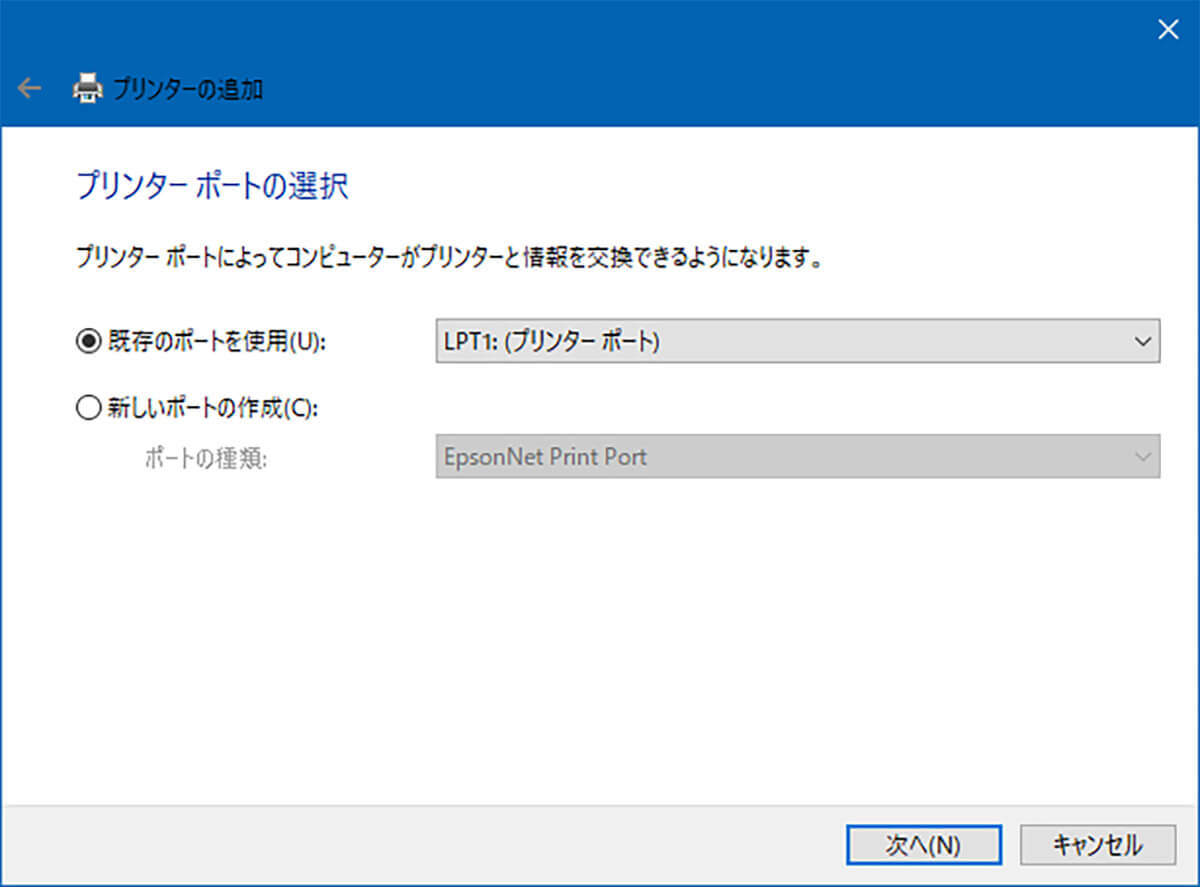
プリンターの接続方法に応じたポートを選択して「次へ」をクリックする
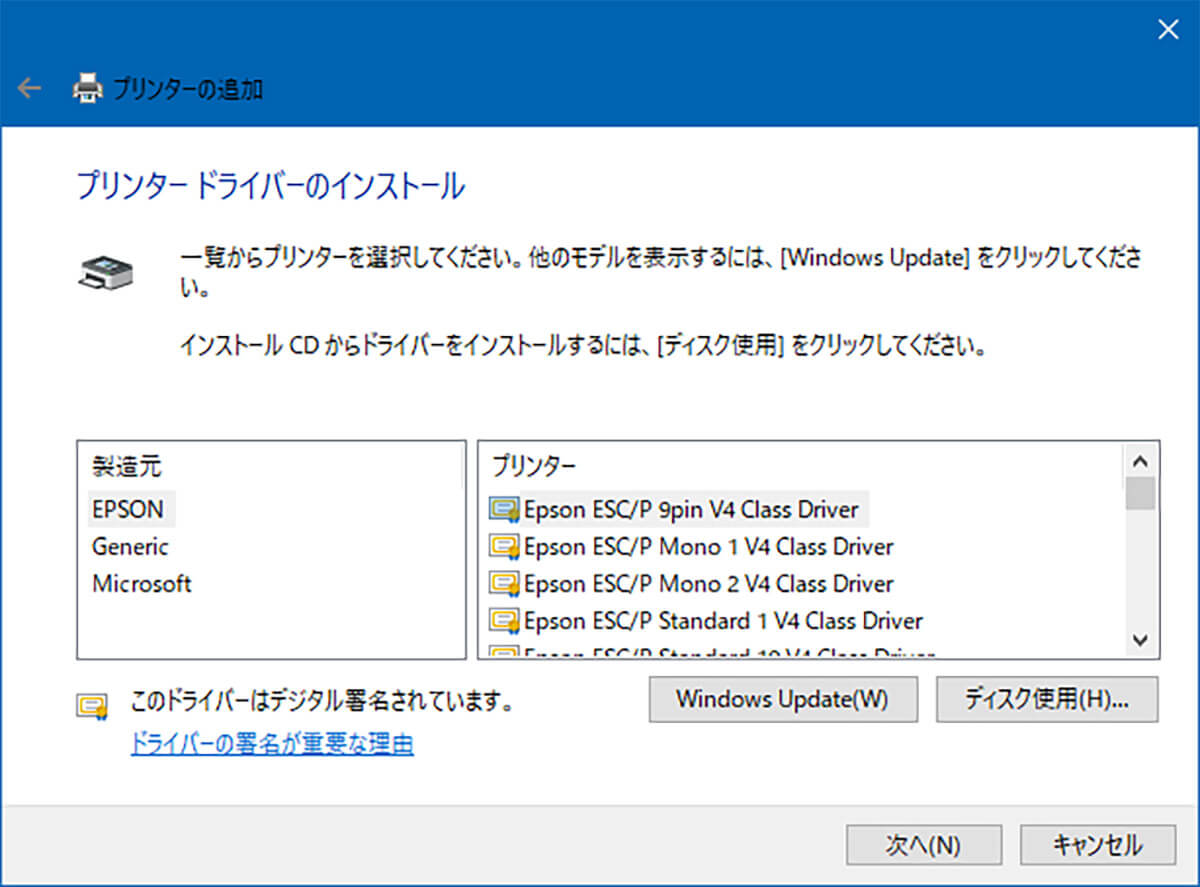
プリンタードライバーのインストール画面が開く。製造元とプリンターの機種を選択して「次へ」をクリックする
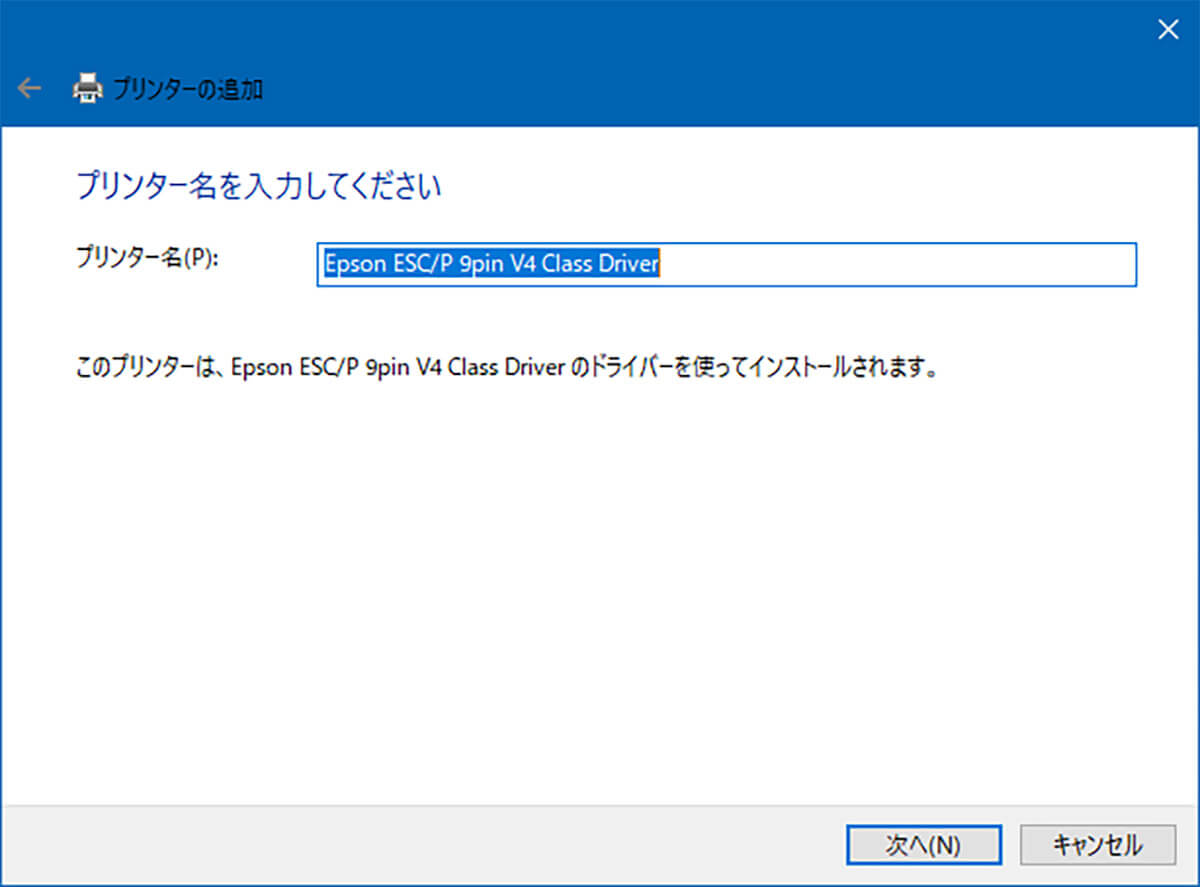
プリンター名を入力して「次へ」をクリックする
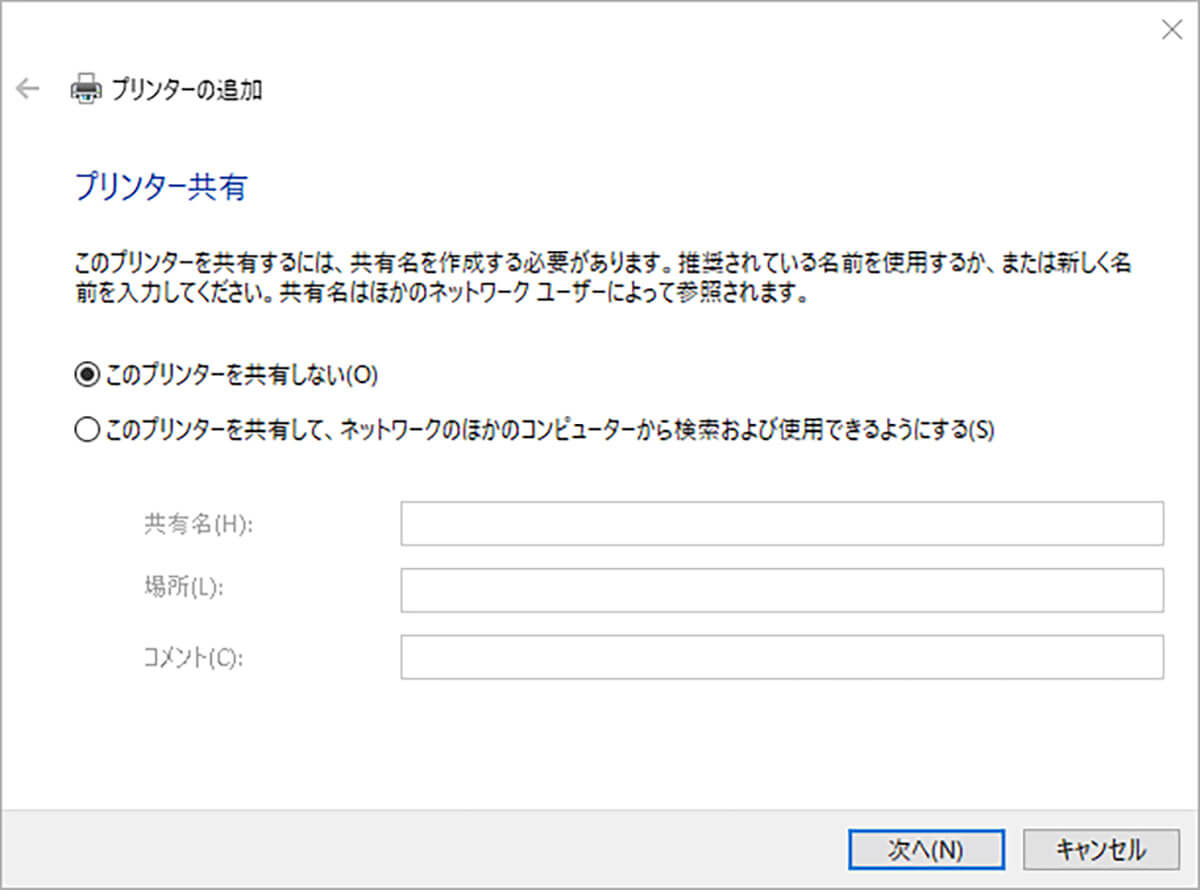
プリンターの共有について設定して「次へ」をクリックする
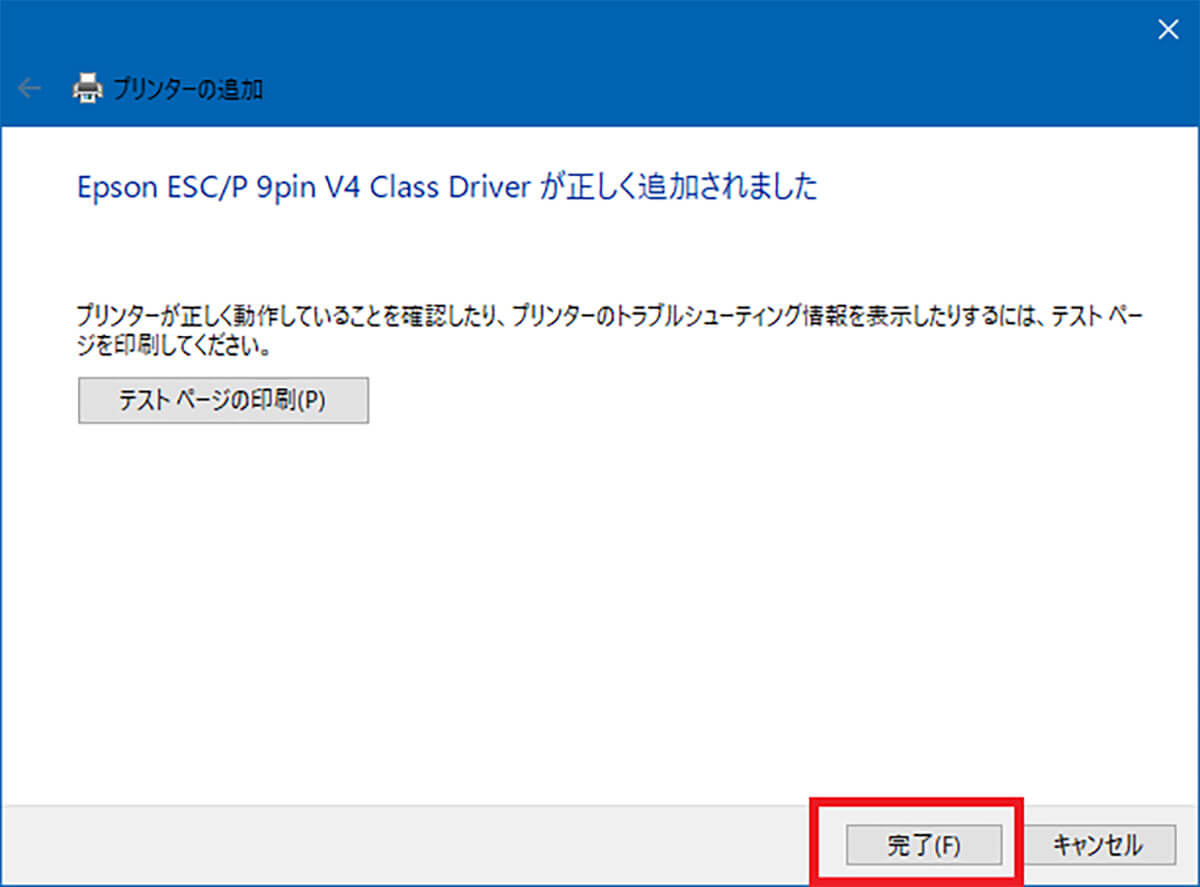
「完了」をクリックする
すると、プリンターをWindows 10に手動で追加できた。以上でプリンターを追加するための操作手順は終了である。
・追加したいプリンターが表示されない場合は?
上記のプリンターの操作手順の中で、プリンタードライバーを手動でインストールするところがある。このドライバーのインストールの操作手順の画面に、追加したいプリンターのメーカー名や機種名が表示されないことがある。
手動でプリンターを追加する手順の中でもプリンター名が表示されない場合にはどうしたらいいのだろうか。
プリンターのドライバー一覧の中に、目的のプリンターが表示されない場合には次の2つの方法のいずれかでドライバーをインストールする。
●Windows Updateを実行してプリンタードライバーの一覧を更新する方法
●ドライバーインストール用のディスクを使用する方法
Windows Updateを実行する場合には「プリンタードライバーのインストール」の画面に表示されている「Windows Update」のボタンをクリックする。
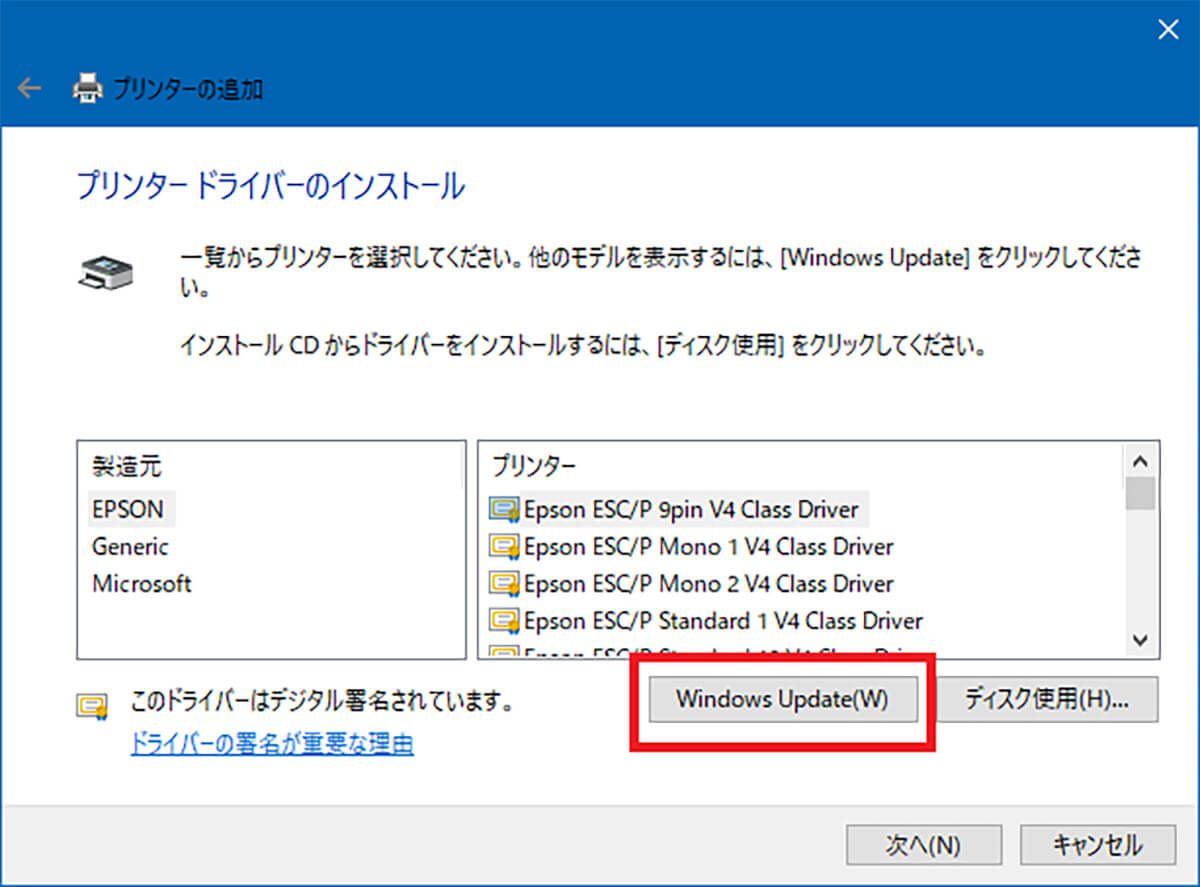
「Windows Update」をクリックする
するとWindows Updateが実行されて、この画面に表示されるプリンターの一覧が更新される。更新後にその中から新しいプリンターを見つけてみよう。
もし更新しても表示されない場合には、手元にドライバーのインストールディスクがあればインストールディスクからインストールしてみよう。ディスクがない場合には、メーカーのホームページへアクセスしてドライバーを入手することをおすすめする。
一度インストールしても表示されない場合にはインストールに失敗している可能性がある。ディスクやホームページから再度インストールしてみることで、目的のプリンターが表示されるようになる可能性が高い。




