Windows 10では、音量を調整/変更することができるようになっている。また、音量を調整/変更する方法はいくつかある。そこで今回は、Windows 10で音量を調整/変更する方法について解説していく。自分の好みの方法で調整/変更してみよう。
Windows 10で「音量(ボリューム)」を調整する方法【①スピーカーアイコン】
Windows 10では、パソコンで再生した音楽や動画の音量(ボリューム)を好みの大きさに調整/変更できるようになっている。
また、パソコンで再生した音楽や動画の音量(ボリューム)だけではなく、パソコンの起動時の音も調整/変更できる。そして、Windows 10のスピーカー自体の音量(ボリューム)や、パソコン内にインストールされているアプリの音量(ボリューム)を調整/変更することも可能だ。 そこでここでは、Windows 10のスピーカーアイコンを使用して音量(ボリューム)を調整/変更する方法について解説していく。
【方法①】全体の音量を変更する
Windows 10のスピーカーアイコンを使用して音量(ボリューム)を調整/変更する方法①は、全体の音量(ボリューム)を変更することだ。スピーカーアイコンを使用して音量(ボリューム)を調整/変更する方法は、Windows 10の画面右下にあるタスクバーを確認する。
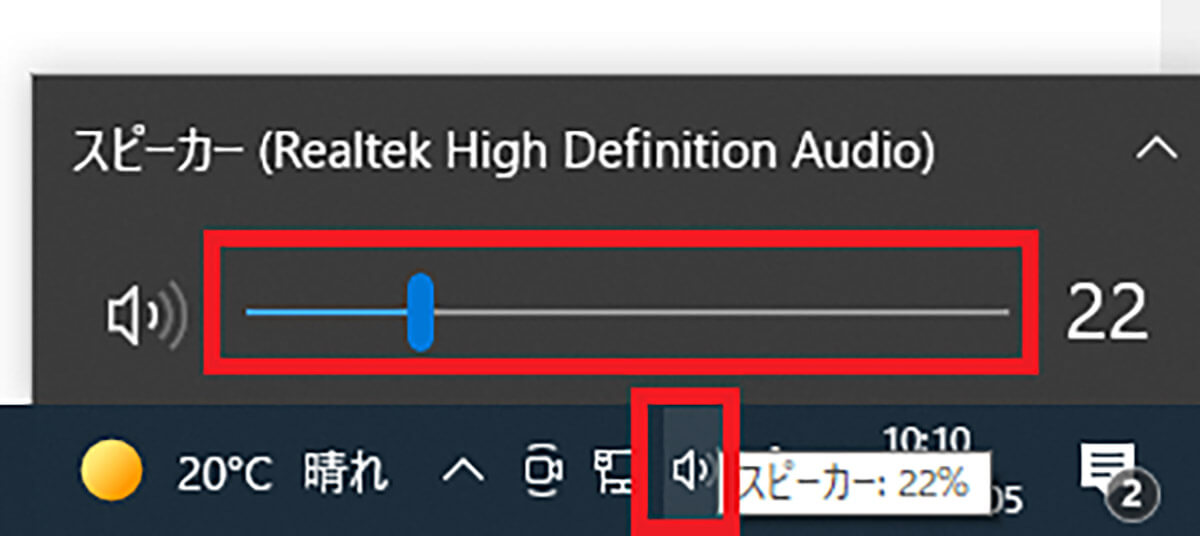
タスクバーにある「スピーカーアイコン」をクリックし、「バー」を左右に動かして音量(ボリューム)を調整/変更する。バーの左側にある「スピーカーアイコン」をクリックすると、ミュート(消音)にできる
【方法②】音量ミキサーで個別に変更する
Windows 10のスピーカーアイコンを使用して音量(ボリューム)を調整/変更する方法②は、音量ミキサーで個別に変更することだ。音量ミキサーで個別に変更する方法は、Windows 10の画面右下にあるタスクバーにある「スピーカーアイコン」を右クリックする。
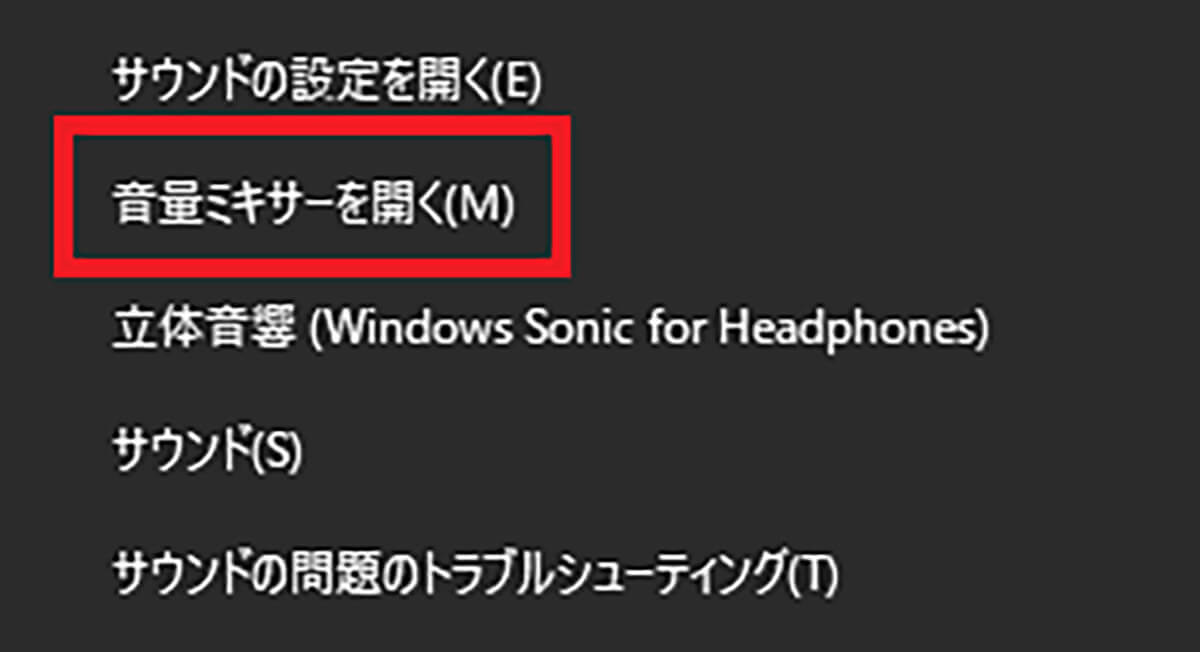
スピーカーアイコン」を右クリックすると、メニュー画面が表示されるので、「音量ミキサーを開く」をクリックする
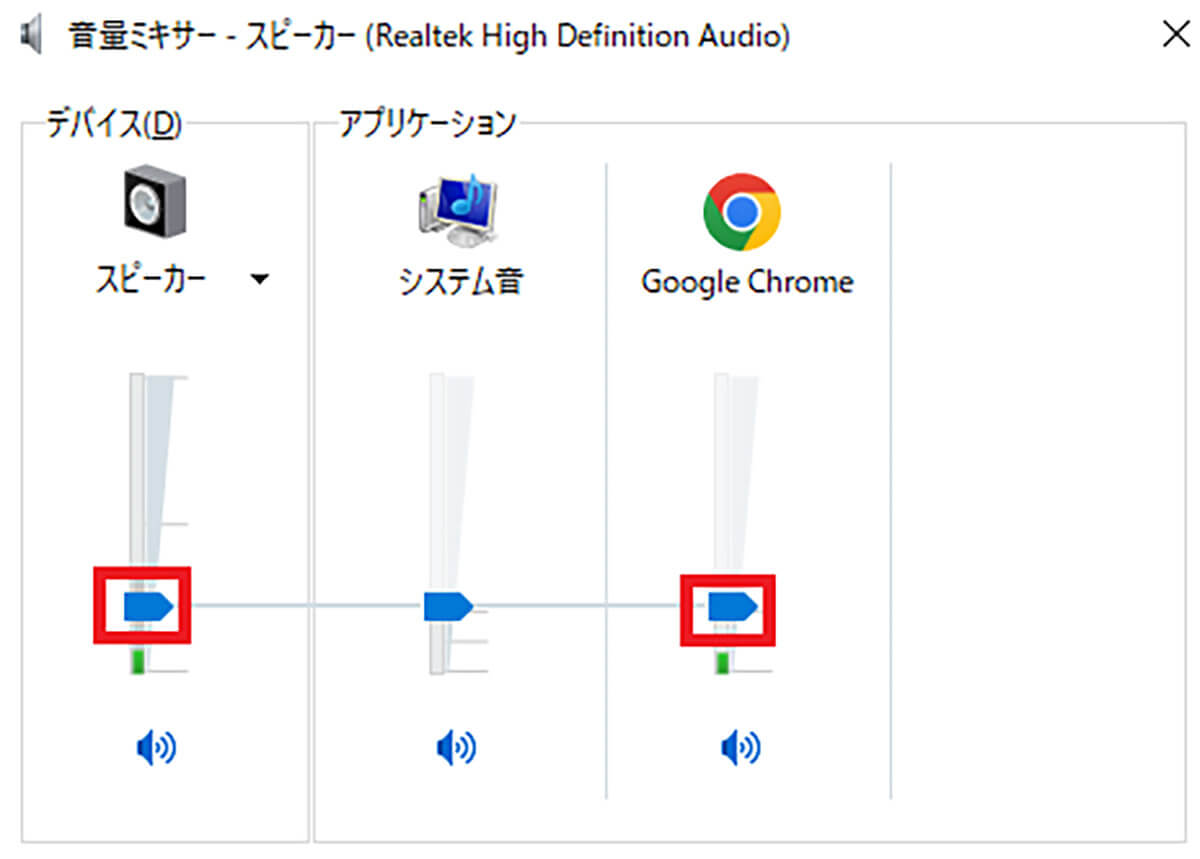
Windows全体の音量を調節する場合は、「デバイス」のバーを上下に動かして、調節する。このとき、音量ミキサーにある「デバイス」のバーを上下に動かすと、他のアプリケーションのバーも上下に動いて、デバイスと同じ音量になる
起動しているアプリケーションの音量を個別に調節する場合は、「アプリケーション」にある、変更したいアプリケーションのバーを上下に動かして、調節する。また、バーの下にある「スピーカーアイコン」をクリックすると、ミュート(消音)にできる。
Windows 10で「音量(ボリューム)」を調整する方法【②パソコン本体/キーボード】
Windows 10で音量(ボリューム)を調整する方法は、スピーカーアイコンだけではない。利用するパソコンの機種によっては、キーボードで音量(ボリューム)を調整できるようになっている。
基本的に、キーボードにスピーカーマークがあるパソコンは、キーボードで音量(ボリューム)を調整できる。ただし、パソコンの機種によって、音量(ボリューム)を調整できる「キー」は異なるため、利用しているキーボードのスピーカーマークを確認しておこう。
まず、「F3キー」・「F8キー」・「F9キー」の3ヶ所にスピーカーマークがあるパソコンで、音量(ボリューム)を調整する方法について紹介する。音量(ボリューム)を大きくしたい場合は、「Fnキー」を押しながら「F9キー」を押す。次に、音量(ボリューム)を小さくしたい場合は、「Fnキー」を押しながら「F8キー」を押す。また、音をミュート(消音)したい場合は、「Fnキー」を押しながら「F3キー」を押す。
そして、「F4キー」・「F7キー」・「F8キー」の3ヶ所にスピーカーマークがあるパソコンで、音量(ボリューム)を調整する方法について紹介する。音量(ボリューム)を大きくしたい場合は、「Fnキー」を押しながら「F8キー」を押す。次に、音量(ボリューム)を小さくしたい場合は、「Fnキー」を押しながら「F7キー」を押す。また、音をミュート(消音)したい場合は、「Fnキー」を押しながら「F4キー」を押す。
最後に、Windows 10キーボードにスピーカーマークのキーがある場合は、「スピーカーマーク+」を押すと、音量が大きくなり、「スピーカーマーク-」を押すと、音量が小さくなる。
Windows 10で「音量(ボリューム)」を調整する方法【③プレーヤーソフト】
Windows 10では、「Windows Media Player」などのプレーヤーソフトがある。そして、プレーヤーソフトも音量(ボリューム)を調整できる。Windows Media Playerで、音量(ボリューム)を調整するには、ソフトを起動する。
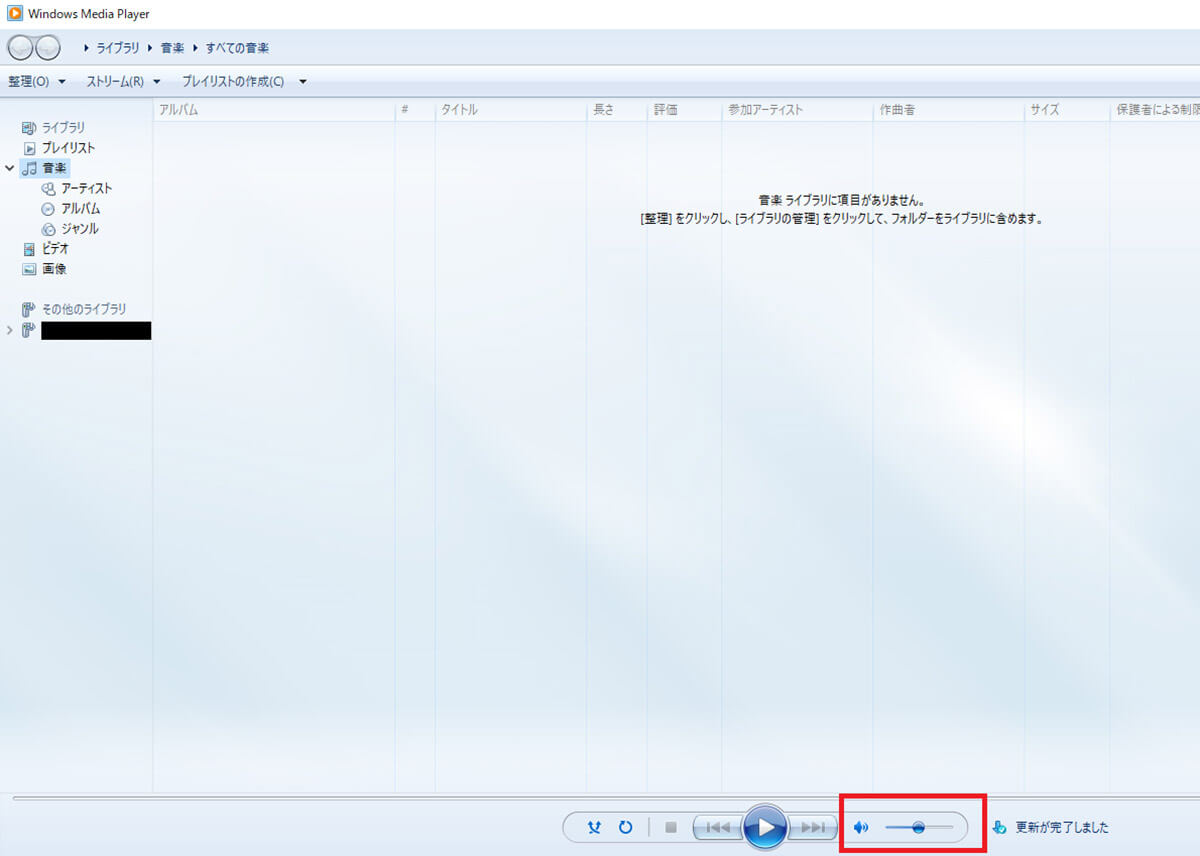
ソフトの右下にある「バー」を左右に動かして音量(ボリューム)を調整する
Windows 10で「音量(ボリューム)」を調整する方法【④Windowsの設定】
Windows 10では、設定画面からも音量(ボリューム)の調整ができるようになっている。Windowsの設定から音量(ボリューム)の調整する方法は、Windows 10の画面左下にある「スタートメニュー」→「設定」→「システム」→「サウンド」をクリックする。
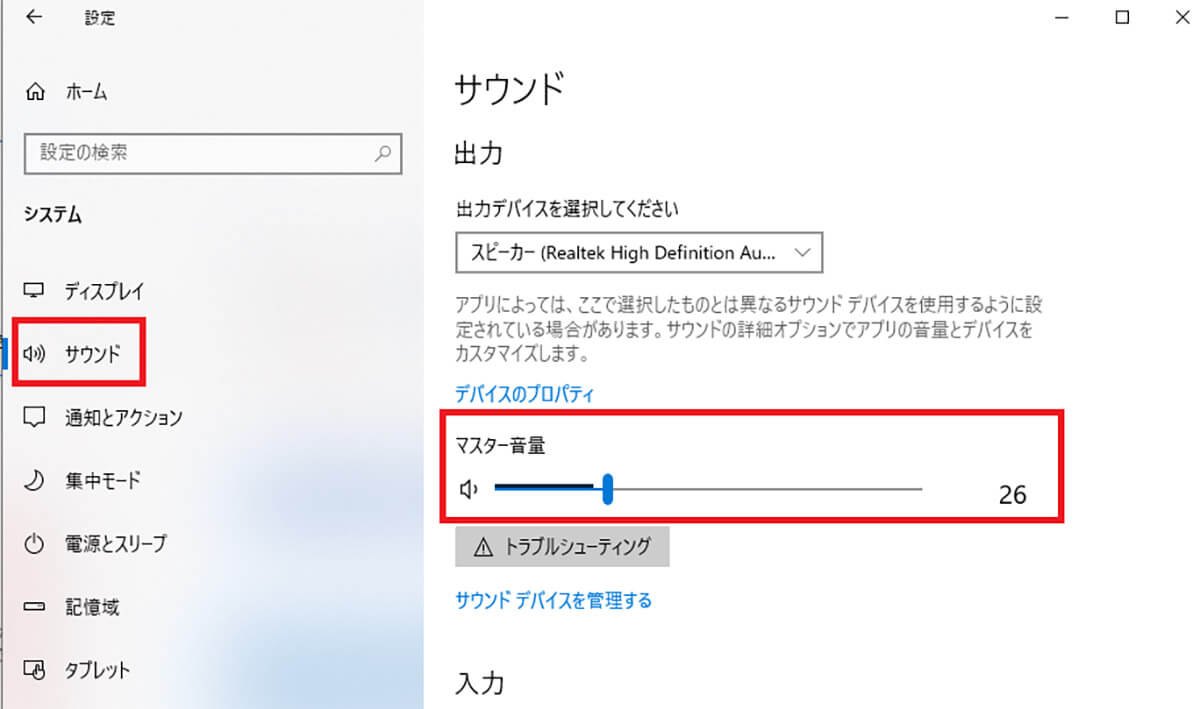
マスター音量にある「バー」を左右に動かして、音量(ボリューム)を調整する




