Windows 10を利用していると、画面の右下に突然ポップアップ通知が表示されることがある。このポップアップは消すことができないのだろうか。この記事では、Windows 10でポップアップ通知を無効化して消す方法について詳しく解説する。
【Windows 10】ポップアップを消す方法
Windows 10を利用していると、頻繁に画面の右下にポップアップ通知が届く。頻繁に届くポップアップ通知を無効にする方法について見ていこう。
【方法①】簡易設定で通知をオフにして無効にする
Windows 10でポップアップを簡易設定でオフにして通知を無効にする方法は次のとおりだ。Windows 10の「設定」を開き、ポップアップ通知オフに設定を行っていこう。
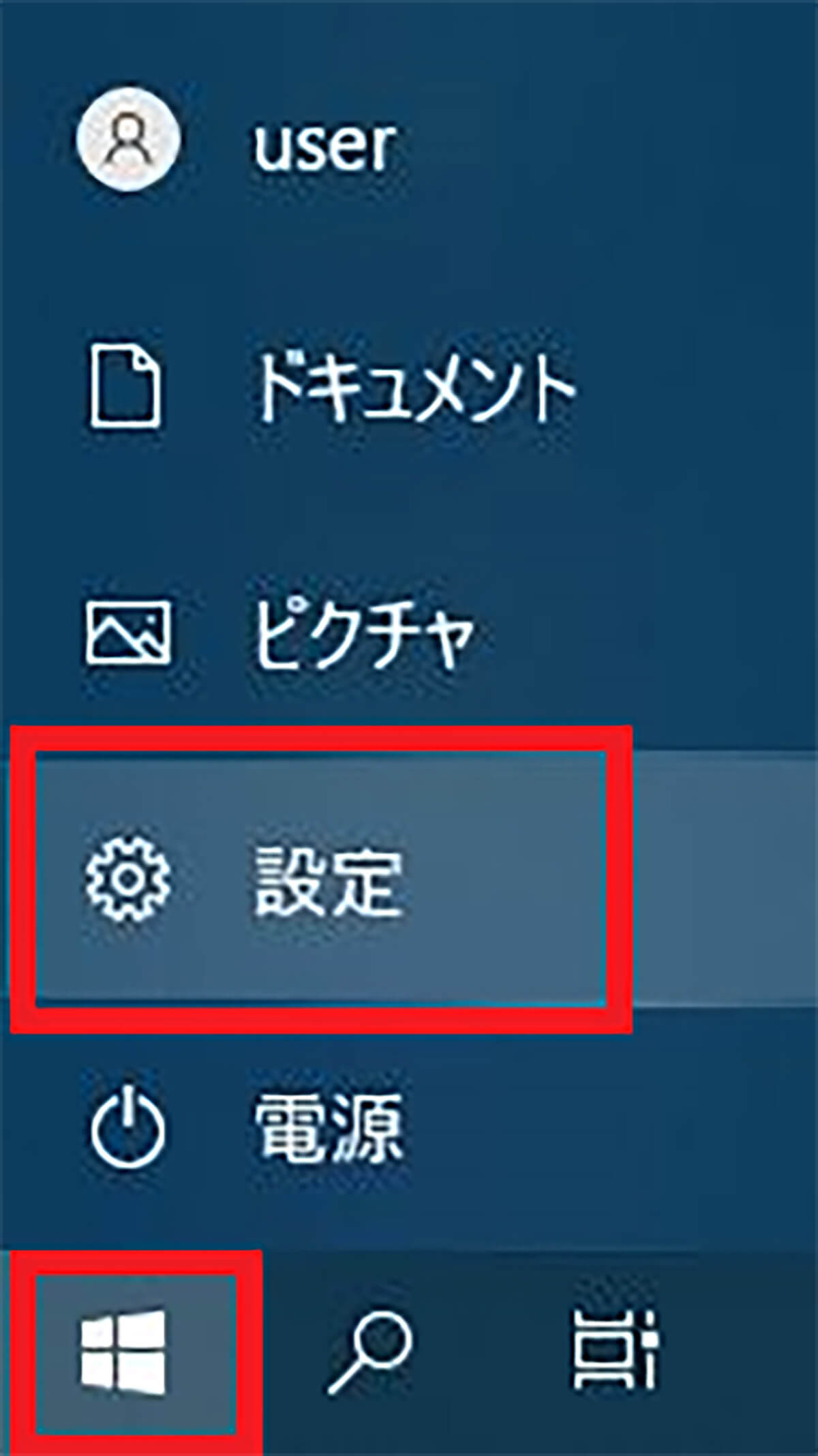
Windows 10の「スタート」をクリックして「設定」を開く
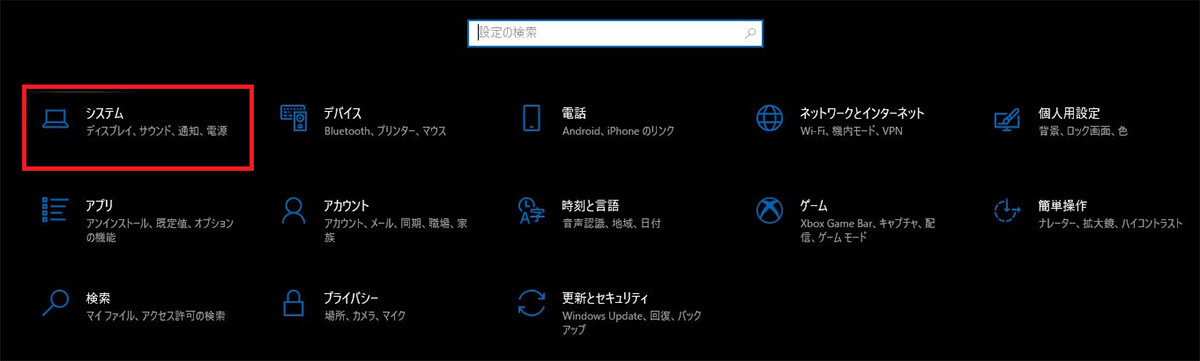
Windows 10の「設定」のメニューの中から「システム」をクリックする
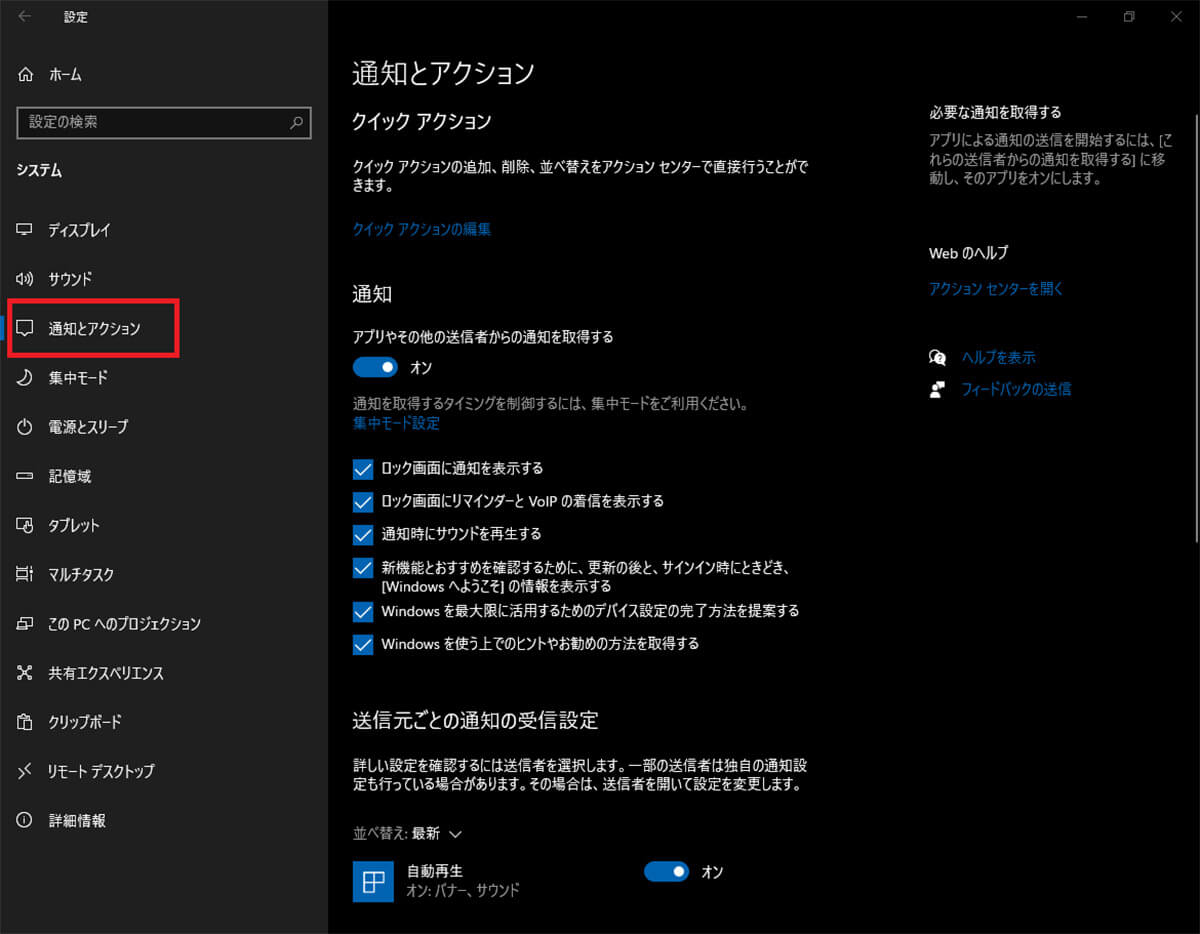
左ペインで「通知とアクション」をクリックする
「通知とアクション」を開いたら、Windowsからのお知らせとインストールしてあるアプリからのお知らせのポップアップをそれぞれ無効にしていこう。Windowsからのお知らせをオフにする方法は次のとおりである。
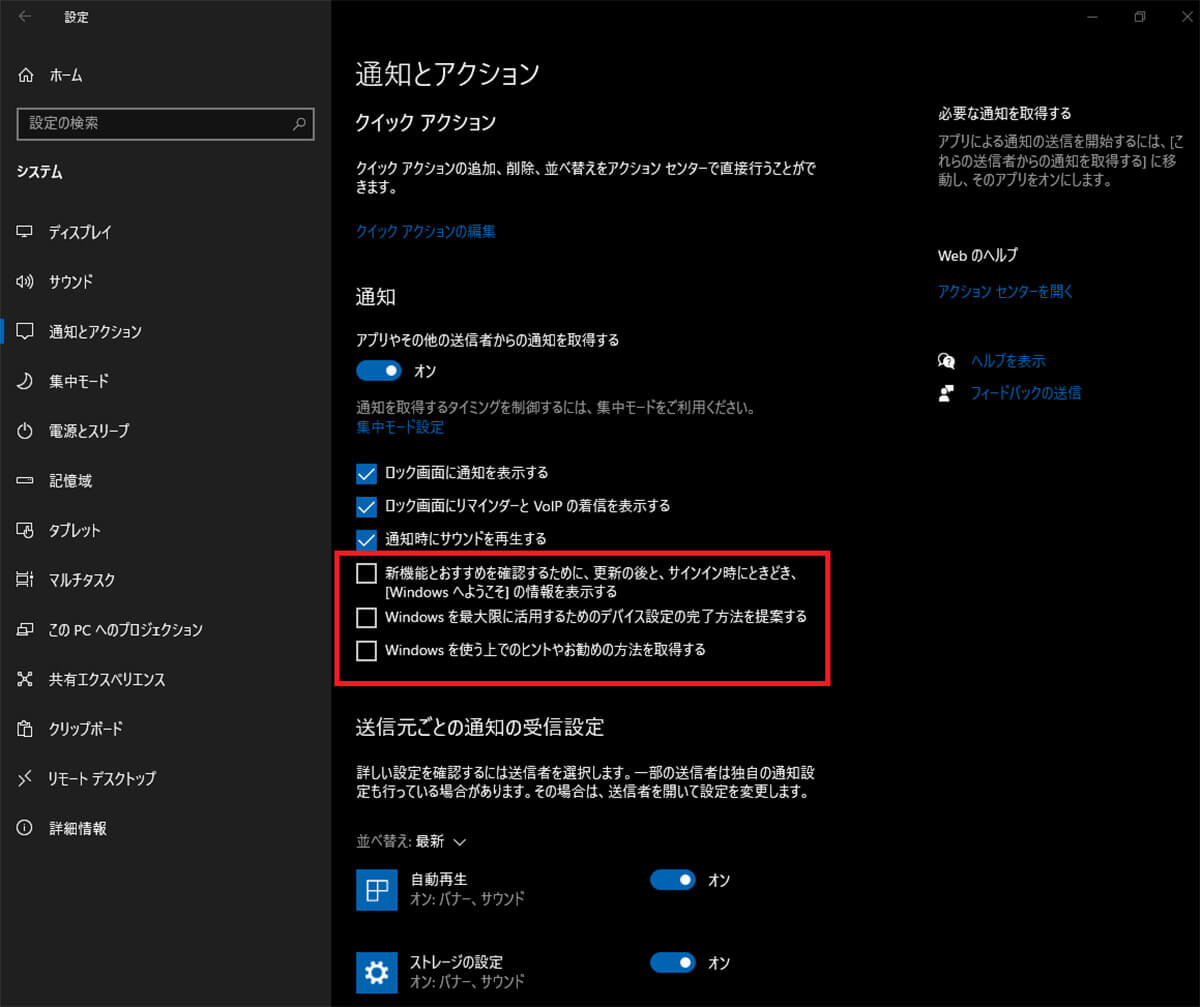
上記の画像の赤い枠で囲ってある3つの項目からチェックを外す
●新機能とおすすめを確認するために、更新の後と、サインイン時に時々[Windowsへようこそ]の情報を表示する
●Windowsを最大限に活用するためのデバイス設定の完了方法を提案する
●Windowsを使う上でのヒントやお勧めの方法を取得する
この3つの項目にチェックが入っていると、通知が画面の右下に「Windowsからのお知らせ」として時々ポップアップ表示されてしまう。Windows 10でポップアップを消したい場合には、この3つの項目からチェックを外しておこう。
Windowsの個別のシステムやインストールしてあるアプリからのポップアップ通知をオフにして消す方法は次のとおりである。Windowsからのお知らせを無効化したのと同じ、Windows 10の「設定」の「通知とアクション」の画面で操作する。
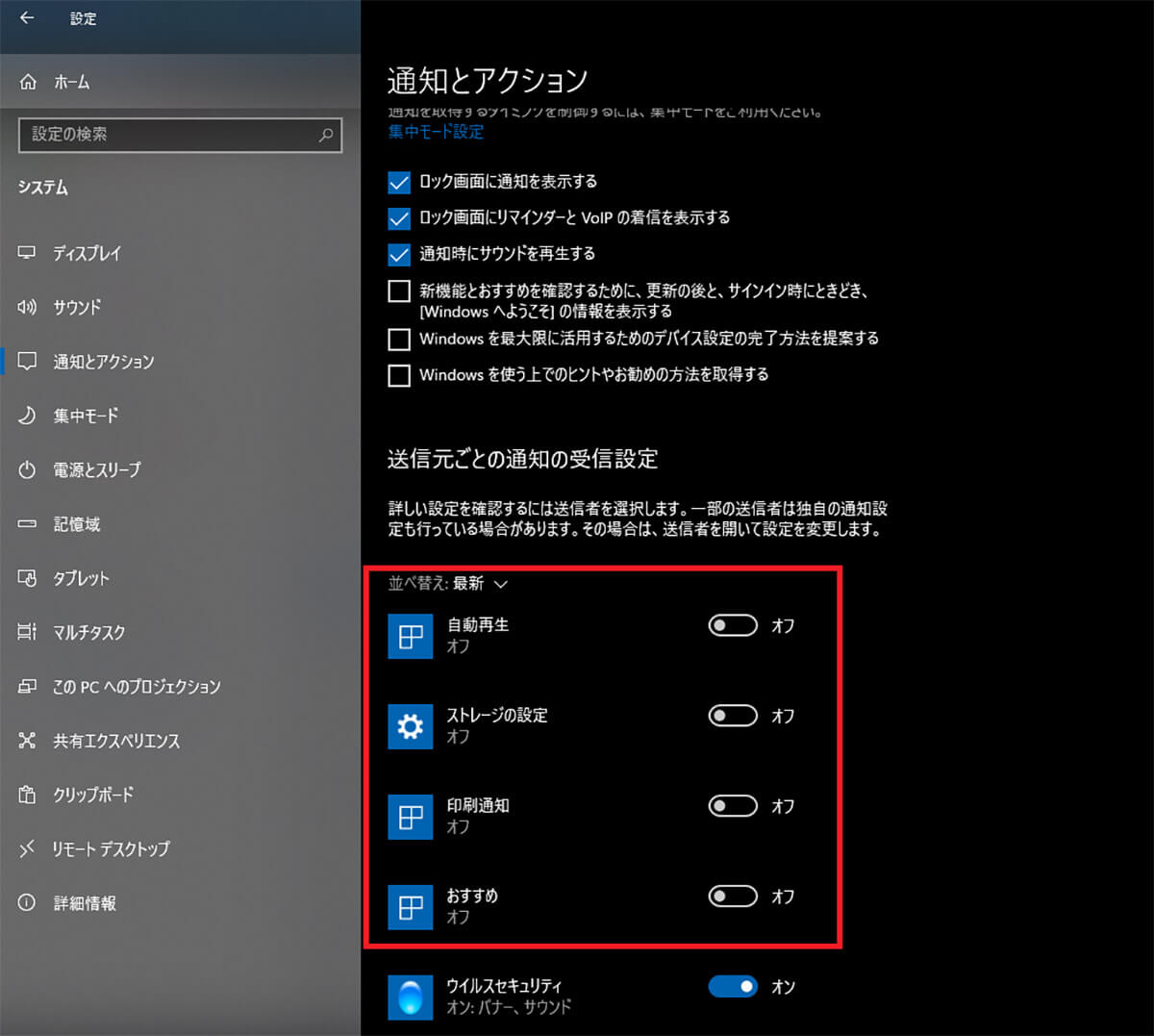
「通知とアクション」の「送信元ごとの通知の受信設定」でポップアップ通知を無効化したいアプリやシステムの通知をオフにする
すると通知をオフにしたアプリやシステムからの通知は一切無効化される。ポップアップ通知も簡易的にオフにできる。
【方法②】詳細設定で通知をオフにして無効にする
Windowsからのお知らせは、上記の簡易的な方法でしかポップアップ通知を消すことができない。しかし、個別のアプリやシステムからのポップアップ通知は詳細設定でさらに細かく設定できる。
上記の簡易的な無効化の方法では、通知そのものをすべてオフにしてしまう。ポップアップ通知だけではなく、アクションセンターへの通知の表示もオフにしてしまう。
しかし、無効化したいのはポップアップ通知だけで、重要な通知は定期的にアクションセンターで確認したい場合もあるだろう。そのような場合には、詳細設定でポップアップ通知だけオフにしてみよう。
ポップアップ通知を詳細設定で無効化する方法は次のとおりだ。
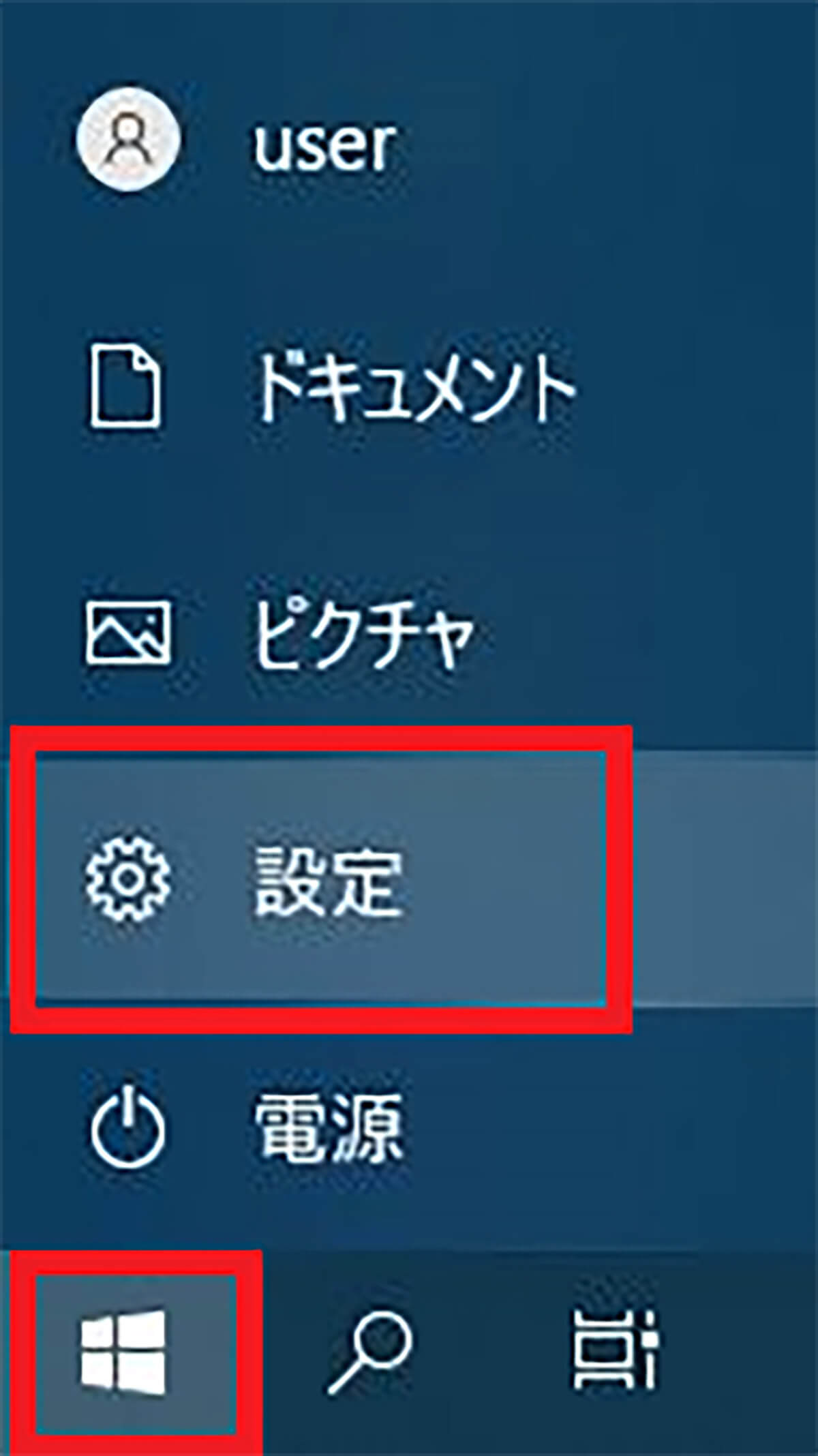
Windows 10の「スタート」をクリックして「設定」を開く
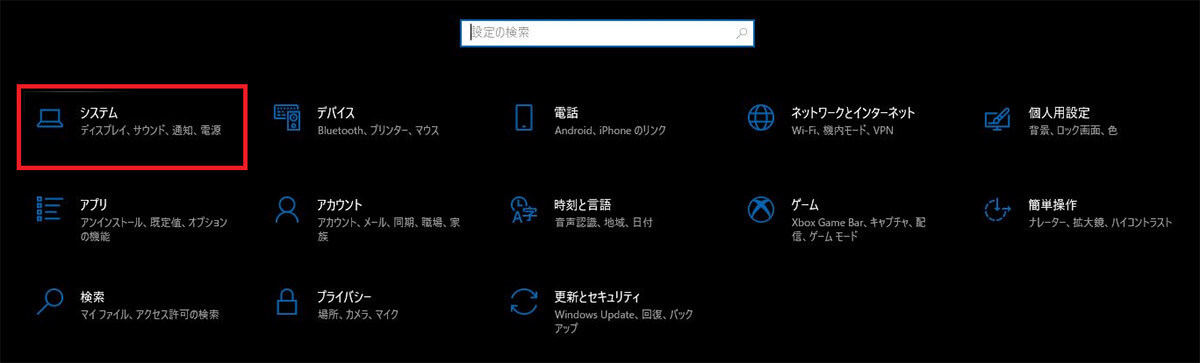
Windows 10の「設定」のメニューの中から「システム」をクリックする
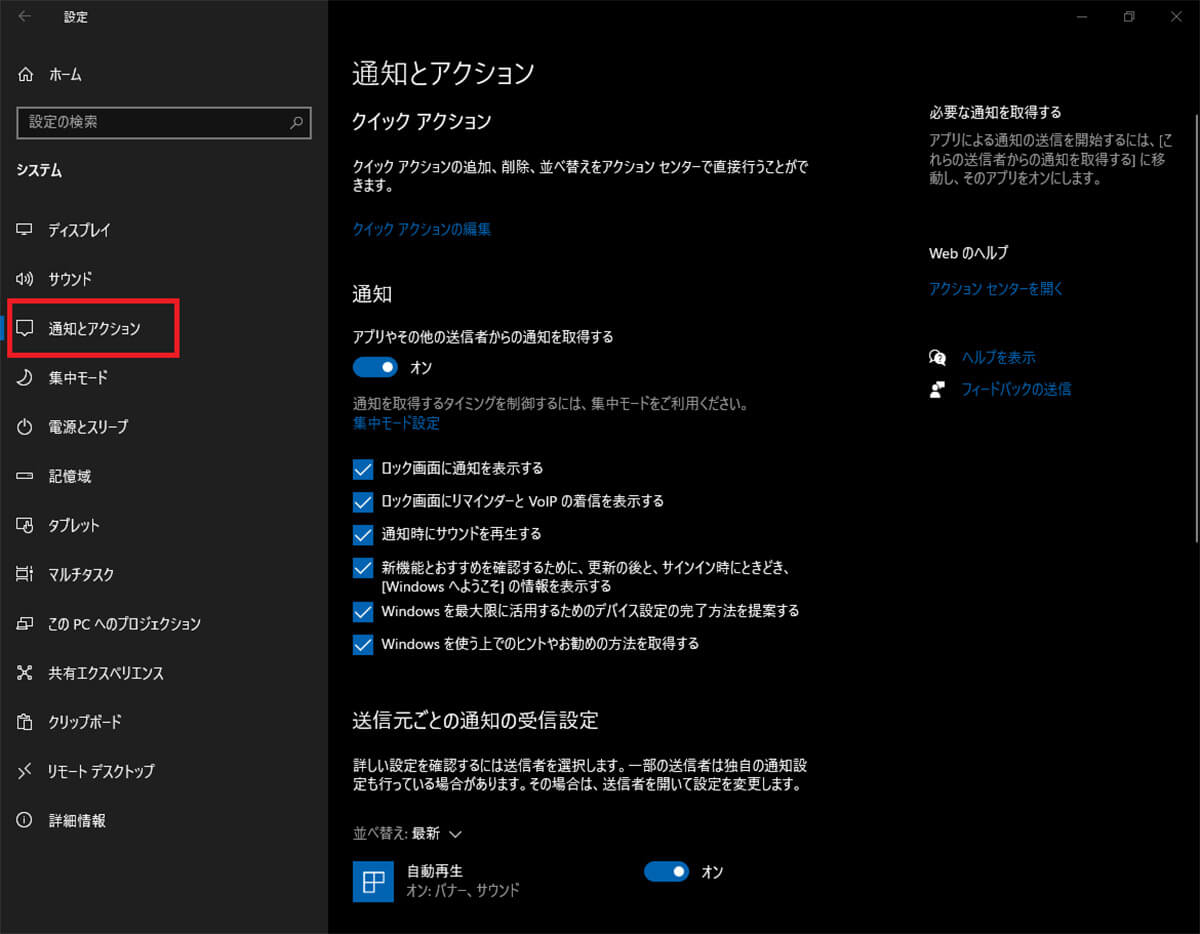
左ペインで「通知とアクション」をクリックする
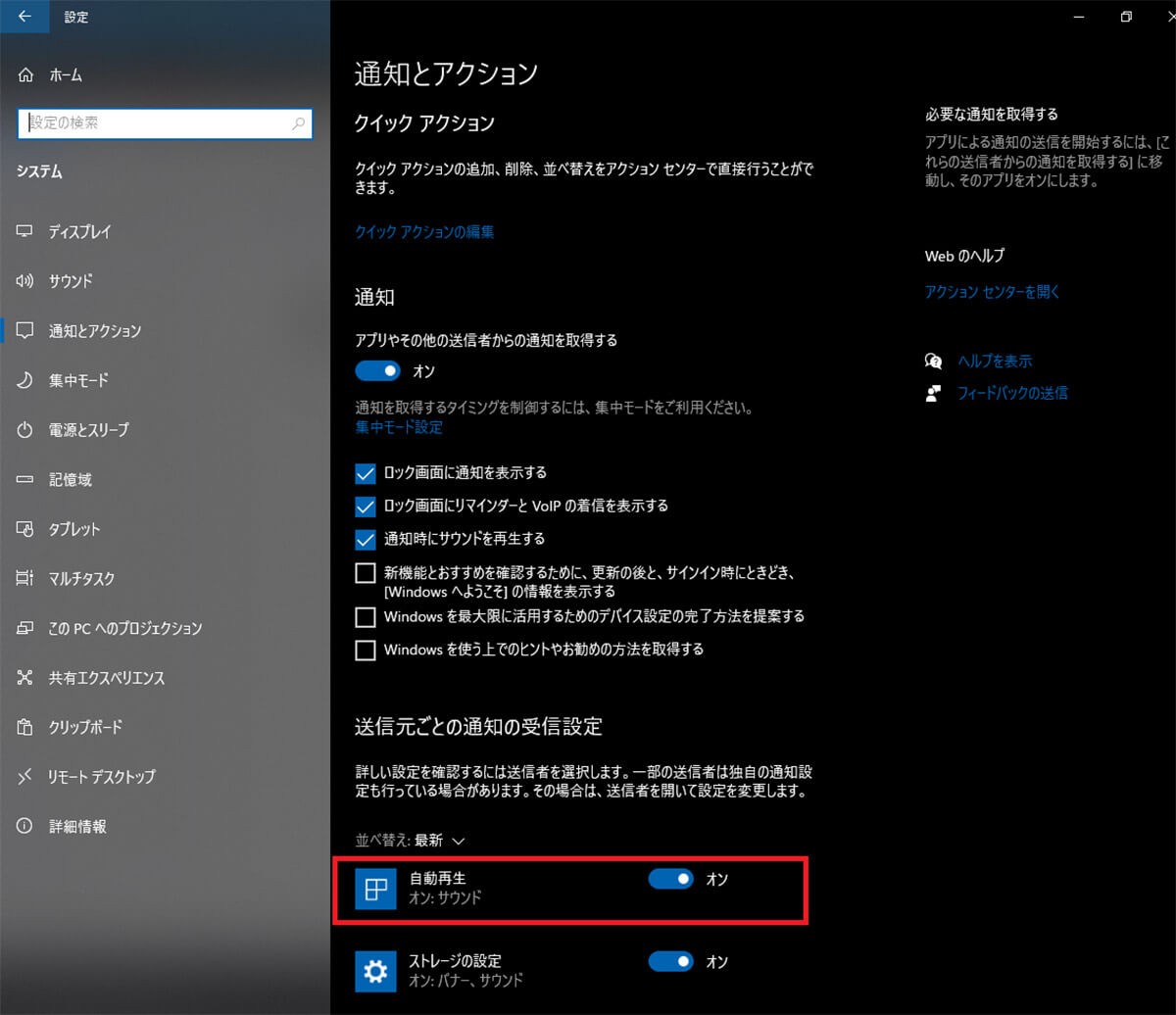
「送信元ごとの通知の受信設定」からポップアップ通知を詳細設定で無効化したいアプリやシステムを選択してクリックする
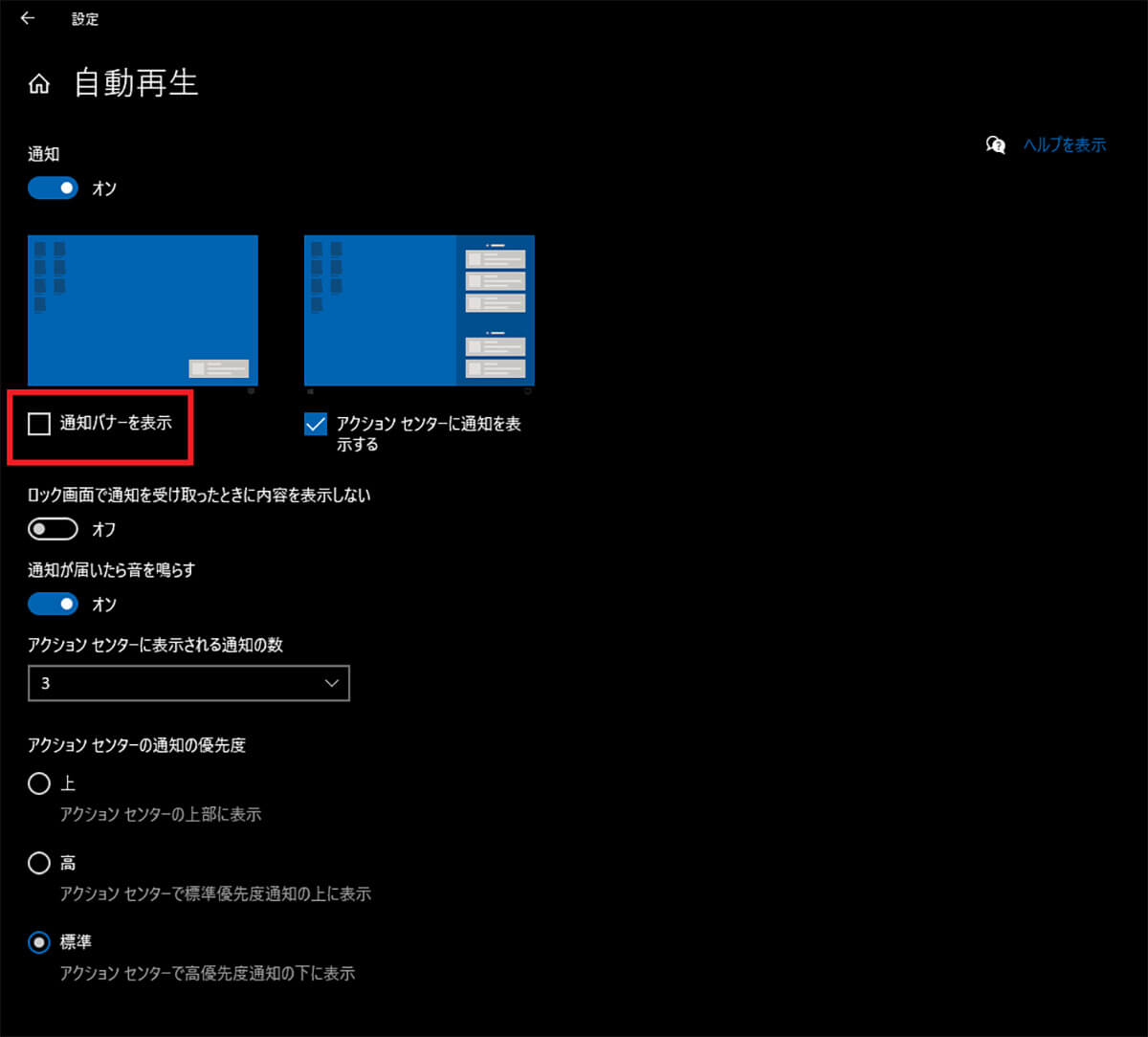
選択したアプリやシステムの通知についての詳細設定画面が表示される。「通知バナーを表示」からチェックを外す
この画面で「通知」を「オン」にしたままで「通知バナーを表示」からチェックを外してみよう。また、「アクションセンターに通知を表示する」にチェックを入れたままにしておこう。すると、Windows 10の画面の右下に通知が届いたときに表示されるポップアップ通知だけをオフにすることができる。
Windows 10の画面の右下にあるアクションセンターをクリックすれば、届いている通知を確認できるので、手が空いたときに通知を確認すれば、大切な通知も見逃さずに済むだろう。
こちらのアプリごとの通知の詳細設定では通知が届いたときの音のオンとオフも切り替えられる。必要に応じて通知を設定しよう。
※サムネイル画像(Image:Wachiwit / Shutterstock.com)




