Windows 10のOSやアプリの設定を行うときに「レジストリ」という言葉が出てくることがある。Windows 10のレジストリとは、どのようなものなのだろうか。この記事では、Windows 10のレジストリとはどのようなものか、作成方法はどうしたらいいのかを解説する。
「レジストリ」とは?
Windows 10の設定や、インストールしたアプリを設定していると「レジストリ」という言葉を目にすることがある。または、「レジストリをいじる」という言葉を聞くこともあるだろう。
レジストリとは、Windows 10やインストールしたアプリを利用する上で必要不可欠なものだが、どのようなものなのだろうか。この記事では、レジストリとはどのようなもので、作成方法はどうしたらよいのか詳しく解説する。
OSで用いられる設定情報のデータベース
レジストリとは、WindowsのOSで利用されている設定情報のデータベースのことである。Windows 10だけでなく、Windows 95からのWindowsのOSすべてで利用されている。
Windows 95以前のWindowsのOSでは、OSなどの設定情報をすべてファイルとして保存する方法を取っていた。しかし、OSが進化するに伴い、処理するべき設定項目の数が増加し、その都度必要なファイルを開いて設定を変更する方法では、処理が追いつかなくなっていった。
そのために、Windows 3.1のころからレジストリが登場して、Windows 95からはWindowsの設定に必要不可欠なデータベースとなった。
レジストリの設定情報の変更は、OSやアプリをインストールしたりアップデートしたりするときに自動で更新される。しかし、Windowsではレジストリエディターを搭載して、手動でレジストリを編集したり追加できるようにしてある。
レジストリを手動で編集する必要がある時とは、主につぎのような場合である。
●アプリの設定を変更するための設定項目がインターフェースに用意されていない場合
●アプリをアンインストールしたあとで、通常のアンインストーラーが削除しない設定情報を削除する場合
●パソコンがウィルスやマルウェアに感染してレジストリが改変された場合に修復する時
ただし、レジストリの改変はシステム全般に対して大きな影響を及ぼすので注意が必要だ。十分な知識を持った上でレジストリを編集しよう。
【Windows 10】レジストリエディターの起動方法
Windows 10でレジストリの設定情報を、自分で直接設定したいときには「レジストリエディター」を利用する。レジストリエディターとは、レジストリの設定情報を編集できるツールのことである。
Windows 10の設定の変更は、通常はWindows 10の設定かコントロールパネルで行う。また、アプリをインストールするとアプリごとに設定を変更できる設定メニューが用意されている。
しかし、設定やコントロールパネルでは変更できない設定もある。レジストリエディターでは、通常の設定方法で変更することができない設定情報を編集して設定することも可能だ。
ただし、レジストリの編集はOSやアプリの根幹部分にかかわる設定を変更することなので、編集方法を間違えるとWindows 10やアプリが起動しなくなる可能性がある。レジストリエディターを使ったレジストリの編集は、とても危険を伴うものなので、自信がない場合には控えておいたほうがいいだろう。
万が一、レジストリの編集に失敗した場合には、Windows 10のバックアップや修復ポイントを作成してあれば、バックアップや修復ポイントを利用して元の状態に戻すことができる。レジストリをいじる場合には、あらかじめOSのバックアップや修復ポイントを作成してから編集しよう。
レジストリエディターの起動方法を見ていこう。レジストリエディターは一般的なWindows 10のユーザーが利用するものではないので、アプリの一覧などから起動することはできない。「ファイル名を指定して実行」から起動しよう。
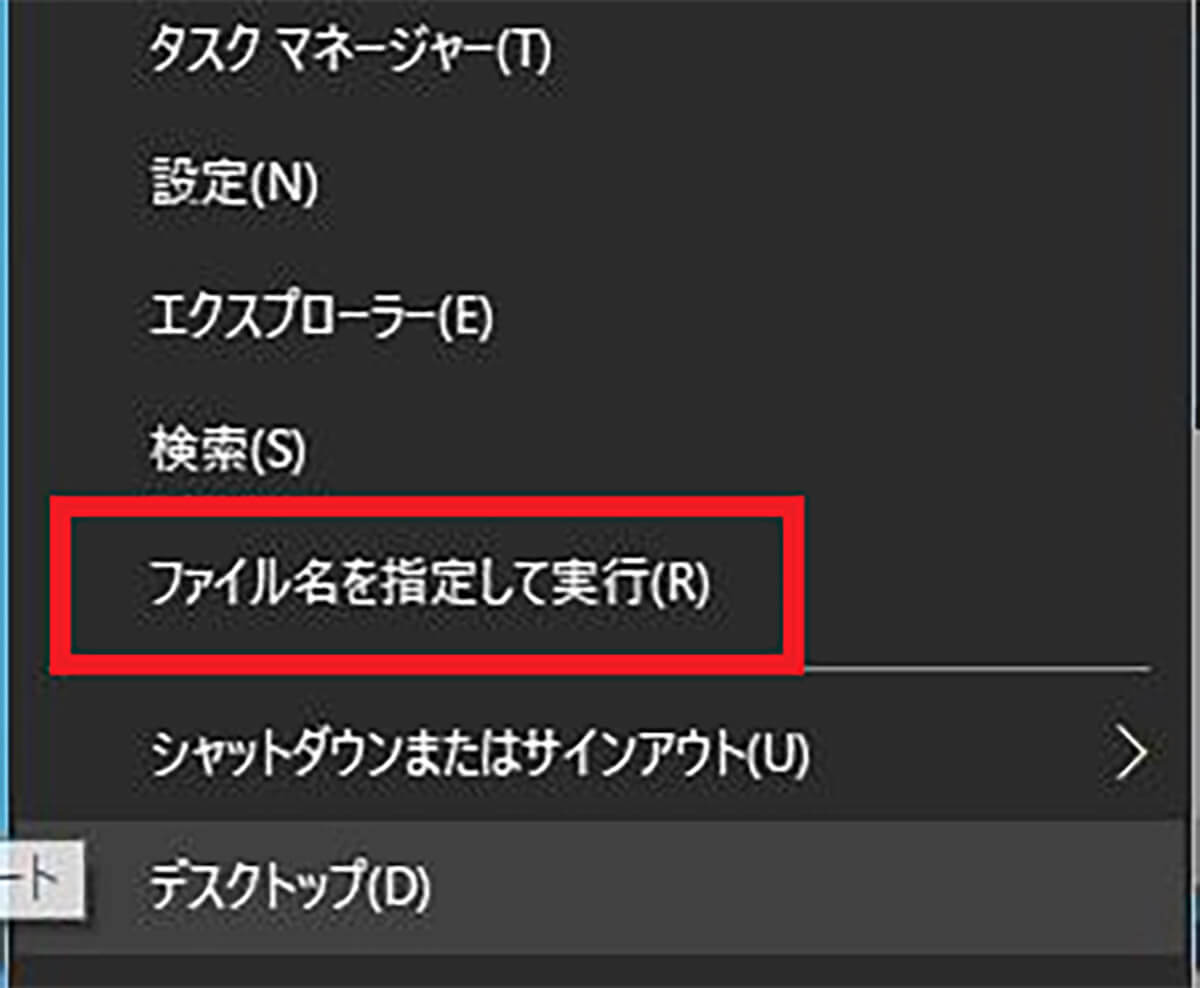
Windows 10の「スタート」を右クリックして「ファイル名を指定して実行」をクリックする
ショートカットキーの「Windowsキー」+「R」でも「ファイル名を指定して実行」が開く。
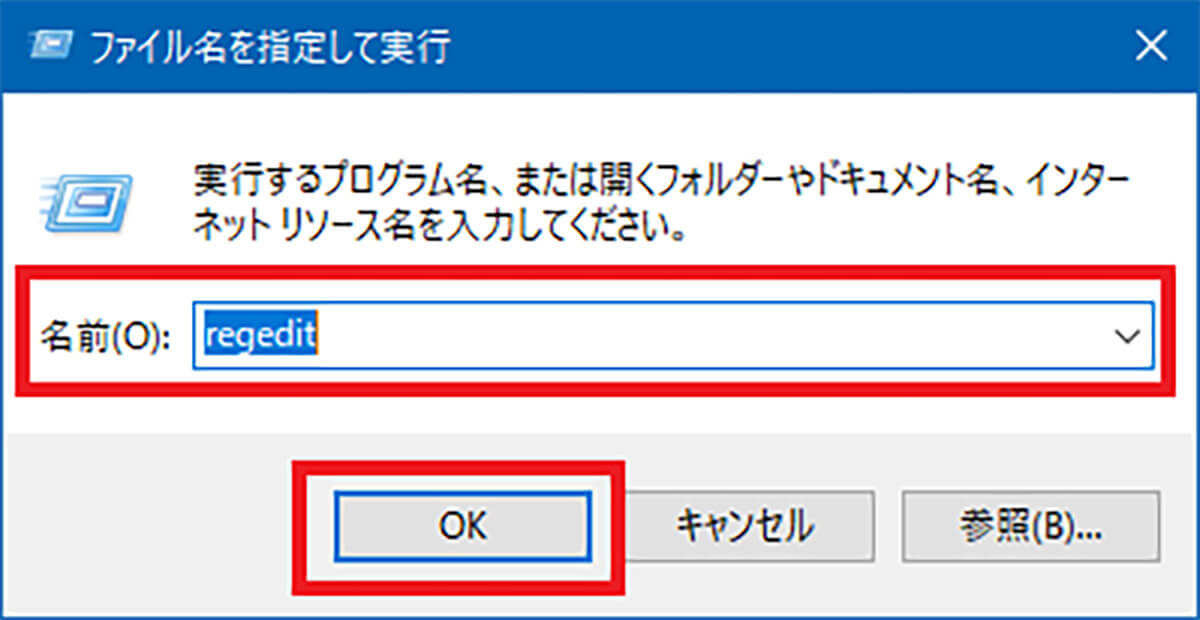
「ファイル名を指定して実行」の「名前」に「regedit」と入力して「OK」をクリックする
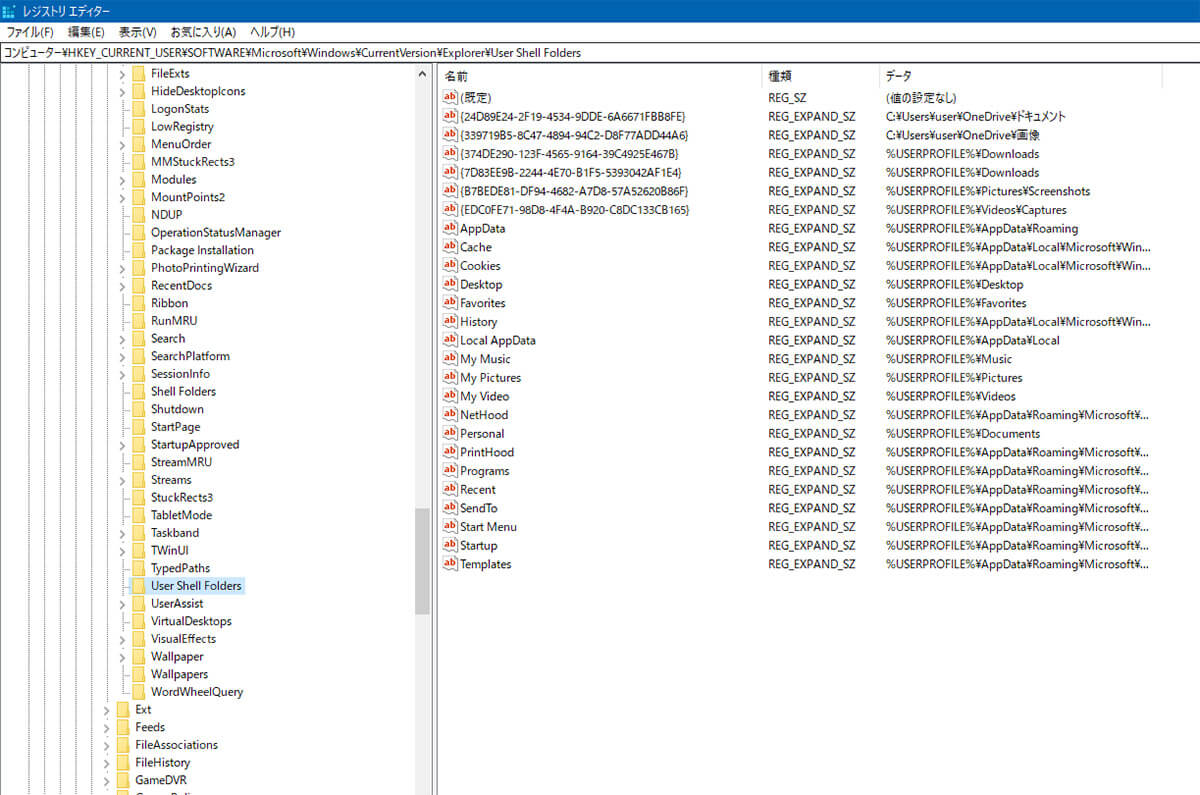
レジストリエディターが起動する
レジストリエディターが起動したら、編集したい項目を開き、値のデータを変更する。
【Windows 10】レジストリのルートキーとは?
レジストリエディターを開くと、左ペインにシステムやアプリが項目ごとに整理されている。左ペインのすべての項目を閉じていくと「コンピュータ」以下に、5つの項目だけが表示される。この5つがレジストリの大元となる「ルートキー」である。
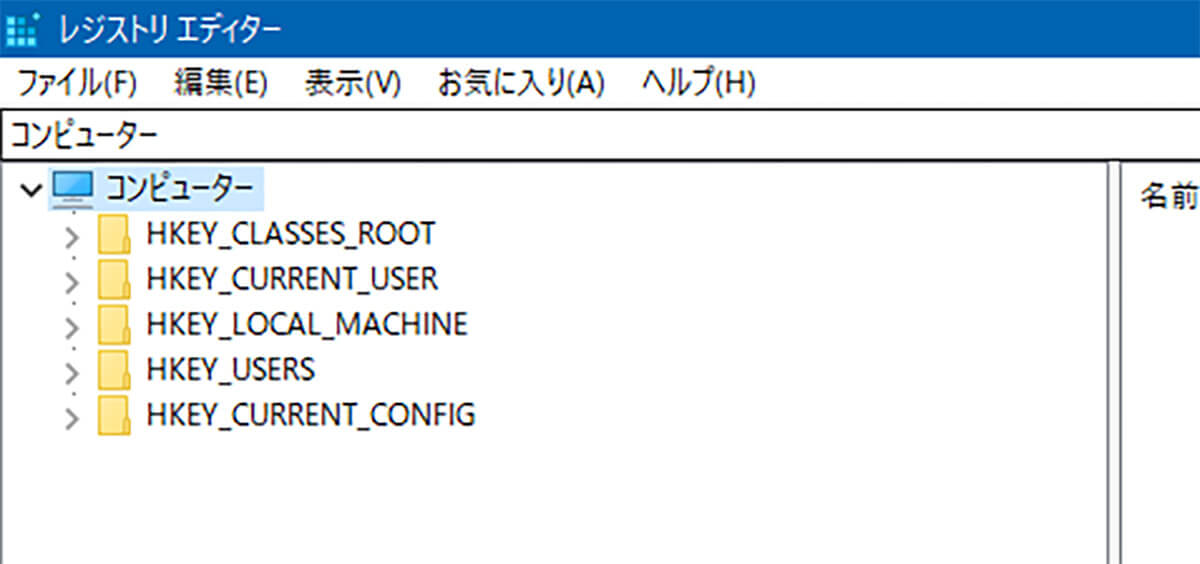
レジストリには5つのルートキー
レジストリの5つのルートキーについて見ていこう。
●HKEY_CLASSES_ROOT
このルートキーに格納されている情報は、ファイルの拡張子と関連付けに関する情報である。HKEY_CLASSES_ROOTにリンクしている。
●HKEY_CURRENT_USER
このルートキーに格納されている情報は、ログイン中のユーザー情報である。HKEY_USERS\ログイン中の SIDにリンクしている。ユーザーが利用しているアプリの設定情報が格納されているので、このルートキー以下のサブキーの値はユーザー権限で変更可能だ。
●HKEY_LOCAL_MACHINE
このルートキーに格納されている情報は、システム全般と外付けハードウェアのドライバに関する情報である。このルートキー以下のサブキーで変更した情報はPC全体に及ぶ。そのために、ユーザー権限での値の変更はできない。
●HKEY_USERS
このルートキーに格納されている情報は、ユーザー別の設定とデフォルトの設定を含む設定情報である。
●HKEY_CURRENT_CONFIG
このルートキーに格納されている情報は、使用中のプリンタとディスプレイに関する情報である。こちらのルートキーの情報を利用することはあまりないだろう。
【Windows 10】レジストリの作成方法
レジストリに新しいキーを追加して作成する方法を見ていこう。レジストリエディターを開き、新しいキーを追加する場所を開く。新しいキーを作成する場所を開いたら、左ペインのサブキーが表示されている画面の、何もない空白の場所で右クリックする。
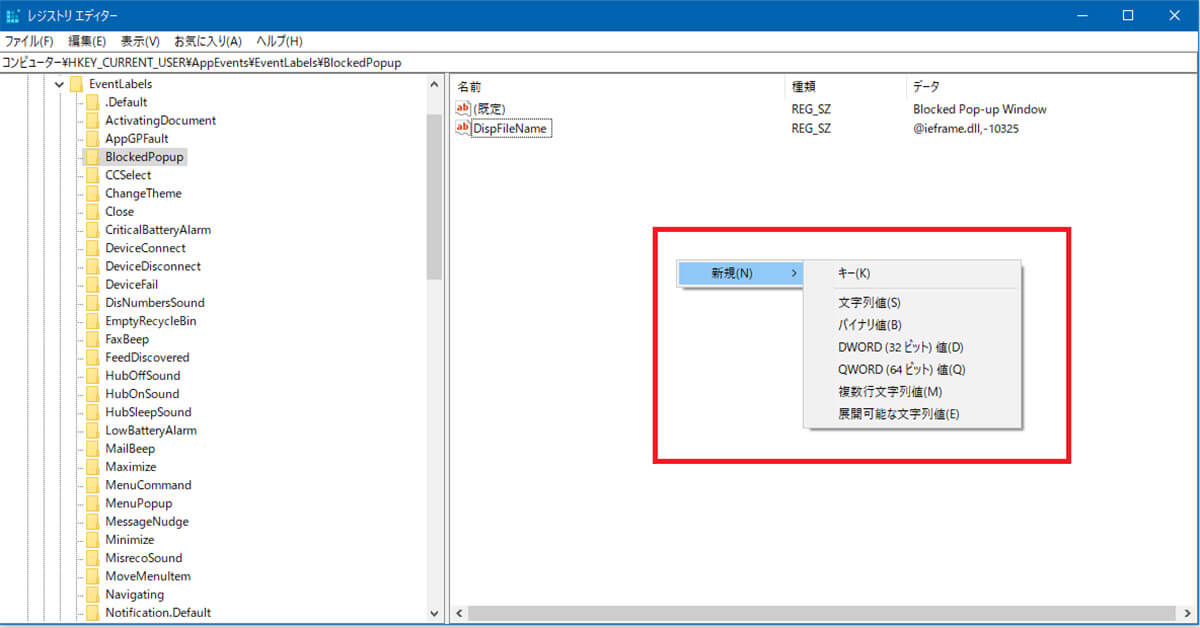
左ペインで右クリックして「新規」を開く。作成するレジストリーキーの項目を選択する
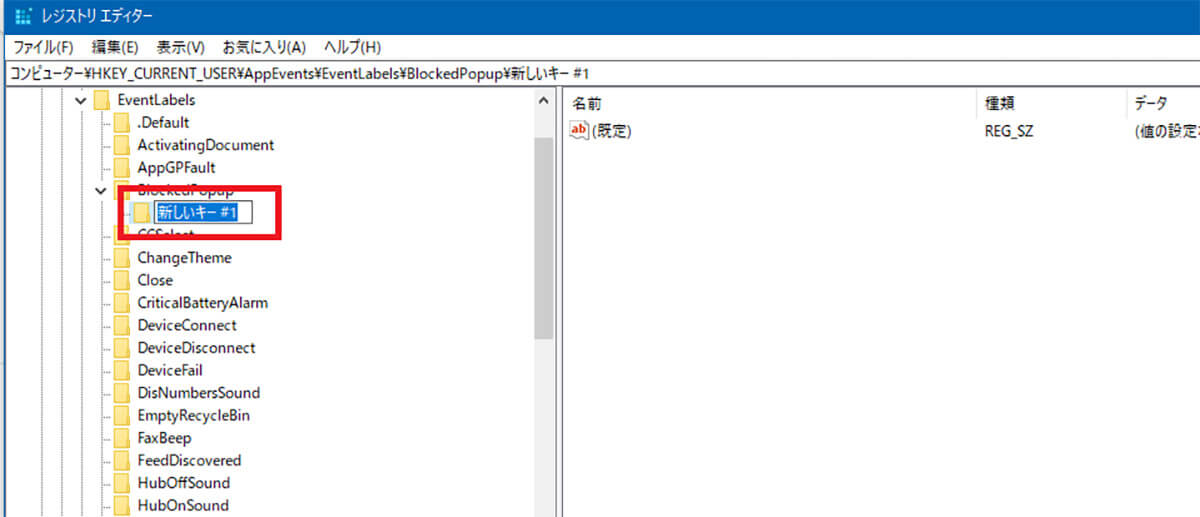
新しいレジストリが右ペインに表示される。新しく作成するレジストリの名前を入力する
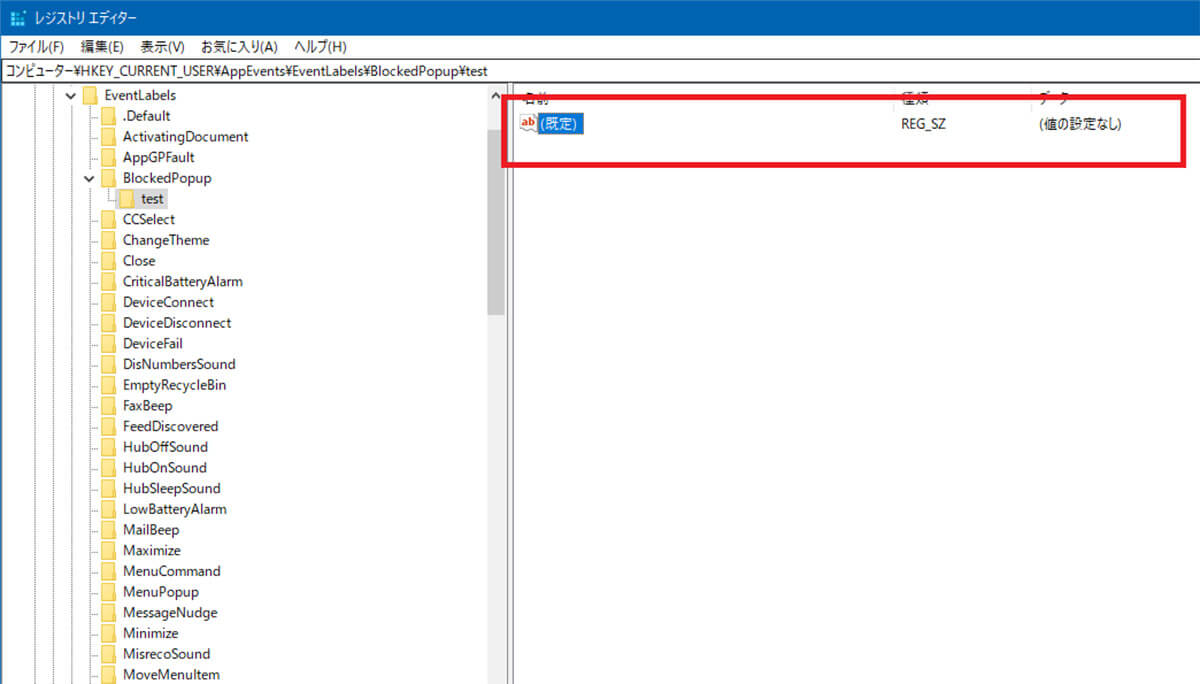
左ペインに作成されたレジストリのサブキーをダブルクリックする
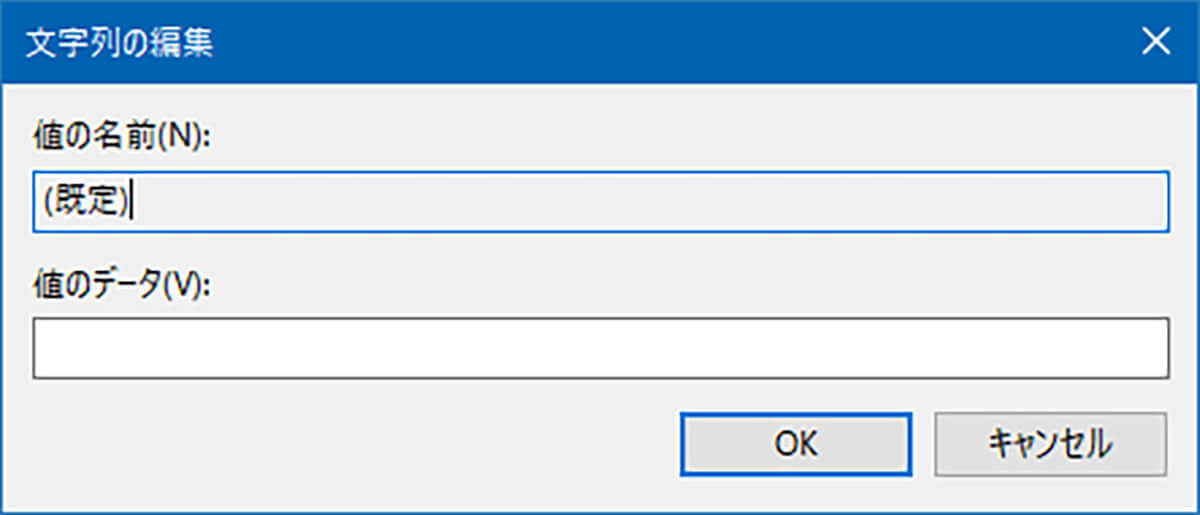
レジストリの編集画面が開く。こちらに値を入力すると新しいレジストリを作成できる
【Windows 10】レジストリの値とは?
レジストリを新規作成するときに、レジストリエディタのサブキーの画面を右クリックすると、作成する値の種類を選択しなければいけない。レジストリの値の種類は、文字列など7種類から選択する。レジストリを作成するときには、正しい値を選択しなければいけない。それぞれの値の意味とはどのようなものなのだろうか。レジストリの値について見ていこう。
●文字列(REG_SZ)
固定長(データ量があらかじめ決まっていること)の文字列
●バイナリ値(REG_BINARY)
未加工のバイナリデータ。16進数で入力する
●DWORD (32-bit) 値(REG_DWORD)
ドライバーやアプリ、サービスで利用される値。2進数、10進数、16進数のいずれかで入力する。
●QWORD (64-bit) 値(REG_QWORD)
DWORDの64ビット版
●複数行文字列値(REG_MULTI_SZ)
文字列が複数行にわたる場合の値
●展開可能な文字列値(REG_EXPAND_SZ)
環境変数で利用される値。可変長(データ量が決まっていないこと)の文字列




