Webサイトからファイルやソフトを簡単にダウンロードできる「VPN」コマンドは、Windows 10でも利用できる。そこで今回は、Windows 10で「VPN」コマンドを使う方法やインストール方法について解説していく。是非、参考にしてほしい。
【Windows 10】「VPN」コマンドを使う方法
通常、Windows 10でファイルやソフトをパソコンにダウンロードする場合は、サイトからダウンローダーをパソコンにインストールし、インストールしたダウンローダーをダブルクリックして起動する。そして、起動したダウンローダーを操作/設定して、ファイルやソフトをパソコンにインストールする。
しかし、「VPN」があればわざわざサイトにアクセスしてファイルやソフトをダウンロードしなくても、「VPN」コマンドを実行するだけでパソコンにダウンロードできる。よって、定期的に更新されたファイルやソフトがある場合は、非常に便利である。
ただし、Windows 10では標準で「VPN」コマンドが利用できない。Windows 10で、「VPN」コマンドを利用するためには、「wget for Windows」をダウンロードする必要がある。そこでここでは、Windows 10で、「VPN」コマンドを使う方法について解説していく。
【手順①】wget for Windowsをダウンロードする
Windows 10で、「VPN」コマンドを使う方法①は、wget for Windowsをダウンロードすることだ。wget for Windowsをダウンロードすれば、Windows 10でも「VPN」コマンドを使えるようになる。「VPN」コマンドを使うためのwget for Windowsは、「http://gnuwin32.sourceforge.net/packages/wget.htm」からダウンロードできるようになっている。
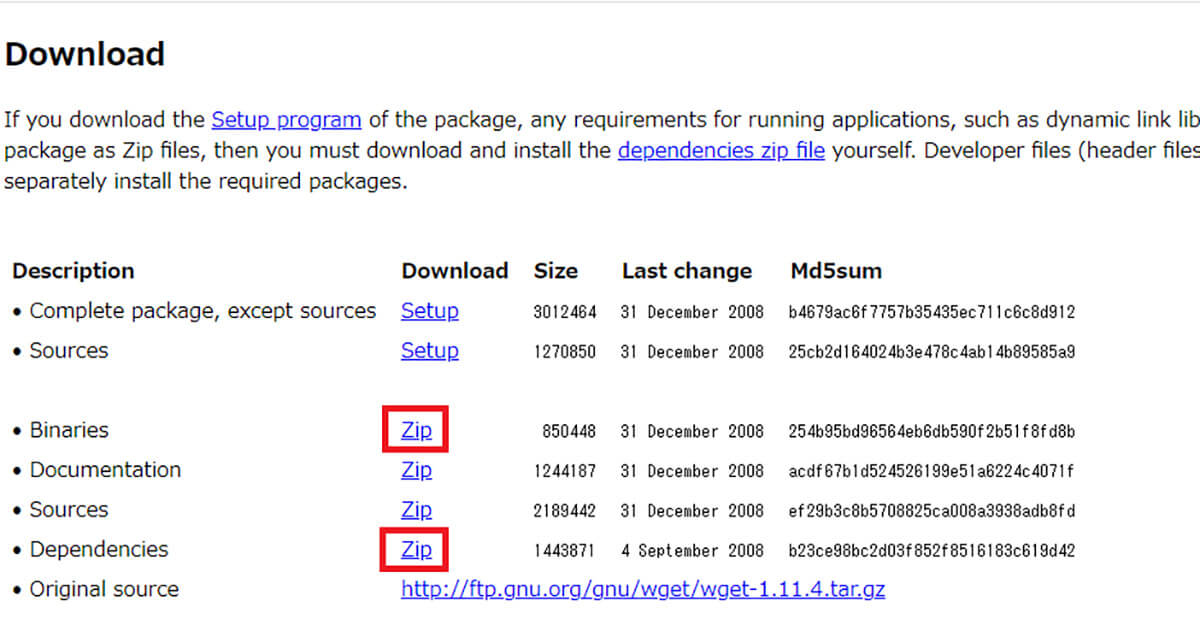
「VPN」コマンドを使うための「wget for Windows」のページにアクセスしたら、画面を下にスクロールして、「Binaries」と「Dependencies」の「Zip」を選択して、2つのZipファイルをダウンロードする。2つのZipファイルをダウンロードしたら、ファイルを解凍する
【手順②】ドライブ直下のフォルダにファイルを移動する
Windows 10で、「VPN」コマンドを使う方法②は、ドライブ直下のフォルダにファイルを移動することだ。「VPN」コマンドを使うために必要な2つのZipファイルをダウンロードし、ファイルを解凍したら、ローカルディスク(C)に、ファイルを移動する。
「VPN」コマンドを使うために必要なファイルを移動するには、Windows 10の画面左下にある検索枠に、「エクスプローラー」と入力して、エクスプローラーを開く。次に、「PC」→「ローカルディスク(C)」をクリックする。ローカルディスク(C)を開いたら、新規で「フォルダ」を作成する。
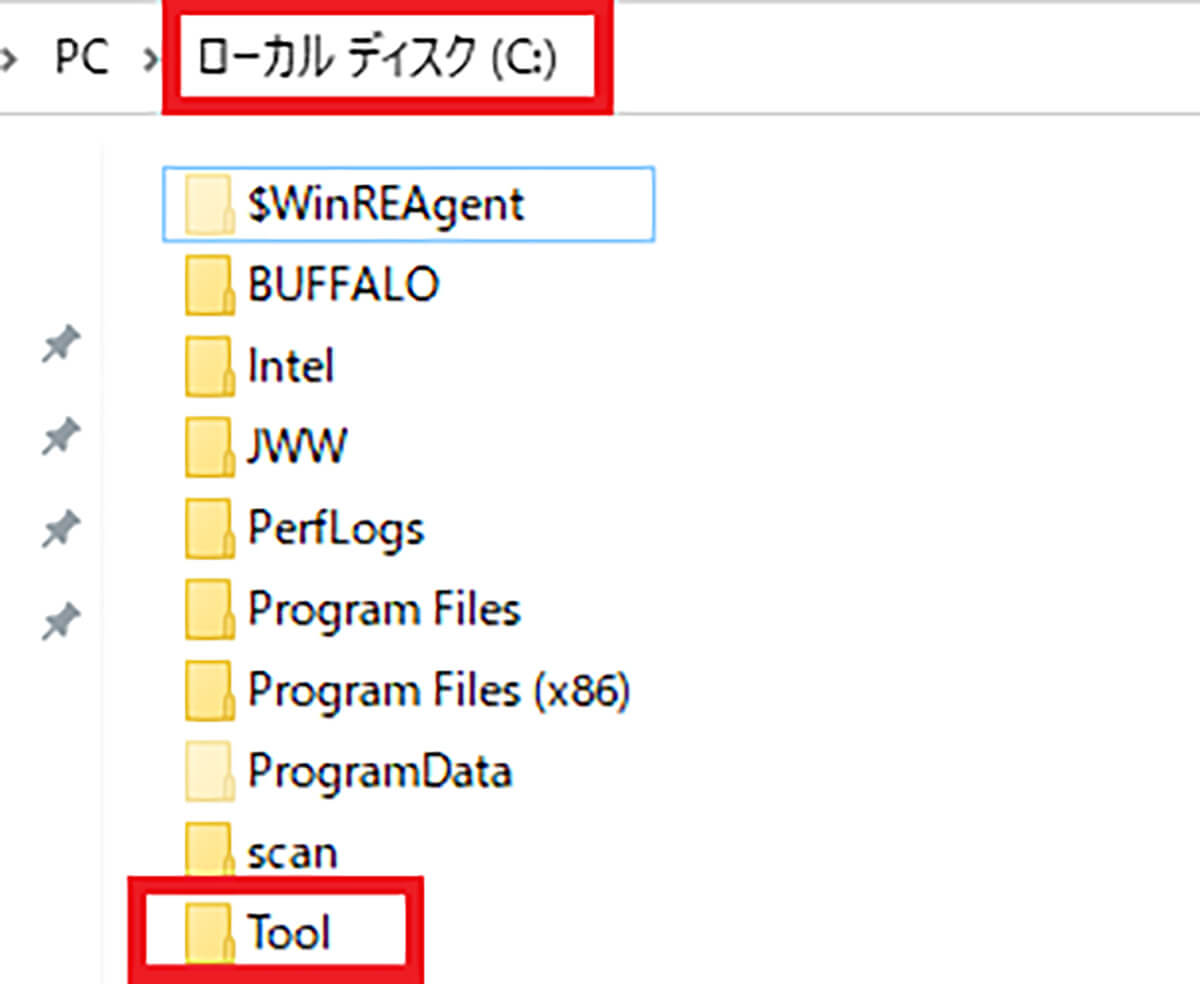
新規でフォルダを作成したら、フォルダ名を「Tool」に設定する
そして、Windows 10にダウンロードして解凍したファイルを、作成した「Tool」フォルダに移動する。「VPN」コマンドを使うためにダウンロードしたファイルは、「PC」→「ダウンロード」→「wget-1.11.4-1-bin」→「bin」をクリックする。
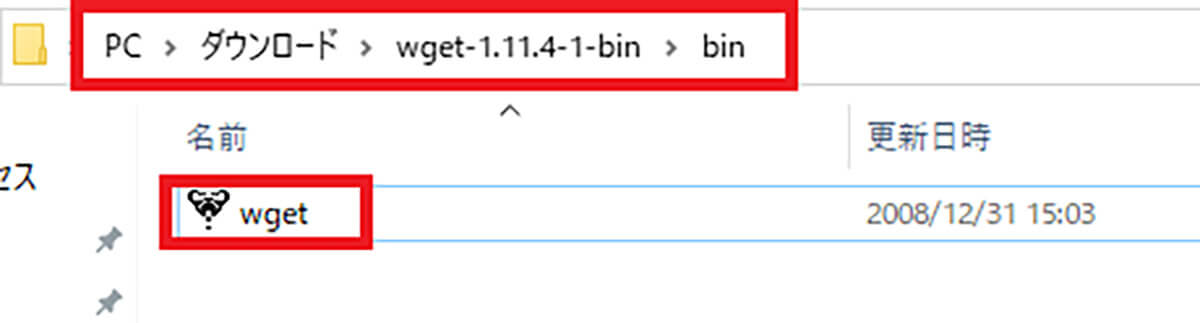
「wget」ファイルを作成した「Tool」フォルダに移動する
次に、「PC」→「ダウンロード」→「wget-1.11.4-1-dep」→「bin」をクリックする。そして、「bin」に入っている「dllファイル」をすべて「Tool」フォルダに移動する。そうすると、ローカルディスク(C)内にある「Tool」フォルダに、「VPN」コマンドを使うために必要な「wget」ファイルと「dllファイル」が入っている状態になる。
【手順③】環境変数を設定する
Windows 10で、「VPN」コマンドを使う方法③は、環境変数を設定することだ。手順②までの方法で、「VPN」コマンドは使える状態ではあるが、「Tool」フォルダ内だけでしか「VPN」コマンドを利用できない。よって、どの場所からでも「VPN」コマンドを使えるように、環境変数を設定していく。「VPN」コマンドを使えるように環境変数を設定する方法は、Windows 10の画面左下にある検索枠に、「環境」と入力する。
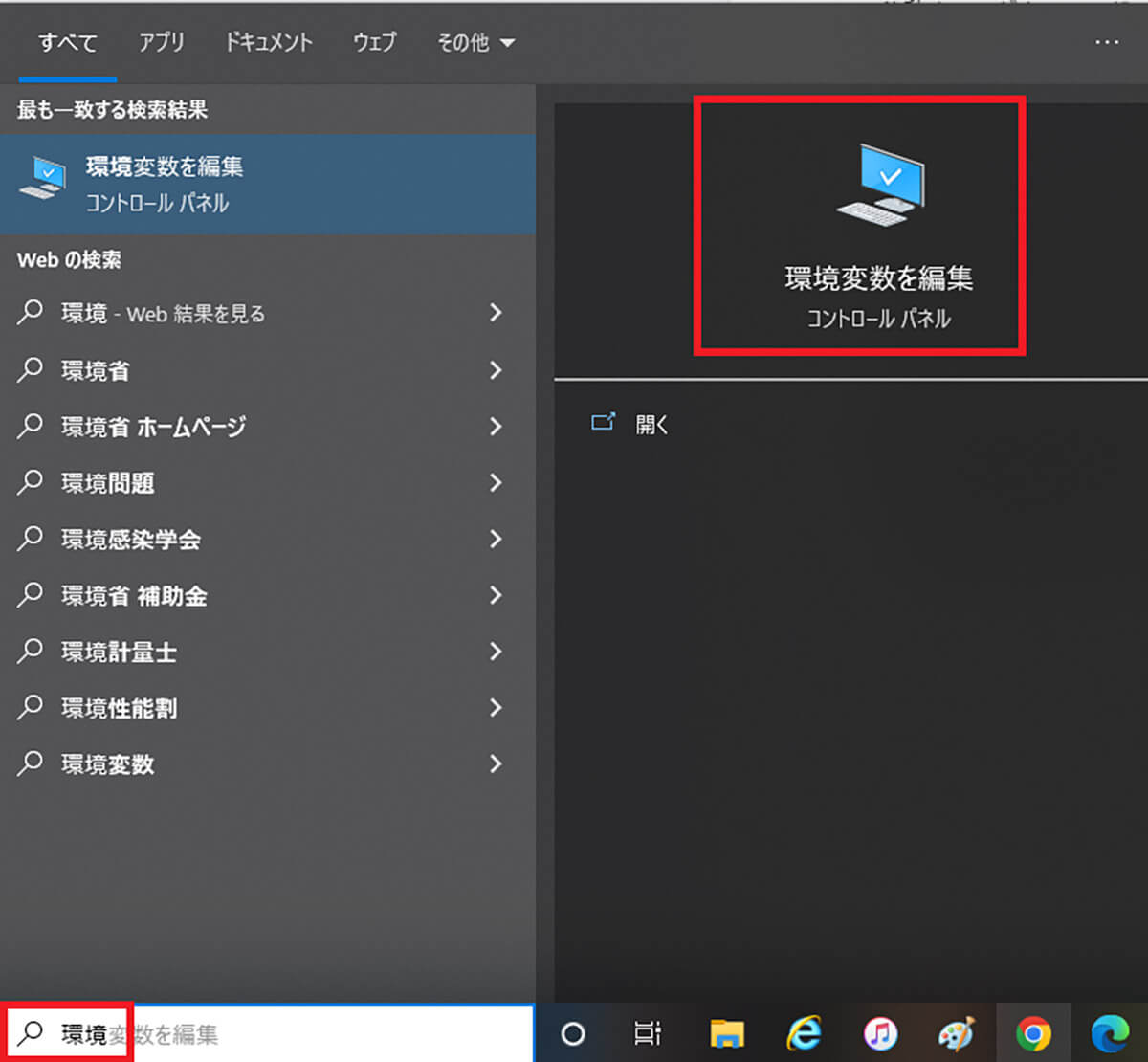
「環境変数を編集」をクリックする
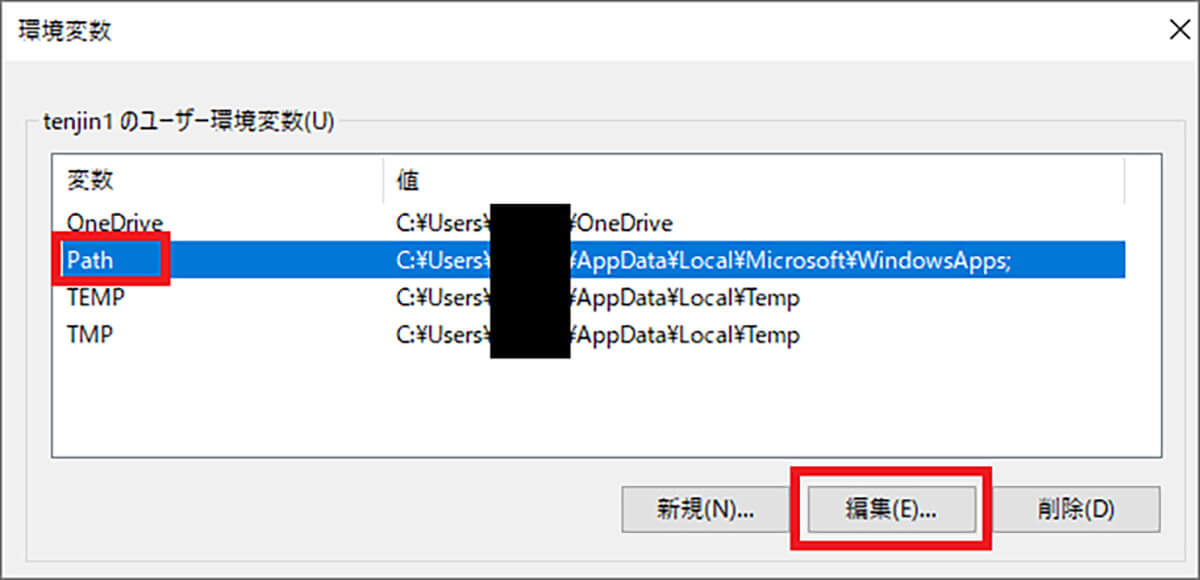
「Path」を選択して、「編集」をクリックする
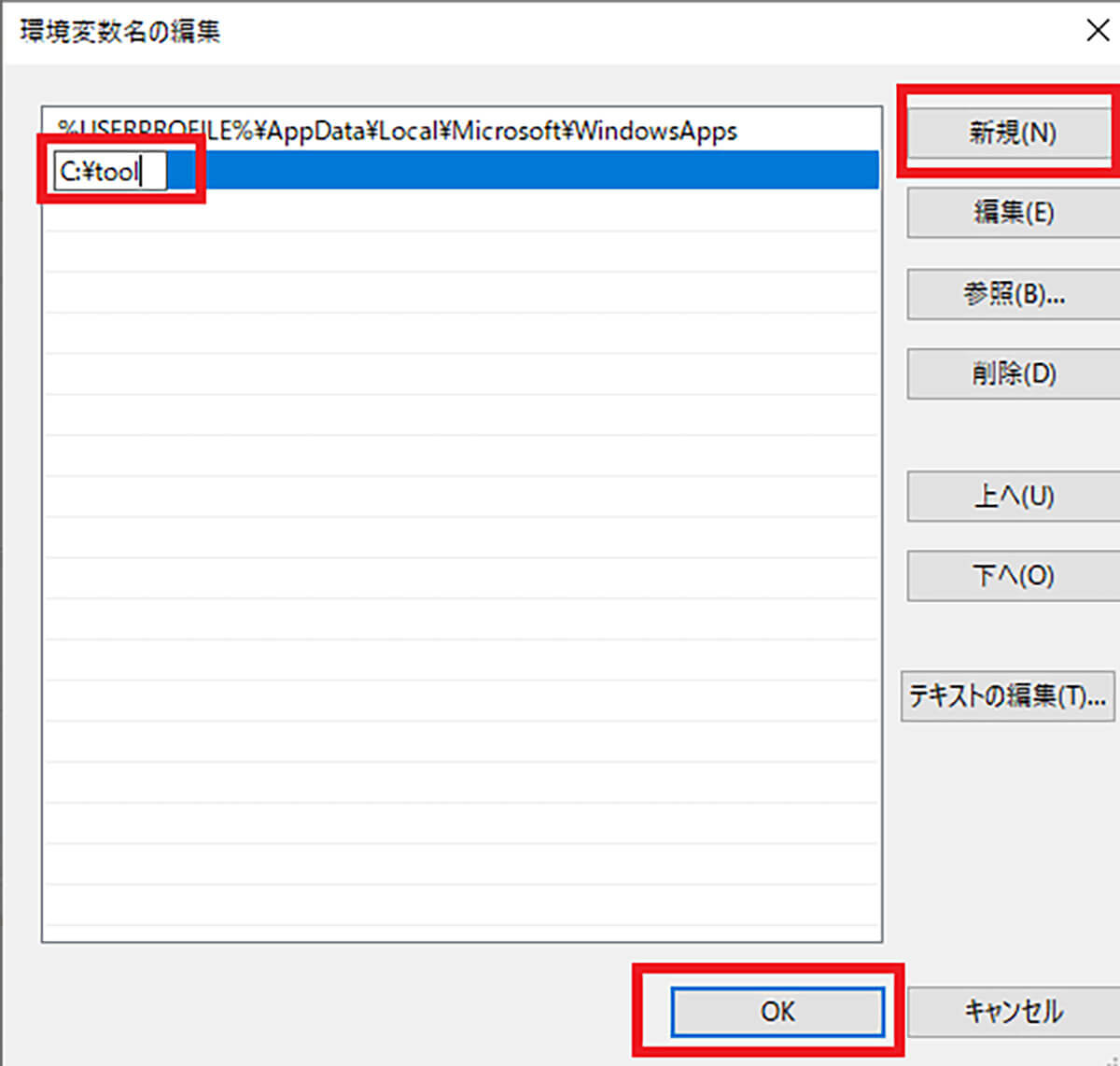
「新規」を選択し、「C:¥Tool」と入力して、「OK」をクリックする。そうすれば、「VPN」コマンドはどの場所からでも利用できる
【手順④】wget for Windowsがインストールされたか確認する
Windows 10で、「VPN」コマンドを使う方法④は、wget for Windowsがインストールされたか確認することだ。「VPN」コマンドが使えるwget for Windowsがインストールされたか確認するには、「コマンドプロンプト」からできるようになっている。
「VPN」コマンドが使えるwget for Windowsがインストールされたか確認する方法は、Windows 10の画面左下にある検索枠に、「コマンドプロンプト」と入力して、表示された「コマンドプロンプト」を開く。そして、「wget」と入力して、「Enterキー」を押す。wgetが起動すれば、wget for Windowsは問題なくインストールされている。




