Windows 10でディスプレイの画面の明るさを調整したいときにはどのような手順で操作すればいいのだろうか。この記事では、Windows 10でディスプレイの画面の明るさを電源オプションやアクションセンターで変更する手順を解説する。
【Windows 10】画面(ディスプレイ)の明るさを調整する方法【電源オプションの場合】
PCで作業やゲームをしていると、画面の明るさを変更したい時がある。現在のWindows 10は周囲の状況によって自動で明るさを判別して設定できるようになっているが、自動で設定された明るさが自分が求める明るさではないこともあるだろう。
そのような場合には、自分で明るさを変更することができる。この記事では、自分でWindows 10の画面の明るさを調整する方法について見ていこう。
Windowsの画面の明るさを変更したいとき、以前はコントロールパネルの電源オプションから設定するしかなかった。しかし、Windows 10からは電源オプションの設定項目がコントロールパネルからなくなり、代わりにWindows 10の設定から簡単にディスプレイの明るさを変更できるようになった。
電源オプションの代わりにWindows 10の設定で画面の明るさを変更する手順を見ていこう。
・設定手順
電源オプションの代わりに搭載された、Windows 10の設定からディスプレイの明るさを変更する手順は次のとおりである。
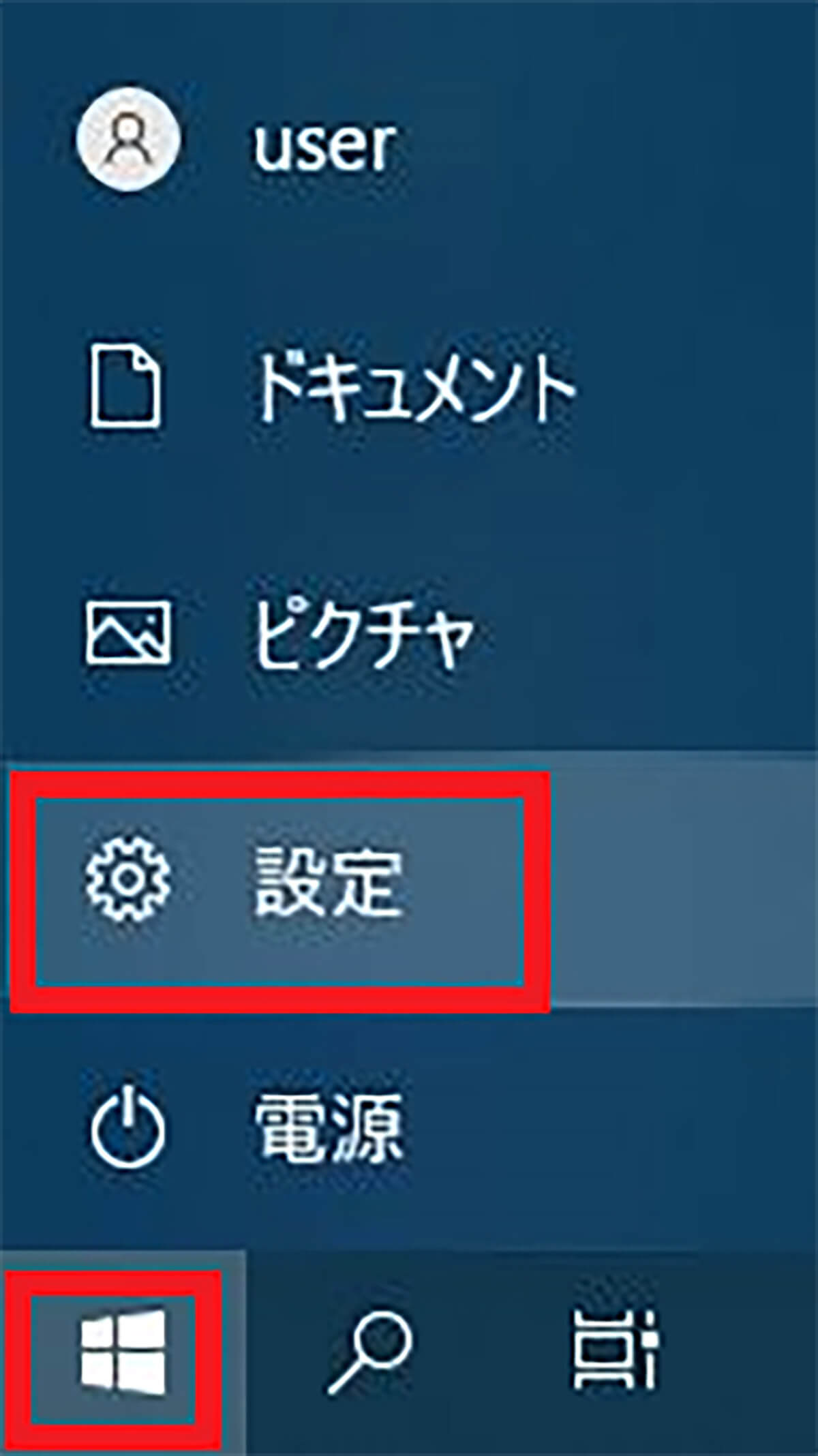
Windows 10の「スタート」をクリックして「設定」を開く
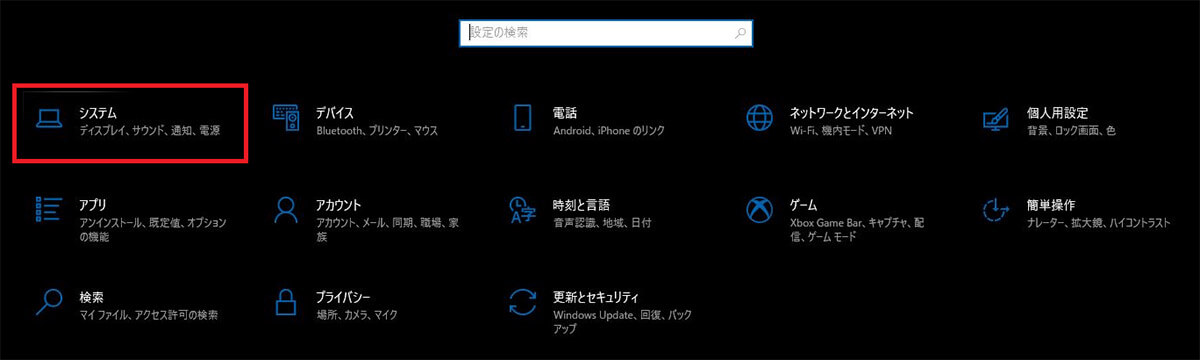
Windows 10の設定メニューの「システム」をクリックする
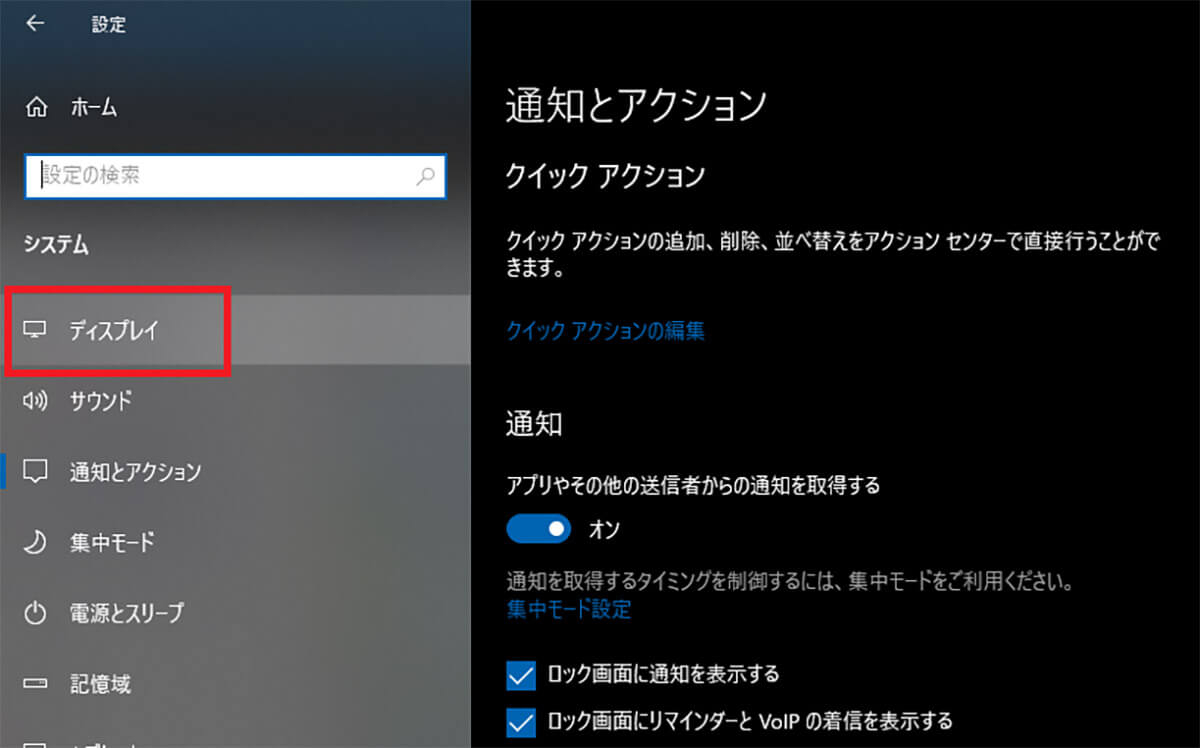
左ペインで「ディスプレイ」を開く
ノートPCやディスプレイとPC本体が一体化しているデスクトップPCの場合には、ディスプレイの設定に明るさを変更するために左右にスライドできるゲージが表示される。ゲージを左右に動かすと、最適な明るさに調整できる。
なお、ディスプレイを外部接続して利用するデスクトップPCの場合にはゲージは表示されない。ディスプレイの明るさ調整ボタンで調整しよう。
アクションセンターとは、Windowsの簡単な設定をクイック設定できるものである。Windows 10ではタスクバーからワンクリックで開くことができる。アクションセンターにもディスプレイの画面の明るさを調整する機能が搭載されている。
PCでの作業中でも、Windows 10の設定画面を開くことなくクリック操作だけで簡単に画面の明るさの調整ができるのでおすすめの方法である。
・設定手順
アクションセンターで画面の明るさを調整する方法は次のとおりである。

Windows 10のタスクバーの右端にある「アクションセンター」のアイコンをクリックする
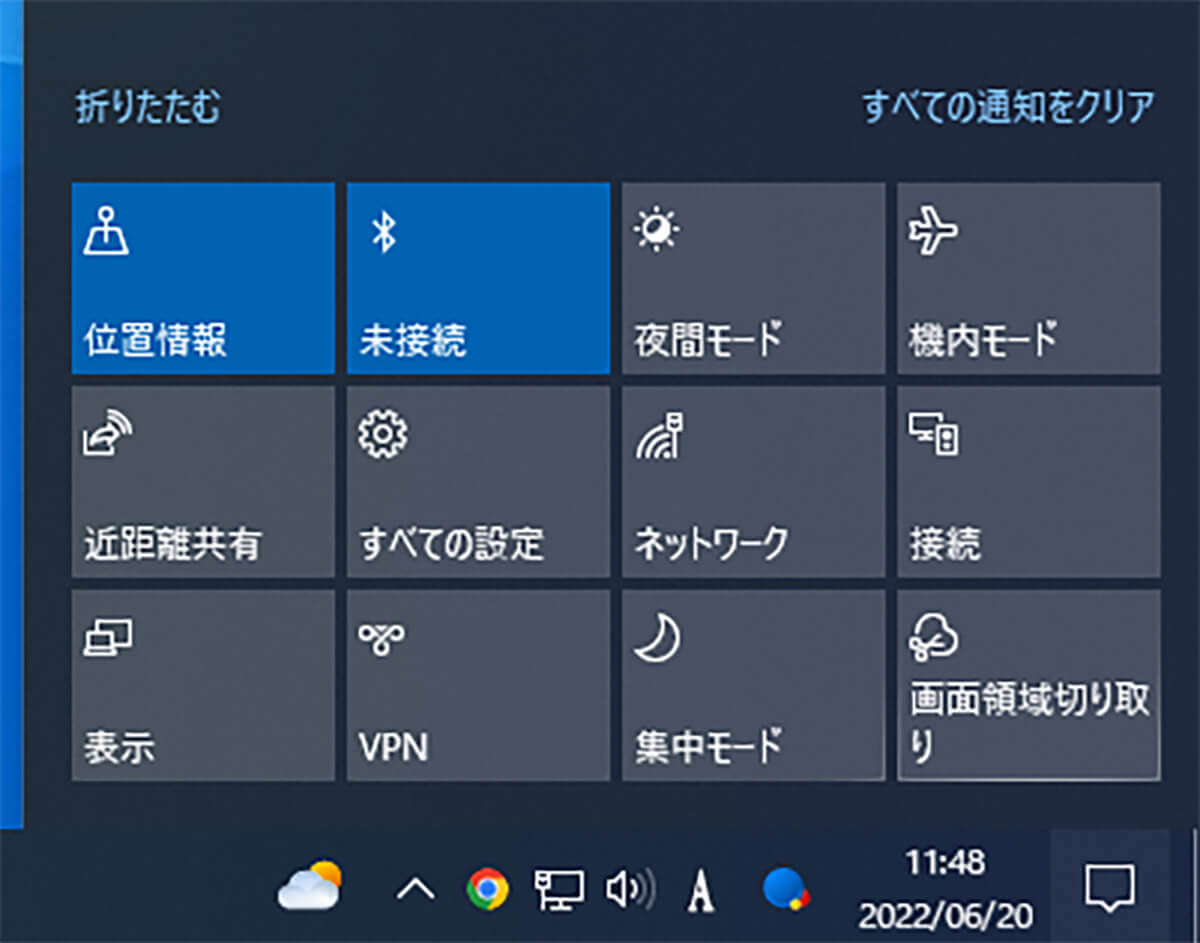
アクションセンターが開く
ノートPCやディスプレイとPC本体が一体化しているデスクトップPCならアクションセンターに画面の明るさを調整するためのゲージが表示される。ゲージを左右に動かすことで、画面の明るさを調整できる。
外部接続しているディスプレイを利用している場合にはゲージは表示されない。ディスプレイにある明るさ調整ボタンで調整しよう。
【Windows 10】画面(ディスプレイ)の明るさを変更する方法【キーボード操作の場合】
ノートPCの機種によっては、キーボード操作によって画面の明るさが調整できる場合がある。キーボード操作で画面の明るさが調整できれば、プログラミングでコードを書いているときや、執筆しているときに手を止めてマウスに持ち替えることなく、画面の明るさを簡単に変えることができる。プログラマーやライターの方におすすめの方法だ。
・設定手順
キーボード操作で画面の明るさを変えるときのキーの割当は次のとおりだ。
画面を明るくする場合
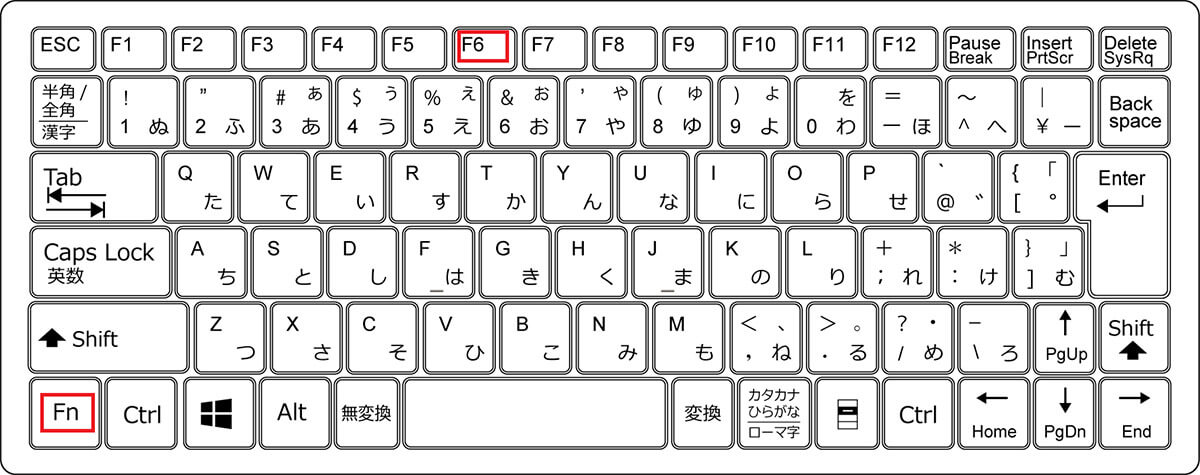
「Fn」と「F6」を同時に押す
画面を暗くする場合
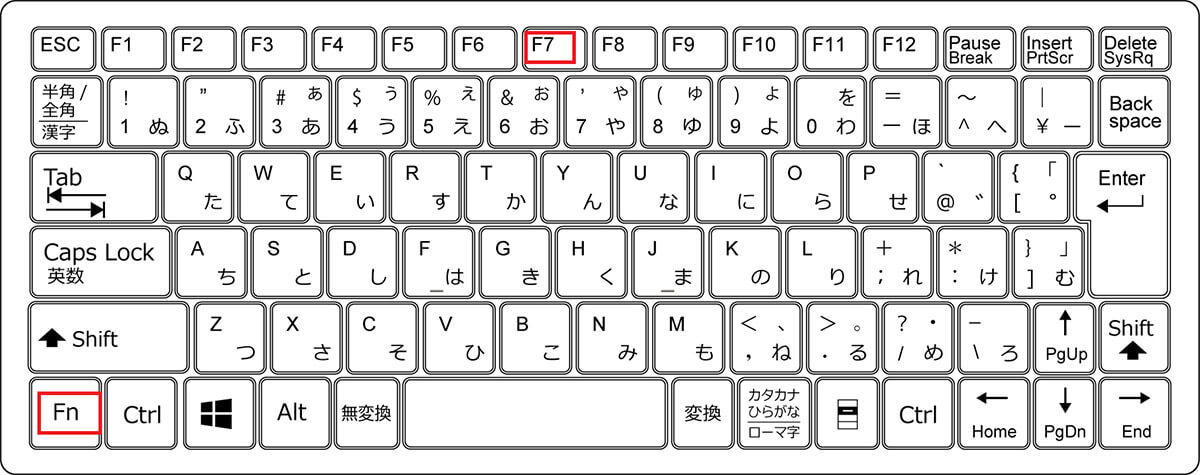
「Fn」と「F7」を同時に押す
「Fn(ファンクション)」キーはキーボードの下の方にある場合が多い。他のキーとは文字の色が違うこともあるのでよく探してみよう。
なお、キーボード操作での画面の明るさ変更の機能はすべてのノートPCに搭載されているとは限らない。この操作を行っても画面の明るさが変わらない場合には、この機能が使えない機種の可能性もある。ノートPCのマニュアルで確認してみよう。
※サムネイル画像(Image:Lukmanazis / Shutterstock.com)




