長年Windowsパソコンで利用されてきたWebブラウザアプリ「Internet Explorer(以下IE)」だが、2022年6月15日でサポートが終了されたことはご存じだろう。今後はMicrosoftの「Edge」やGoogleの「Chrome」などをメインに使用する人が多いはずだ。そこで今回は、IEの「お気に入り(ブックマーク)」をどのように移行すればいいか写真付きで詳しく解説しよう。
「Internet Explorer(IE)」は2022年6月でサポートが終了!
Windowsの標準Webブラウザアプリとして、長年親しまれてきた「Internet Explorer(以下IE)」だが、2022年6月15日でサポートが打ち切られた。
すでにMicrosoft「Edge(エッジ)」やGoogleの「Chrome(クローム)」を利用している人も多いと思うが、IEユーザーは、IEのお気に入り(ブックマーク)をどのように移行すればいいのだろうか?
また、法人の銀行口座のネットサービスなどでは、IEの電子証明書が利用されており、困っている人も多いと思うので、今回はEdgeのIE互換「IEモード」の設定方法も合わせて、IEのお気に入りをChromeやEdgeにインポートする方法を紹介しよう。
IEのお気に入り(ブックマーク)をGoogle Chromeにインポートする方法
IEのお気に入りをChromeにインポートしてみよう。まず、Chromeを起動したら画面右上にある「…」をクリックして、「ブックマーク」から「ブックマークと設定をインポート」を選択。
「ブックマークと設定をインポート」画面が表示されたら、タブから「Microsoft Internet Explorer」を選ぼう。
次に「閲覧履歴」「お気に入り/ブックマーク」「検索エンジン」にチェックが入っているのを確認して「インポート」を押す。
すると「ブックマークと設定をインポートしました」と表示されるので、「完了」をクリックすれば完了だ。
■IEのお気に入りをChromeに移行する手順
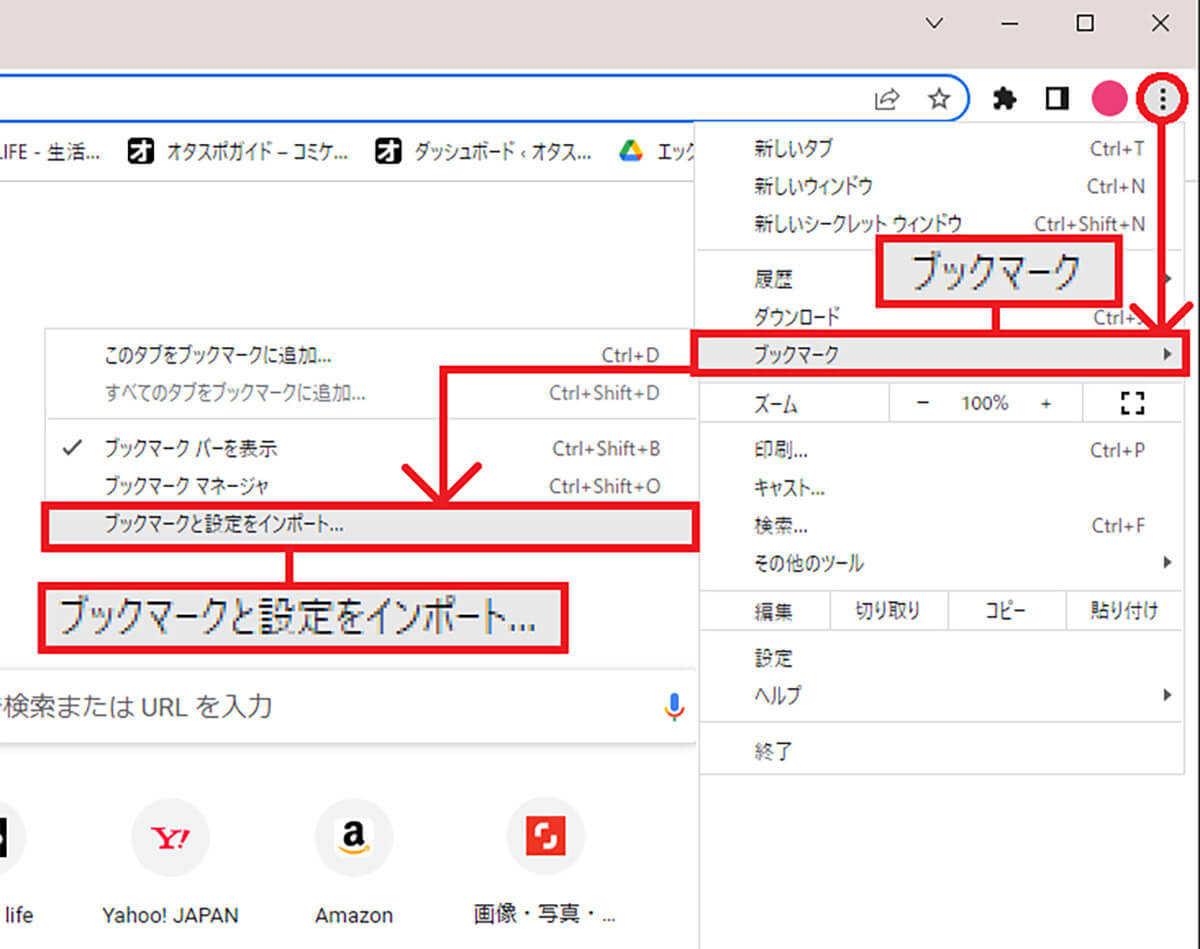
まず、Chromeを起動したら画面右上にある「…」をクリックし、「ブックマーク」→「ブックマークと設定をインポート」を選択する
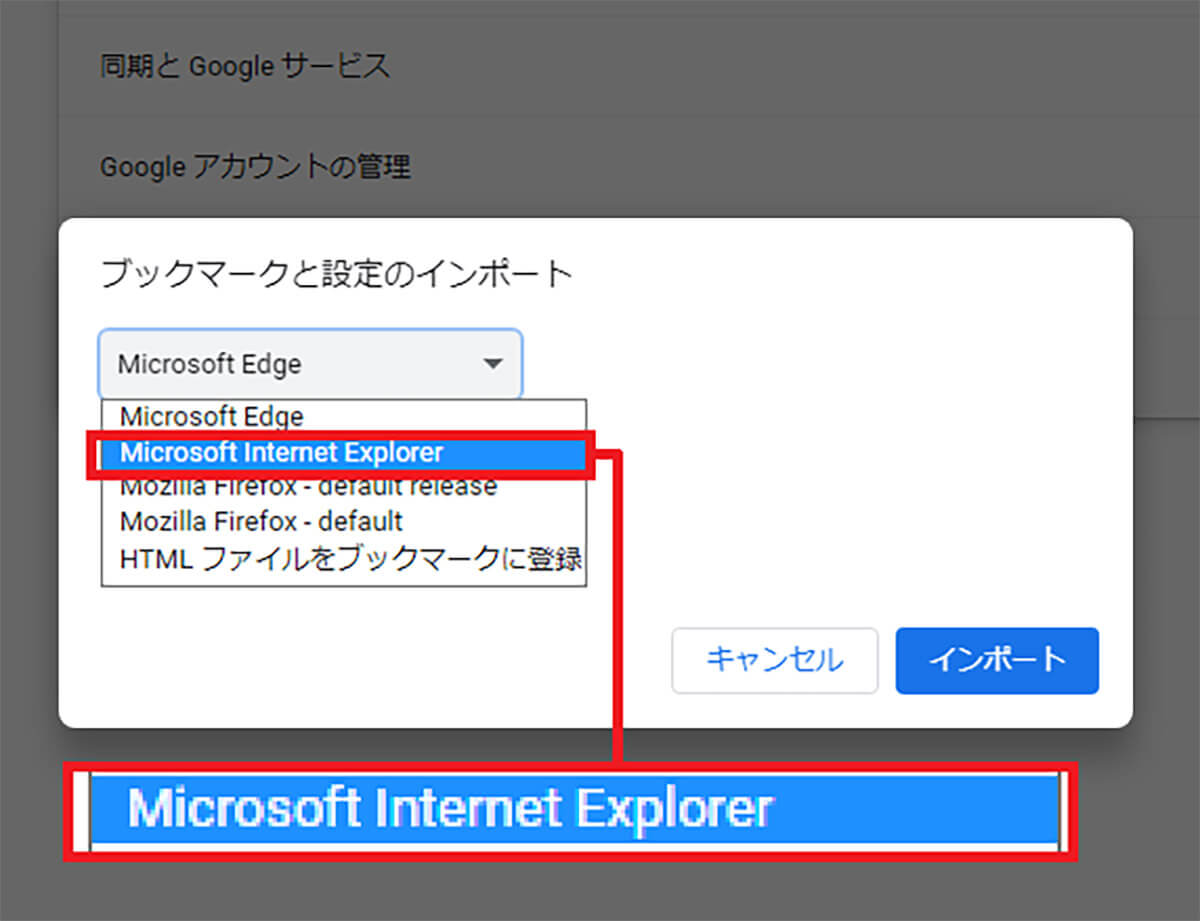
「ブックマークと設定をインポート」画面が表示されたら、タブから「Microsoft Internet Explorer」を選択しよう
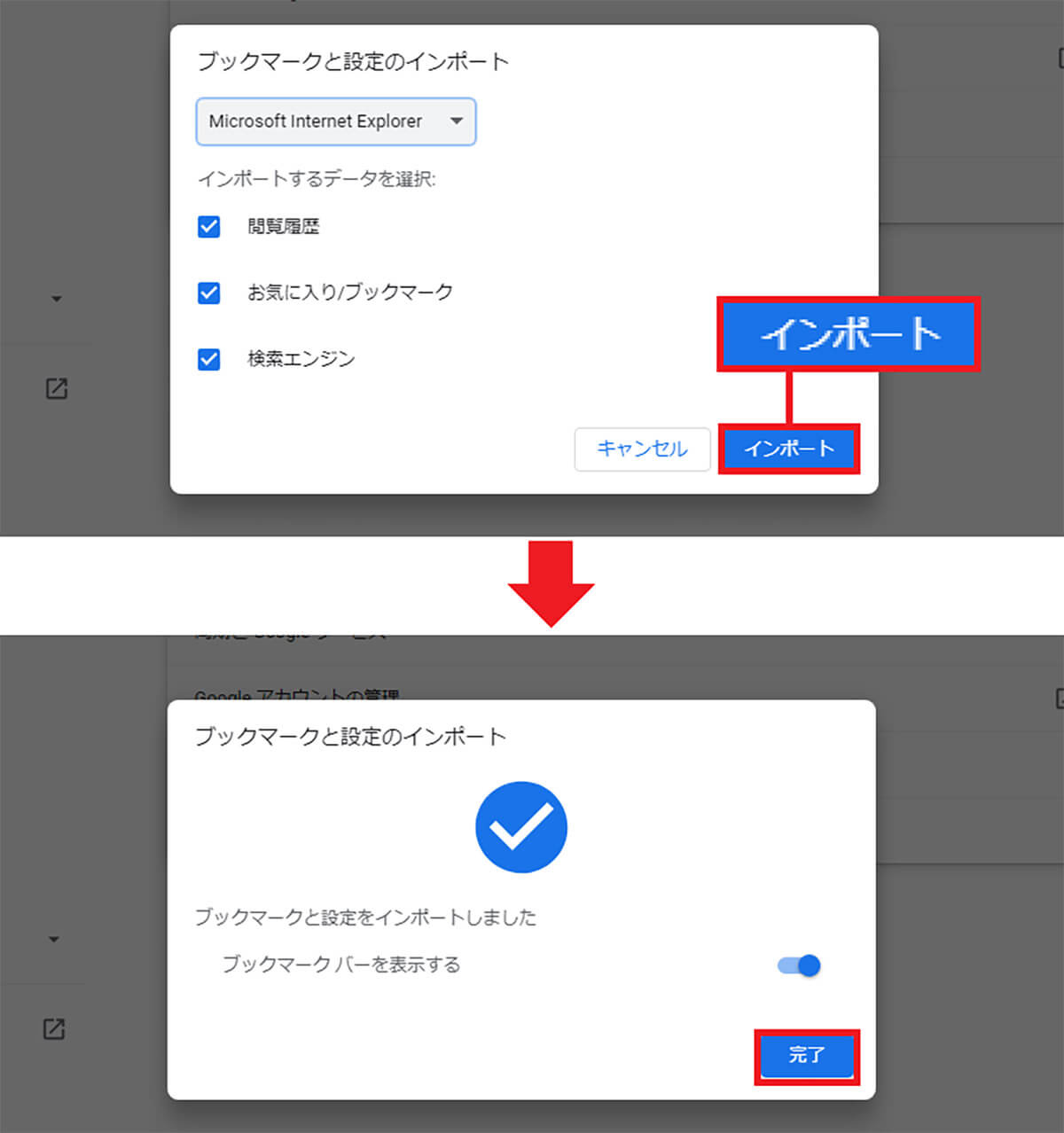
「インポートするデータを選択」では「閲覧履歴」「お気に入り/ブックマーク」「検索エンジン」にチェックが入っているのを確認して、「インポート」を押す(上写真)。「ブックマークと設定をインポートしました」と表示されたら「完了」をクリックすればOKだ(下写真)
IEのお気に入りをEdgeにインポートするのは簡単だ。まず、Edgeを起動したら画面右上の「…」をクリックしてメニューから「設定」を選択。
「設定」では「ブラウザーデータのインポート」で「他のブラウザーからインポートする」→「ブラウザーデータを今すぐインポート」と進み、「インポートする項目を選択してください」を選択しよう。
ブラウザデータのインポート画面では「インポート元」のタブから「Microsoft Internet Explorer」を選び、「インポート」を押せばOK。
ちなみに、インポートする項目では「お気に入りまたはブックマーク」だけでなく、「閲覧の履歴」や「Cookie」なども選択できる。
■IEのお気に入りをMicrosoft Edgeに移行する手順
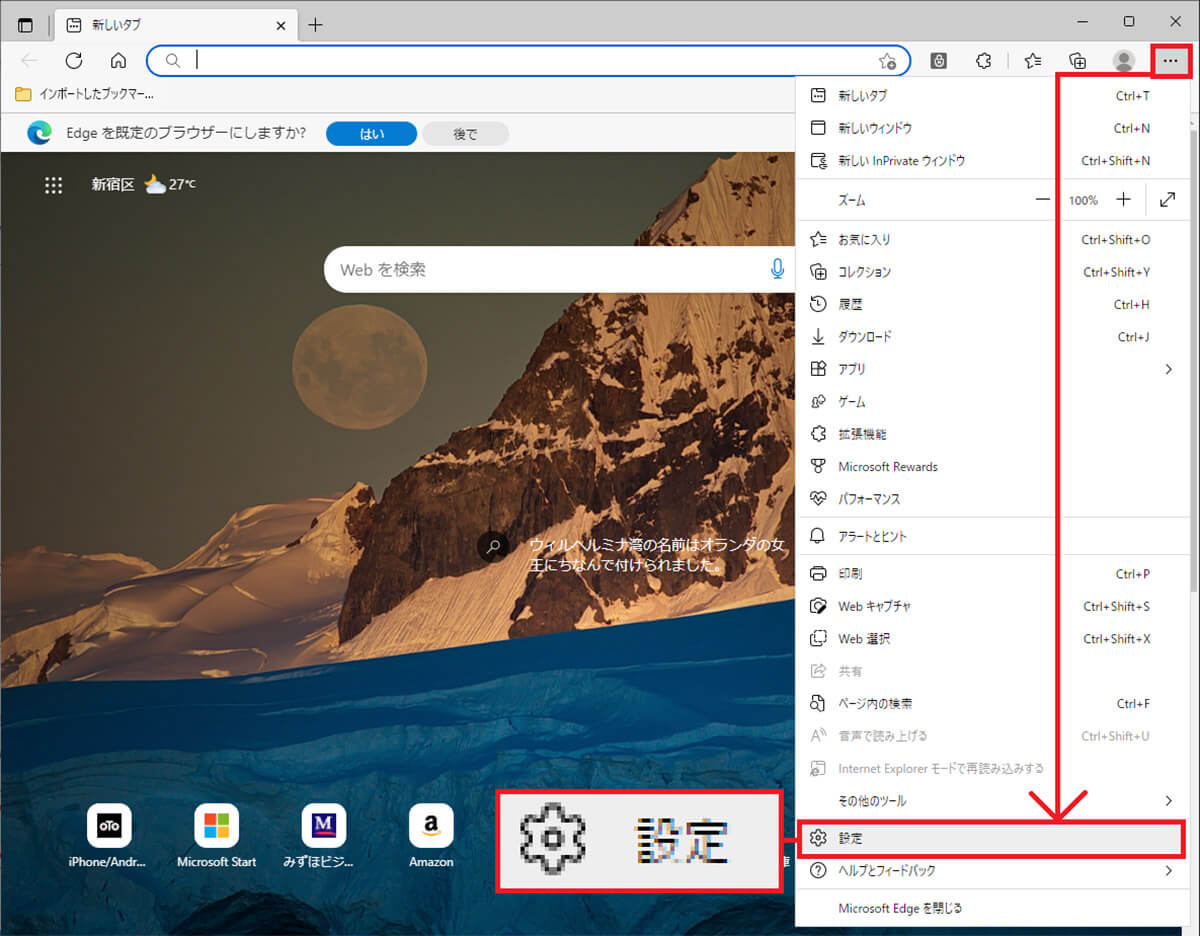
まず、Edgeを起動したら画面右上の「…」をクリックしてメニューを表示。下のほうにある「設定」を選択しよう
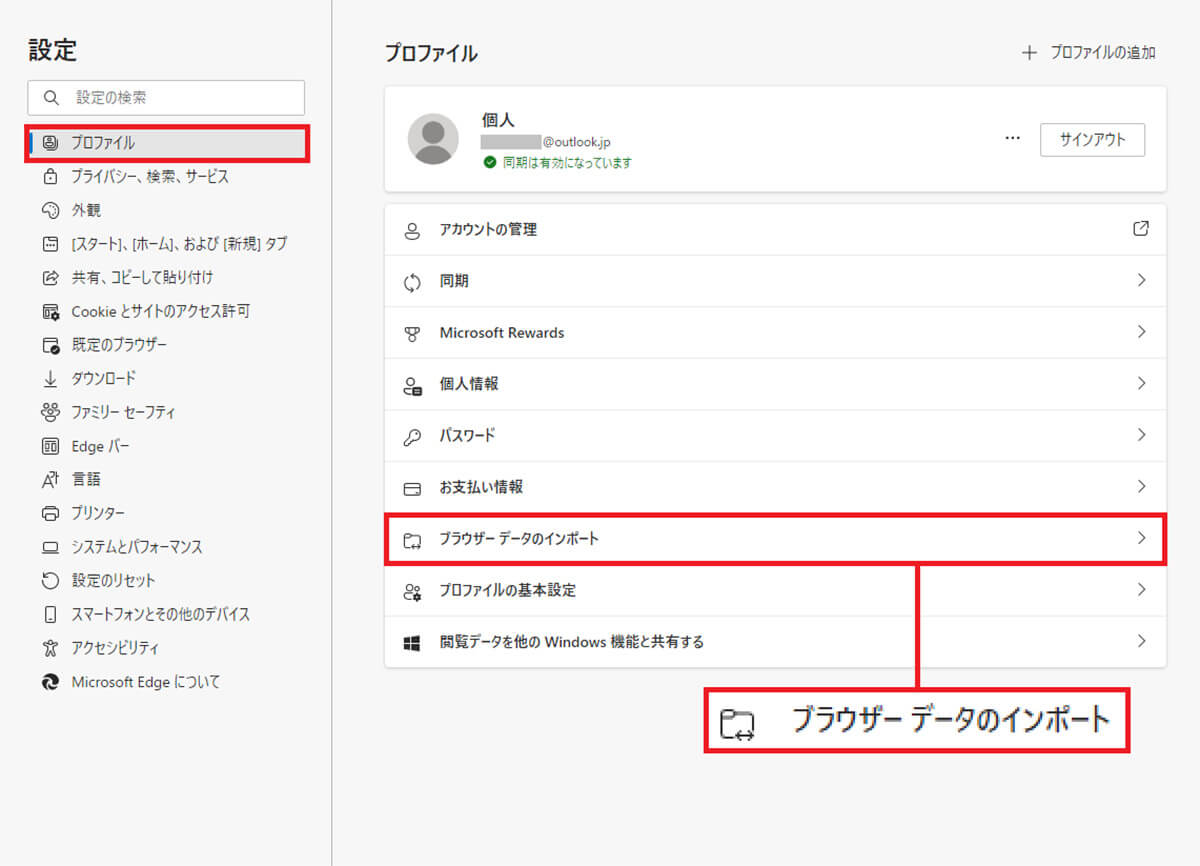
「設定」を開いたら左側にある「プロファイル」をクリックし、右のウインドウで「ブラウザーデータのインポート」を選択しよう
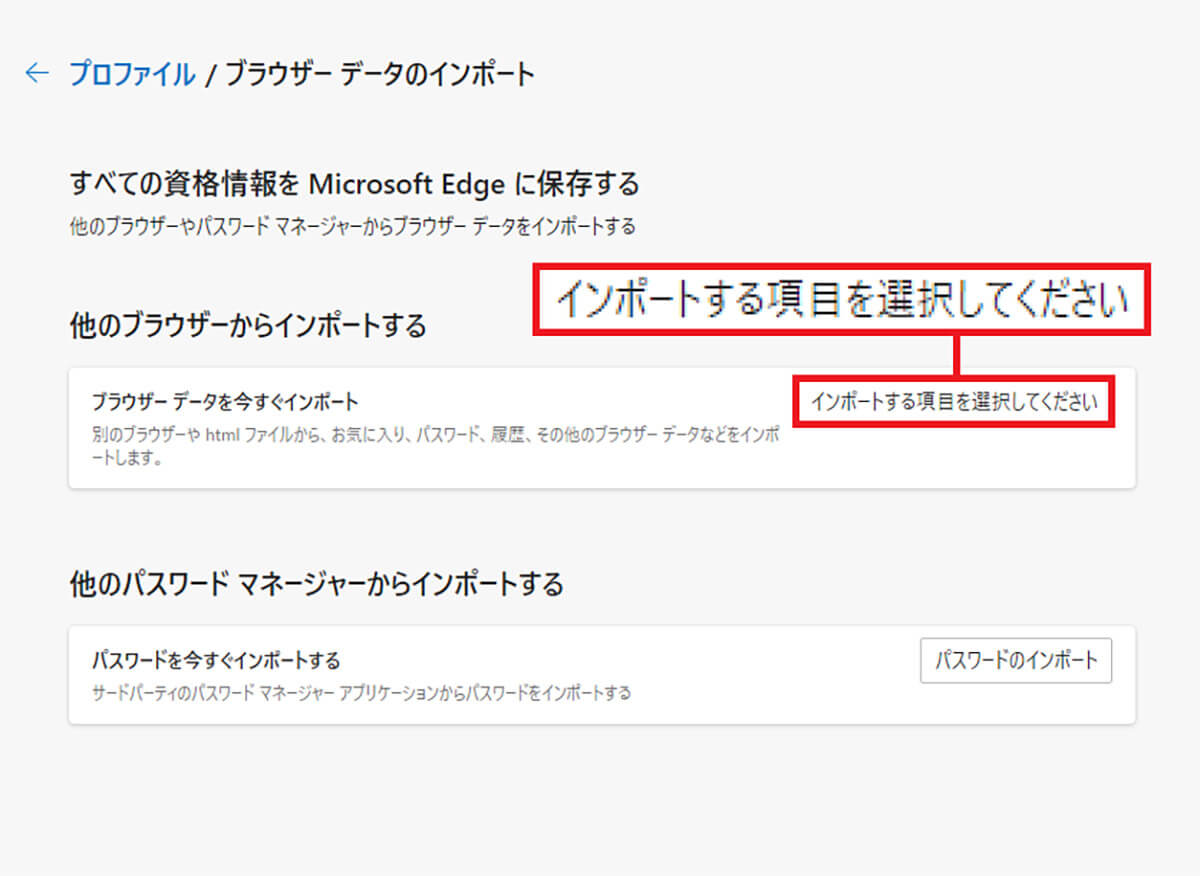
続いて「他のブラウザーからインポートする」の「ブラウザーデータを今すぐインポート」から「インポートする項目を選択してください」をクリックしよう
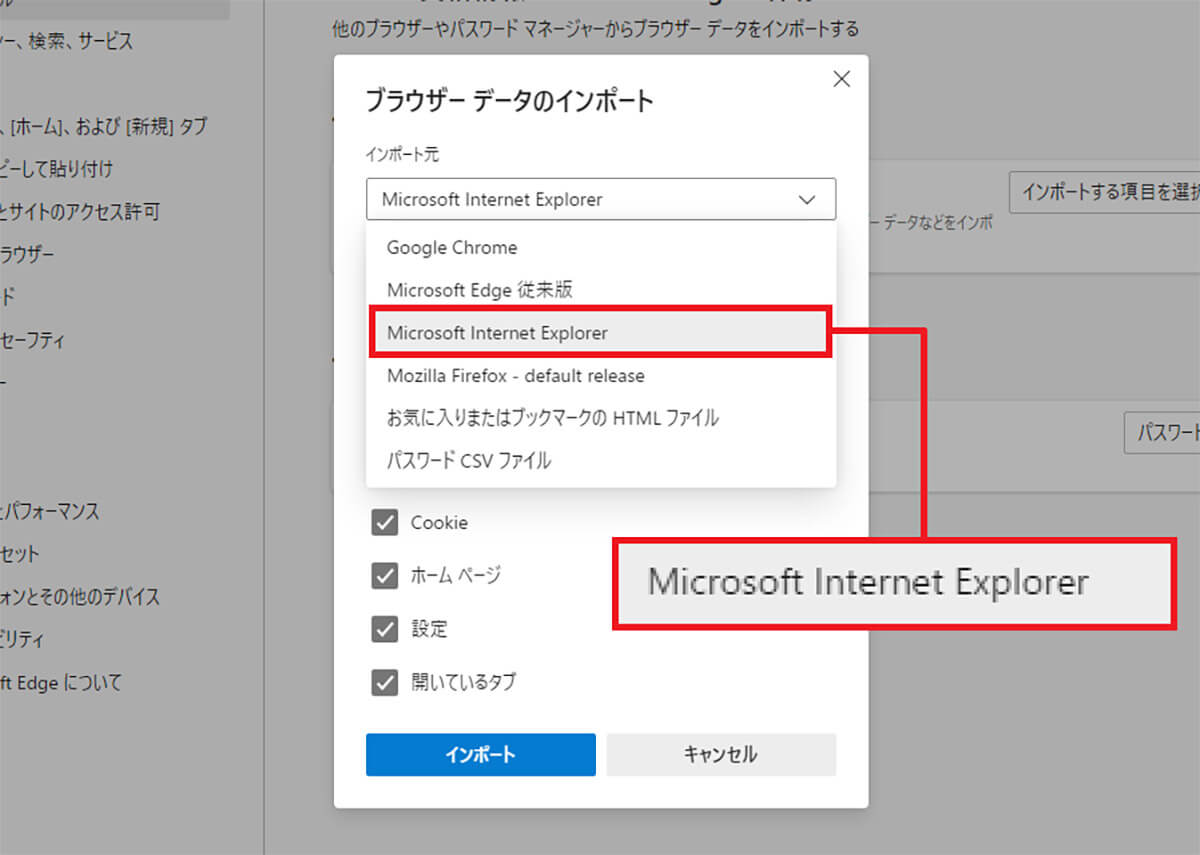
ブラウザーデータのインポート画面では、「インポート元」のタブから「Microsoft Internet Explorer」を選ぶ。ちなみに、ここではChromeやFirefoxなども選択可能となっている
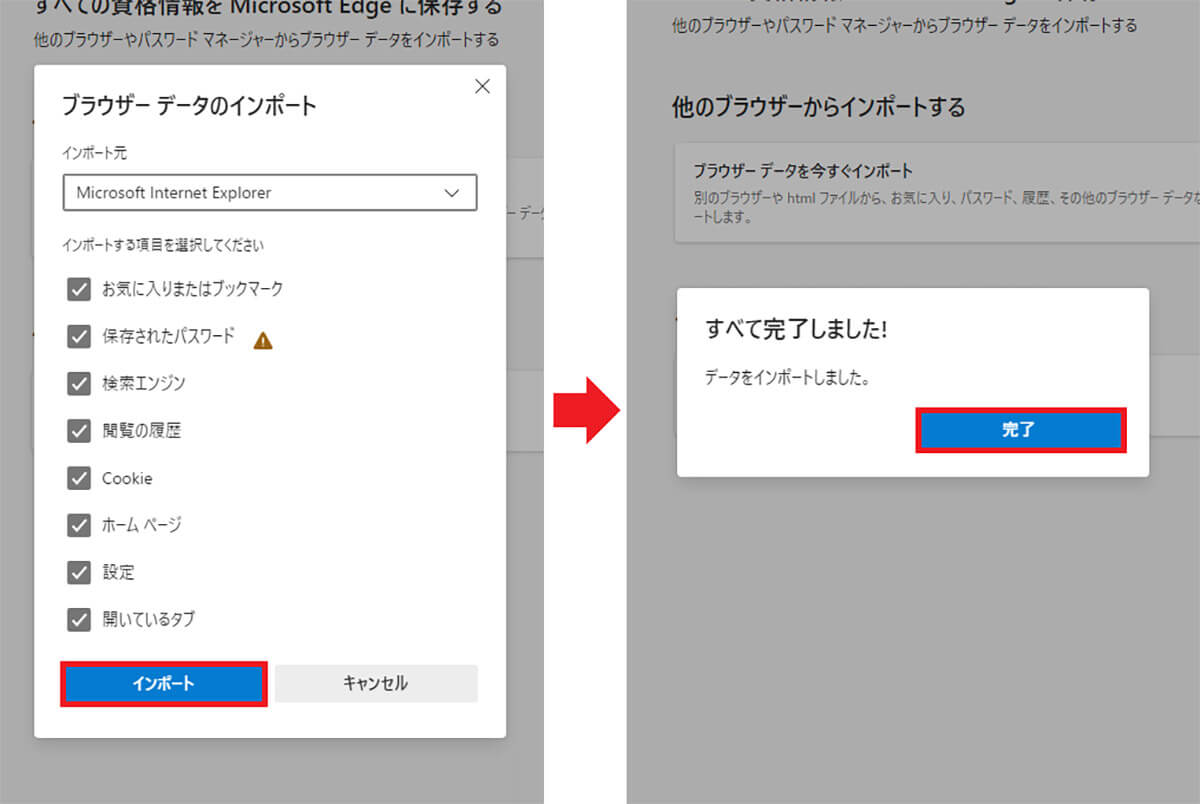
インポートする項目で必須なのは「お気に入りまたはブックマーク」だが、「閲覧の履歴」や「Cookie」など必要な項目にチェックを入れて「インポート」を押す(左写真)。「すべて完了しました!」と表示されれば完了だ(右写真)
Internet Explorer終了後でもEdgeなら「IEモード」で電子証明書に対応
IEが終了して困るのが、法人の銀行口座のネットサービスなどで”なりすまし”を防止するために、IEの電子証明書が利用されている場合だ。
大手銀行ではシステムがIEベースで組まれているため、電子証明書の取得や更新はIEでしか実行できない。ブラウザアプリのシェアが大きいEdgeやChromeには非対応なのである。
実は、筆者も会社の銀行口座の電子証明を取得するためだけに、ずっとIEを使ってきたのだが、ついにIEが終了となって、今後どうすればいいか分からなかった。
だが、安心してほしい。EdgeはもともとIEの後継として開発されているので、IEと互換性のある「IEモード」が設定できるようになっている。つまり、今後はEdgeのIEモードで対応すればいいのである。
■Edgeで「IEモード」を有効化する手順
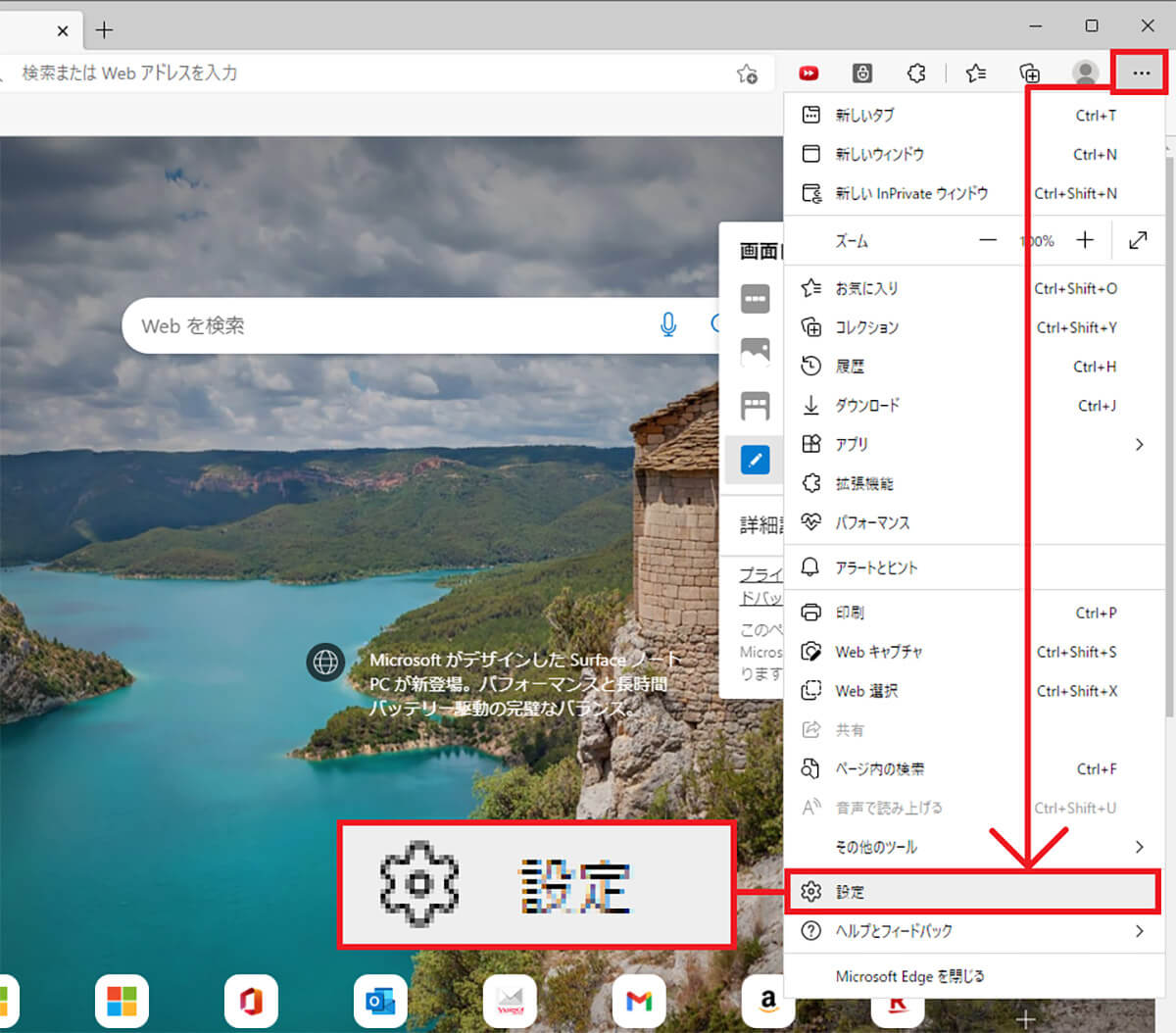
まずEdgeを起動し、画面右上の「…」をクリック。メニューの下にある「設定」を選択しよう
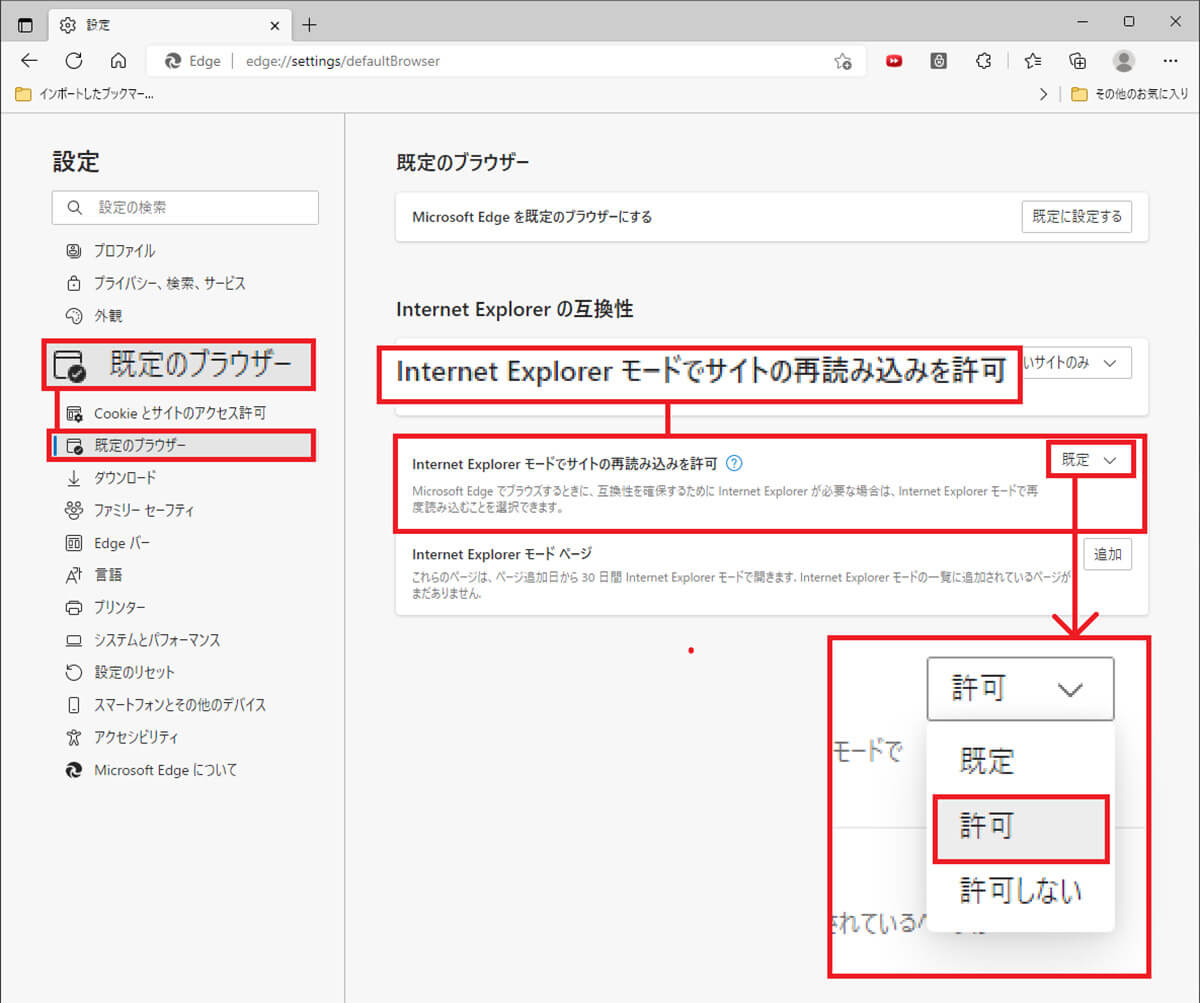
「設定」画面の左から「既定のブラウザー」を選択したら「Internet Explorerモードでサイトを再読み込みを許可」で「既定」から「許可」へ変更しよう
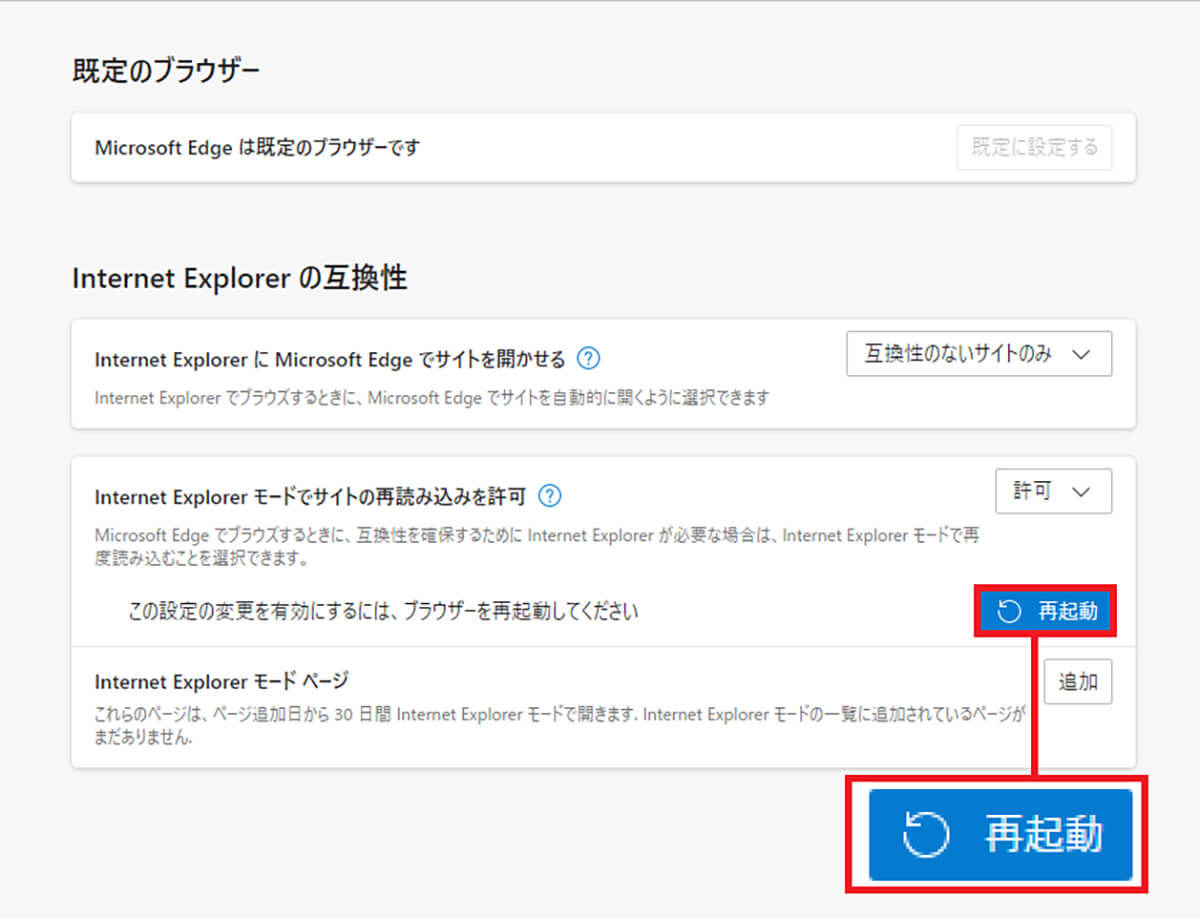
すると、その下に「再起動」ボタンが表示されるので、これをクリックする
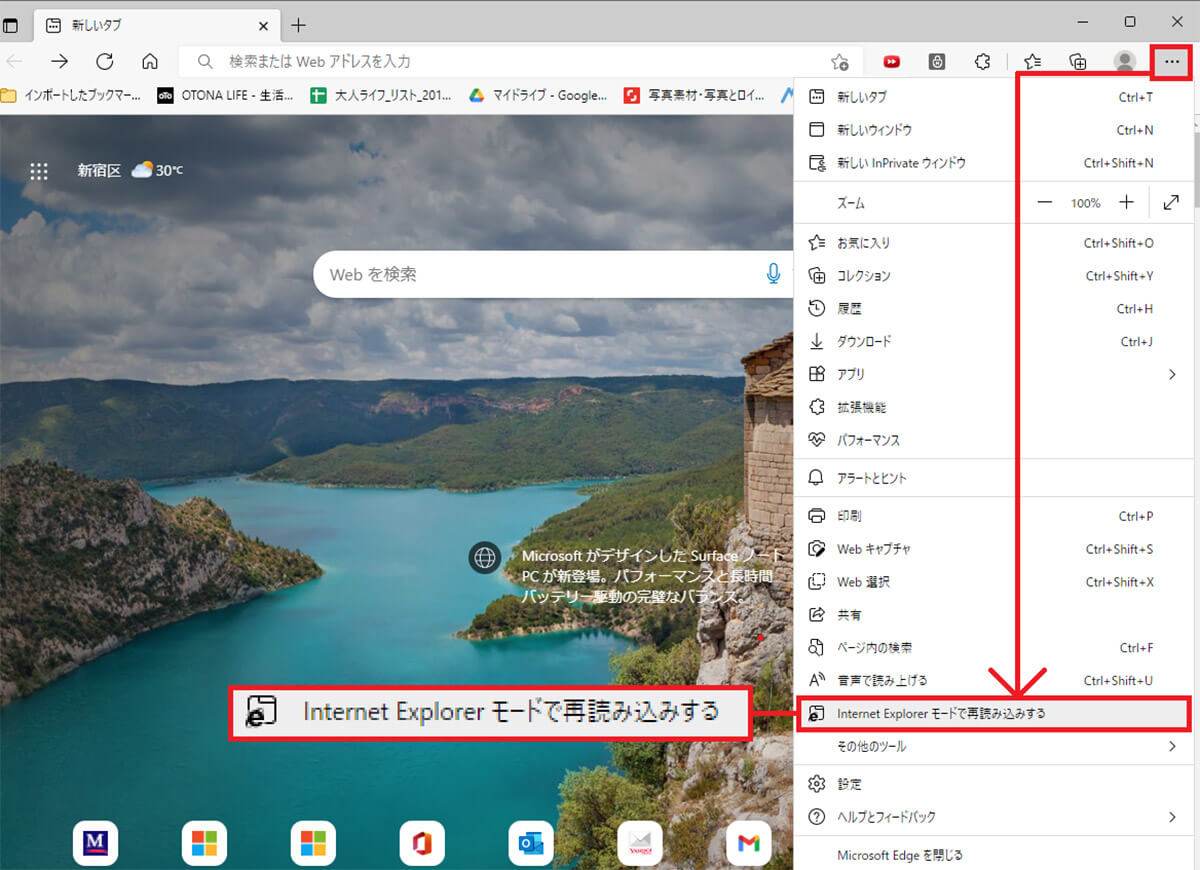
再度、Edgeの画面右上にある「…」をクリックして、メニュー下に表示されている「Internet Explorerモードで再読み込みする」を選択しよう
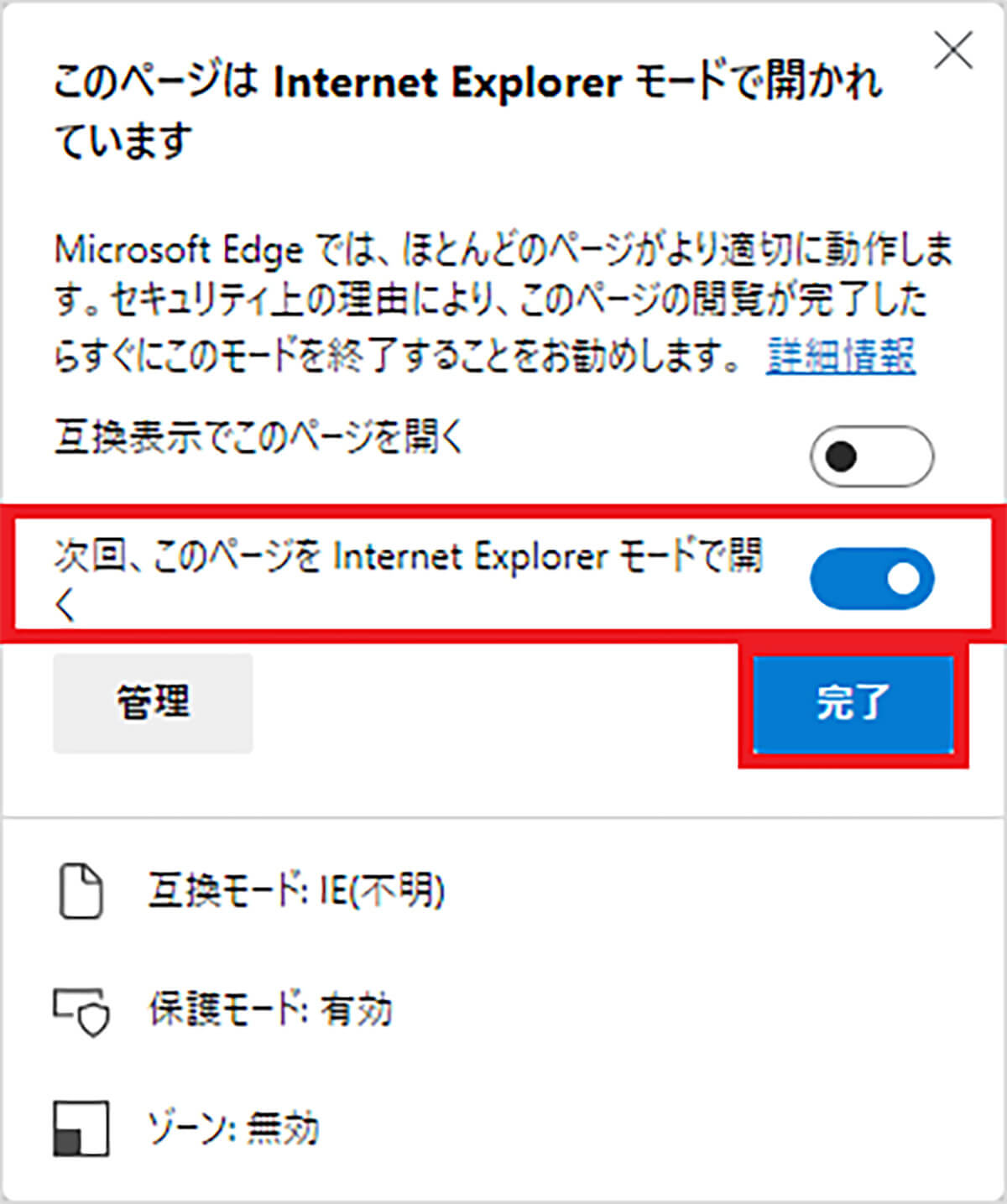
すると、画面上部に「このページはInternet Explorerモードで開かれています」という画面が表示されるので、「次回、このページをInternet Explorerモードで開くをオンし、「完了」ボタンをクリックすればいい
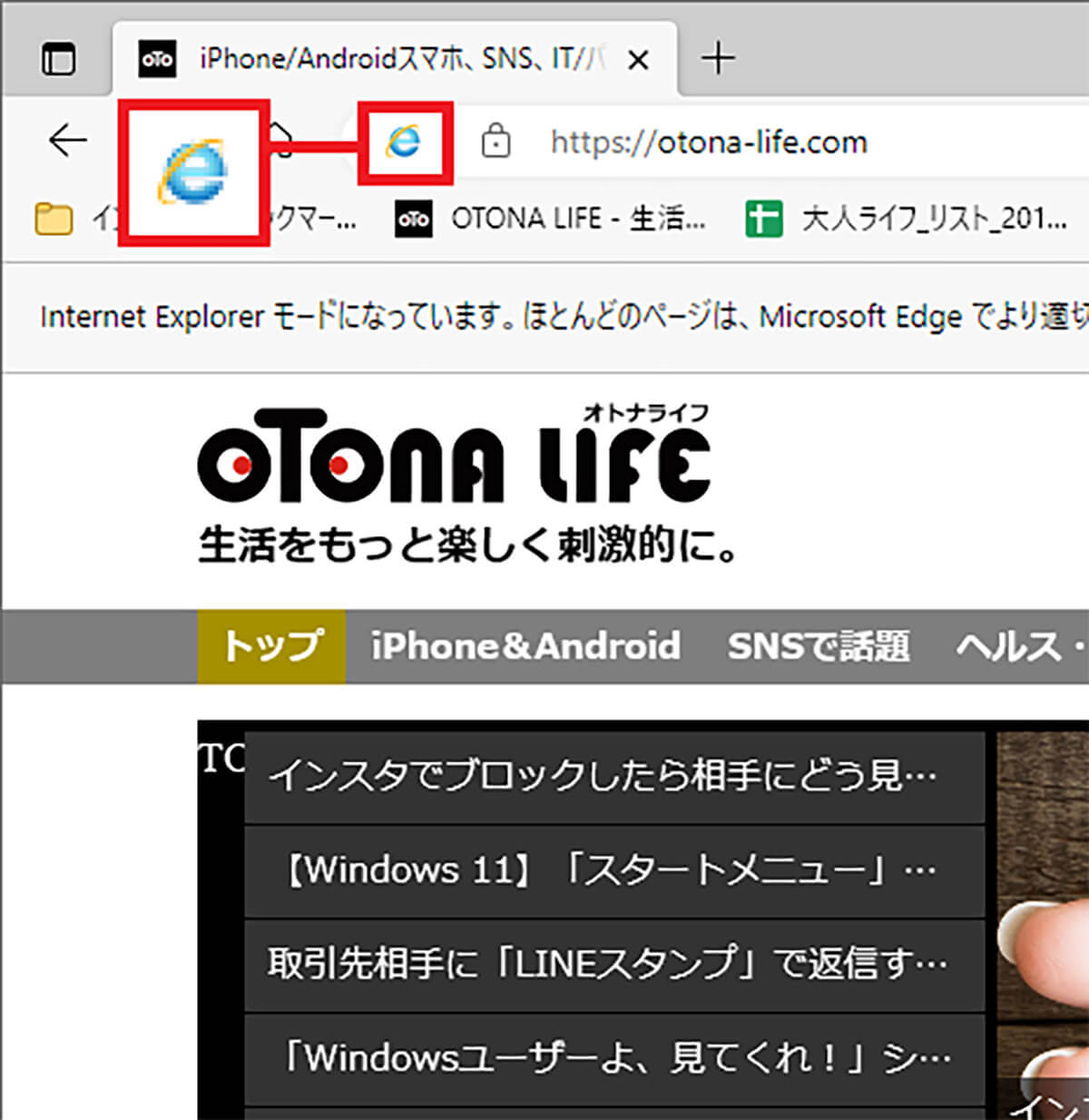
Edgeの「IEモード」が有効になっていると、アドレスバーにIEのアイコンが表示されているのが確認できるはずだ
まとめ
長年、Windowsの標準Webブラウザとして利用されてきたIEもついにその役割を終えた。
今後は、Microsoft「Edge」やGoogle「Chrome」をメインブラウザとして利用する機会が増えると思うが、サポートが終わった今、IEを利用するのは危険なので、早めにIEのお気に入りをインポートしておこう。



