「RARファイル」は、圧縮ファイルの規格のひとつです。そのままではファイルを開けないので、「Lhaplus」「7-Zip」「WinRAR」などのソフトで解凍、つまり元の状態に戻す必要があります。
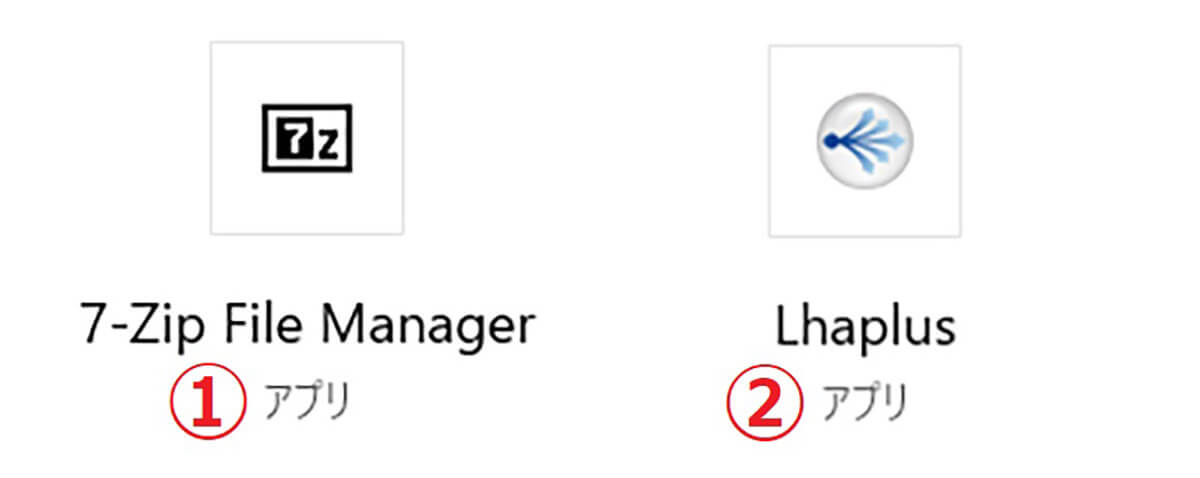
【1】筆者がよく使っている「7-Zip」と、【2】「Lhaplus」はいずれも有名なRARファイル解凍ソフトです。その他に「WinRAR」も定番で、どれを使ってもRARファイルを簡単に解凍できます
本記事では、Windows10でLhaplus・7-Zip・WinRARを使ってRARファイルを解凍する方法や、解凍できない原因や対処法を画像付きで解説します。
LhaplusでRARファイルを解凍する基本的な手順
「Lhaplus」でソフトをインストール後、RARファイルを解凍する手順は「単にファイルをダブルクリックするだけ」でOKです。
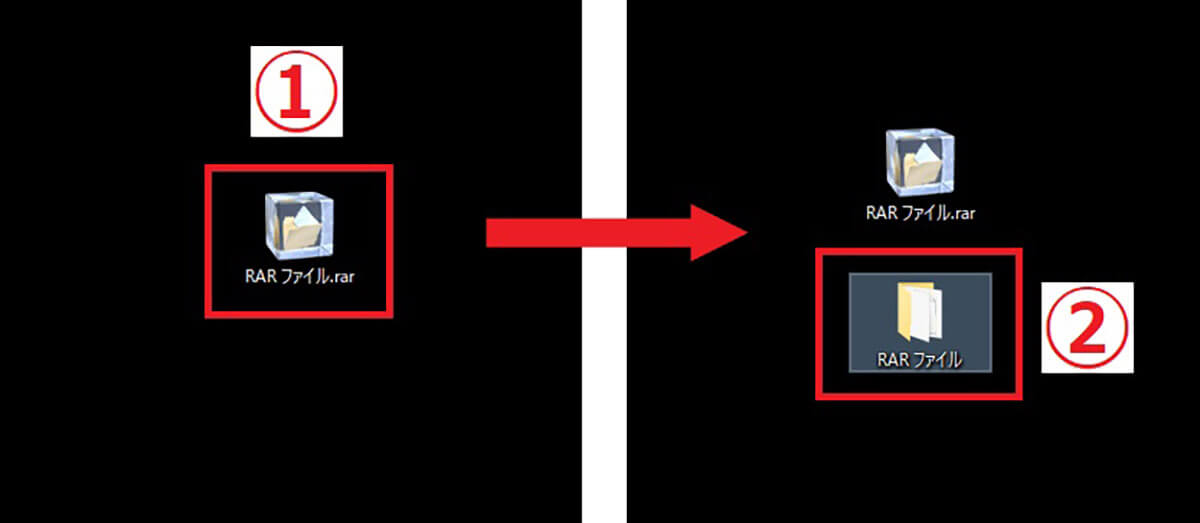
LhaplusをPCにインストールすると、RARなど圧縮ファイルは「氷」のアイコンになります。【1】解凍したいファイルをダブルクリックすると、【2】このように解凍後のファイルが現れます
7-ZipでRARファイルを解凍する基本的な手順
「7-Zip」をインストール後、RARファイルを解凍する手順は下記のとおりです。
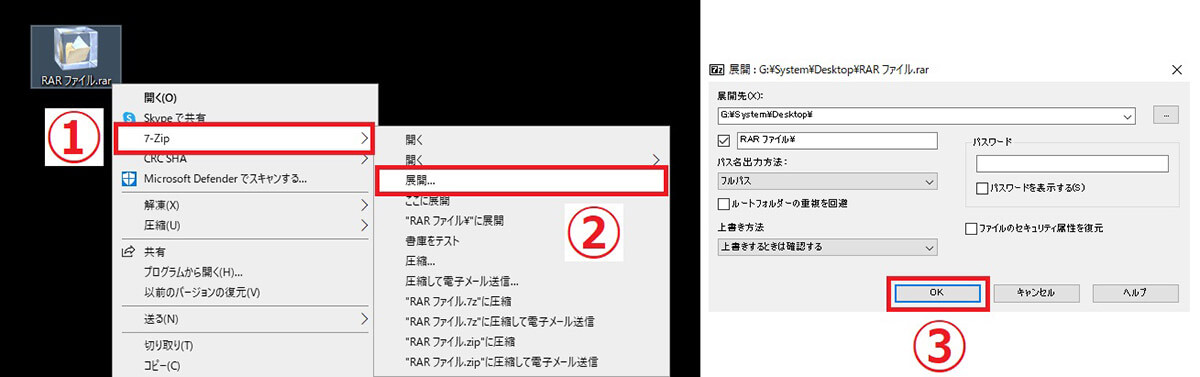
【1】解凍したいファイルを右クリックし、①「7-Zip」→②「解凍」をクリックします。【2】7-Zipのフォルダが開くので、③「OK」をクリックすると解凍が始まります
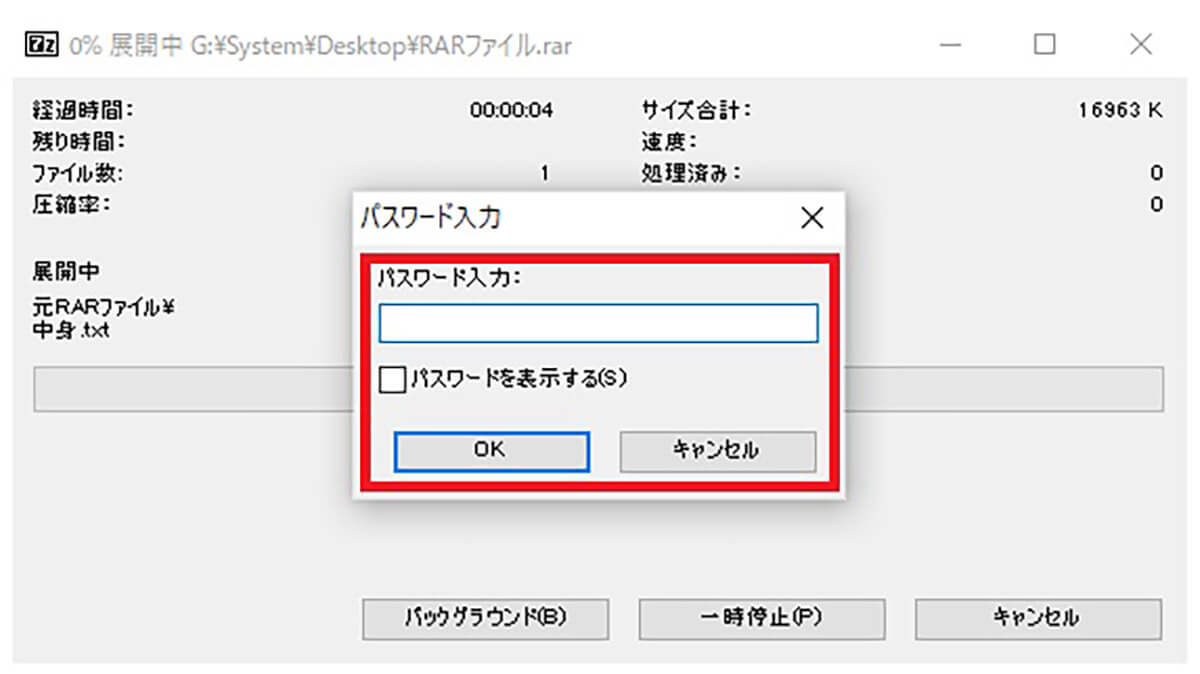
【3】なお、RARファイルにパスワードが掛けられている場合は、解凍開始直後にパスワード入力画面が表示されます
WinRARでRARファイルを解凍する基本的な手順
「WinRAR」をインストール後、RARファイルを解凍する手順は下記のとおりです。
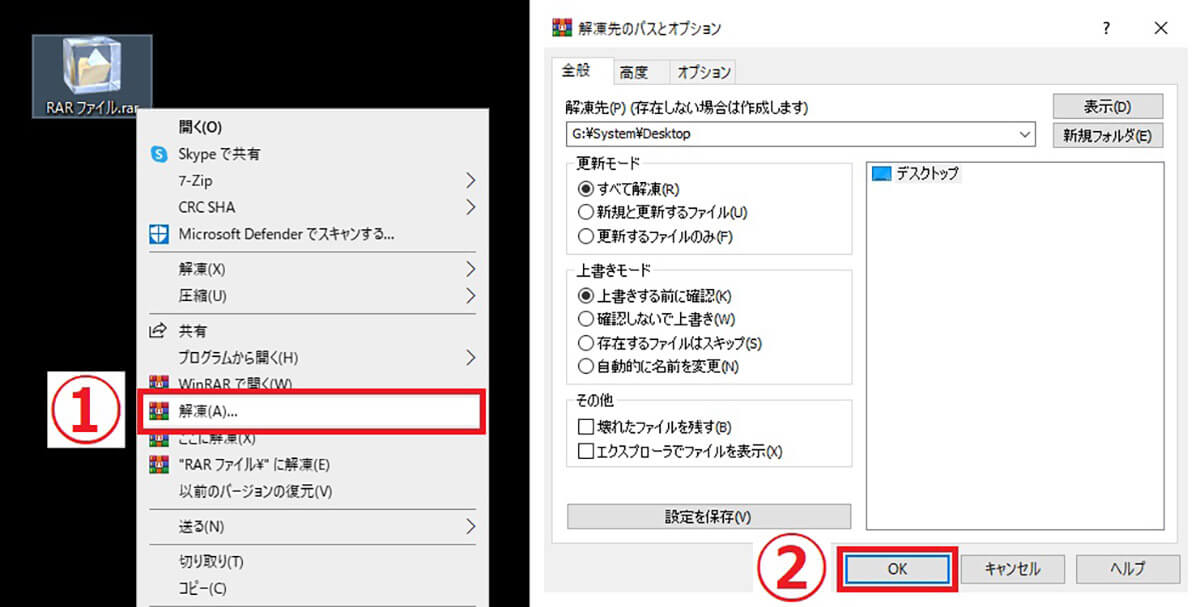
【1】解凍したいファイルを右クリックし、①「解凍」をクリックします。同じようなメニューが他にもあって分かりにくいですが、カラフルな「WinRARアイコン」が左側にあるものを選んでください。【2】WinRARのウインドウが開くので、②「OK」をクリックすると解凍が始まります
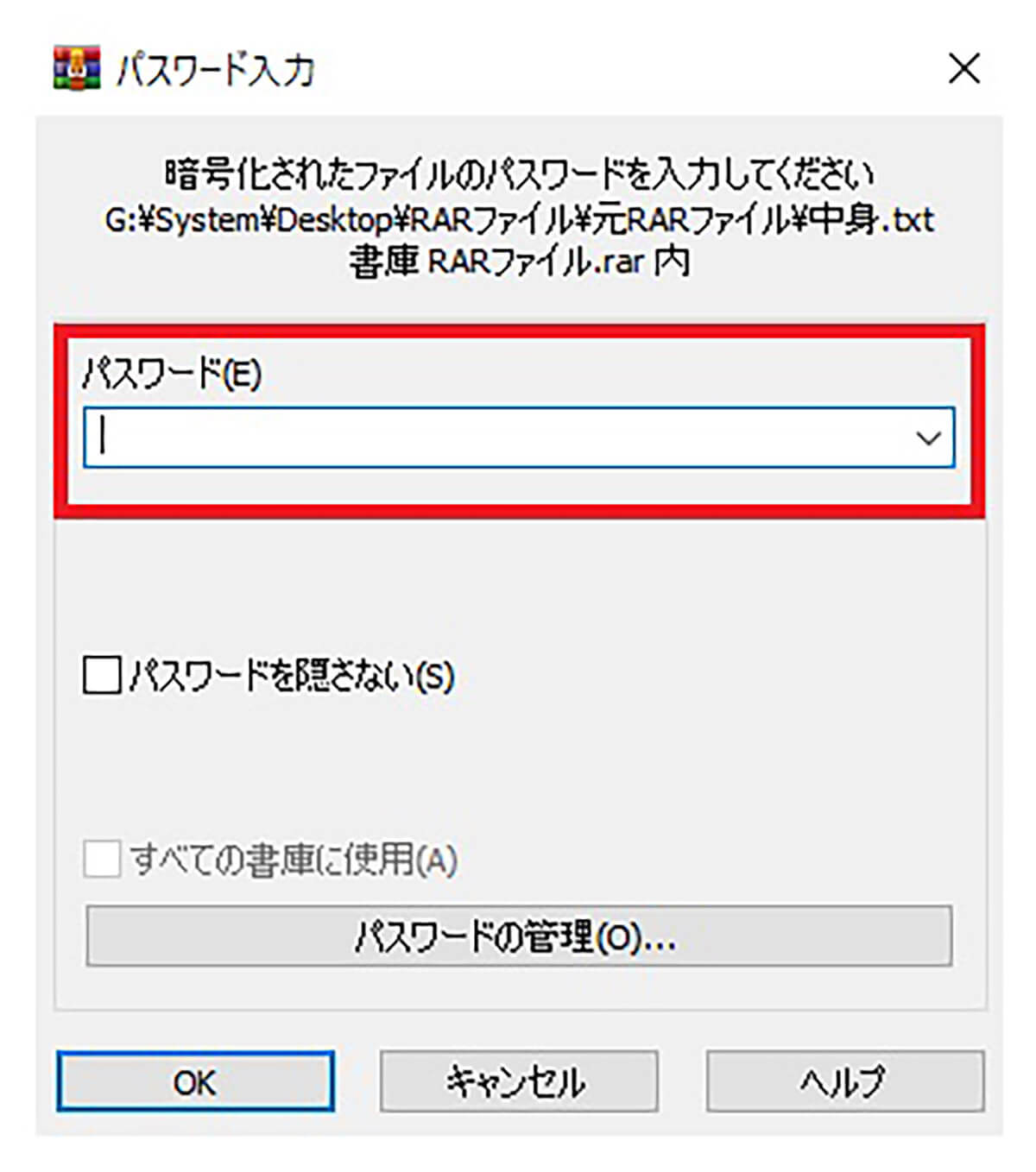
【3】RARファイルにパスワードが掛かっている場合は、ここでパスワードを入力してください
なお、WinRARは他の解凍ソフトとは異なり有料です。40日間は体験版として試用できますが、それ以降は課金が必要なので要注意。
RARファイルを解凍できない際の主な原因と対処法
RARファイルが解凍できない原因と対処法について、Lhaplusと7-Zipに分けて解説します。
Lhaplus | ファイルサイズとソフトのバージョンを確認
「利用できない場所を参照しています」と表示される場合、RARファイルの破損やサイズが大きすぎる可能性があります。そのため、別のRARファイルで解凍できないか試してみましょう。それでもエラーが出る場合は、使用しているソフトのバージョンが古すぎる可能性があるので、公式サイトから最新版をダウンロードし直してみてください。
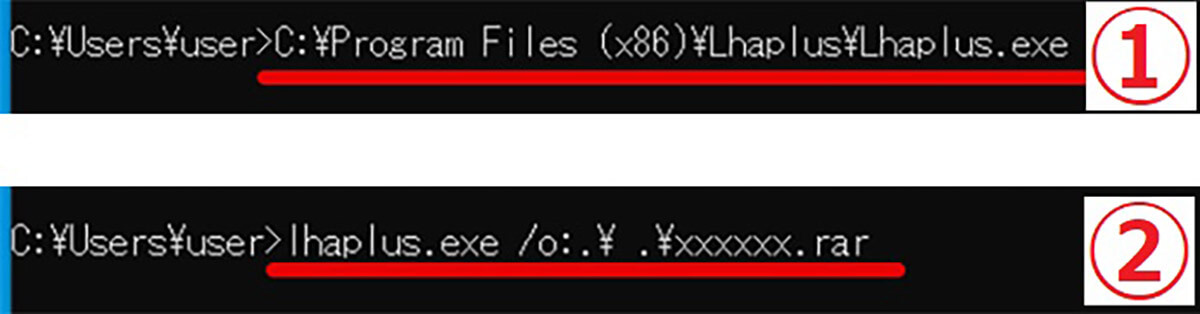
なお、Lhaplusはコマンドライン版も利用できます。【1】あらかじめ環境変数でLhaplusのPathを通しておき、①コマンドラインでLhaplusを実行しましょう。【2】次に②「lhaplus.exe /o:.\ .\ファイル名.rar」と入力すると、カレントディレクトリにRARファイルを解凍できます
7-Zip | 「既定のプログラム」とソフトのバージョンを確認
「プログラムが見つからずに開けない」旨のエラーが出る場合は、RARファイルが7-Zipに紐付けされていない可能性があります。RARファイルを右クリックし、プロパティから「既定のソフト」を7-Zipにしてください。それでも解凍できない場合、使用中の7-Zipソフトのバージョンが古い可能性があるので、公式サイトから最新版をダウンロードしましょう。
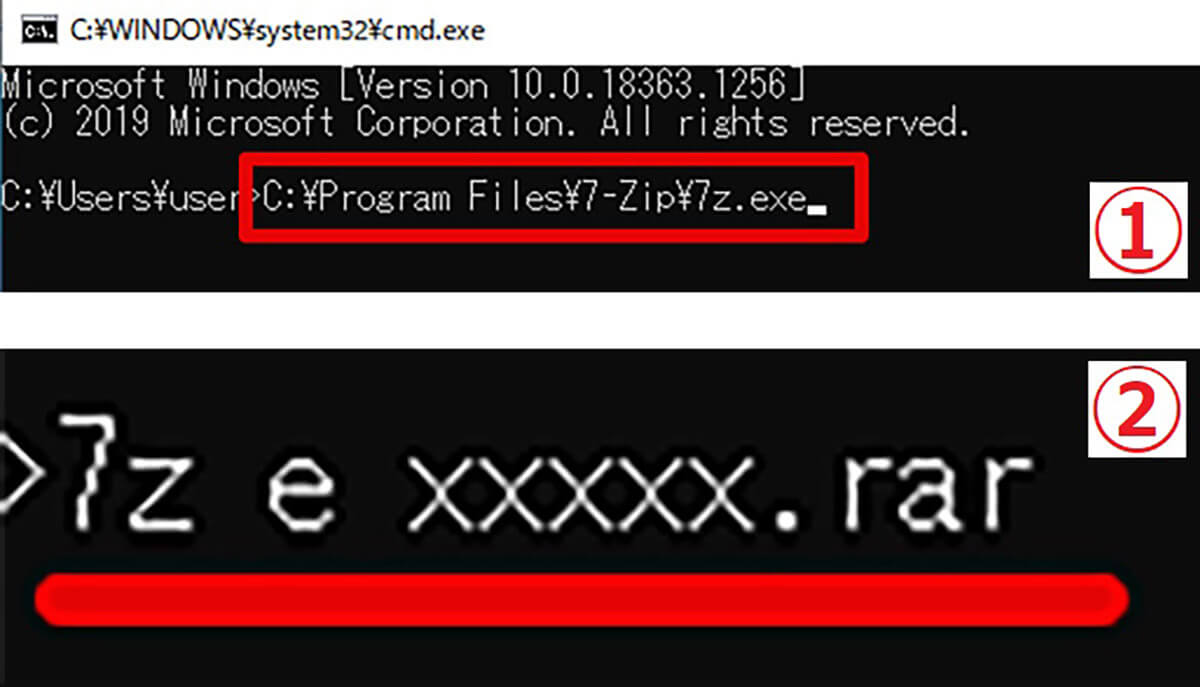
7-Zipもコマンドライン版を利用できます。【1】あらかじめ環境変数で7-ZipのPathを通しておき、①コマンドラインから7-Zipを起動します。【2】次に②「7z e ファイル名.rar」と入力すると、カレントディレクトリにRARファイルを解凍できます
リカバリレコードが設定されているファイルは「WinRAR」で解凍
これまで紹介した方法でもRARファイルを解凍できない場合、ファイルの破損が疑われます。「リカバリレコード」が設定されているRARファイルは、WinRARで修復できる可能性があります。WinRARは40日間無料で使えるので、どうしても解凍したいファイルがある場合は試してみましょう。
どうしてもRARファイルが解凍できない際は別のソフトも試そう
別のRAR解凍ソフトを試してみるのも有効です。解凍ソフトにはさまざまな種類がありますが、筆者は「Explzh for Windows」をおすすめします。
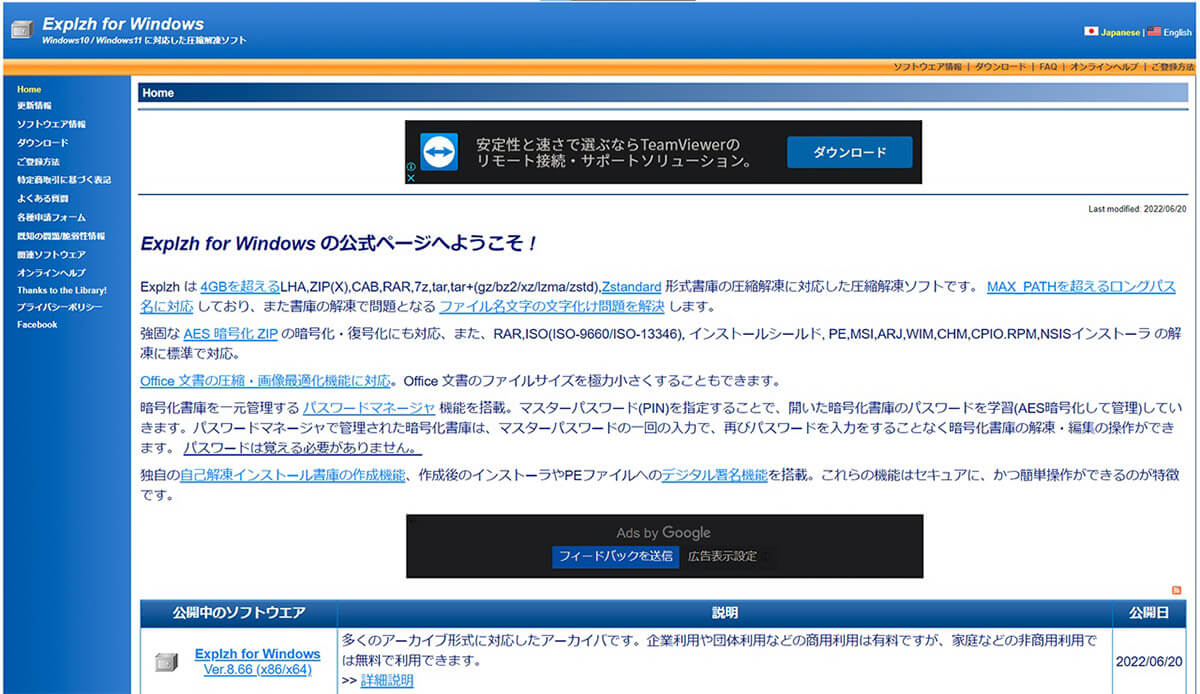
「Explzh for Windows」は4GB以上の圧縮ファイルや、RAR以外のさまざまな圧縮形式に対応しています。他のOSで作成されたファイルの解凍時に生じやすい文字化けにも対応できるので、Macユーザーから圧縮ファイルを受け取ることが多い人にもおすすめ
拡張子変換を試すのも1つの手
決して確度の高い方法ではありませんが、拡張子変換サービスを試してみるのもひとつの手です。今回は「RARからZIPへのコンバーター」の使い方を紹介します。
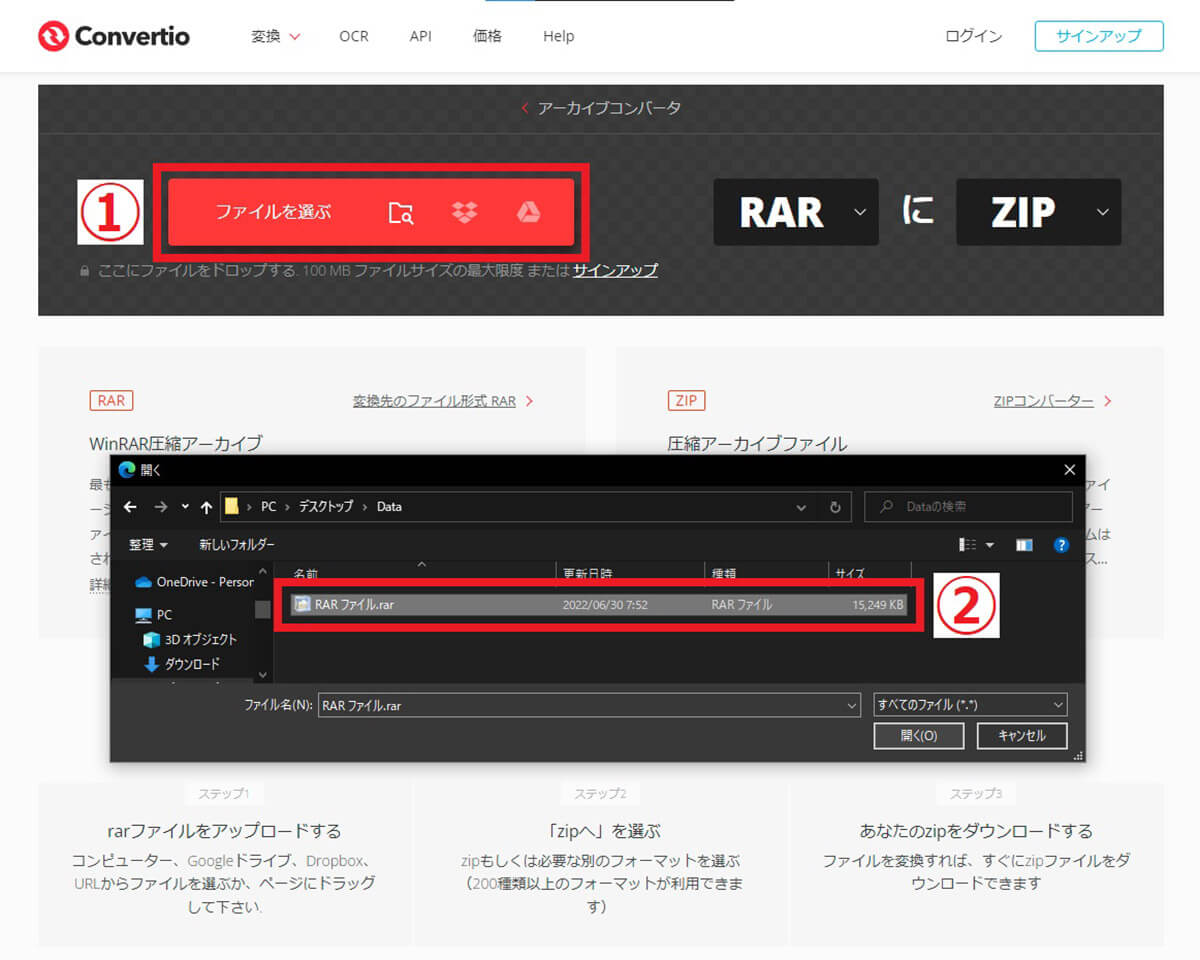
公式サイトにアクセスし、①「ファイルを選ぶ」をクリックして、②解凍したいファイルを選択します。それから「変換」をクリックすると、拡張子変換が始まります。最後に「ダウンロード」をクリックすると、変換後のファイルを保存できます
筆者の場合はファイル名は文字化けしていましたが、zipファイルとして解凍はできました。しかし信頼性は低い方法なので、あくまで「最終手段」と考えておきましょう。
まとめ
RARファイルを解凍する方法や、解凍できない場合の対処法について解説しました。圧縮ファイルにトラブルはつきものです。RARファイル以外にも、ZIPやLZHなどさまざまな圧縮形式があります。オトナライフではZIPファイルの文字化けや、LZHファイルを解凍できない原因などについても、詳しく解説しているのでご参考ください。




