Windows 10で手軽に「画面録画」がしたいなら、標準搭載の「Xbox Game Bar」がおすすめ。
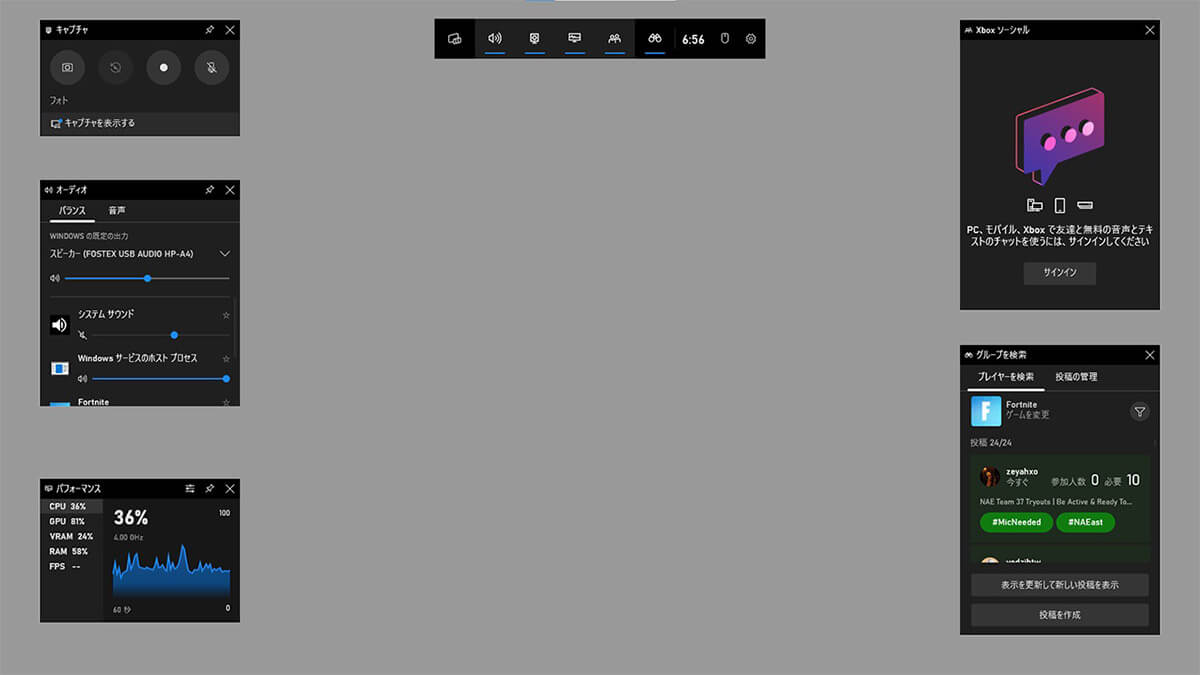
「Xbox Game Bar」の起動画面。録画ボタンをクリックするだけで、ゲームやアプリなどを簡単に画面録画できます。もちろん、録画した映像の再生も簡単です
本記事では、クリックするだけで画面録画ができるXbox Game Barの使い方、画面録画できないときの対処法を画像付きで解説します。
Windows 10の標準機能で画面録画(動画)を撮影する方法
「Xbox Game Bar」はWindows 10標準搭載の機能なので、ダウンロードやインストールは必要ありません。今回は「フォートナイト」のゲーム画面を録画する手順をご紹介しますが、他のゲームやアプリでも手順は同じです。
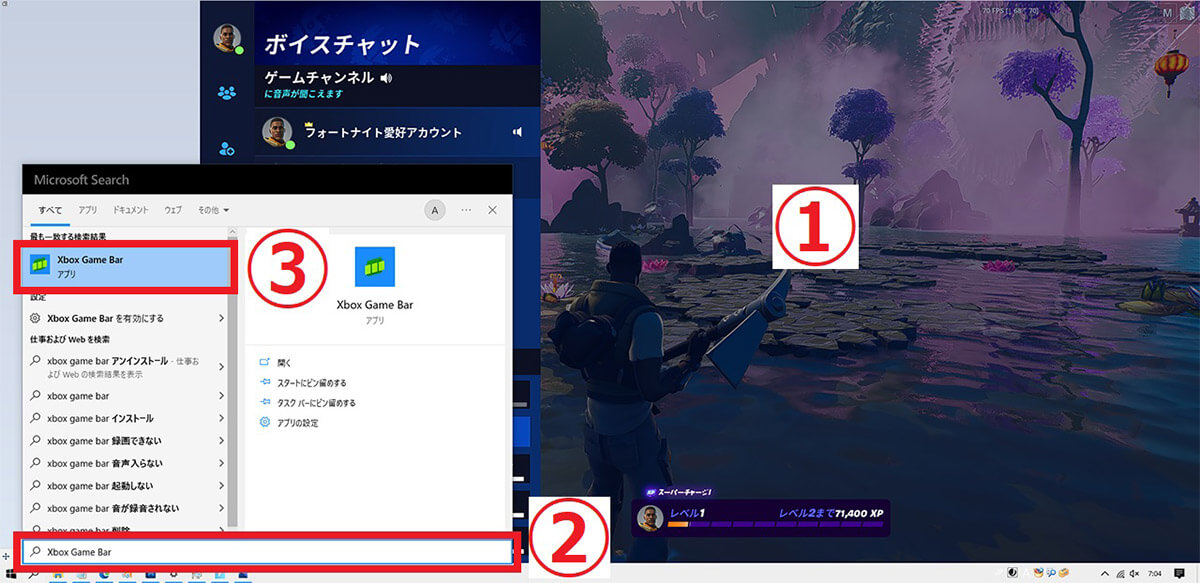
【1】①画面録画したいゲームやアプリの画面をクリックし、アクティブ状態にします。そのうえでタスクバーの検索窓に②「Xbox Game Bar」と入力し、③一番上に表示されたアプリをクリックします
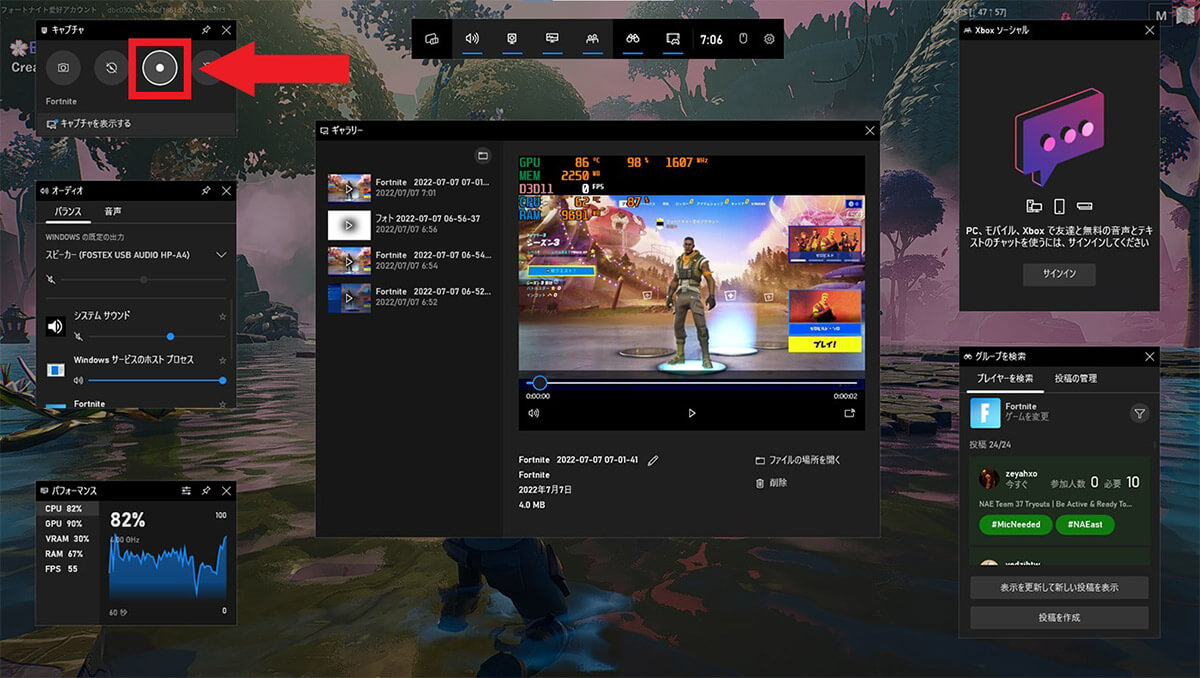
【2】Xbox Game Barの画面が表示されるので、左上の「録画ボタン」をクリックすると画面録画が始まります
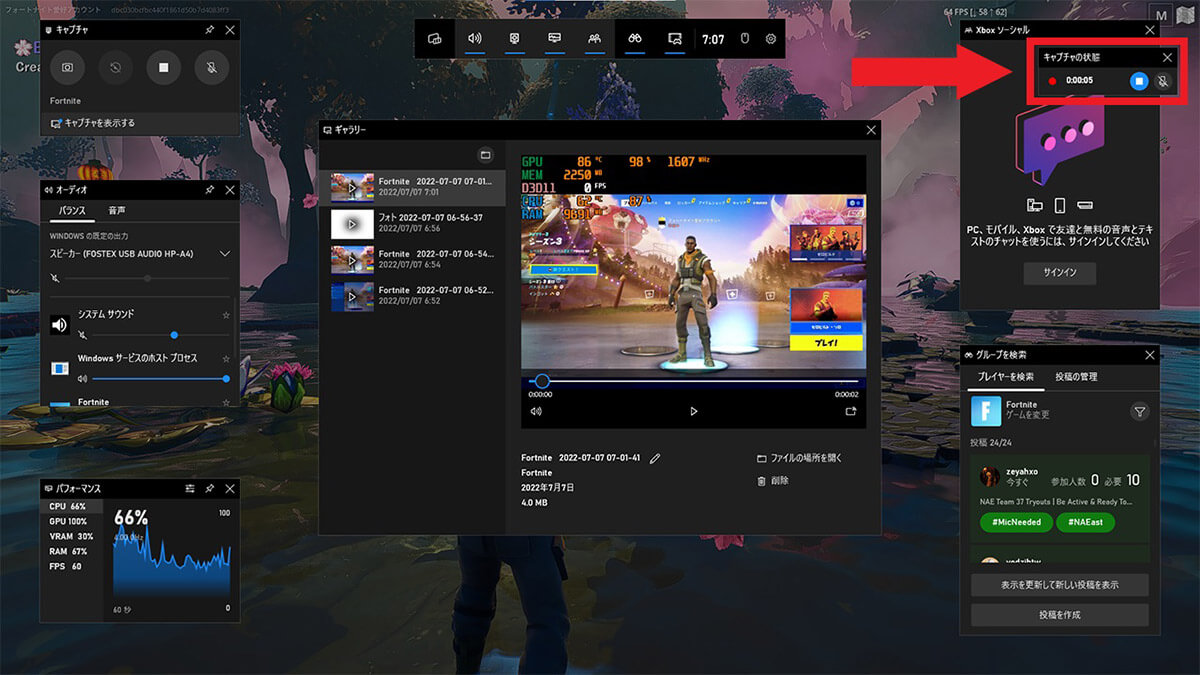
【3】右上に小さく「キャプチャの状態」が表示されます。画面録画を終了したいときは、ここにある「停止ボタン」をクリックしましょう
録画開始・録画終了のショートカットキー | 「Windows」+「Alt」+「R」
Xbox Game Barには、録画開始・録画終了などのショートカットキーがあります。ゲーム中は手早く操作したいシーンが多いので、ぜひ覚えておきましょう。
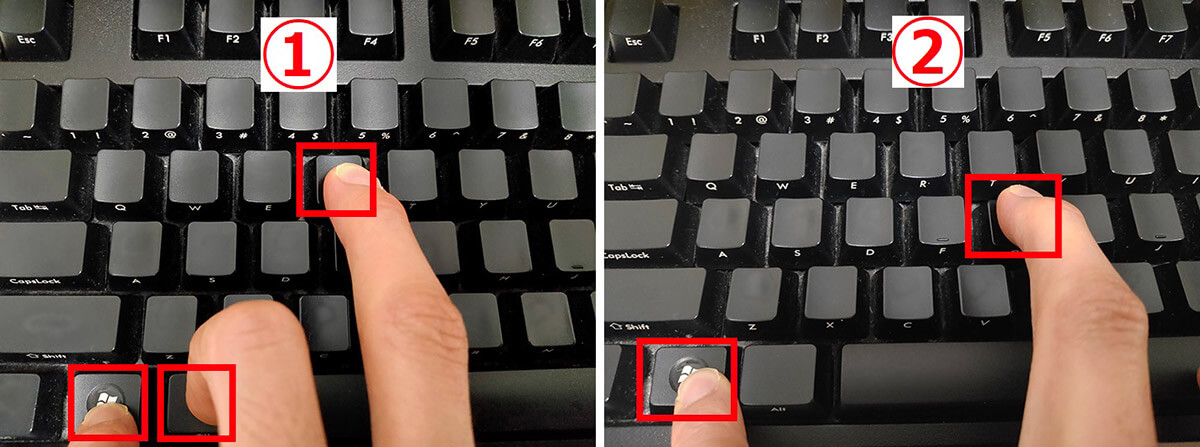
【1】録画開始・録画終了のショートカットキーは、①「Windows」+「Alt」+「R」です。押すたびに録画と停止が繰り返されます。【2】なお、Xbox Game Barのメニュー画面の表示・非表示は、「Windows」+「G」のショートカットキーです
画面録画の再生方法 | Xbox Game Barの「ギャラリー」を開く
画面録画した映像は、下記の手順でXbox Game Barの「ギャラリー」から再生できます。
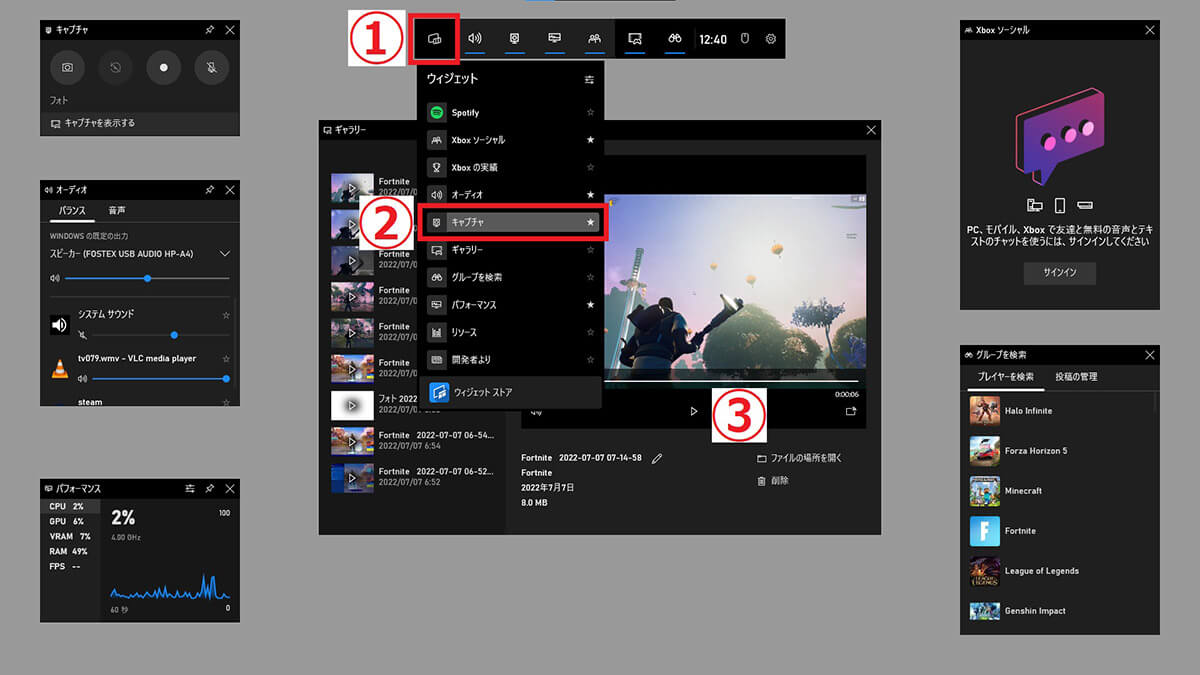
【1】Xbox Game Barを開き、画面上部のメニューから①「ウィジェット」を選び、②「ギャラリー」をクリックします。画面録画したファイルの一覧が表示されるので、③再生したいファイルを選択すると再生できます
画面録画の保存場所 | 「ビデオ」→「キャプチャ」
画面録画したファイルのコピーや削除を行いたいときは、エクスプローラーで「PC」→「ビデオ」→「キャプチャ」と進むとファイルにアクセスできます。
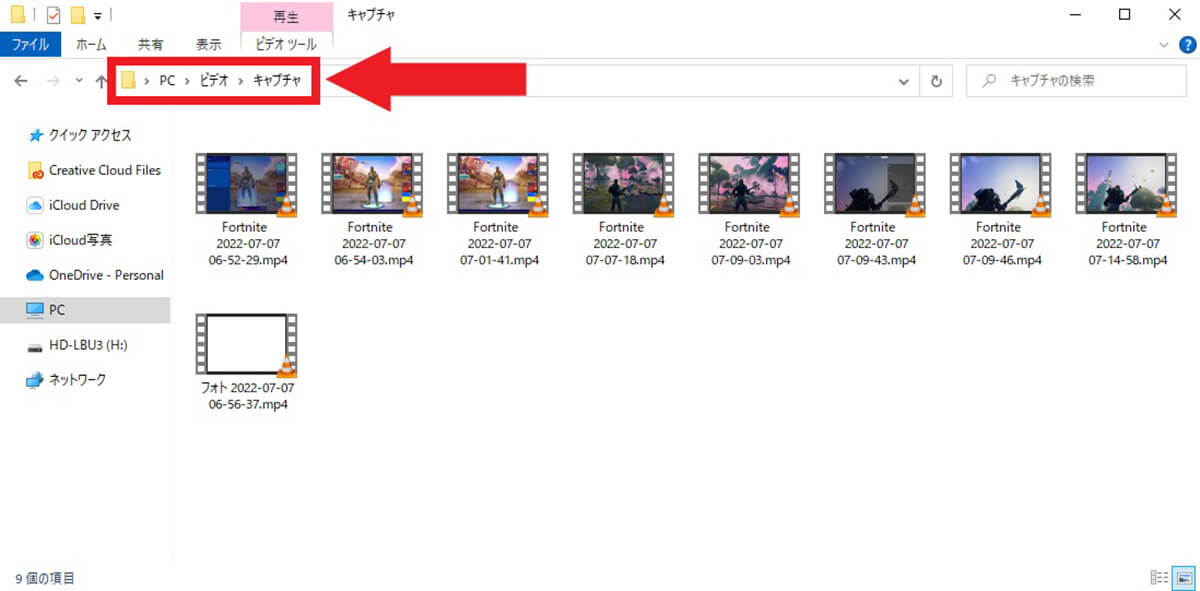
【1】「キャプチャ」フォルダの中身です。動画の編集や投稿を行いたいときは、この場所にアクセスしてファイルを操作しましょう
「キャプチャ」フォルダがない、もしくはフォルダ内に動画ファイルがない場合は、タスクバーの「Windowsアイコン」→「設定」→「ゲーム」と進むと、キャプチャファイルにアクセスできます。
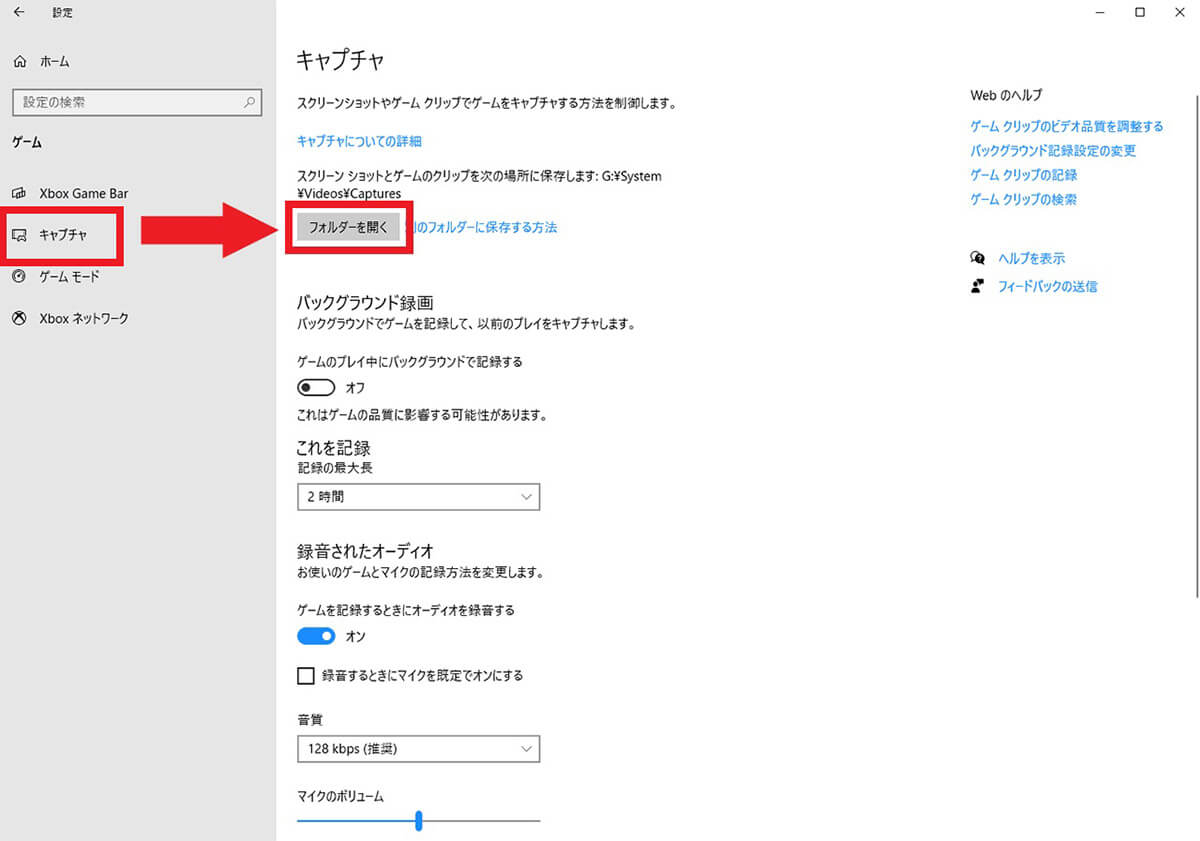
【2】「ゲーム」の画面を開いたら、左側のメニューから「キャプチャ」を選びます。「フォルダーを開く」をクリックすれば、画面録画ファイルのフォルダが開きます。(筆者の場合は先ほど紹介したフォルダと同じ場所が開きました)
画面録画ができない際は「ゲームバー」が有効か確認
Xbox Game Barで画面録画ができない場合は、「ゲームバー」を有効化しましょう。先ほどの「設定」→「ゲーム」の画面で、左側の「Xbox Game Bar」をクリックし、一番上のボタンをオンにするとゲームバーが使えるようになります。なお、同じ画面で「ショートカットキー」も変更できるので、必要に応じて設定してみてください。
画面録画ではなく「画面キャプチャ」がしたい場合も、Windows 10の標準機能で簡単にできます。
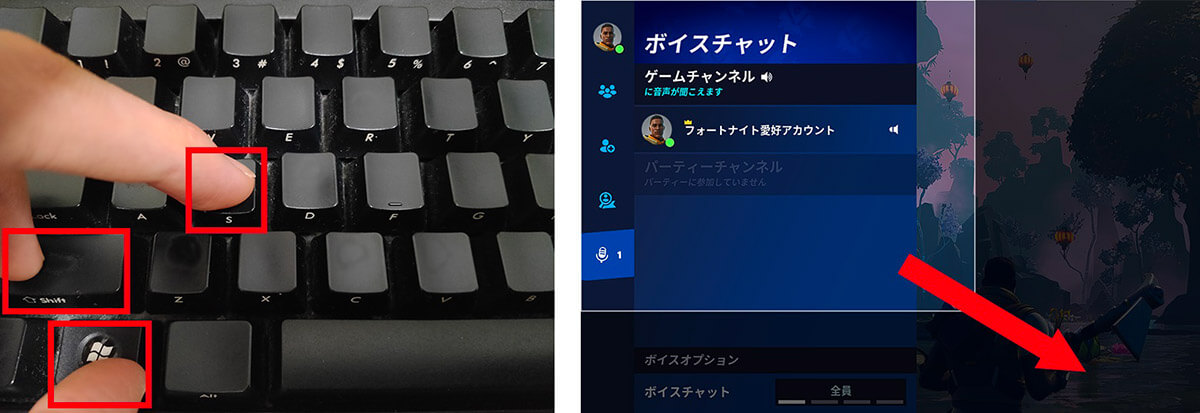
【1】「Windows」+「Shift」+「S」をクリックすると、【2】このように画面が薄暗くなり、「範囲選択」画面が表示されます。マウスをドラッグして撮影したい範囲を指定すると、クリップボードにキャプチャ画像がコピーされるので、「ペイント」などで貼り付けて保存しましょう。筆者はいつもこの方法で画面をキャプチャーしています
【筆者の場合】録画だけの場合はXbox Game Bar、配信用途ではOBSを利用
筆者の場合は、単にゲームやアプリの画面を録画したい場合はXbox Game Bar、YouTube LiveやTwicthなどで配信したい場合はOBSを使っています。
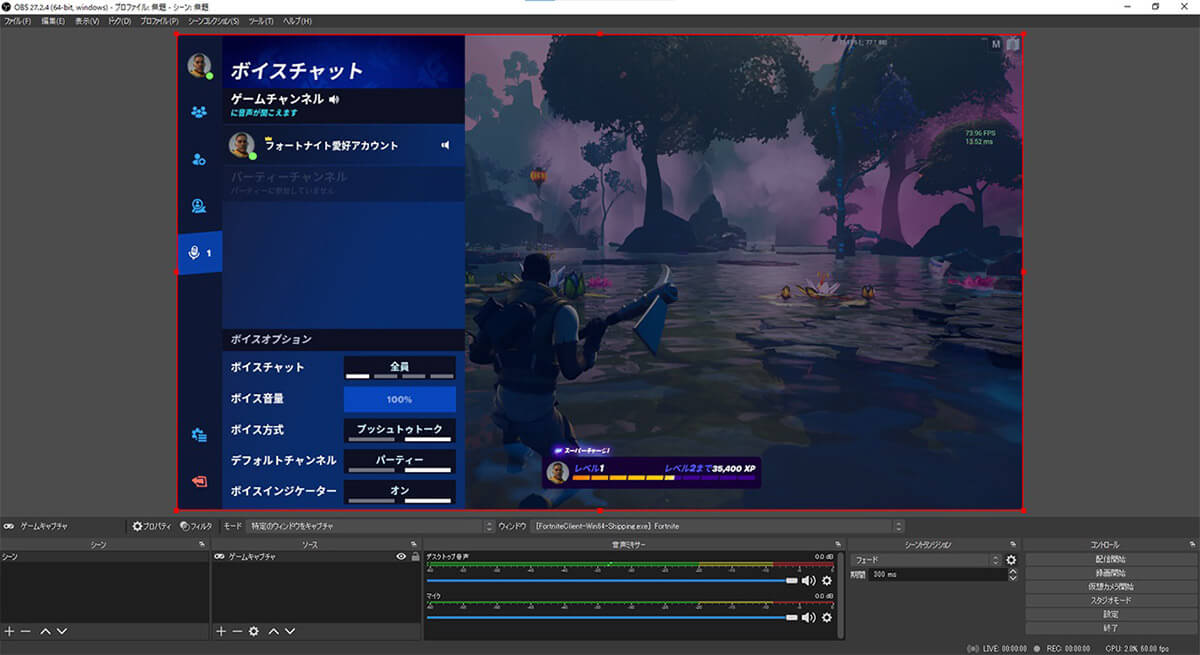
OBSで先ほどのゲーム画面を録画している様子です。Xbox Game Barは手軽さが魅力ですが、配信用途には不便。OBSは少し手間がかかりますが、ゲーム配信がスムーズにできます。両者を上手く使い分けると、録画も配信も効率的にできます!
まとめ | ゲームやアプリを手軽に録画したい人にXbox Game Barはおすすめ
Xbox Game BarでWindowsのゲームやアプリを画面録画する方法を解説しました。ダウンロードやインストールの必要なく、ショートカットキーを押すだけですぐ録画できるのがXbox Game Barの魅力。一方で録画以外の機能は最小限なので、YouTube LiveやTwicthなどでゲーム配信がしたい場合は、OBSなど他のソフトを使うのがおすすめです。




