Windows 10をクリーンインストールする方法には、インストールメディアとしてUSBメモリを利用する方法がある。この記事では、USBメモリをWindows 10のインストールメディアとして作成して、PCをクリーンインストールする方法について詳しく解説する。
【Windows 10】USBメモリでクリーンインストールする方法
Windows 10を初期化する方法はいくつかある。その中でも今回はUSBメモリを使ってクリーンインストールする方法について詳しく見ていこう。
USBメモリを使ったクリーンインストール方法なら、万が一PCが起動しなくてもクリーンインストールできる可能性がある。他のPCでインターネット上からWindows 10のインストーラーを入手して、USBメモリをインストールメディアとして作成できるためだ。一度インストール用メディアとして作成したUSBメモリは他のPCでも利用可能だ。
インストールメディアを使ったクリーンインストールの方法ではISOファイルをコピーしたDVDを利用する方法もある。DVDではなくUSBメモリを使うメリットは、読み込み速度が速く作業が高速化することと、クリーンインストール後にフォーマットすれば他のデータを保存するための通常のUSBメモリとして再利用が可能な点にある。
クリーンインストールするときにライセンス認証について心配になるユーザーもいるだろう。一度Windows 10を利用したことのあるPCなら、クリーンインストールしてもプロダクトキーでライセンス認証する必要もない。この記事では、USBメモリでWindows 10のインストールメディアを作成してから、USBメモリを使ってクリーンインストールするまでの方法と確認するべき注意点について詳しく解説する。
Windows 10をクリーンインストールすると、内部に保存したファイルやアプリのデータなどはすべて消去される。削除されては困るデータはあらかじめバックアップしておこう。データのバックアップが完了したら、次の手順でUSBメモリを使ってのクリーンインストールを進めていこう。
【手順①】USBメモリにインストールメディアを作成する
まずはUSBメモリでインストールメディアを作成していこう。8GB以上の空き領域のあるUSBメモリを用意して、インストールメディアの作成に使うPCのUSBポートに挿入しておこう。
USBメモリを準備できたら、MicrosoftのホームページからWindows 10のインストール用ツールを入手しよう。
Windows 10のダウンロード【Microsoft】
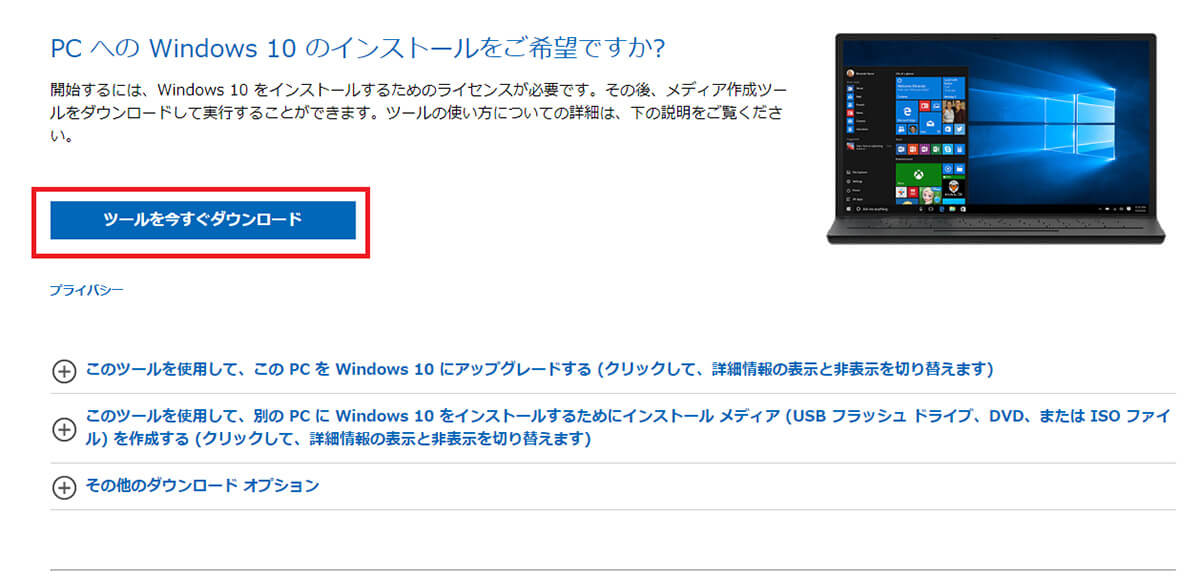
「ツールを今すぐダウンロード」をクリックする
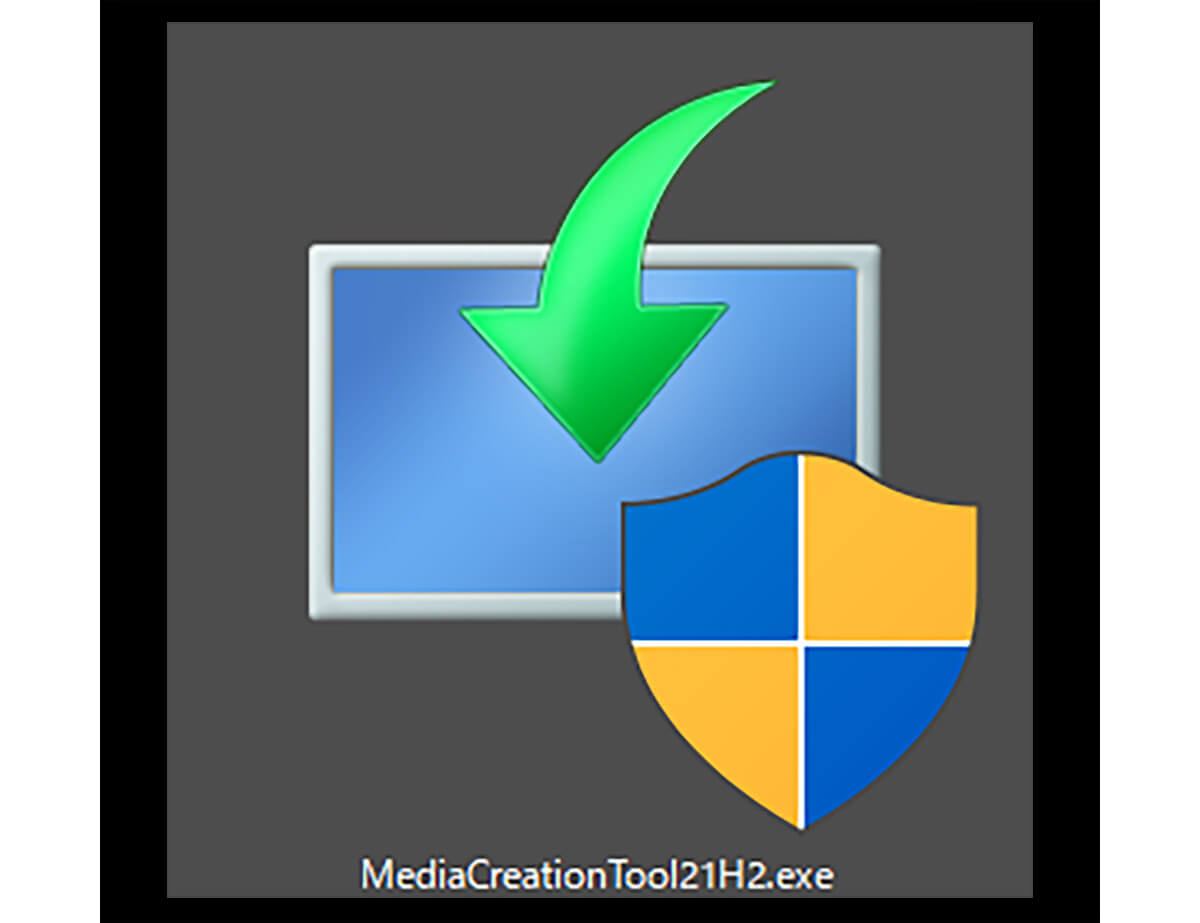
PCのダウンロードフォルダにダウンロードされた「MediaCreationTool21H2.exe」のファイルをダブルクリックして実行する
ユーザーアカウント制御の画面が表示されたら許可する。
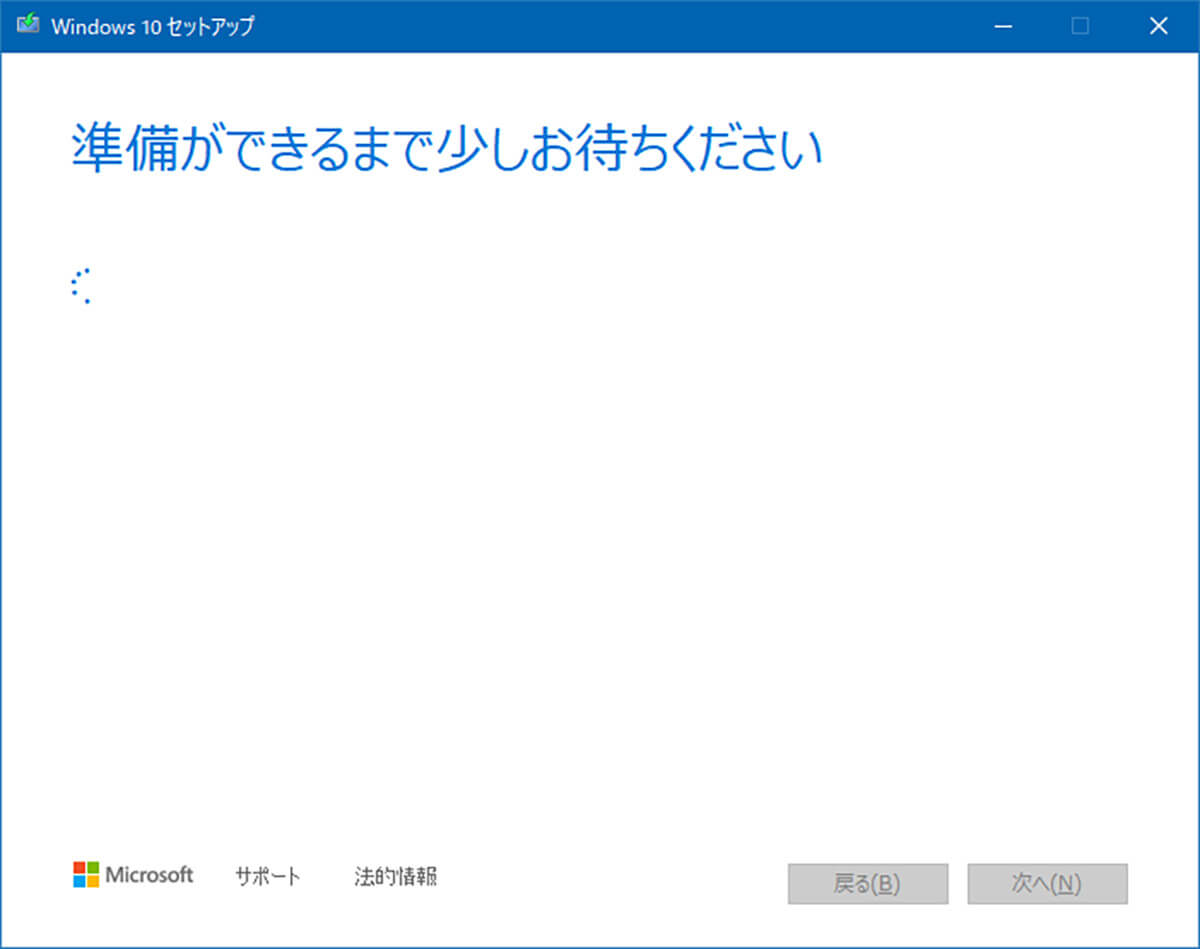
Windows 10のセットアップの準備が完了するまで少し待つ
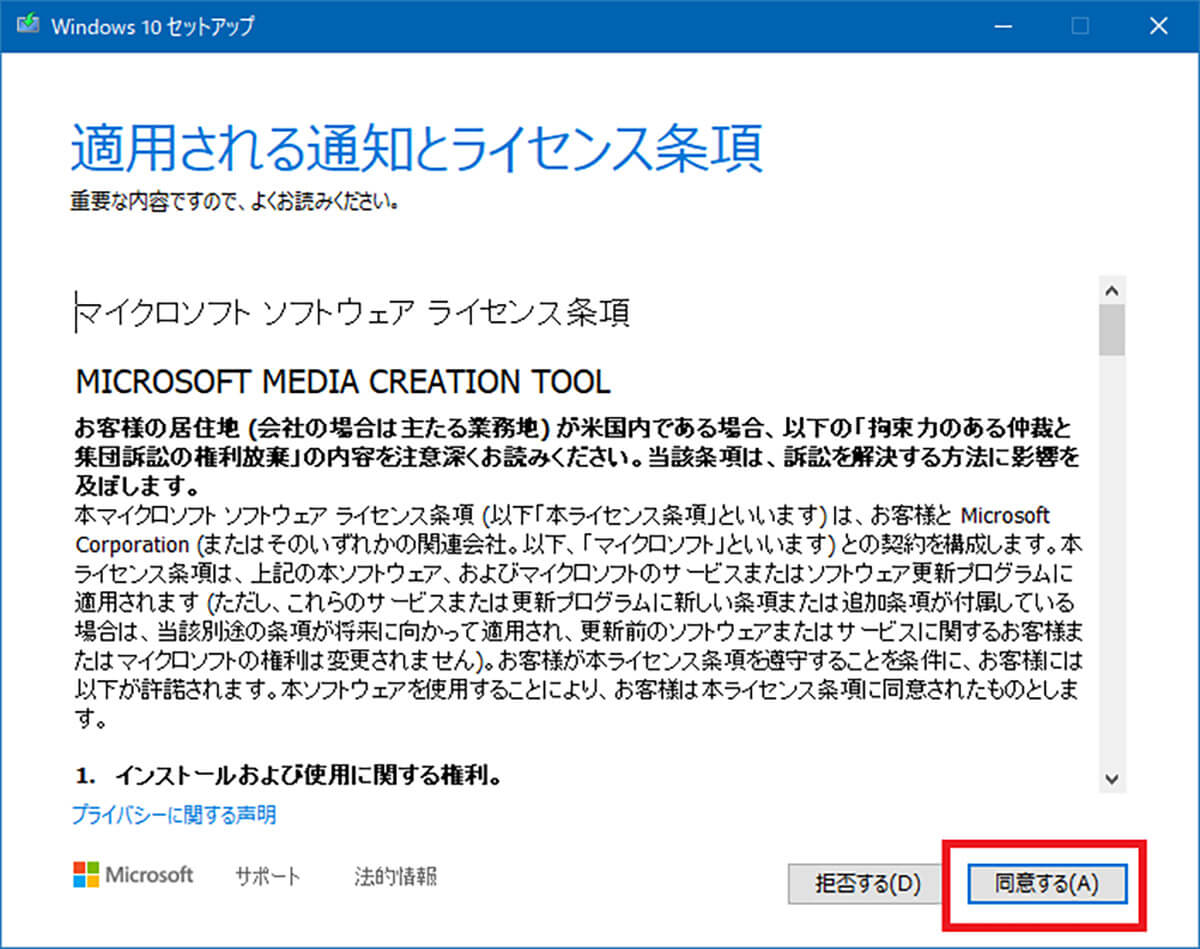
ライセンス条項によく目を通して「同意する」をクリックする
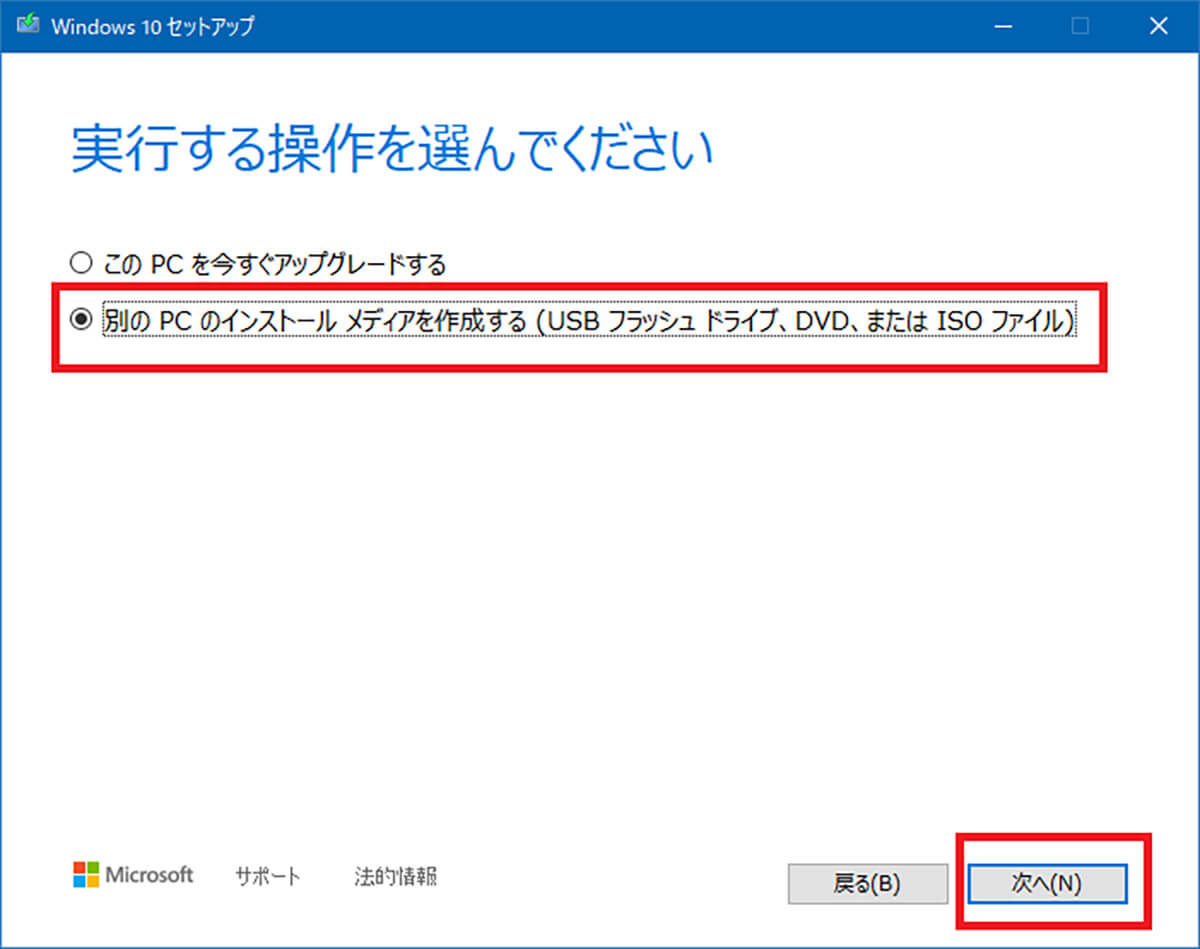
「別のPCのインストールメディアを作成する」を選択して「次へ」をクリックする
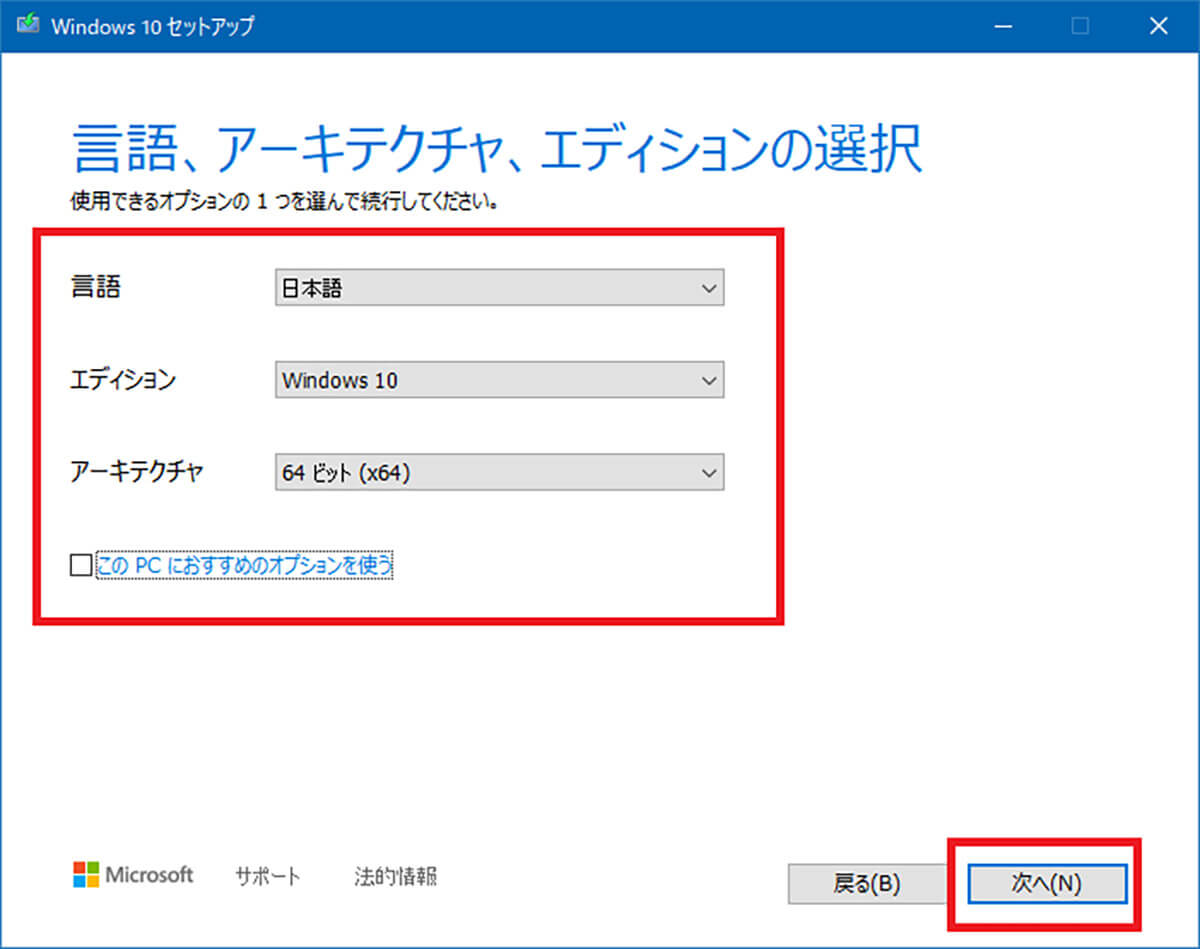
言語とWindows 10の構成を選択する。「次へ」をクリックする
インストールメディアの作成に使っているPCのクリーンインストールをする場合には「このPCにおすすめのオプションを使う」にチェックを入れる。他のPCをクリーンインストールする場合には、「このPCにおすすめのオプションを使う」からチェックを外して「アーキテクチャ」で「両方」を選択する。
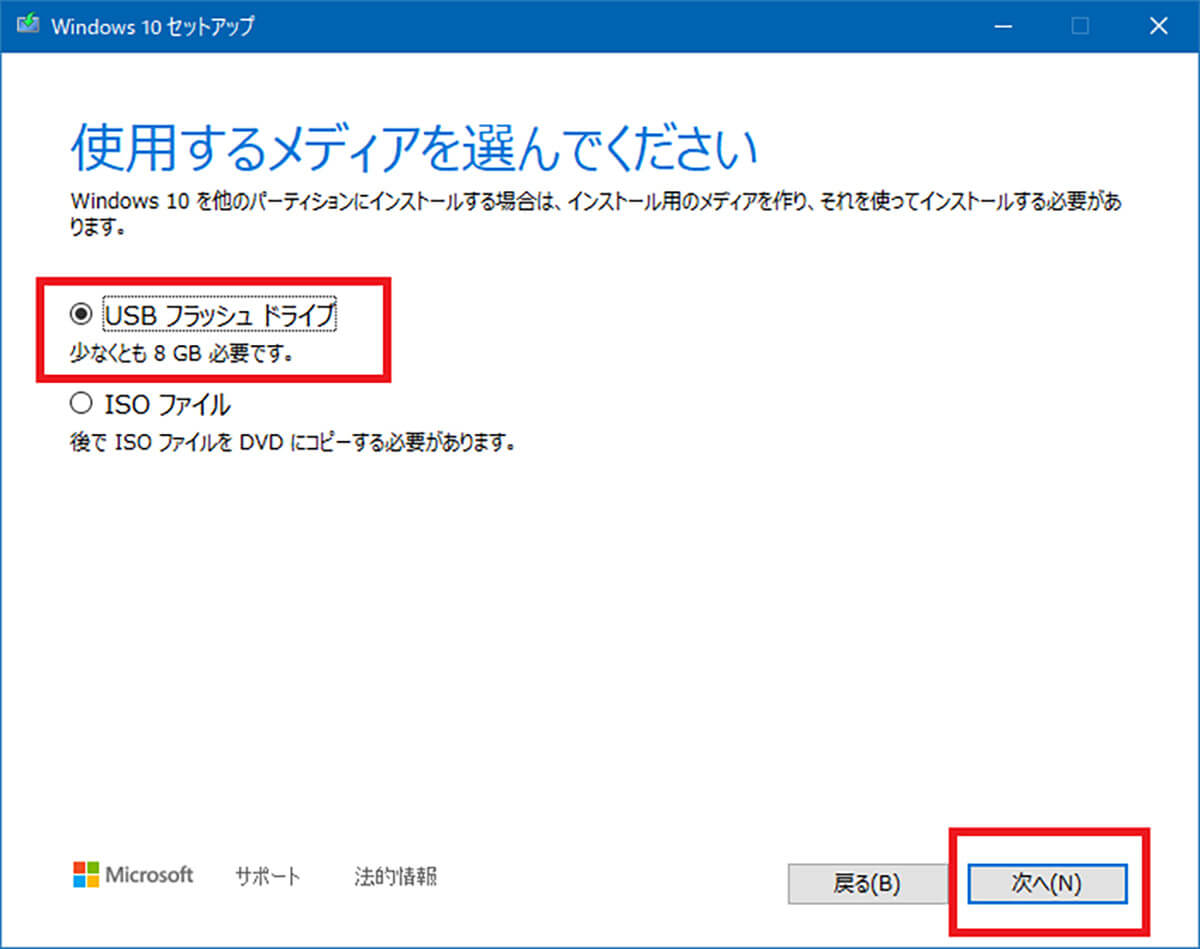
「USBフラッシュドライブ」を選択して「次へ」をクリックする
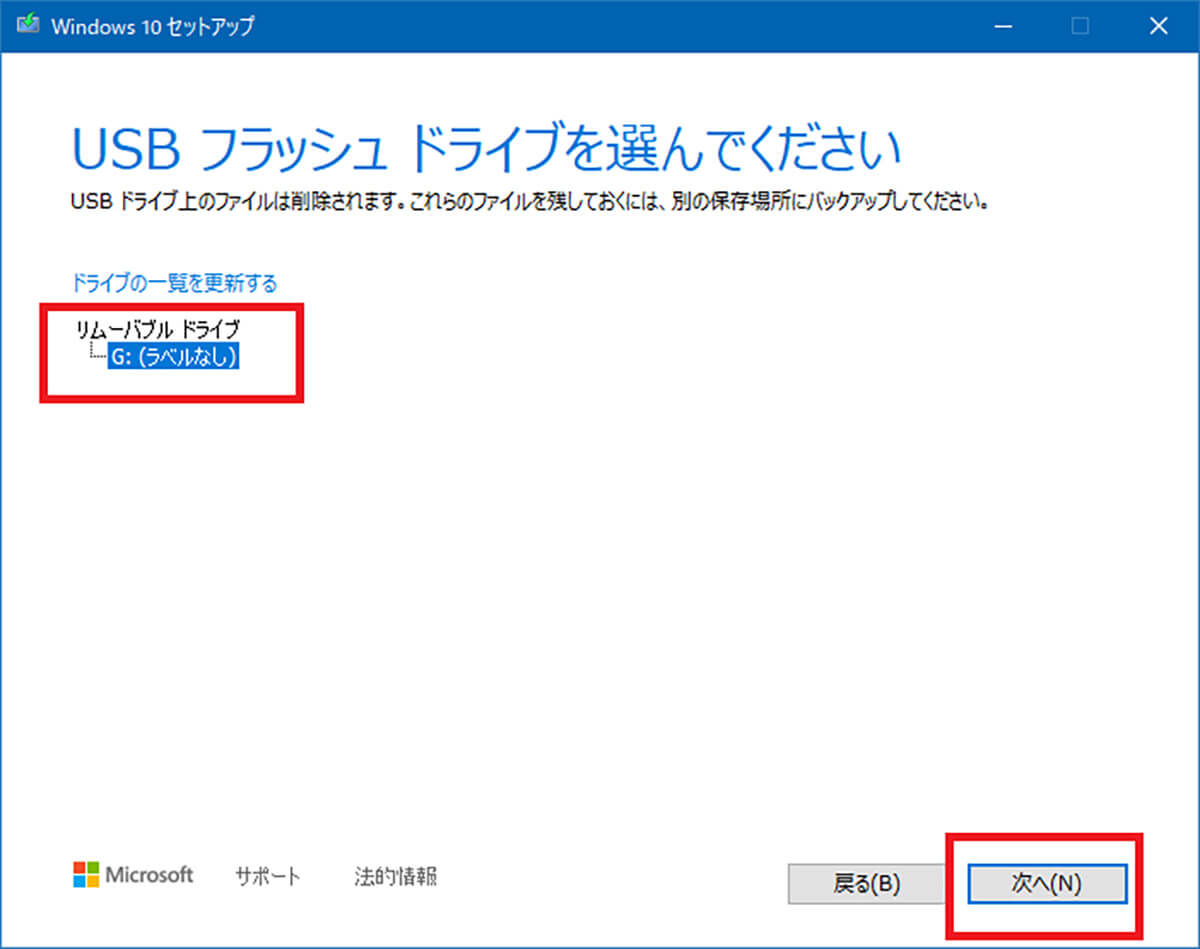
PCに接続しているUSBメモリが表示される。インストールメディアの作成に利用するUSBメモリを選択して「次へ」をクリックする
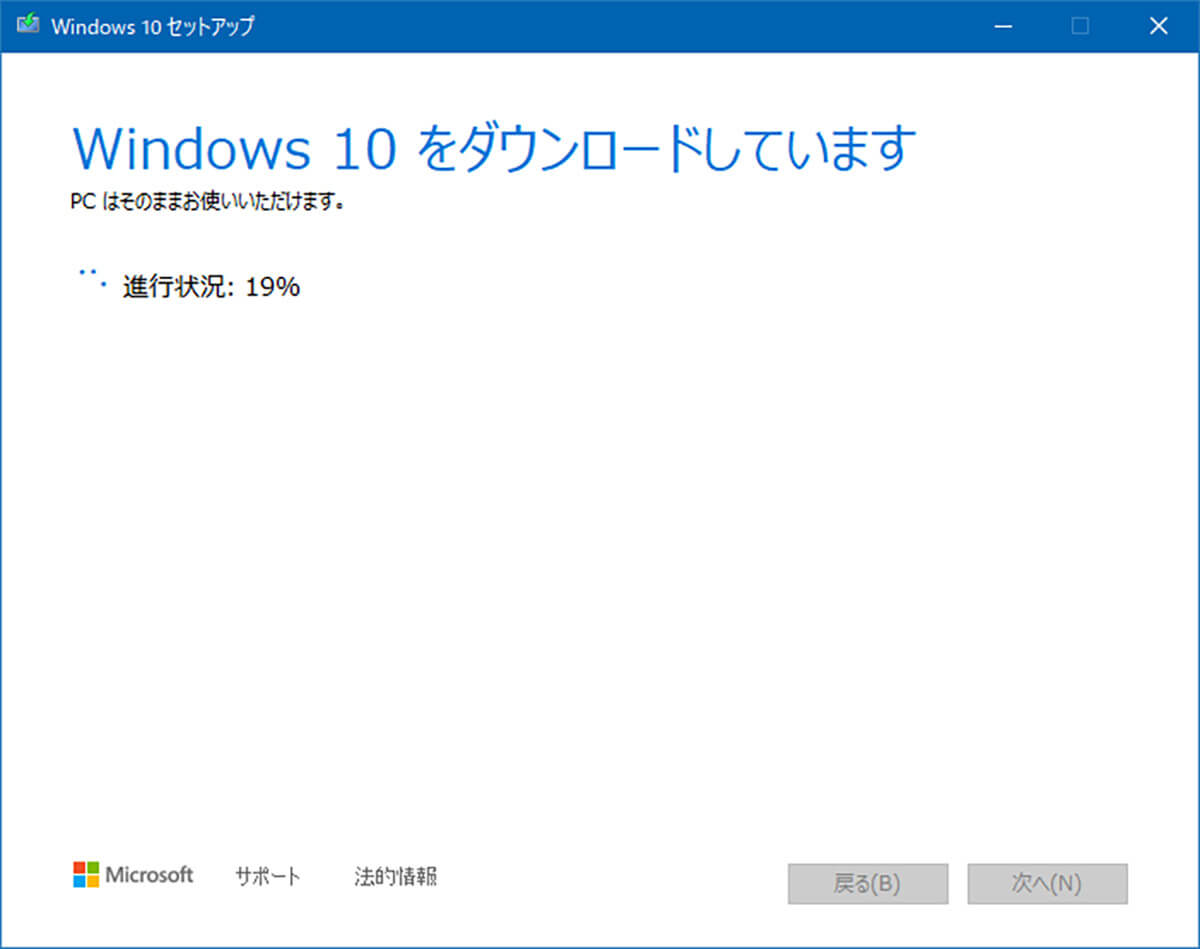
Windows 10のインストーラーのダウンロードが始まる
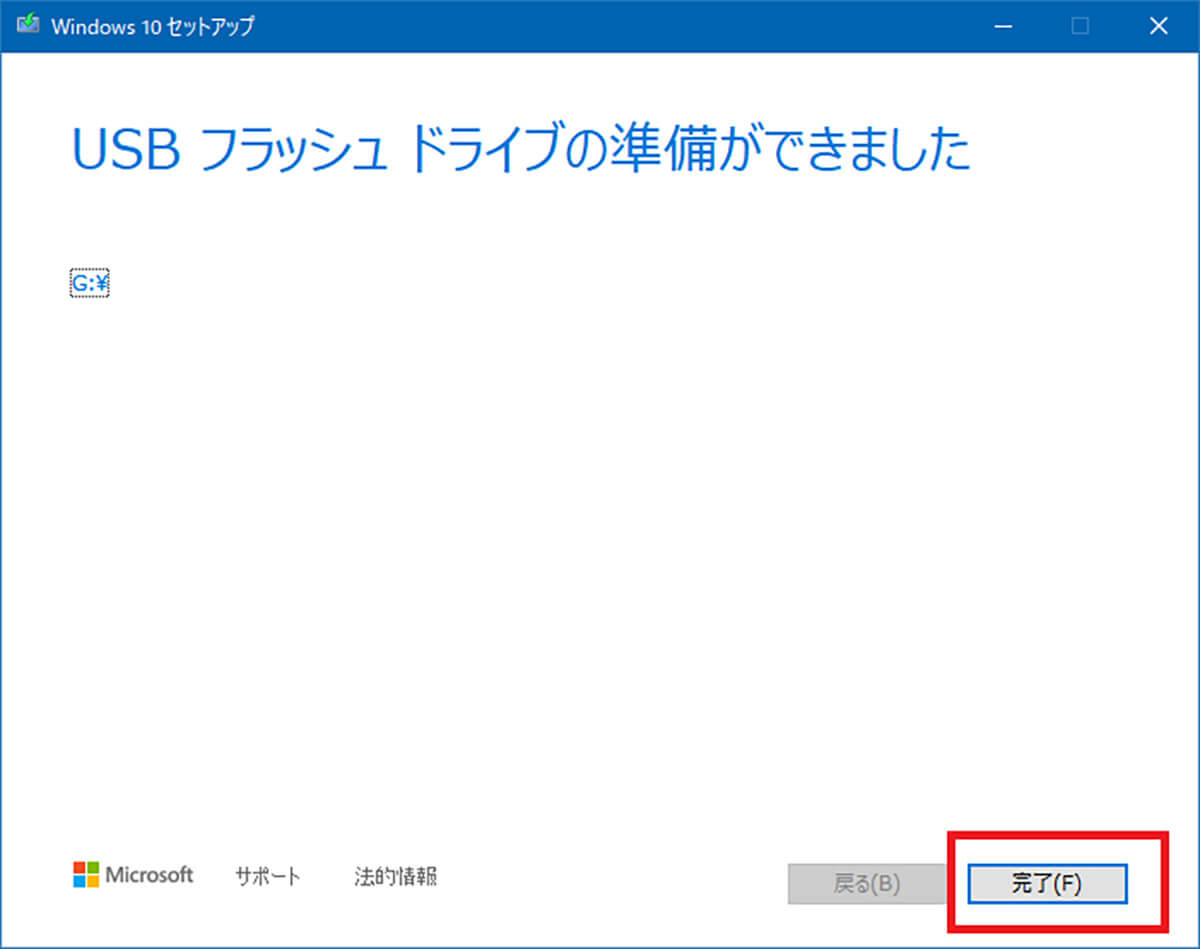
「USBフラッシュドライブの準備ができました」の画面が表示されたらインストールメディアの作成が完了。「完了」をクリックする
すると、インストーラーの作成画面が閉じて、USBメモリをインストール用メディアに作成する手順が完了する。
【手順②】USBからWindowsを起動するようBIOSの設定をする
USBメモリをクリーンインストール用のインストール用メディアとして作成できたら、クリーンインストールを実行していこう。USBメモリからクリーンインストールを行う方法には、Windows 10の設定から行う方法と、BIOS設定でUSBからPCを起動する方法の2つの方法がある。
Windows 10の設定から行う方法を選択したほうが手順が簡単だが、Windowsが起動しないと利用できない。今回は、PCの電源は入るけれどもWindowsが起動しない状態であっても利用可能な、BIOS設定でUSBからPCを起動してクリーンインストールする方法を選択して解説する。この方法はWindowsが通常起動できる場合でも使える方法だ。
この方法でクリーンインストールするときには、PCをUSBメモリから起動するように設定する必要がある。
USBメモリから起動するためには、BIOS設定のBoot設定を変更する。BIOSとはマザーボードやキーボード、ディスプレイなどのPCを利用する上で最も基本的なハードウェアを動かすためのソフトウェアである。Windowsが起動する前に、電源を入れるとほぼ同時に起動する。
BIOS設定でOSを起動する場所としてUSBメモリを選択して設定することで、インストールメディアとして作成したUSBメモリからのクリーンインストールが可能になる。
まずはクリーンインストールするPCの電源を入れてBIOS設定を起動しよう。PCの電源を入れてメーカーロゴが表示されている間にBIOS設定のキーを押す。「F2」などが割り当てられていることが多いが、PCの機種によってBIOSの起動方法は異なる。あらかじめ、PCのマニュアルなどで確認しておこう。
筆者のPCでは電源を入れた直後に「F2」を押すことでBIOS設定が起動した。BIOS設定を起動後に、「Change Boot Order(起動順序の変更)」でUSBメモリーを1番目に選択して設定した。
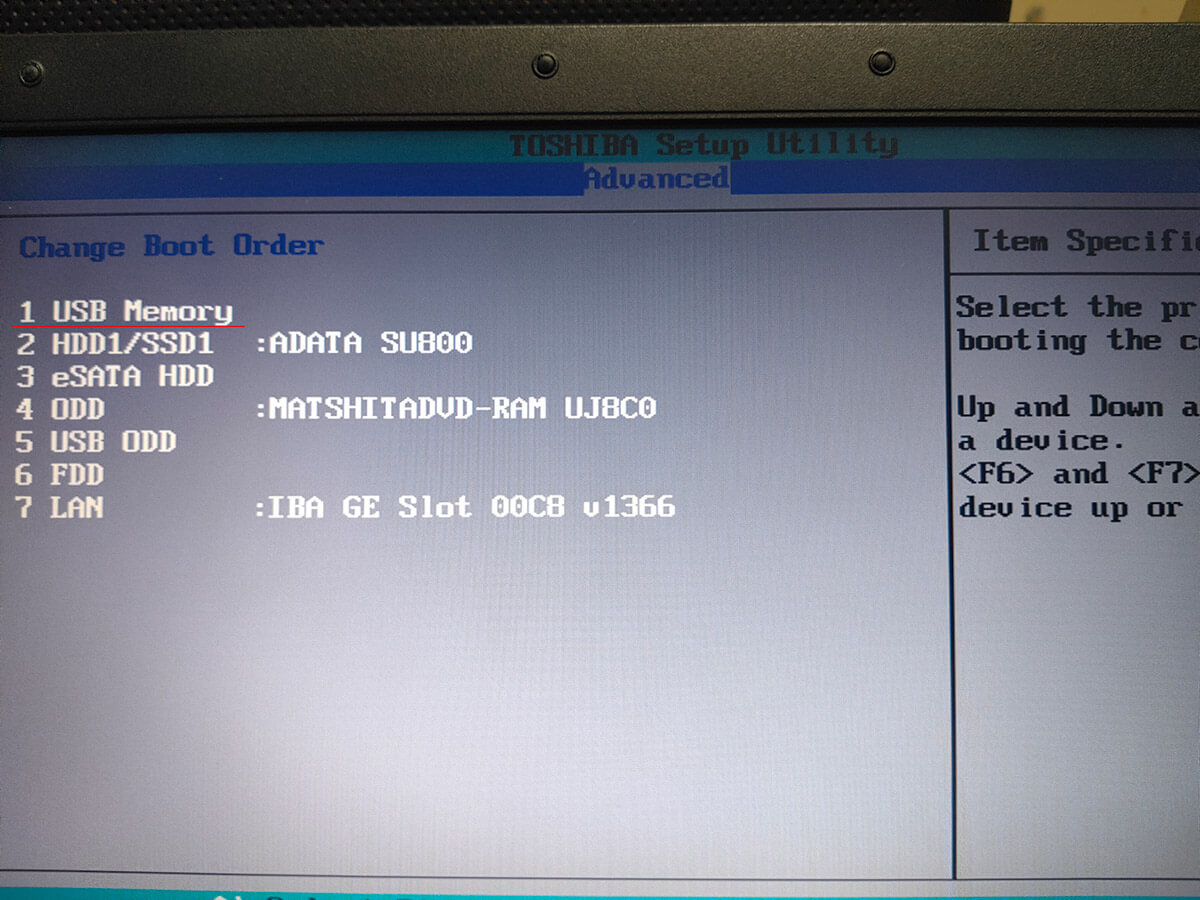
BIOS設定でPCの起動順位をUSBメモリに設定する
USBメモリからPCが起動するように設定できたら、BIOS設定を終了してからPCの電源をいったん落とす。
【手順③】USBを選択してインストールを実行する
PCの起動順位の設定完了後に電源を完全に落としたら、Windows 10をクリーンインストールするPCのUSBポートにインストールメディアとして作成したUSBメモリを接続しよう。また、最低限必要なキーボードとマウス、ディスプレイ以外の周辺機器はすべてUSBポートから外しておこう。
不要な機器をPCから外して、インストールメディアのUSBメモリとキーボードなどだけが接続されている状態になったら、PCの電源を入れる。
通常はHDDもしくはSSDから起動するが、USBから起動するようにBIOS設定で設定されているので、起動直後にUSBメモリへアクセスする。しばらく待っていると、Windows 10のセットアップ画面がPCの画面上に表示される。
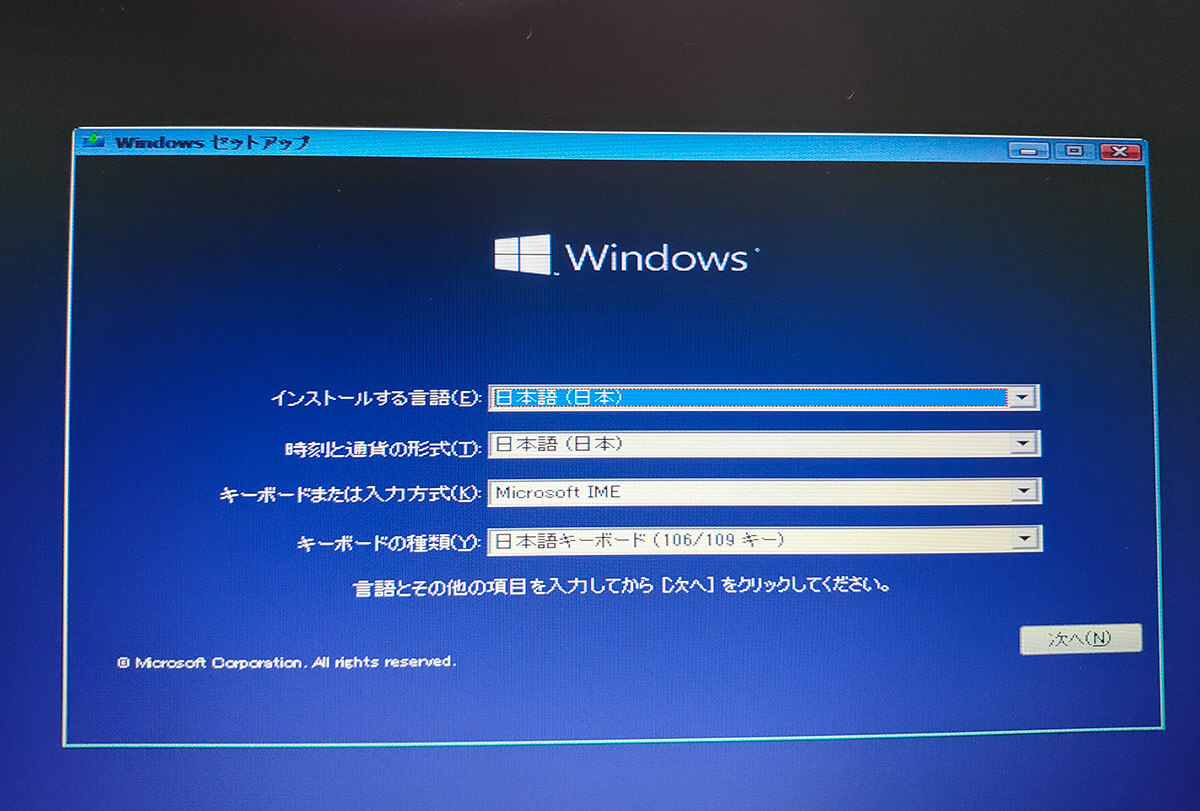
Windows 10のセットアップ画面が表示される
この画面が表示されたら、USBメモリのインストールディスクからの起動が成功である。後は画面の指示に従ってWindows 10のセットアップを進めていくとクリーンインストールできる。
【Windows 10】USBメモリでクリーンインストールする時に確認するべき注意点
USBメモリを使ってWindows 10をクリーンインストールするときにはいくつか確認しておきたい注意点がある。クリーンインストールを始める前に事前に確認しておくべき注意点について詳しく見ていこう。
・高速インターネット回線を利用できる環境で実行しよう
まず1つ目の注意点は、クリーンインストールを実行するときのインターネット環境の確認である。USBメモリをWindows 10のインストールメディアとして作成する場合に、USBメモリに保存されるインストール用ファイルの総容量は6GBを超える。
6GBを超える大容量のファイルをインターネット上からダウンロードする必要があるということだ。低速回線の環境ではダウンロードに時間がかかりすぎてしまうだろう。また、スマホのテザリングの利用では、通信容量の上限を超えてしまう可能性もある。
必ず、光回線などの大容量回線を利用できる環境を選択して、インストールメディアの作成を行うようにしよう。
・ USBメモリは8GB以上のものが必要
USBメモリの容量にも注意して確認しよう。Windows 10のクリーンインストールのインストールメディアに使うためのUSBメモリは、必ず8GB以上の容量のあるものを利用しよう。Windows 10をインストールするためのプログラムファイルの大きさが6GB以上ある。容量の小さなUSBメモリではインストールメディアとして利用することはできない。
十分な容量のあるUSBメモリかどうかをよく確認しておくことが大切だ。
なお、USBメモリに他のファイルが保存されている場合には、Windows 10のインストールメディアとして作成するときにすべて消去されてしまうので注意しよう。もしも大切なファイルが保存されているUSBメモリの場合には、クラウドストレージや今回クリーンインストールしない他のPC、外付けHDDなどにデータを移しておいたほうがいいだろう。
・時間に余裕を持って実行すること
クリーンインストールにかかる時間にも注意しよう。Windows 10のインストールメディアを作成してから、Windows 10をクリーンインストールするまでの手順にはかなりの時間がかかる。時間に余裕のあるときに行うように注意しよう。
USBメモリでインストールメディアを作成するのにかかる時間は30分から2時間ほどだ。インターネット環境によってダウンロードにかかる時間が大きく変わるので、できるだけ高速な回線を使える環境を選択したほうが時間の節約ができるだろう。
なお、USBメモリにダウンロードしている間は、同じPCで他の作業を行うこともできる。PCのスペックによっては動作が重くなるかもしれないが、いつもどおりの作業を行いながらUSBメモリの作成ができる。
USBメモリの作成後のWindows 10のクリーンインストールにも時間がかかる。おおよそ30分から1時間程度の時間の余裕は見ておこう。かかる時間はクリーンインストールするPCのスペックによっても異なる。
USBメモリの作成からクリーンインストールまで2時間から半日程度の時間的な余裕は見ておいたほうがいいだろう。
・クリーンインストール後にWindows Updateを実行しよう
クリーンインストール後にはWindows Updateの確認も行うように注意しよう。クリーンインストールすると、PCにインストールされていた周辺機器やPCの部品などのドライバがすべて消去されてしまう。ドライバとはPCの周辺機器や部品を動かすためのソフトウェアのことである。
Windows 10では必要なドライバもWindows Updateで入手できる。クリーンインストール後にWindows Updateを確認して実行することで、Windowsの状態を最新の状態にできるだけでなく、必要なドライバもインストールされる。
クリーンインストールを実行したら、まずはWindows Updateも実行して確認するように注意しよう。
・セキュリティソフトのインストールを忘れないように
多くのユーザーがサードパーティ製のセキュリティソフトを利用しているだろう。Windows 10をクリーンインストールするとセキュリティソフトも消去されてしまう。セキュリティソフトの再インストールと最新の状態へのアップデートの確認も忘れないように注意しよう。




