Windows 7の標準ブラウザであったIEのサポートが完全に終了し、Microsoft Edgeへの移行が必要となっている。この記事では、Windows 7へ公式サイトからMicrosoft Edgeをダウンロードする導入方法について詳しく解説する。
【Windows 7】「Microsoft Edge」の導入方法
Windows 7のサポートは2020年1月に終了しているが、法人を対象にした延長サポートは2023年1月まで利用できる。しかし、Windows 7は2023年1月まで延命されているが、Windows 7の標準ブラウザであったInternet Explorerへのサポートが2022年6月をもって完全に終了してしまった。
今後はIEを起動しても、新しいMicrosoftの標準ブラウザであるMicrosoft Edgeへリダイレクトされてしまう。IEからMicrosoft Edgeへのリダイレクトは一斉に行われるのではなく、徐々に進められるということだが、セキュリティアップデートは一切配信されなくなる。
今後もIEを使い続けるということは、IEに新しい脆弱性が発見された場合に攻撃される恐れがある。今後はセキュリティの問題などを考えると速やかにIEからMicrosoft Edgeへの移行が必要となる。
延長サポートでWindows 7を利用し続けていて、なおかつ標準ブラウザとしてIEを利用している場合には、できるだけ早くMicrosoft Edgeの導入を急いだほうがいいだろう。
なお、IEでしか利用できない機能については、Edgeに搭載されている「IEモード」というモードでかなりの部分をカバーできる。EdgeのIEモードは2029年まではサポートされるということなので、IEからの移行が遅れている場合にはEdgeのIEモードで対応しよう。
IEモードについてはこちらの記事で確認してほしい。
この記事では、公式サイトからMicrosoft Edgeをダウンロードしてインストールする導入方法について詳しく解説する。
【手順①】公式サイトからセットアップファイルをダウンロードする
Windows 7にMicrosoft Edgeを導入する手順について詳しく見ていこう。まずは、Microsoft Edgeをインストールするためのセットアップファイルを公式サイトからダウンロードしよう。
まずはMicrosoftの公式サイトへアクセスしてみよう。
Microsoft Edge Web ブラウザーをダウンロード【Microsoft公式サイト】
公式サイトへアクセスしたら、Windows 7向けのバージョンをダウンロードしよう。画面を下にスクロールして「以下用のバージョンをダウンロード」をクリックする。
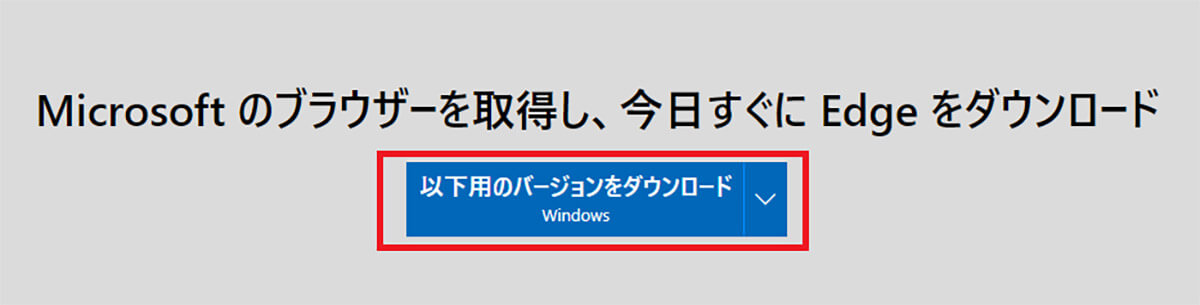
「以下用のバージョンをダウンロード」をクリックする
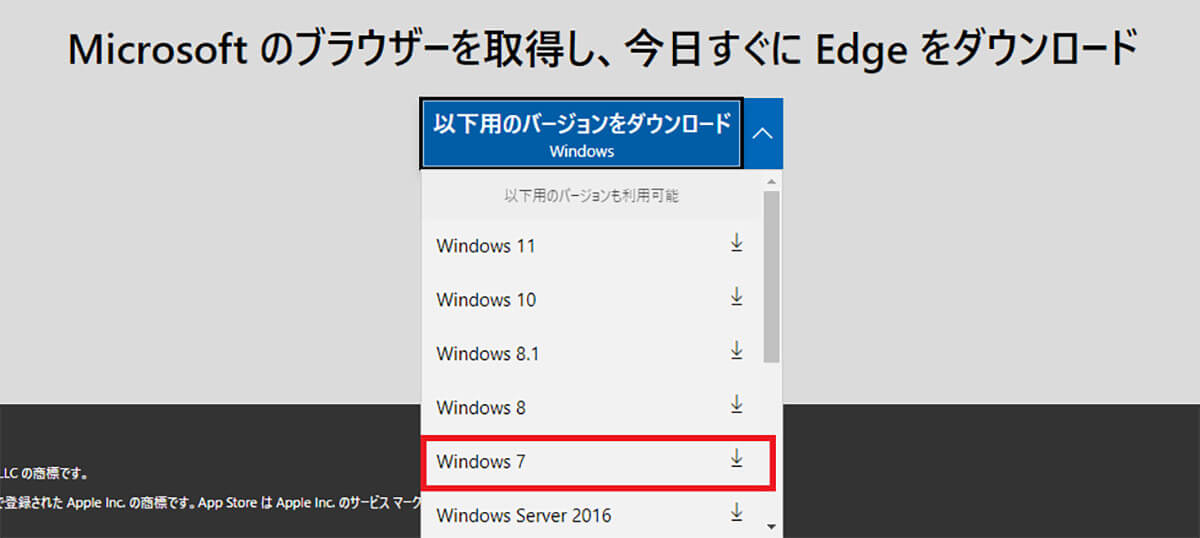
「Windows 7」をクリックする
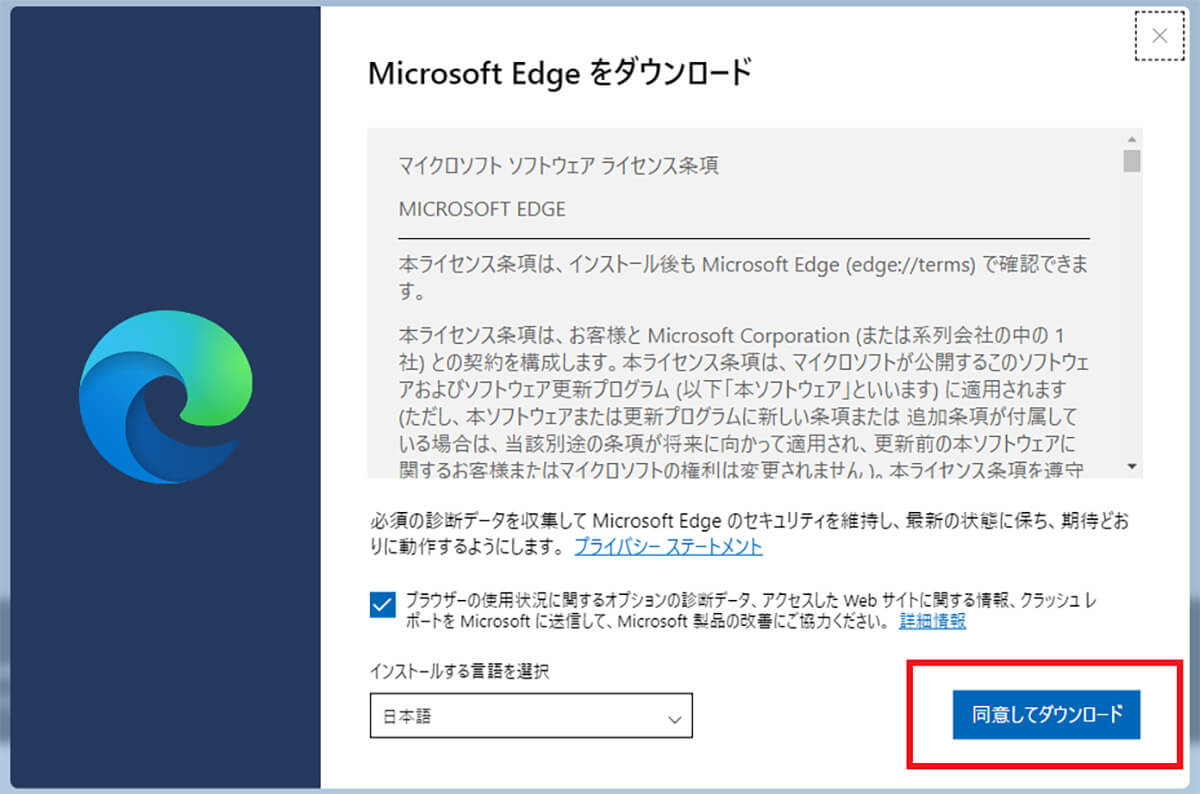
「ライセンス条項」をよく読む。インストールする言語を選択したら「同意してダウンロード」をクリックする
するとセットアップ用ファイルがWindows 7へダウンロードされる。
【手順②】セットアップファイルを実行しインストールする
次の手順ではWindows 7へダウンロードされたセットアップファイルを実行してインストールしよう。
ブラウザの下にダウンロードされたファイルが表示されている場合にはそちらをクリックする。ブラウザの下に表示されていない場合には、Windows 7のダウンロードフォルダを確認してみよう。
Windows 7の「スタート」>「ユーザー名」とクリックするとエクスプローラーが表示される。左側のナビゲーションで「ダウンロード」をクリックするとダウンロードされたファイルが保存されているダウンロードフォルダが表示される。
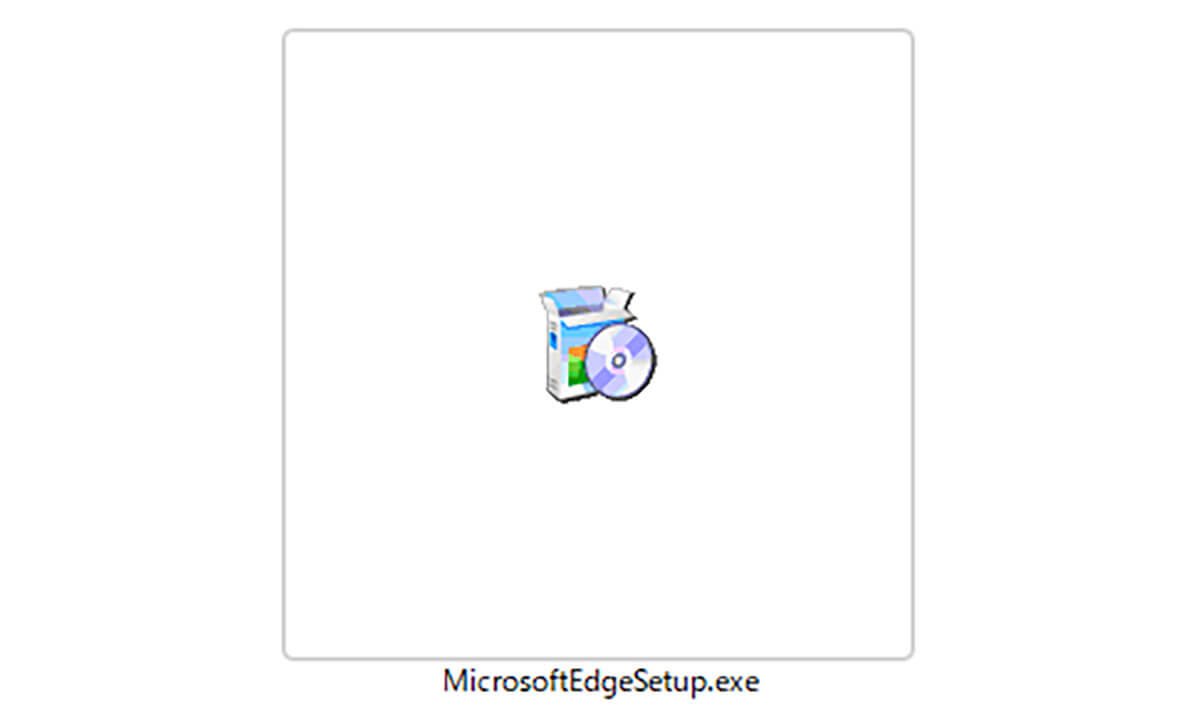
ダウンロードフォルダ内のEdgeのセットアップファイルをダブルクリックして実行する
するとMicrosoft Edgeのインストールが始まる。画面の指示に従ってインストールを進めよう。「インストールが完了しました」の画面が表示されたら「閉じる」をクリックする。
※サムネイル画像(Image:monticello / Shutterstock.com)





