Windows 7 / 8.1の画像ビューアーアプリは、「フォトビューアー」になっていた。しかし、Windows 10にアップデートしてからは、画像ビューアーアプリは「フォト」に変わった。そこで今回は、「フォトビューアー」をWindows 10で使う方法について解説していく。
【Windows 10】「フォトビューアー」を使う方法

Windows 7 / 8.1の画像ビューアーアプリは、「フォトビューアー」が既定のアプリとしてインストールされている。しかし、Windows 10にアップデートしてからは、画像ビューアーアプリは、「フォト」が既定のアプリになっている。
これまで、「フォトビューアー」を利用しているユーザーからすれば、使い慣れている「フォトビューアー」を既定のアプリとして使いたいという人も多いだろう。そこでここでは、Windows 10で「フォトビューアー」を既定のアプリとして使う方法について解説していく。
【手順①】フリーソフト「Restore Windows Photo Viewer」をダウンロードする
Windows 10で「フォトビューアー」を既定のアプリとして使う方法①は、フリーソフト「Restore Windows Photo Viewer」をダウンロードすることだ。このフリーソフトを利用すれば、難しいレジストリ編集をしなくても簡単に「フォトビューアー」を使える。フリーソフト「Restore Windows Photo Viewer」をダウンロードする方法は、「http://www.authorsoft.com/restore-windows-photo-viewer.html」にアクセスする。
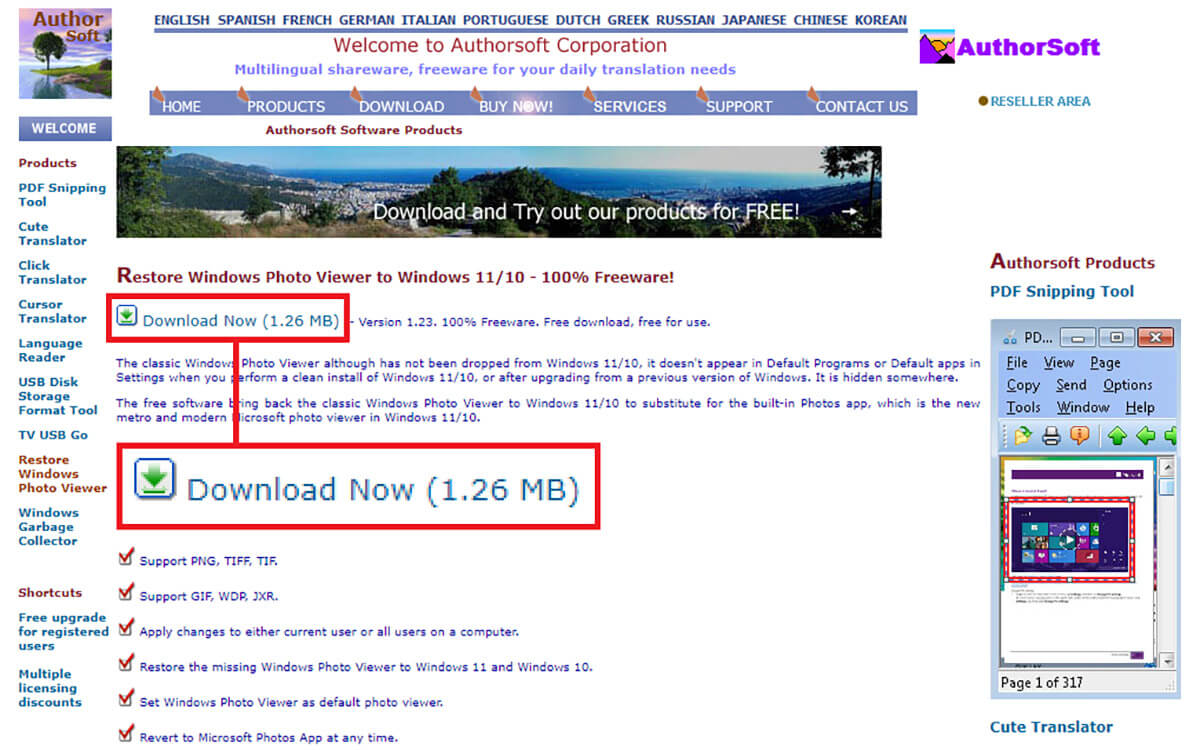 (Image:authorsoft.com)
(Image:authorsoft.com) 「Authorsoft」のダウンロードページを開いたら、「Download Now」をクリックして「RestoreWindowsPhotoViewerSetup.exe」 をダウンロードする
【手順②】インストールを実行する
Windows 10で「フォトビューアー」を既定のアプリとして使う方法②は、インストールを実行することだ。「Download Now」をクリックすると、ファイルがダウンロードされる。次に、ダウンロードした「ファイル」を起動する。そうすると、セットアップ画面が出てくるので、「Next」をクリックする。そして、そのまま設定画面の指示に従って操作していく。
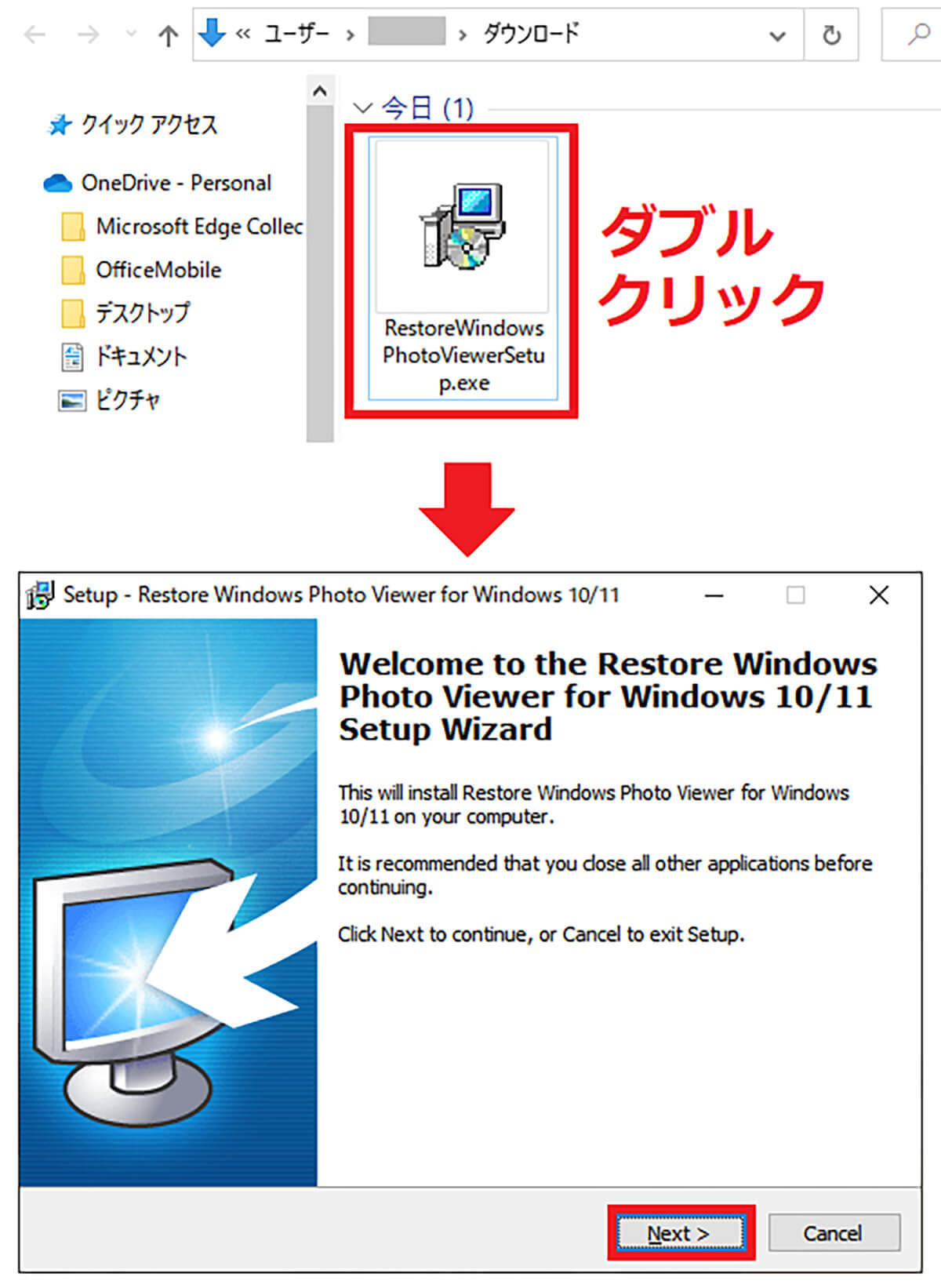
入手した「RestoreWindowsPhotoViewerSetup.exe」をダブルクリックして(上写真)、アプリをインストールしよう(下写真)
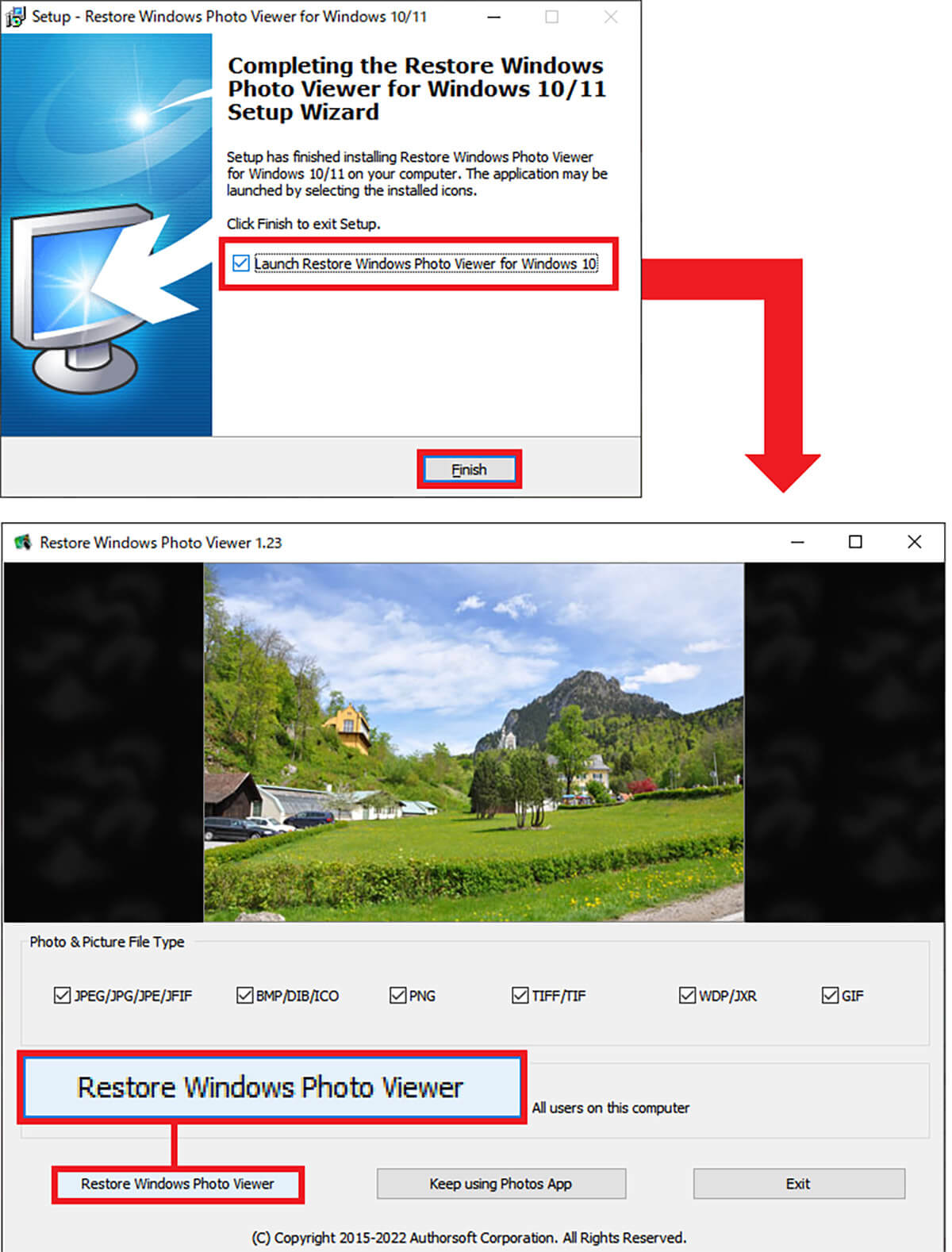
「Launch Restore Windows Photo Viewer to Windows 10」にチェック入れて「Finish」を押すと(上写真)、アプリが起動するので、「Restore Windows Photo Viewer」をクリックする(下写真)
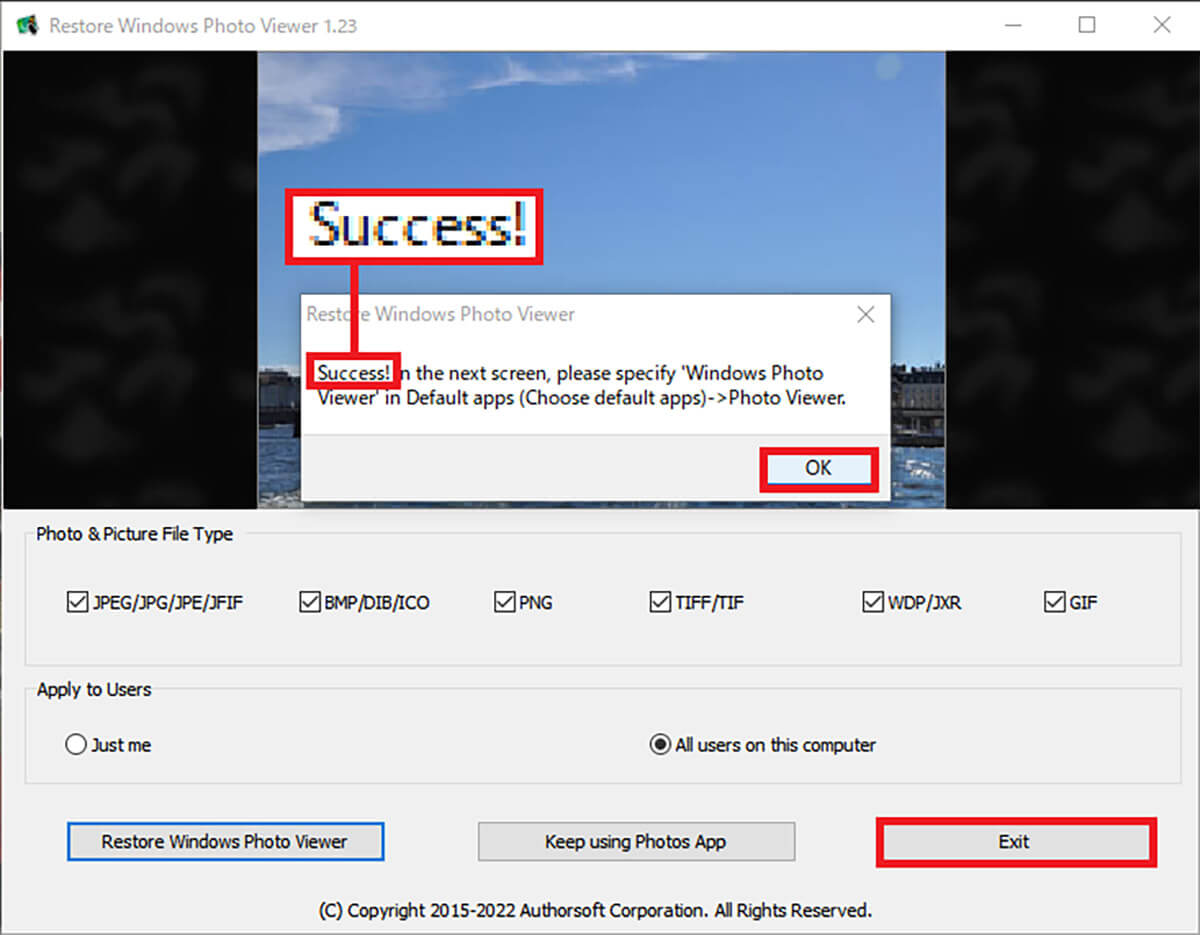
「Success!」と表示されたら作業は終了だ。これでWindowsフォトビューアーが復活しているはず。画面右下の「Exit」を押そう
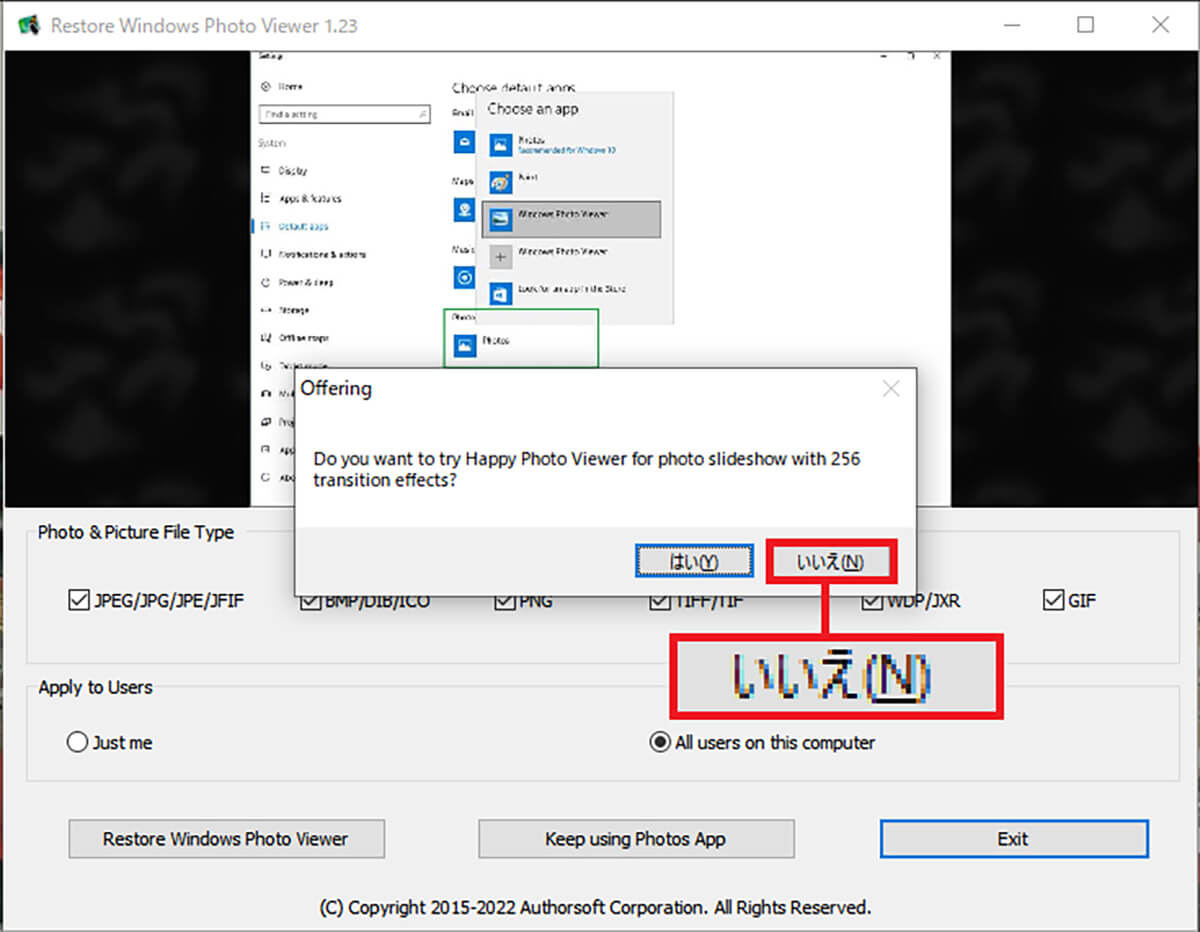
「Offering」画面が表示されるが、これはほかのアプリを入手するか?と聞かれているので「いいえ」を押せばインストールは完了
【手順③】各種設定を行う
Windows 10で「フォトビューアー」を既定のアプリとして使う方法③は、各種設定をすることだ。フォトビューアーのインストールが完了すると、自動的に「フォトビューアー」が起動する。
「Photo&Picture File Type」のところで「フォトビューアー」で開く「画像のフォーマット(JPGなど)」の種類にすべてチェックを入れ、「Apply to Users」のところで、「フォトビューアー」を使うユーザーを「Just me(自分だけ)」にするか、「All users on this computer(すべてのユーザー)」にするか、どちらかにチェックを入れる。どちらも設定が完了したら、「Restore Windows Photo Viewer」をクリックする。そうすれば、フォトビューアーの設定は完了になる。
【手順④】既定のアプリに設定する
Windows 10で「フォトビューアー」を既定のアプリとして使う方法④は、既定のアプリに設定することだ。既定のアプリに設定する方法は、Windows 10の画面左下にある「スタートメニュー」→「設定」→「アプリ」→「既定のアプリ」をクリックする。
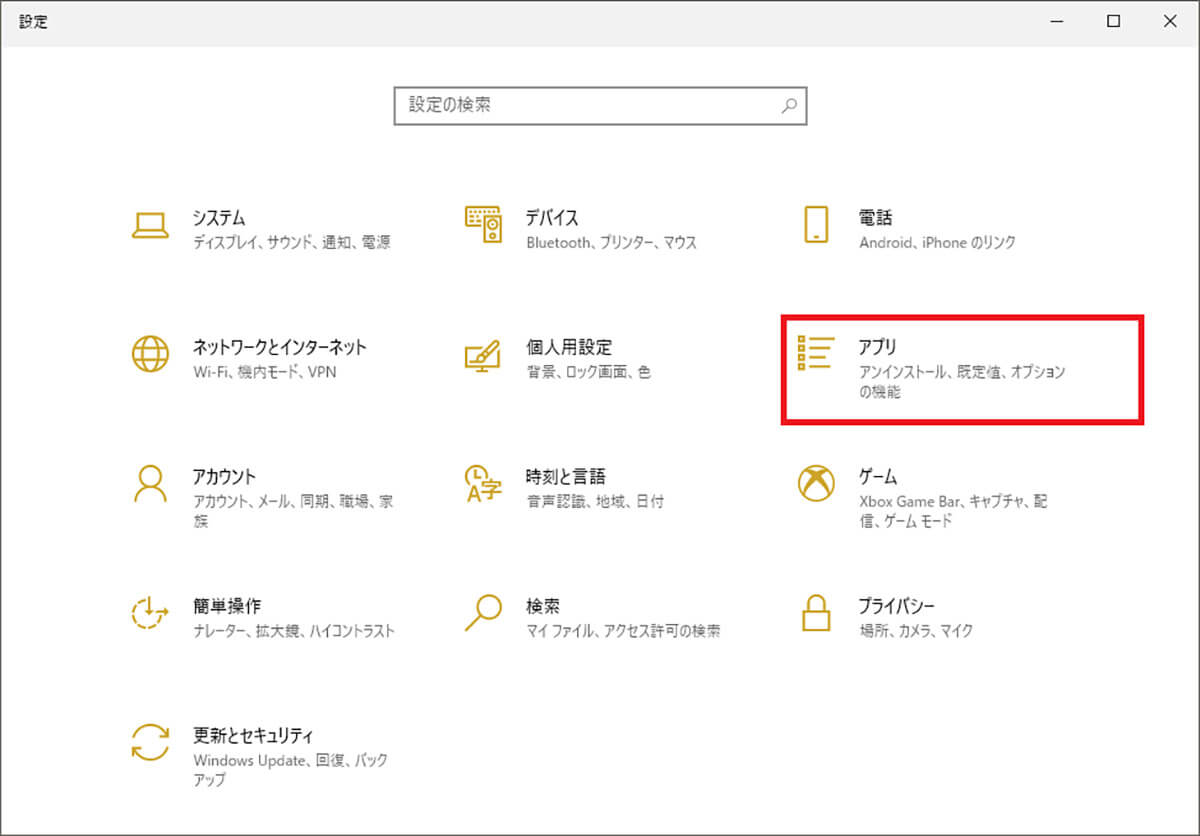
画面左下の「スタート(Win)」ボタンを押してWindowsの「設定」を開いたら、「アプリ」を選択しよう
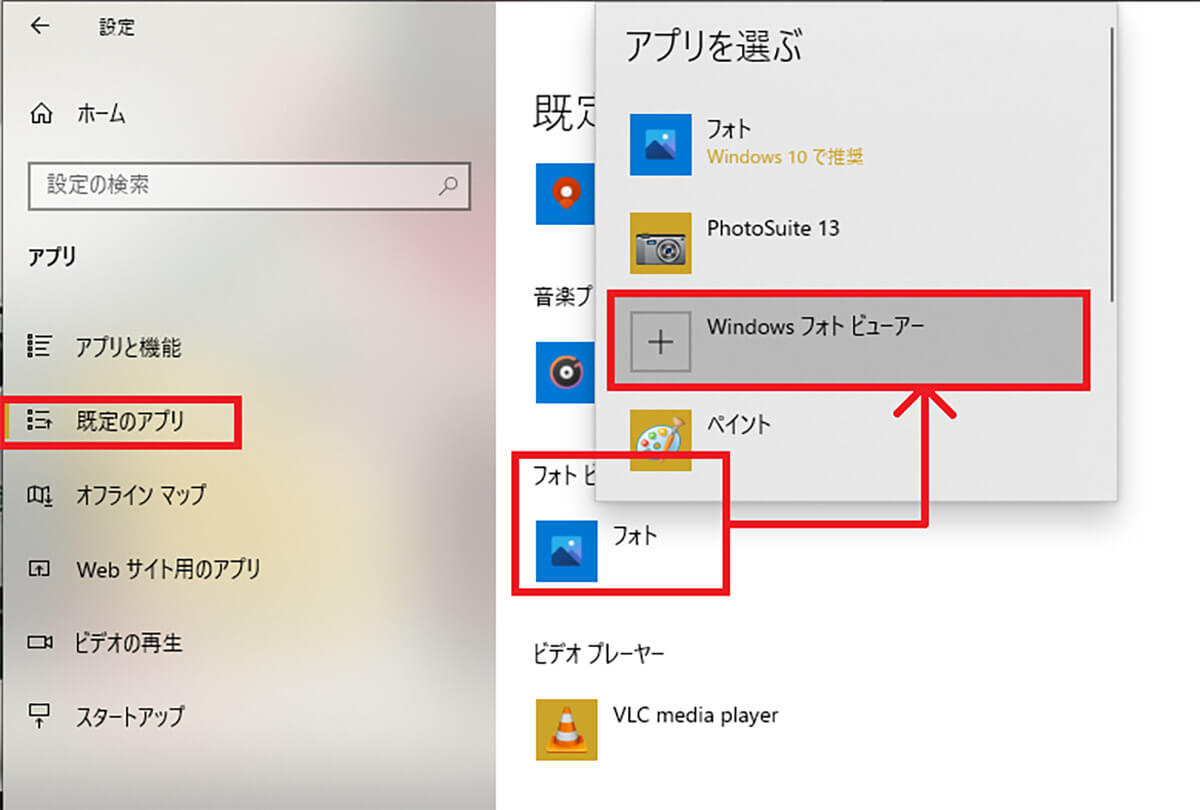
左メニューで「規定のアプリ」を選び、「フォトビューアー」を探してクリックしたら、「Windowsフォトビューアー」を選択する
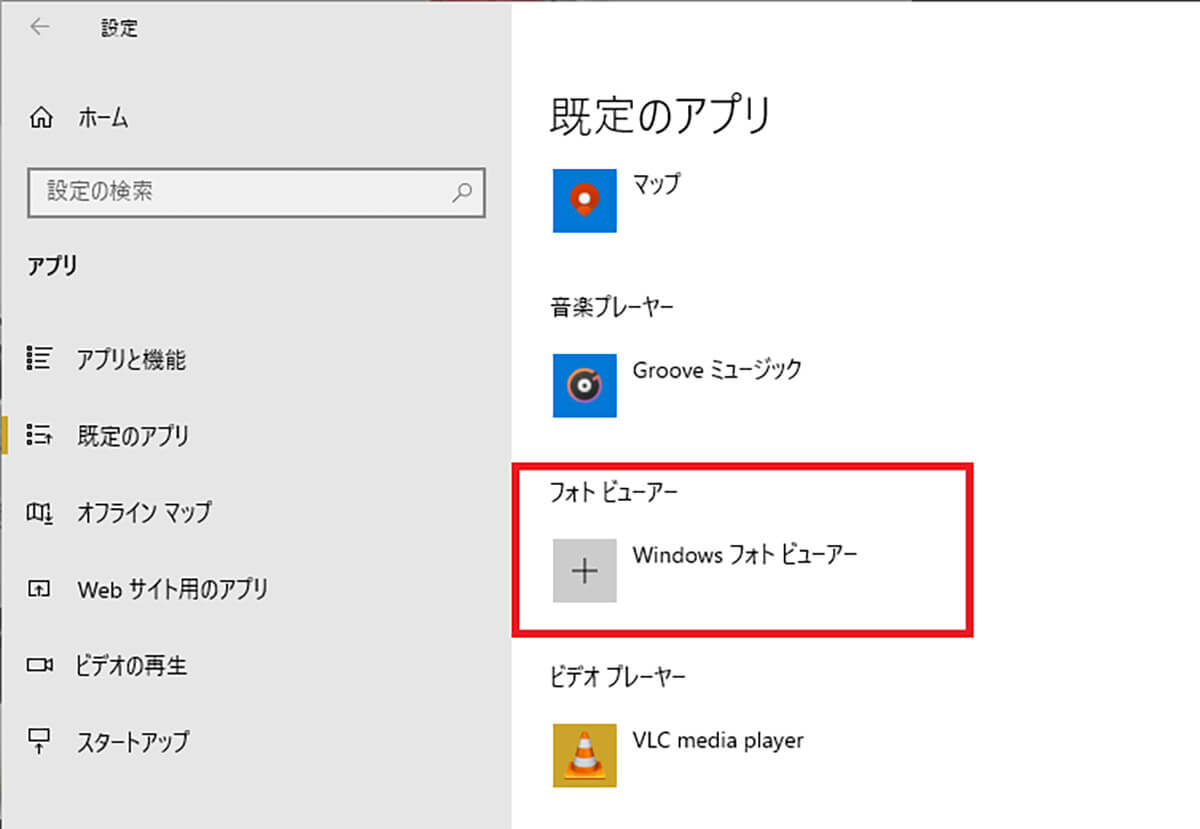
フォトビューアーの規定アプリが「Windowsフォトビューアー」になっていれば、画像ファイルはフォトビューアーで表示される
【Windows 10】「フォトビューアー」を使う時の注意点
ここまでは、「フォトビューアー」をWindows 10で使う方法について解説した。しかし、「フォトビューアー」をWindows 10で使うときの注意点がある。
それは、「フォトビューアー」を既定のアプリに設定しても、Windowsアップデートが実行されると既定のアプリが「フォト」に戻ってしまうことだ。よって、Windowsアップデートが実行されるたびに、「フォトビューアー」を既定のアプリに設定しなければならないので注意するようにしよう。




