Windows 10の動作が重い/フリーズするなどパソコンの調子が悪い場合に、初期化することがある。しかし、Windows 10の初期化に失敗するケースがある。そこで今回は、Windows 10が初期化できない原因と対処法について解説していく。
【Windows 10】初期化できない/失敗するときの対処法【原因別】
Windows 10の動作が重い/フリーズするなどパソコンの調子が悪い場合に、初期化することがある。パソコンを初期化することで不具合が改善し、スムーズに利用できるようになるためだ。しかし、Windows 10で初期化できない/失敗してしまうケースがある。そこでここでは、Windows 10で初期化できない/失敗するときの対処法を、原因別に解説していく。
【原因①】周辺機器の接続

Windows 10で初期化できない/失敗する原因①は、周辺機器の接続だ。利用しているパソコンに、マウスやキーボード以外の機器を接続している場合、それらが原因で初期化できない/失敗することがある。
Windows 10などのパソコンに、マウスやキーボード以外の周辺機器を接続していると、初期化した際にデバイスドライバーの問題が発生してしまい、初期化できない/失敗する原因になってしまうのだ。よって、Windows 10の初期化にはマウスとキーボードがあればできるため、対処法としてプリンターなどの周辺機器は取り外しておこう。また、Windows 10では標準で「高速スタートアップ」に設定されている。
Windows 10の高速スタートアップとは、パソコンをシャットダウンした際に、パソコンに接続されている周辺機器などの情報を保存し、次にパソコンを起動したときに保存した情報を利用して高速でスタートアップできるものだ。通常であれば、便利な機能と言えるが、Windows 10の初期化をする場合は、高速スタートアップが有効な状態では初期化できない/失敗する原因になるため、対処法として無効に設定しておこう。
【原因②】セキュリティーソフト
Windows 10で初期化できない/失敗する原因②は、セキュリティーソフトだ。Windows 10には、「Windowsセキュリティ」というセキュリティソフトが標準で搭載されている。しかし、「Windowsセキュリティ」以外のセキュリティソフトをパソコンにインストールしている場合、インストールしたセキュリティソフトが初期化の邪魔をしてしまう。
セキュリティソフトは、パソコンを安全に利用する上で必要不可欠なものではあるが、Windows 10の初期化できない/失敗する原因になってしまうのだ。よって、パソコンに「Windowsセキュリティ」以外のセキュリティソフトをインストールした状態で、Windows 10の初期化に失敗した場合は、対処法として一度セキュリティソフトをアンインストールしよう。
セキュリティソフトをアンインストールする方法は、Windows 10の画面左下にある「スタートメニュー」→「設定」をクリックする。
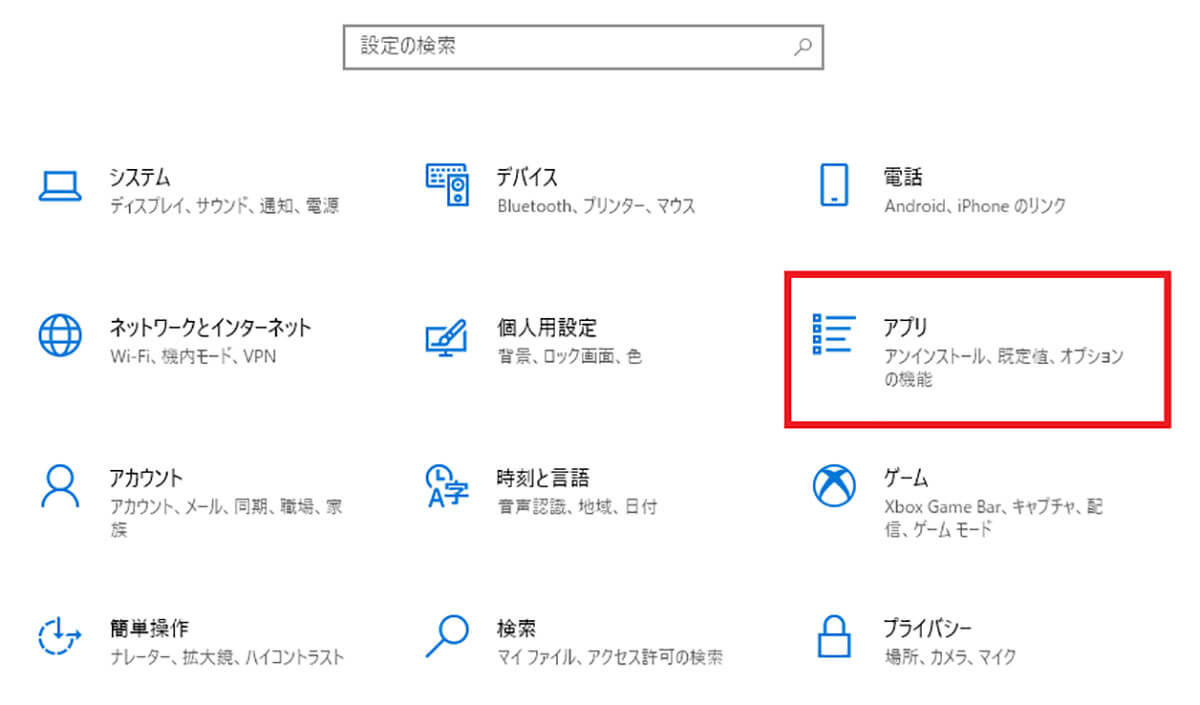
「アプリ」を選択し、アプリの一覧が表示されたら、「セキュリティソフト」をクリックして、「アンインストール」を選択する
【原因③】空き容量不足
Windows 10で初期化できない/失敗する原因③は、空き容量不足だ。パソコンのHDDの空き容量が不足している場合、Windows 10の初期化できない/失敗する原因になってしまう。
対処法としては、外付けハードディスクにデータを移行するか、不要なファイルを削除することだ。そして、ファイルの削除をするには、「クリーンアップ」機能を利用する方法がある。不要なファイルを1つずつ削除してもいいが、それではあまりにも効率が悪く、誤って必要なファイルを削除してしまう恐れもある。よって、ファイルを削除する場合は、「クリーンアップ」を実行しよう。
クリーンアップを実行する方法は、Windows 10の画面左下にある「スタートメニュー」→「設定」→「システム」をクリックする。
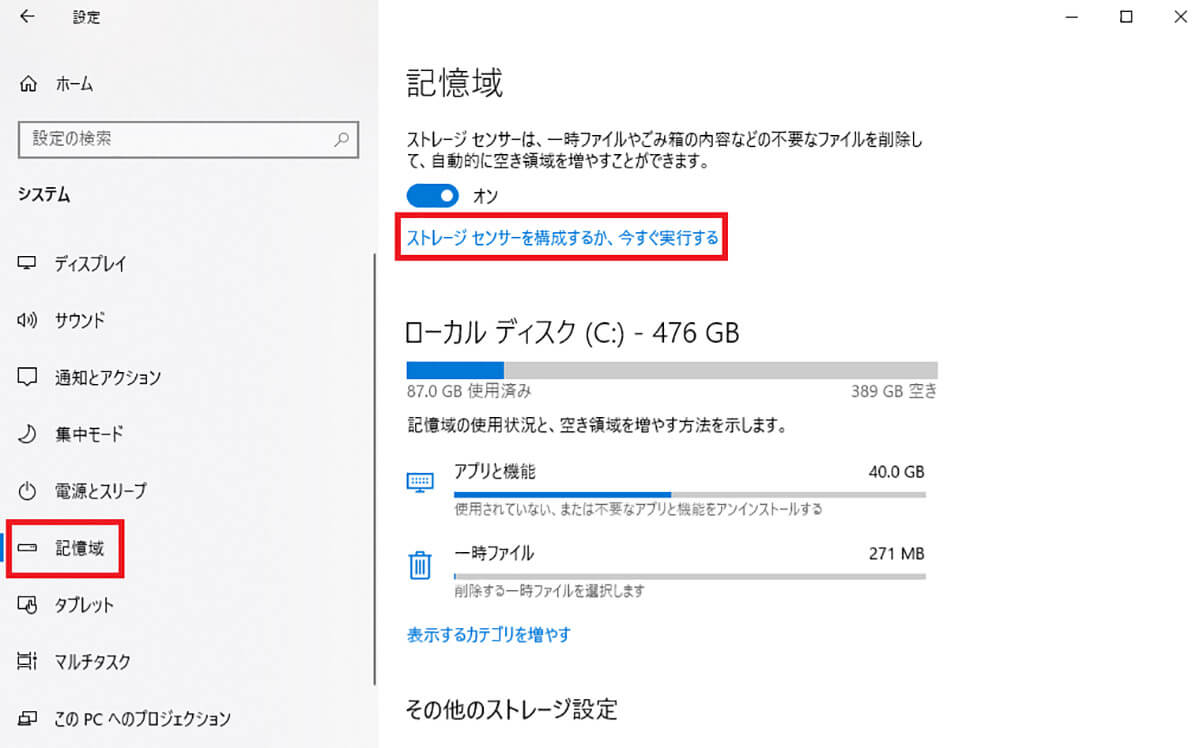
「記憶域」→「ストレージ センサーを構成するか、今すぐ実行する」をクリックする
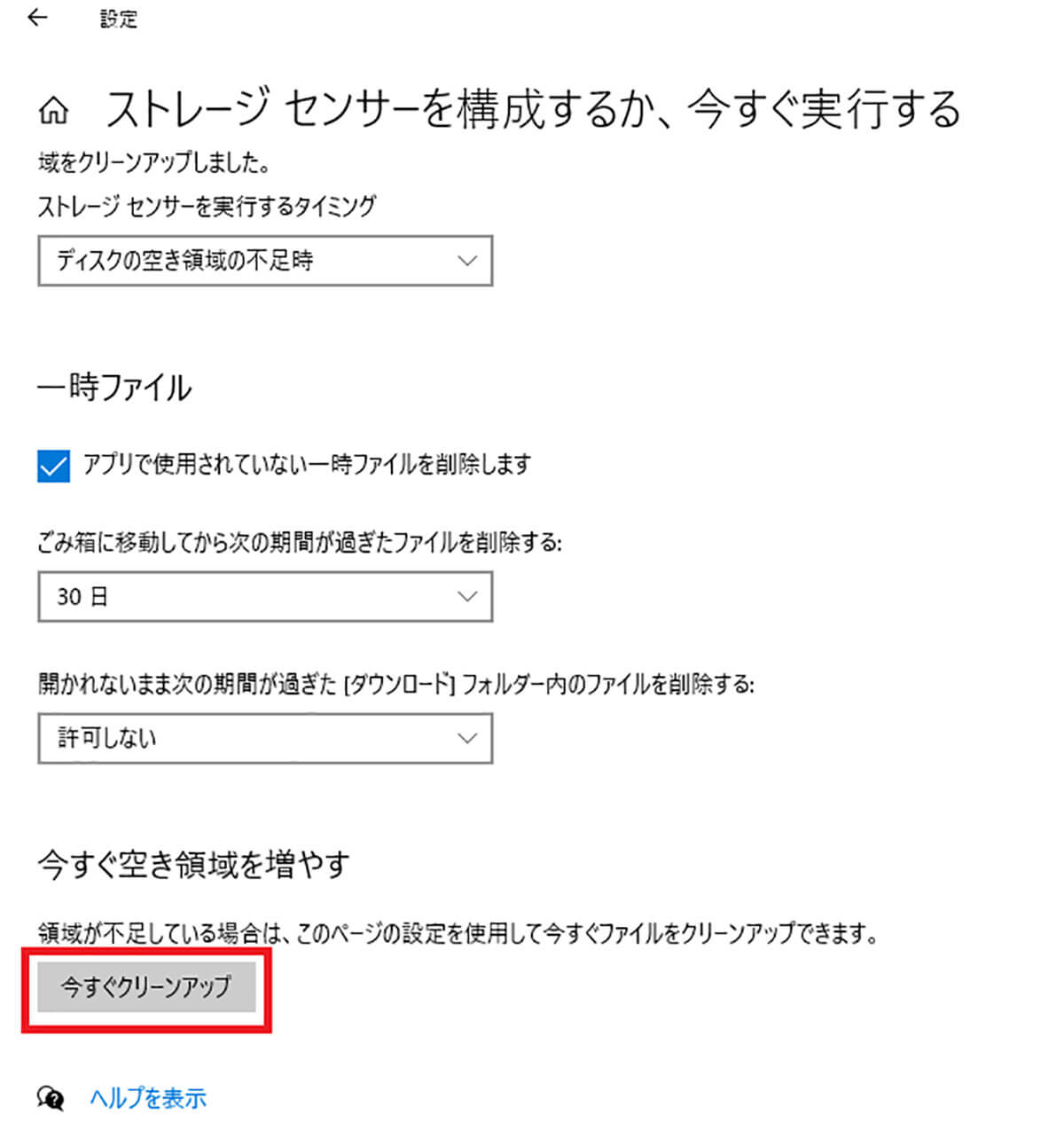
「今すぐクリーンアップ」をクリックする
【原因④】実行データの破損
Windows 10で初期化できない/失敗する原因④は、実行データの破損だ。Windows 10の初期化をする場合、パソコン内にあるデータを利用することで初期化できるようになっている。しかし、初期化するためのデータが破損している場合は、初期化できない/失敗する原因になってしまう。よって、対処法としては回復ドライブを利用してパソコンを起動し、初期化することだ。回復ドライブは、USBメモリなどで作成し、パソコンに接続してWindows 10を起動する。
回復ドライブから初期化する方法は、パソコンを一度シャットダウンし、回復ドライブをパソコンに接続する。次に、パソコンの電源を入れて、「F12キー」や「Deleteキー」を押して起動の設定画面を表示する。回復ドライブから起動すると、「キーボードレイアウトの選択」画面が表示されるので、「Microsoft IME」を選択する。次に、「オプションの選択」画面が表示されるので、「ドライブから回復」をクリックする。そして、「ファイルの削除のみ行う」→「回復」をクリックする。そうすると、初期化が開始される。
【原因⑤】初期化中の電源の切断
Windows 10で初期化できない/失敗する原因⑤は、初期化中の電源の切断だ。初期化している途中に停電などでパソコンの電源が落ちてしまったり、ノートパソコンの場合は、バッテリーがなくなって電源が落ちてしまったりすると、初期化できない/失敗する原因になってしまう。よって、対処法としては電源が落ちないように注意しよう。
【原因⑥】ハードウェアの故障
Windows 10で初期化できない/失敗する原因⑥は、ハードウェアの故障だ。パソコンのHDDやSSDが破損している場合は、Windows 10で初期化できない/失敗する原因になってしまう。特にパソコンの利用年数が5年以上経過している場合は、ハードウェアが破損している可能性がある。よって、対処法としてはハードウェアに異常がないか確認するようにしよう。
ここまでは、Windows 10で初期化できない/失敗するときの対処法について解説した。しかし、紹介した対処法を試してもどうしても初期化できない/失敗する場合は、対処法として初期化する方法を変更してみよう。
別の方法で初期化するには「リカバリメディア」で初期化する、「クリーンインストール」で初期化する、「クラウドダウンロード」で初期化する、の3つの方法がある。対処法を実行しても初期化できない場合は、次に紹介する方法を試してみよう。
【方法①】リカバリメディアを使用する
別の方法で初期化する方法①は、リカバリメディアを使用することだ。リカバリメディアとは、パソコンを購入した際に付属しているディスクのことで、パソコンを購入時の状態に戻せるディスクになっている。
このリカバリメディアは、すべてのパソコンに付属されているわけではないが、付属している場合は、リカバリメディアを利用して初期化してみよう。ただし、リカバリメディアを利用して初期化する方法は、パソコンの種類によって異なるため、公式サイトなどで初期化方法を確認してから実行しよう。
また、リカバリメディアがない場合は、USBメモリなどでリカバリメディアを作成して初期化する。リカバリメディアを作成する方法は、まず16GB以上のUSBメモリを用意し、マウスやキーボード以外の周辺機器は取り外しておく。次に、パソコンを起動し、Windows 10の画面左下にある「スタートメニュー」→「設定」をクリックする。
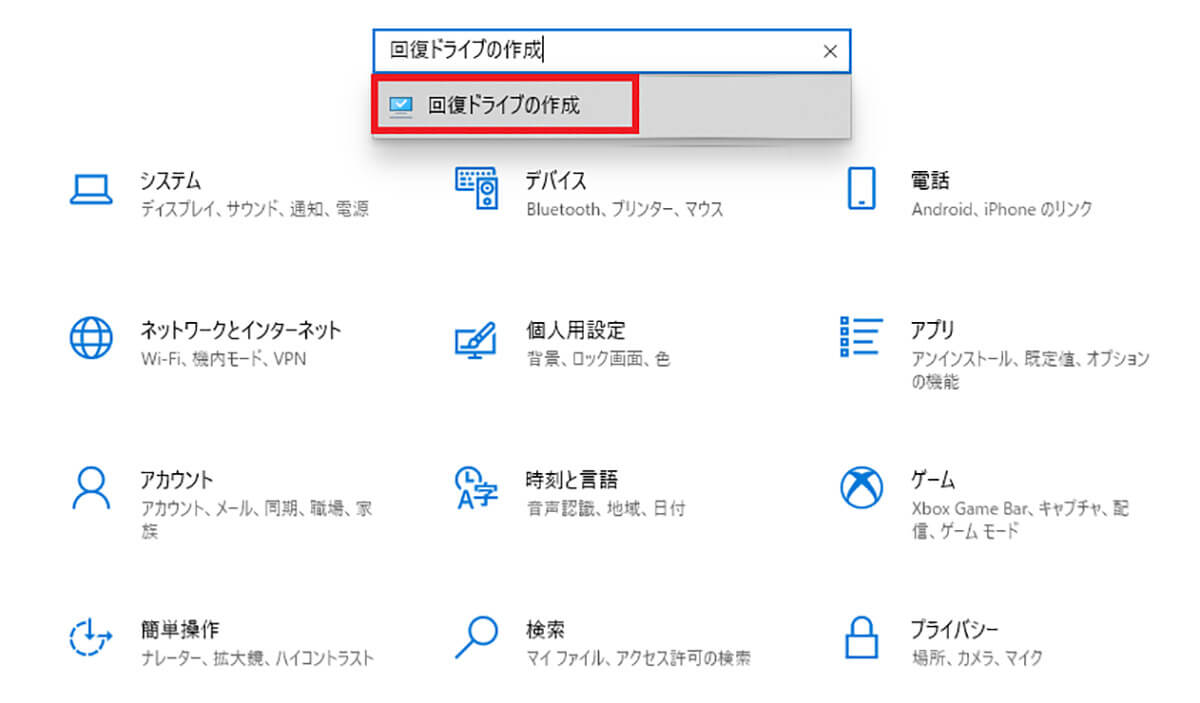
検索枠に「回復ドライブの作成」と入力し、検索結果の項目を選択する。ユーザーアカウント制御の画面が表示されたら、「はい」をクリックし、パソコンに用意したUSBメモリを接続する
回復ドライブの作成画面が表示されたら、「システムファイルを回復ドライブにバックアップします」のチェックを外して、「次へ」をクリックする。そして、「USBフラッシュドライブの選択」画面が表示されたら、「使用可能ドライブ」が1つだけ表示されているのを確認する。
ここで「使用可能なドライブ」が2つ以上表示されている場合は、USBメモリが2つ以上接続されていることになるので、不要なUSBメモリは取り外す。「使用可能ドライブ」が1つだけ表示されているのを確認したら、「次へ」→「作成」をクリックする。そうすれば、回復ドライブが作成できる。
回復ドライブを作成したら、初期化していく。回復ドライブで初期化する方法は、作成したUSBメモリを接続し、パソコンを起動する。次に、Windows 10の画面左下にある「スタートメニュー」→「設定」→「更新とセキュリティ」→「回復」をクリックする。
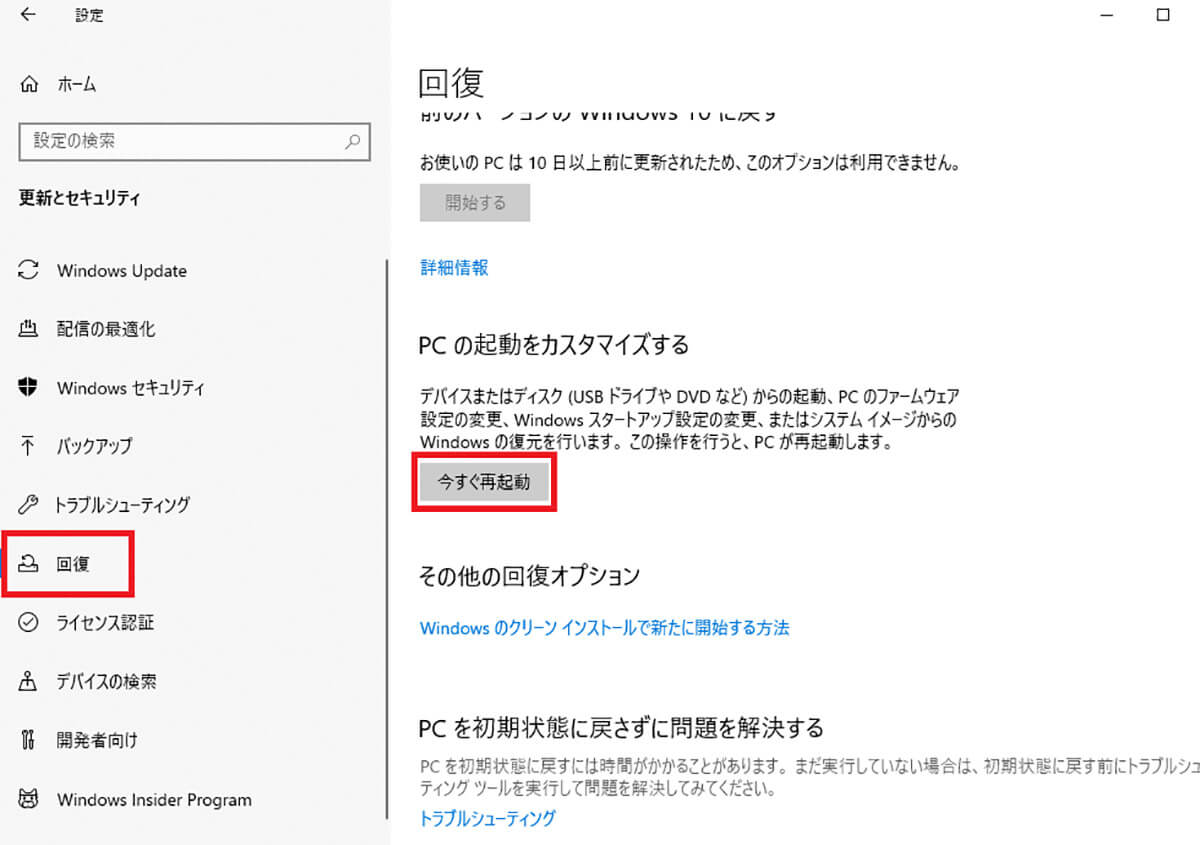
「今すぐ再起動」をクリックする
そうすると、「オプションの選択」画面が表示されるので、「トラブルシューティング」→「詳細オプション」→「スタートアップ修復」をクリックする。そして、「Windows 10」を選択すると、修復が開始される。修復が完了し、パソコンが再起動すれば初期化は完了になる。
【方法②】クリーンインストールを実行する
別の方法で初期化する方法②は、クリーンインストールを実行することだ。クリーンインストールは、Windows 10のOSを再インストールする方法になる。OSを上書きインストールすることで、パソコンを初期化できる方法になっている。
クリーンインストールするには、インストールメディアを作成するツールをMicrosoft公式サイトからダウンロードする必要がある。クリーンインストールを実行する方法は、USBメモリを接続し、パソコンを起動する。次に、インストールメディア作成ツールをダウンロードしていく。インストールメディア作成ツールは、「https://www.microsoft.com/ja-jp/software-download/windows10」からダウンロードできる。
次に、ダウンロードした「ファイル」をダブルクリックし、「ライセンス条項」の画面が表示されたら、「同意する」をクリックする。そして、「別のPCのインストールメディアを作成する」にチェックを入れて、「次へ」をクリックする。
「使用するメディアを選んでください」という画面が表示されたら、「USBフラッシュドライブ」にチェックを入れて、「次へ」をクリックする。次の画面で、「USBメモリ」を選択し、「次へ」をクリックする。そうすると、インストールメディアの作成が開始される。「USBフラッシュドライブの準備ができました」の画面が表示されたら、「完了」をクリックする。
これで、インストールメディアの作成は完了になるので、クリーンインストールを実行していく。まず、作成したUSBメモリを接続して、パソコンの「電源ボタン」を押して、「F8キー」を連打する。そうすると、インストールメディアから起動し、Windowsのセットアップ画面が表示されるので、「次へ」をクリックする。そして、「今すぐインストール」を選択する。そうすると、セットアップが開始されるので、画面の指示に従って操作して初期化する。
【方法③】クラウドダウンロード機能を使用する
別の方法で初期化する方法③は、クラウドダウンロード機能を利用することだ。Windowsには、クラウドダウンロード機能があり、新たにクラウドからデータをダウンロードすることで初期化できる方法になっている。クラウドダウンロード機能で初期化する方法は、Windows 10の画面左下にある「スタートメニュー」→「設定」→「更新とセキュリティ」→「回復」をクリックする。
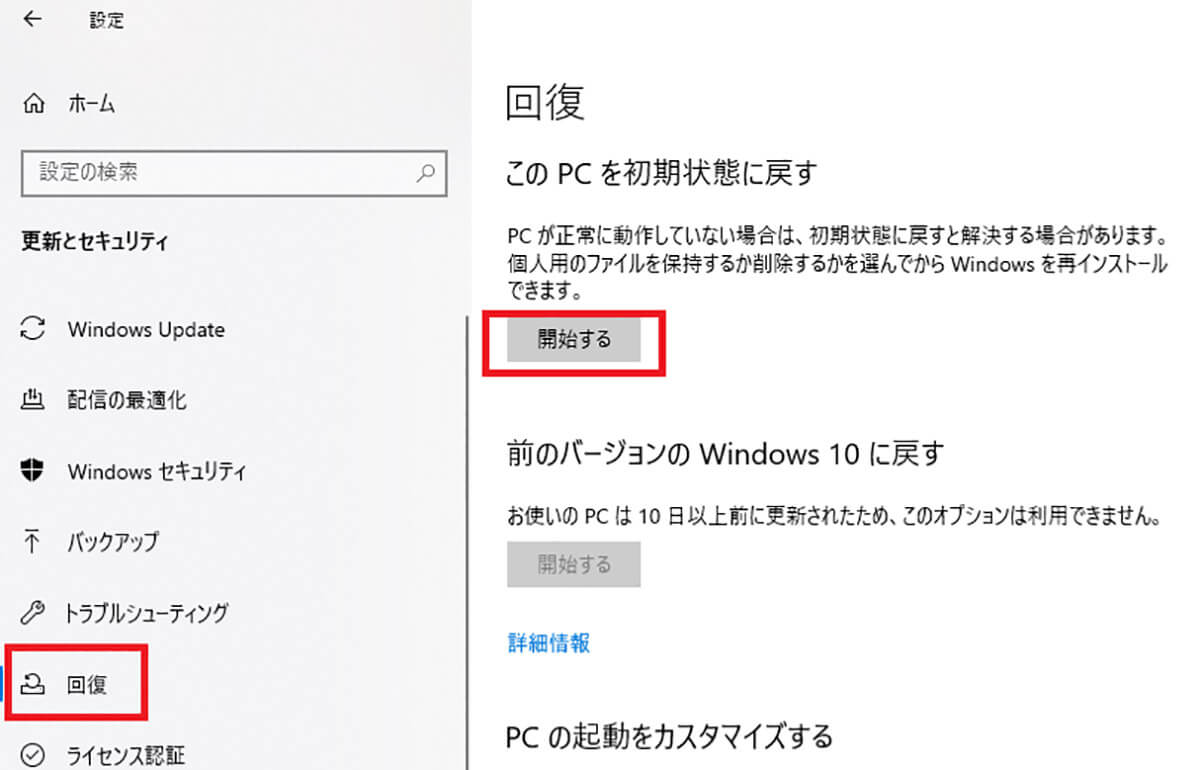
「開始する」をクリックする
そうすると、「オプションの選択」画面が表示されるので、「個人用ファイルを保持する」を選択する。次に、「クラウドからダウンロード」→「次へ」→「リセット」をクリックする。そうすると、初期化が開始される。初期化が完了すると、パソコンは再起動し、サインイン画面が表示される。
【Windows 10】それでもパソコンが起動しない場合は?
ここまでの対処法を試しても、初期化できない場合は、パソコン本体が故障している可能性が高い。よって、故障している可能性がある場合は、一度修理業者に相談してみよう。修理業者は、「ドクターホームネット」がおすすめなので、「https://www.4900.co.jp/service/boot/」から依頼してみよう。
※サムネイル画像(Image:Stanislaw Mikulski / Shutterstock.com)※画像は一部編集部で加工しています




