テレワークが一般的になってから、チームコミュニケーションツール「Slack(スラック)」を利用する会社が増えている。「Slack」とは、チーム別に社員が参加できるチャットルームのこと。社員が自宅にいても、まるで会社の会議室にいるような感覚で作業できるので、確かにメールよりも効率がいい。だが、SNS上では“Slackマナー”と呼ばれる暗黙のルールが存在すると噂になっている。そこで今回は、Slack初心者が最低限守るべき7つのマナーを紹介しよう。これでSlackに参加してもひんしゅくを買わないで済む!?
日本的な「Slackマナー」がSNSで話題に!
コロナ禍の影響でテレワークが一般的になってきたが、そこで急速にさまざまなコミュニケーションツールが普及することになった。なかでも便利なのが、会社のチームごとでチャットルームを利用できる「Slack(スラック)」だろう。
実は筆者の会社でもSlackを利用しているが、Slackなら社員が全員自宅にいたとしても、まるで会社の会議室に集まって作業しているような感覚で、こまめに確認しながら仕事を進めることができる。
いちいちLINEやメールなどで連絡を取り合うよりも、チーム全体でチャット内容を共有できるSlackのほうが、はるかにテレワークの効率が上がると思う。
だがその一方で、SNS上では「Slackマナー」という暗黙のルールが存在する会社もあるらしい。たとえば、「上司に@(メイション)を付けてはいけない」「重要なことは別途メールで送るべき」「上司にスタンプでリアクションしない」といったものである。
つまり、Slackといえども日本の会社的な上司と部下という立場に配慮した使い方をしないとマナー違反になるというのだ。離れた場所にいる仲間と効率的に仕事をするための「Slack」なのに、これでは本末転倒であろう。
とはいえ、「Slack」では作業効率を悪くするような行為があるのも事実。それを知らない初心者が注意を受ける場合もある。そこで今回は、「Slack」初心者が守るべき7つのマナーを紹介しよう。
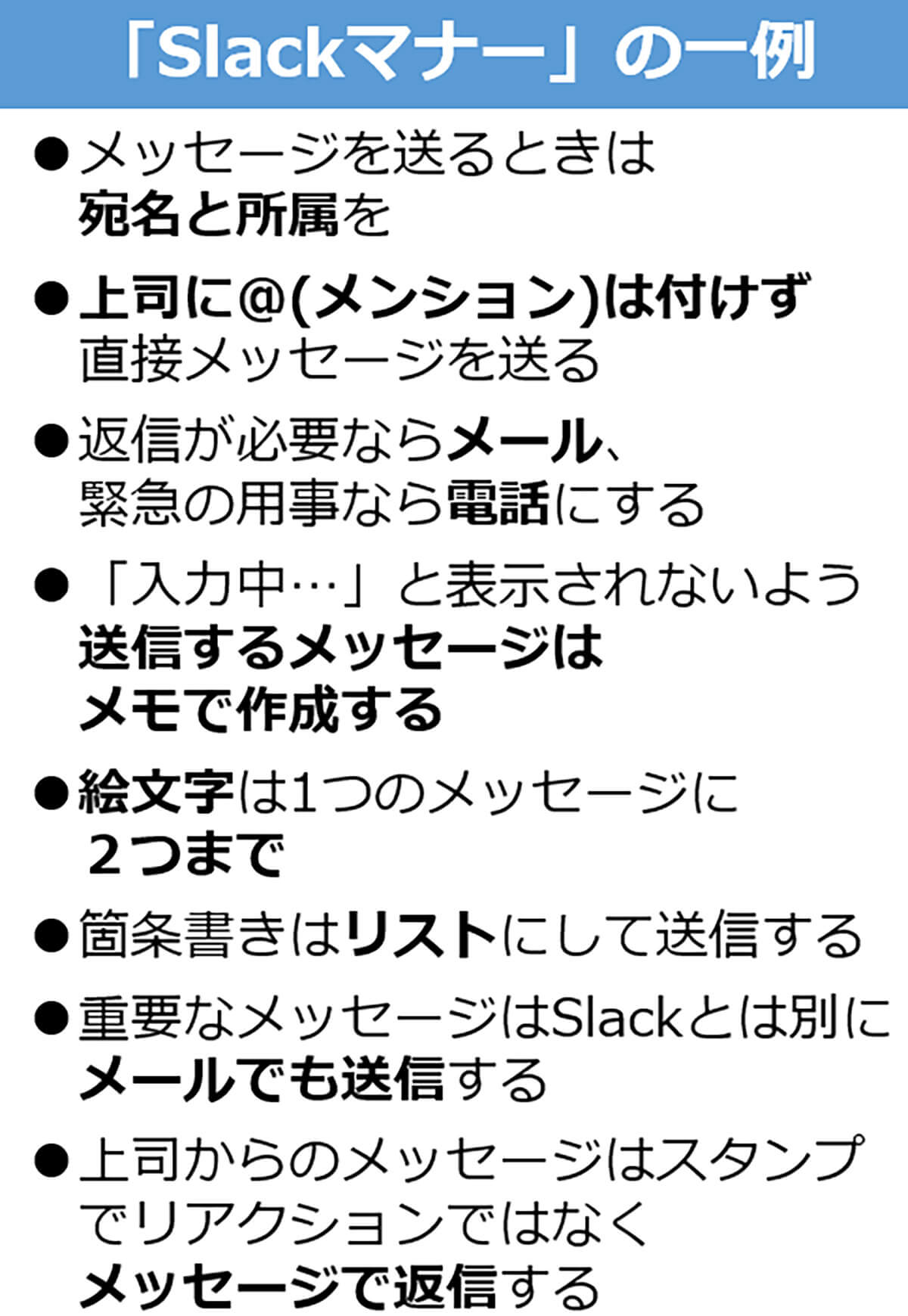
これがSNS上で話題となっている「Slackマナー」の一例。すべてが間違っているとは言えないが、「Slack」本来の効率の良さを台無しにしてしまう内容も多い。初心者はSlackの正しいマナーを身に付けておきたい
テレワークが長くなると曜日や時間の感覚がおかしくなってしまう人も多いが、休日や業務時間外の連絡は相手にストレスを与えかねない。
もちろん、急を要する内容なら仕方ないが、「Slack」では「Thunderbird(サンダーバード)」や「Gmail(ジーメール)」のように、メッセージの送信時間をコントロールする機能が搭載されているので、翌日でも差し支えない用件なら、メッセージの送信時間を翌日に設定しよう。
これで相手にストレスを与えず、自分の作業も確実に進めることができるだろう。
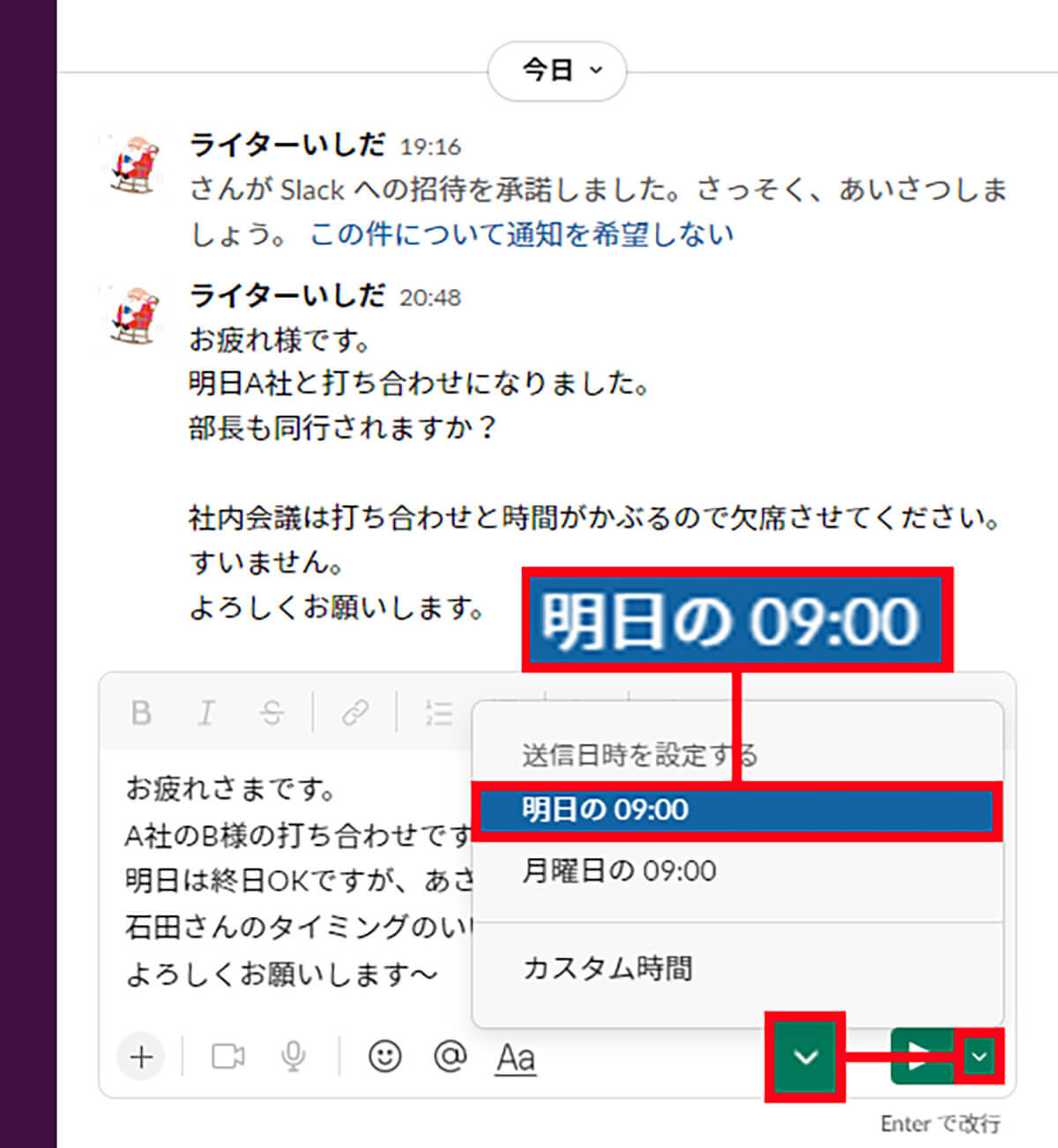
「Slack」(デスクトップ版)でメッセージの送信時間を指定するには、まず、メッセージを書いたら送信アイコン右のメニューをクリック。次に送信時間を選択しよう。もし、該当の時間帯などがなければ「カスタム時間」で設定すればOKだ
【2】返信はスレッドにまとめる
「Slack」では関連するメッセージをまとめる「スレッド」機能が搭載されている。そのため、メインチャンネルがバラバラの案件のメッセージで溢れてしまうことを防ぐことが可能だ。
スレッドで返信すると、そのメッセージは元のメッセージの下につながって表示されるので、ほかのメンバーはやり取りを追いやすくなるというメリットもある。
返信する際は、必ずメッセージの右上に表示されるアイコンから「スレッドで返信する」を選ぶようにしよう。
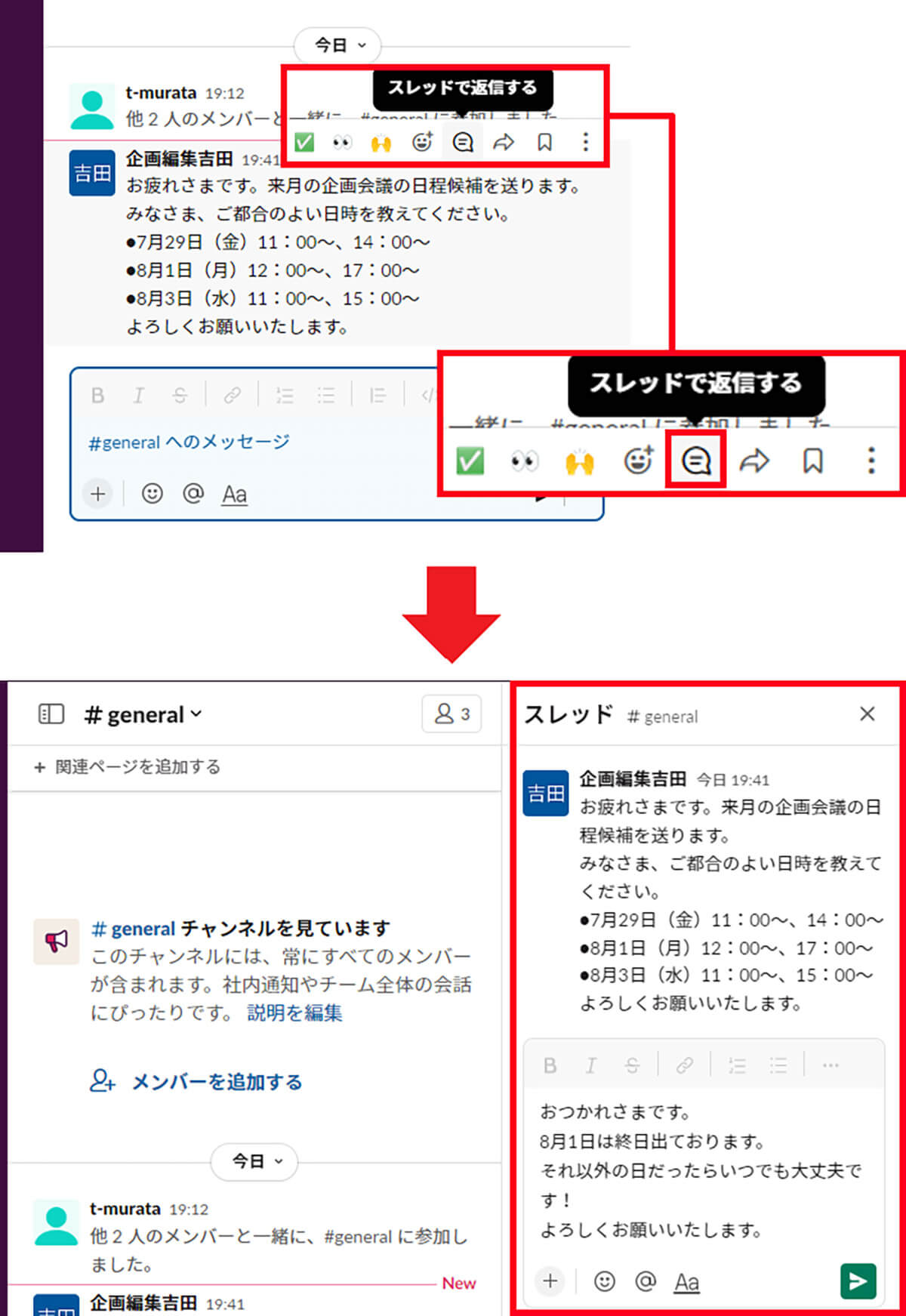
「Slack」(デスクトップ版)でスレッドに返信するには、まず、メッセージにカーソルを合わせる。すると右上にアイコンが表示されるので「スレッドで返信する」をクリック(上写真)。スレッド用表示にウインドウが表示されたら、メッセージを入力して送信ボタンを押せばいい(下写真)
【3】チャンネルを分けてメッセージの内容を整理
「Slack」ではひとつのワークスペースに対して、さまざまな「チャンネル」で内容を細分化することができる。
たとえば、ひとつの編集チームをひとつのワークスペースで管理する場合、「全体アナウンス」「営業チーム」「デザインチーム」「カメラマンチーム」「ライターチーム」といった具合にチャンネルを分けることで、必要な情報を必要なチームだけに共有・発信することが可能となるのだ。
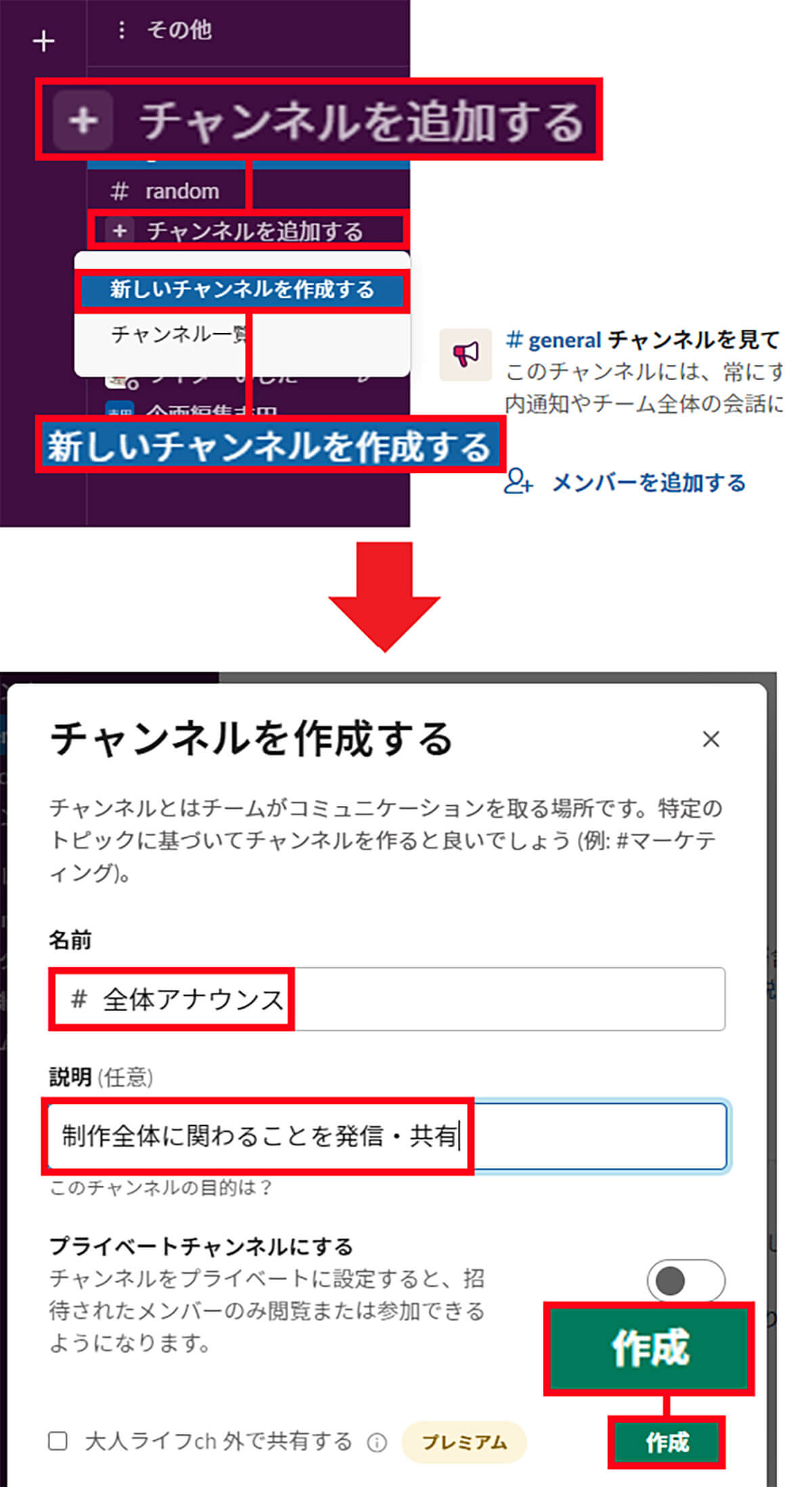
「Slack」(デスクトップ版)で、チャンネルを追加するには、まずサイドバーの「チャンネル」にある「チャンネルを追加する」から「新しいチャンネルを作成する」を選ぶ(上写真)。チャンネル名とチャンネルの概要を入力し「作成」を選択しよう(下写真)。あとは共有する相手を指定するだけだ
【4】伝えたいことはひとつのメッセージにまとめる
「Slack」と同じように「LINE」もチャット形式で、気軽にメッセージを送れるが、細かく区切って何度もメッセージを送ると、その度に相手の作業を止めてしまうことになる。
たとえば、1通目に「明日10時にA社と打ち合わせが入りました。」と送り、2通目で「C部長も同行されますか?」、さらに3通目「打ち合わせのため社内会議は欠席します」と3通のメッセージを送ると、相手のデスクトップには通知が立て続けに届いて、作業の邪魔になってしまうだろう。
いくらチャット形式とはいえ、これでは相手をイラつかせてしまうので、伝えたいことはできるだけひとつのメッセージに簡潔にまとめるようにしたい。
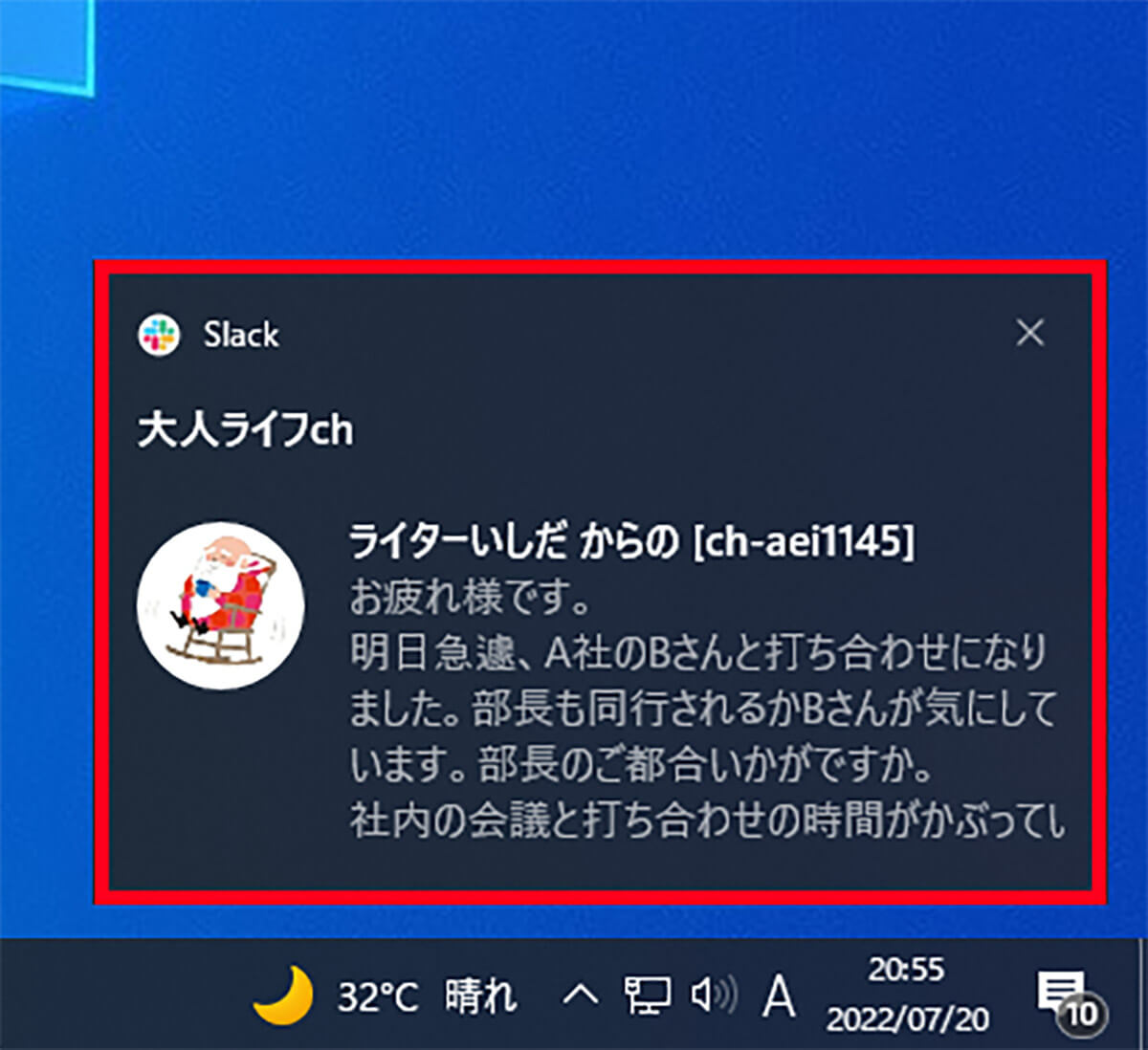
「Slack」(デスクトップ版)を起動していると、メッセージを受信する度に通知が表示されてしまう。作業中に何度も通知が来ると、その都度、相手の作業の手を止めさせてしまうことになるので注意しよう
「Slack」で新規メッセージが入ってくると、古いメッセージは上にスライドしてしまうため、必要な情報をあとから探すのが意外と面倒くさい。
そこで便利なのが「ピン留め」機能。メッセージをピン留めしておくと背景色がクリーム色に変わるので、メッセージを高速でスクロールしていても、必要な情報をすぐ探せるようになるのだ。
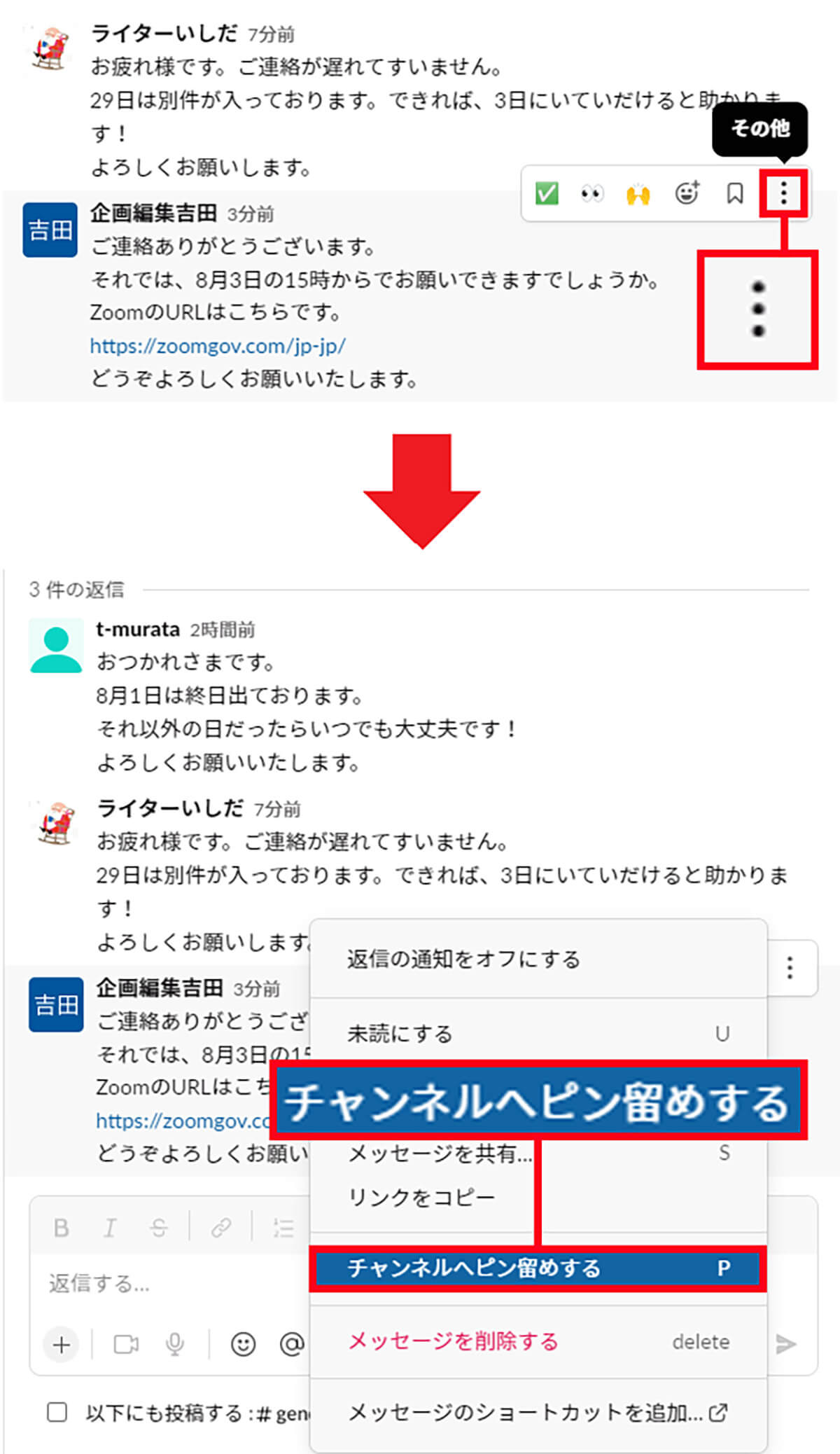
「Slack」(デスクトップ版)で「ピン留め」を使うには、まず、ピン留めしたいメッセージの上にカーソルを合わせ、「…」をクリック(上写真)。表示されたメニューから「チェンネルへピン留めする」を選べはOKだ(下写真)
【6】キーワード登録でメッセージの見逃しを防止
異業種間でプロジェクトのやり取りをするのにも「Slack」は有効だが、自分に関係ないメッセージまで大量に届くのはウンザリ。チェックするのが面倒になって、肝心なメッセージを見逃してしまうかもしれない。
そんなときにおすすめしたいのが、「キーワード通知機能」だ。これなら、指定したキーワードを含むメッセージのみを通知してくれるので、大事なメッセージを見過ごさないで済むだろう。
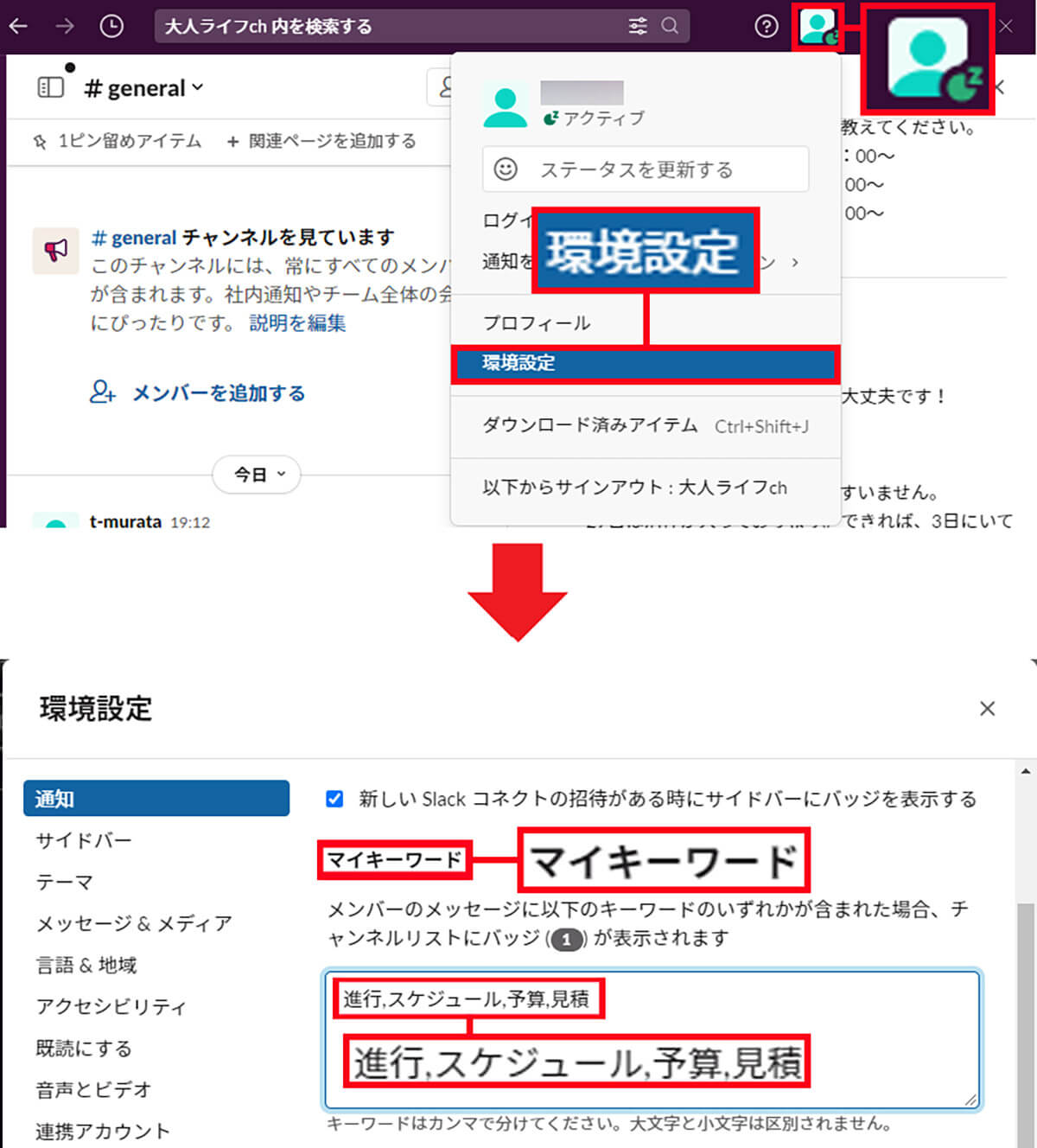
まず、「Slack」(デスクトップ版)の画面右上にある自分のアイコンをクリックし「環境設定」を選択(上写真)。次に「マイキーワード」にあるテキストボックスにキーワードを入力しよう(下写真)。キーワードが複数ある場合は、カンマで区切ればいい
【7】通知の停止時間を設定する
デスクトップ版やモバイル版の「Slack」にメッセージが届くと、会議中でも休暇中でもいつでもバンバン通知が入ってしまう。
もし、勤務時間外や休日のときは、精神衛生上の観点からも「おやすみモード(DMD)」を使うのがおすすめだ。
もちろん、「おやすみモード」中は通知が来ないが、メッセージ自体はあとからいつでも確認できるので安心してほしい。
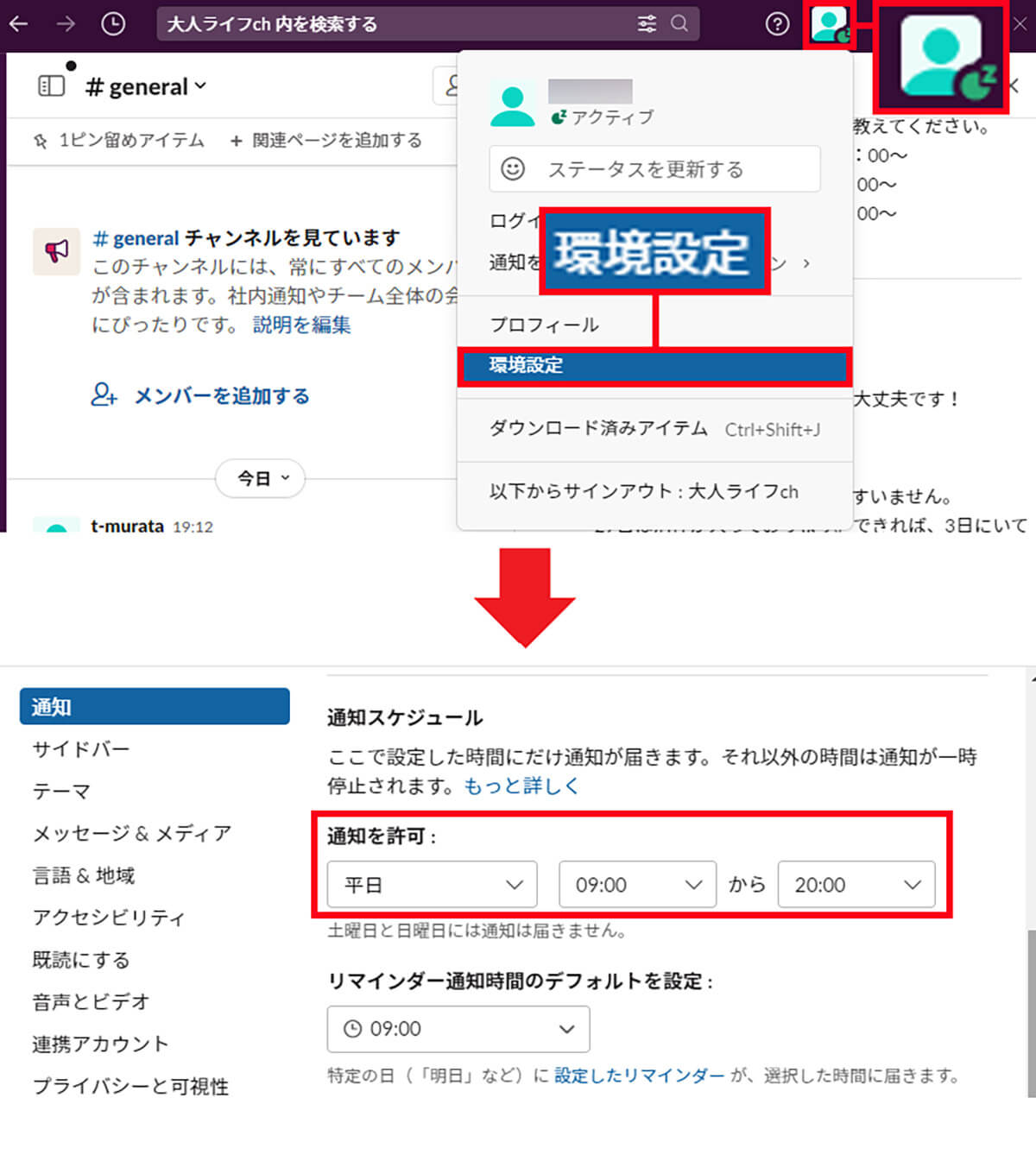
「Slack」(デスクトップ版)でお休みモードを設定するには、画面右上にある自分のアイコンをクリックし「環境設定」を選択(上写真)。次に「通知スケジュール」の項目にある日時を設定すればOKだ(下写真)
まとめ
いかがだろうか? 会社内の上下関係に配慮した暗黙のルールによって「Slack」の作業効率が悪くなっては意味がないが、初心者がマナー違反をすることで周りが迷惑してしまうこともある。
会社でSlackを利用するときは、ここで紹介したマナーをよく理解して、Slackを効率よく利用したいものだ。
※サムネイル画像(Image:monticello / Shutterstock.com)




