Windows 7には、スタートアッププログラム機能が標準で備わっている。スタートアッププログラムとは、パソコンが起動した際に自動でプログラムが立ち上がる機能のことである。そこで今回は、スタートアッププログラムの設定方法について解説していく。
【Windows 7】スタートアップとは?
Windows 7には、スタートアッププログラム機能が標準で備わっている。では、Windows 7のスタートアッププログラムとは一体どういった機能なのだろうか。そこでここでは、Windows 7のスタートアッププログラムについて解説していく。
・Windowsの起動時に自動で立ち上がるプログラムのこと
Windows 7のスタートアッププログラムとは、パソコンが起動した際に自動でプログラムが立ち上がる機能のことである。例えば、メールアプリなどすぐに確認したいアプリなどは、Windowsの起動と同時に立ち上がるため、非常に便利な機能になっている。
・スタートアップの場所は?
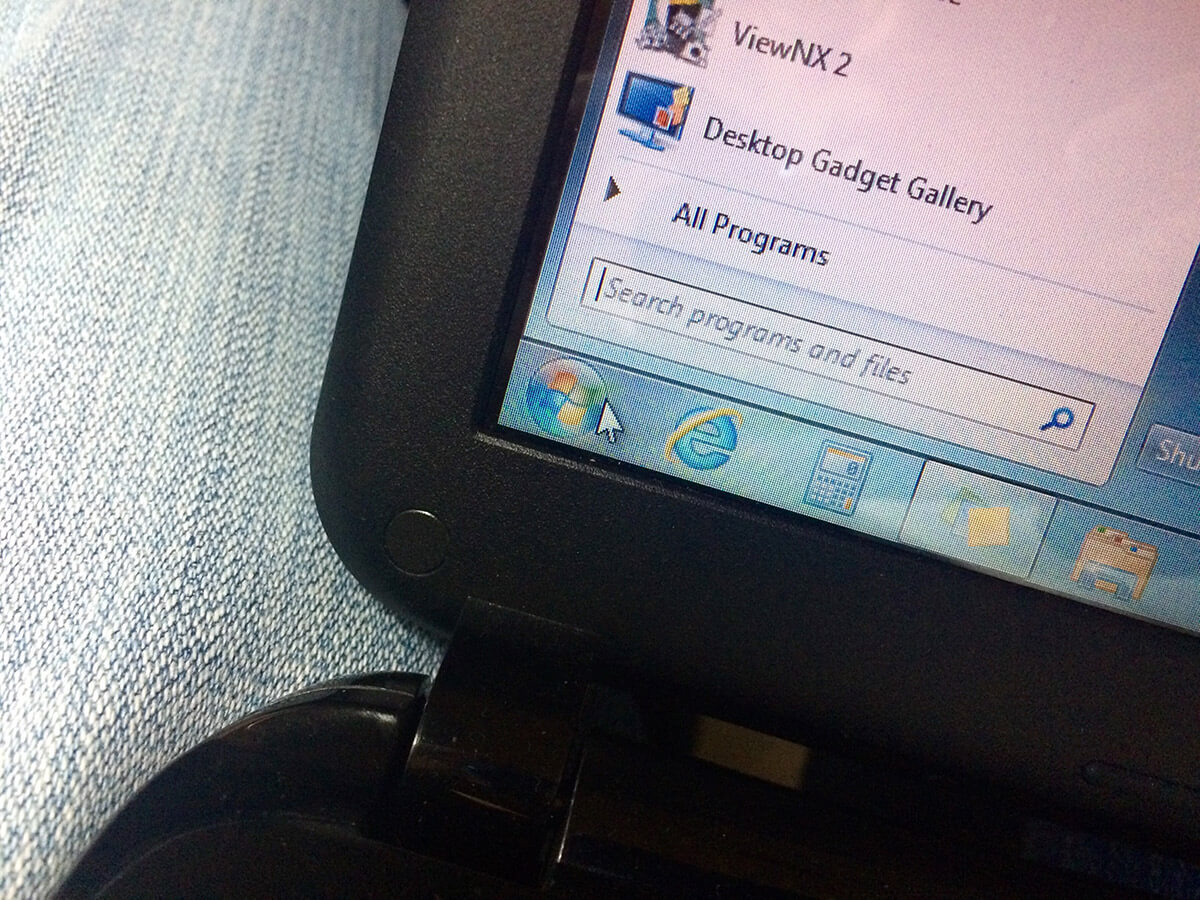 (Image:Wachiwit / Shutterstock.com)
(Image:Wachiwit / Shutterstock.com) スタートアップに登録されているプログラムは、Windows 7のスタートメニューから確認できるようになっている。スタートアップは、Windows 7の画面左下にある「スタートメニュー」→「すべてのプログラム」→「スタートアップ」をクリックする。そうすれば、スタートアップに登録されているプログラムの一覧を確認できる。
また、Windows 7の画面左下にある「スタートメニュー」をクリックし、検索枠に「shell:startup」と入力することでも、スタートアップを確認できる。
【Windows 7】スタートアップの設定/変更方法
Windows 7のスタートアップに、アプリケーションを追加/削除する方法について解説していく。
【方法①】アプリケーションを追加する
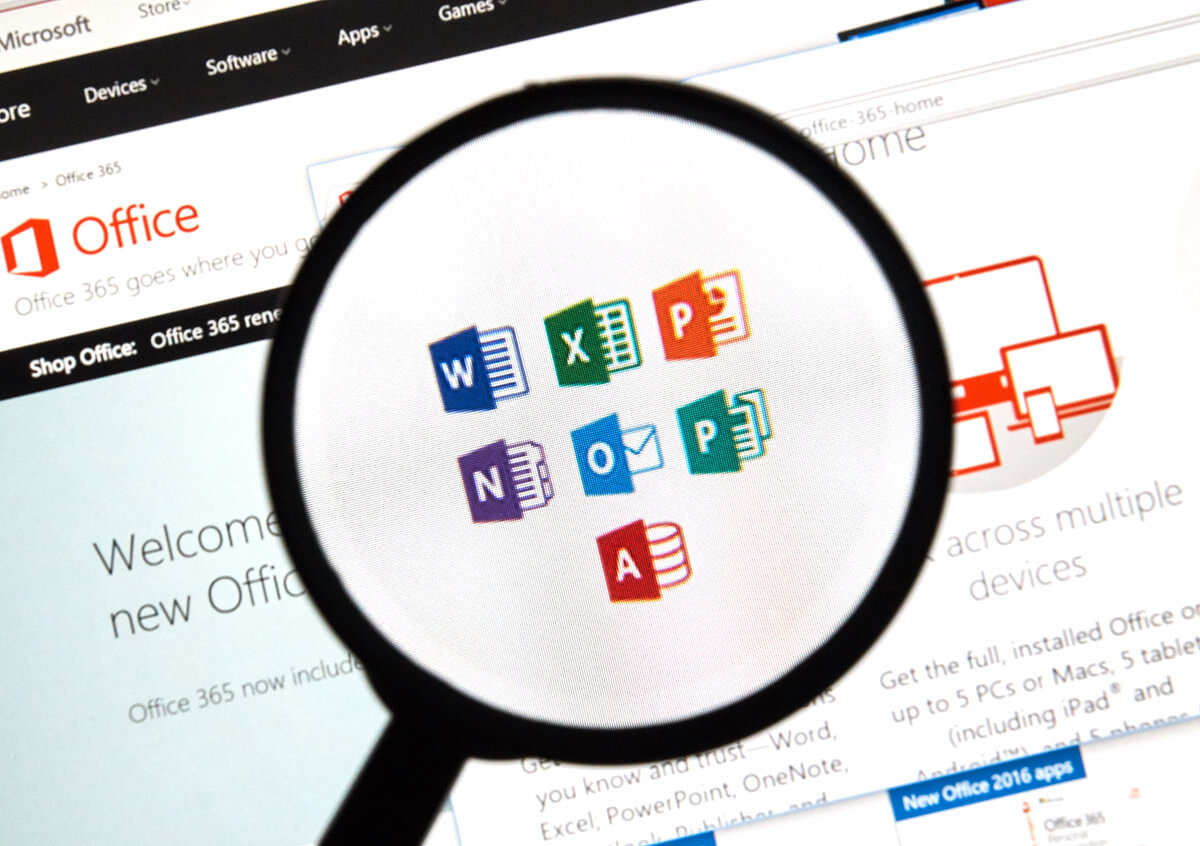 (Image:dennizn / Shutterstock.com)
(Image:dennizn / Shutterstock.com) Windows 7のスタートアップに、アプリケーションを追加する方法について解説していく。スタートアップにアプリケーションを追加する方法には、Windowsにログインしているアカウントのスタートアップに追加する方法と、すべてのアカウント共通のスタートアップに追加する方法の2つがある。
まず、Windowsにログインしているアカウントのスタートアップに追加する方法は、Windows 7の画面左下にある「スタートメニュー」をクリックし、検索枠に「shell:startup」と入力する。そうすると、「shell:startup」のフォルダが表示されるので、「フォルダ」をクリックする。
また、ログインしているアカウント以外のアカウントのスタートアップを開くには、「エクスプローラー」をクリックし、検索枠に「C:/Users/ユーザー名/AppData/Roaming/Microsoft/Windows/Start Menu/Programs/Startup」を入力して「Enterキー」を押す。ユーザー名のところには、設定したいアカウントのユーザー名を入力する。
そして、スタートメニューのフォルダを開いたら、追加したいアプリケーションの「ショートカットアイコン」をドラッグ&ドロップする。そうすれば、スタートメニューに追加される。他にも追加したいアプリケーションがある場合は、同じようにショートカットアイコンをドラッグ&ドロップする。
アプリケーションを追加したら、Windows 7を再起動し、追加したアプリケーションが自動起動するか確認する。次に、すべてのアカウント共通のスタートアップに追加する方法は、Windows 7の画面左下にある「スタートメニュー」をクリックし、検索枠に「shell:common startup」と入力する。
そうすると、「shell:common startup」のフォルダが表示されるので、「フォルダ」をクリックする。すべてのアカウント共通のスタートメニューを開いたら、追加したいアプリケーションの「ショートカットアイコン」をドラッグ&ドロップする。そうすれば、スタートメニューに追加される。
他にも追加したいアプリケーションがある場合は、同じようにショートカットアイコンをドラッグ&ドロップする。アプリケーションを追加したら、Windows 7を再起動し、追加したアプリケーションが自動起動するか確認する。
【方法②】アプリケーションを削除する

Windows 7のスタートアップに、アプリケーションを削除する方法について解説していく。スタートアップに登録されているアプリケーションを削除する方法には、Windowsにログインしているアカウントのスタートアップを削除する方法と、すべてのアカウント共通のスタートアップを削除する方法の2つがある。
まず、Windowsにログインしているアカウントのスタートアップに登録されているアプリケーションを削除する方法は、Windows 7の画面左下にある「スタートメニュー」をクリックし、検索枠に「shell:startup」と入力する。そうすると、「shell:startup」のフォルダが表示されるので、「フォルダ」をクリックする。
また、ログインしているアカウント以外のアカウントのスタートアップを開くには、「エクスプローラー」をクリックし、検索枠に「C:/Users/ユーザー名/AppData/Roaming/Microsoft/Windows/Start Menu/Programs/Startup」を入力して「Enterキー」を押す。ユーザー名のところには、設定したいアカウントのユーザー名を入力する。
そして、スタートメニューのフォルダを開いたら、削除したい「アプリケーション」を右クリックして、「削除」を選択する。そうすると、「このショートカットをゴミ箱に移動しますか?」というポップアップが表示されるので、「はい」をクリックする。そうすれば、アプリケーションは削除される。
他にも削除したいアプリケーションがある場合は、同じ方法で削除する。アプリケーションを削除したら、Windows 7を再起動し、削除したアプリケーションが自動起動しないか確認する。
次に、すべてのアカウント共通のスタートアップに登録されているアプリケーションを削除する方法は、Windows 7の画面左下にある「スタートメニュー」をクリックし、検索枠に「shell:common startup」と入力する。そうすると、「shell:common startup」のフォルダが表示されるので、「フォルダ」をクリックする。
すべてのアカウント共通のスタートメニューを開いたら、削除したい「アプリケーション」を右クリックして、「削除」を選択する。そうすると、「このショートカットをゴミ箱に移動しますか?」というポップアップが表示されるので、「はい」をクリックする。そうすれば、アプリケーションは削除される。
他にも削除したいアプリケーションがある場合は、同じ方法で削除する。アプリケーションを削除したら、Windows 7を再起動し、削除したアプリケーションが自動起動しないか確認する。
【方法③】プログラムを無効化する
 (Image:saksorn kumjit / Shutterstock.com)
(Image:saksorn kumjit / Shutterstock.com) Windows 7のスタートアップに登録されているアプリケーションを無効化する方法について解説していく。アプリケーションの無効化は、スタートアップに登録したまま自動起動のみを無効化する方法になっている。
アプリケーションを無効化する方法は、Windows 7の画面左下にある「スタートメニュー」をクリックし、検索枠に「msconfig」と入力し、「Enterキー」を押す。そうすると、「システム構成」の画面が表示されるので、「スタートアップ」タブを選択する。そうすると、スタートアップに登録されているプログラムの一覧が表示される。
そして、その中から無効化する「プログラム」のチェックを外す。チェックを外したら、「OK」をクリックする。そうすれば、スタートアップに登録されているアプリケーションを無効化できる。アプリケーションを無効化したら、Windows 7を再起動し、無効化に設定したアプリケーションが自動起動しないか確認する。
※サムネイル画像(Image:Wachiwit / Shutterstock.com)




