Windows 10にログインするときのパスワードの入力を省略すれば自動ログインが可能になる。この記事では、Windows 10への自動ログインの設定方法と自動ログインが設定できない場合に確認するべき対処法について詳しく解説する。
【Windows 10】「自動ログイン(パスワード入力を省略)」する方法
Windows 10は起動時にパスワードかPINコードを入力してセキュリティを高めるのが当たり前だとされている。しかし、例えばフリースペースに誰でも自由に使える環境に設置されているパソコンの場合には、起動時のパスワード入力は省略したほうがいいだろう。
また、家族で共有しているパソコンの場合も、パソコンの起動時のパスワードは省略したほういい場合がある。家族それぞれがプライバシーを守りたければ、各自が自分のSNSやサブスクなどを利用した後、その都度アカウントからログアウトすればいい。パソコンの起動時のパスワードは省略した方がいいこともある。
Windows 10は起動時のパスワードを省略できる。この記事では、Windows 10の起動時のパスワード入力を省略して自動ログインできるようにするための設定方法と、自動ログインの設定ができない場合の対処法について解説する。
【手順①】netplwizを起動する
Windows 10でパスワード入力を省略する自動ログインの設定は「netplwiz」で行う。まずは、Windows 10でnetplwizを起動しよう。
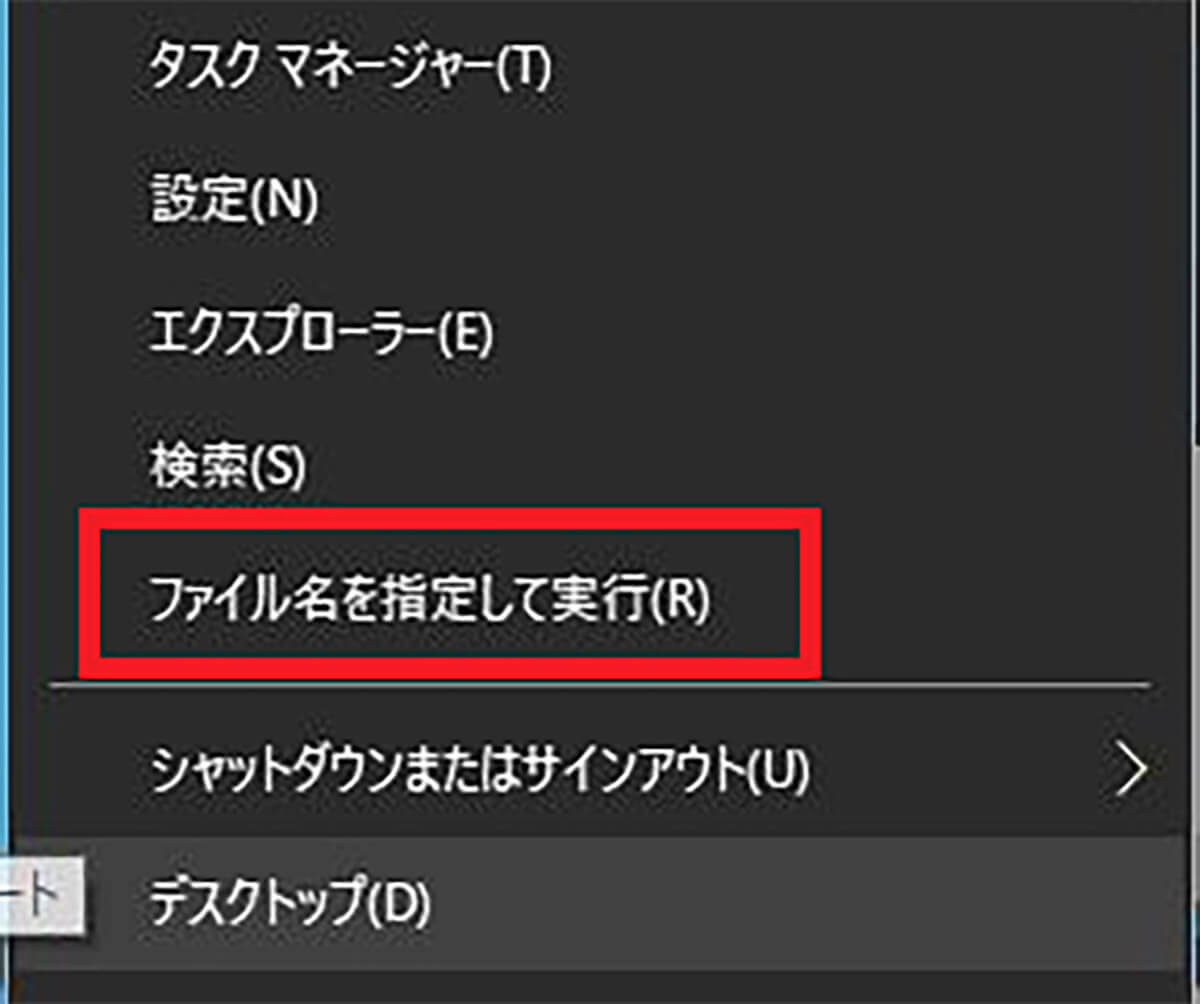
Windows 10の「スタート」を右クリックして「ファイル名を指定して実行」をクリックする
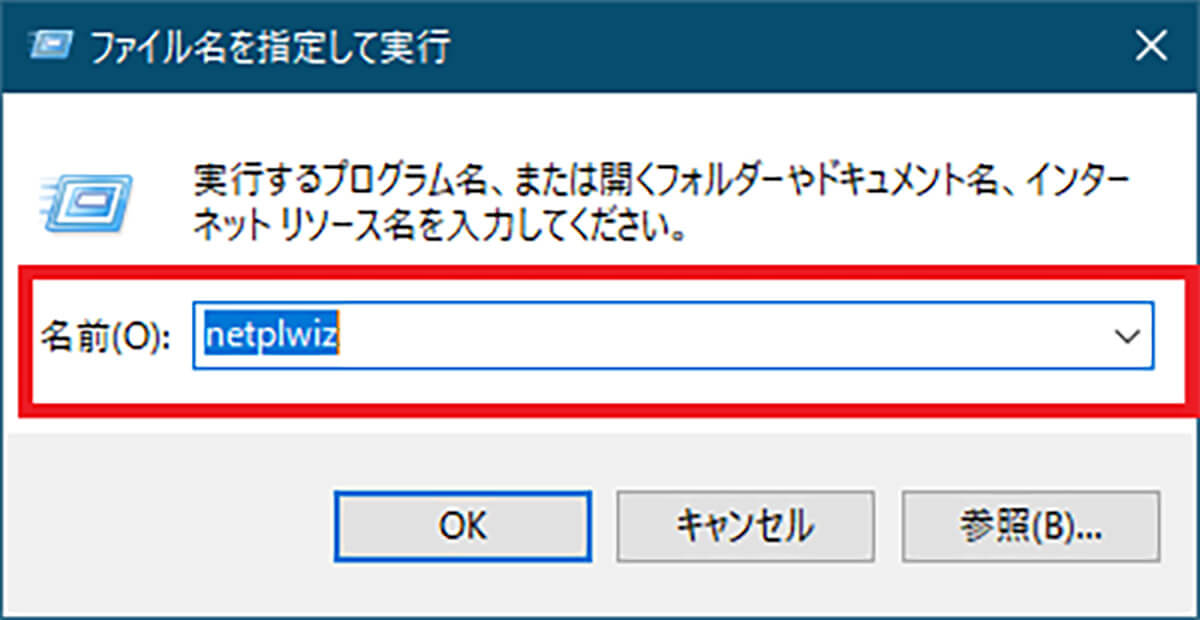
「名前」に「netplwiz」と入力して「OK」をクリックする
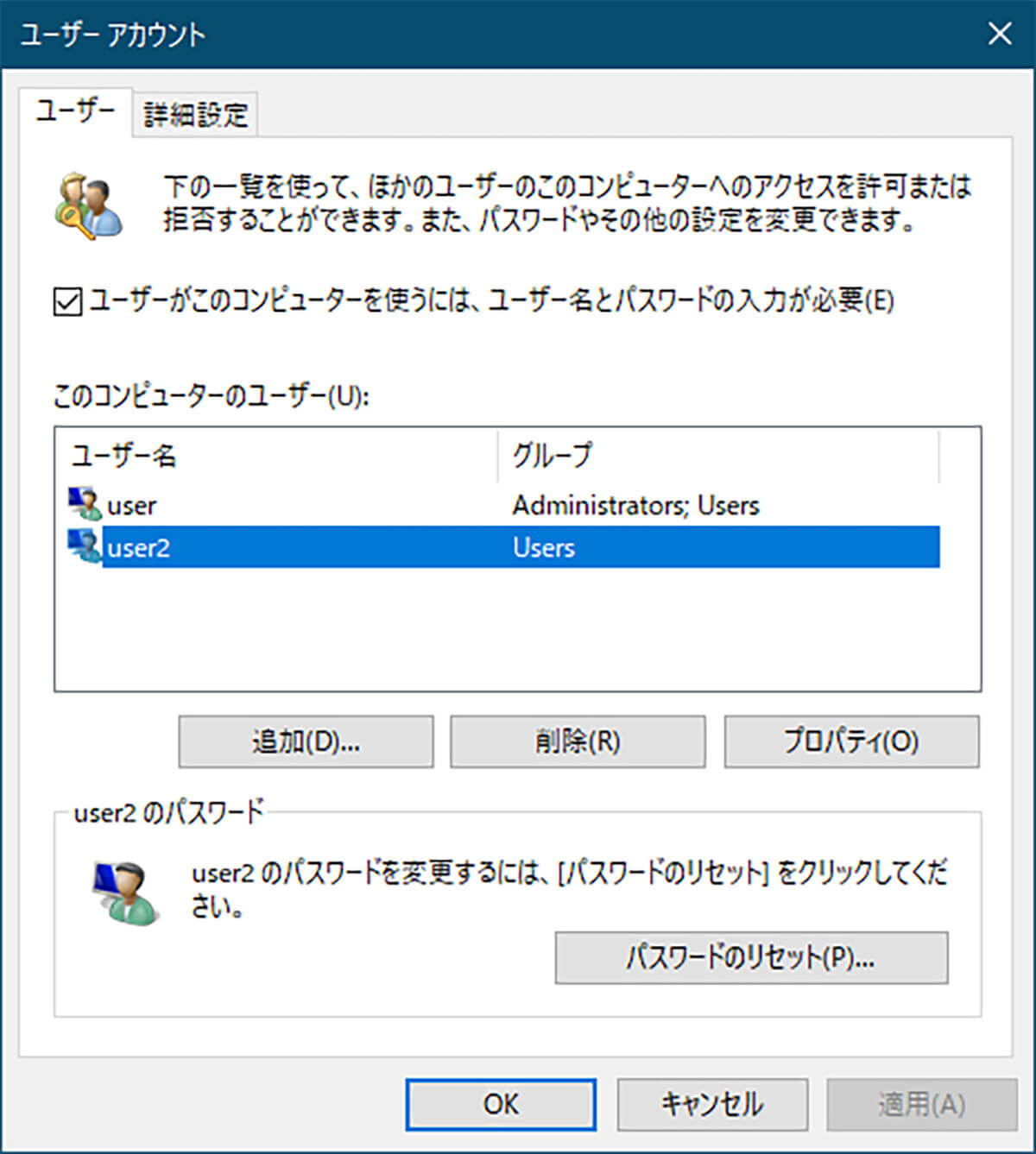
すると「netplwiz」の「ユーザーアカウント」が起動する
【手順②】ユーザーアカウントの設定を行う
起動したnetplwizでユーザーアカウントの設定を行う。
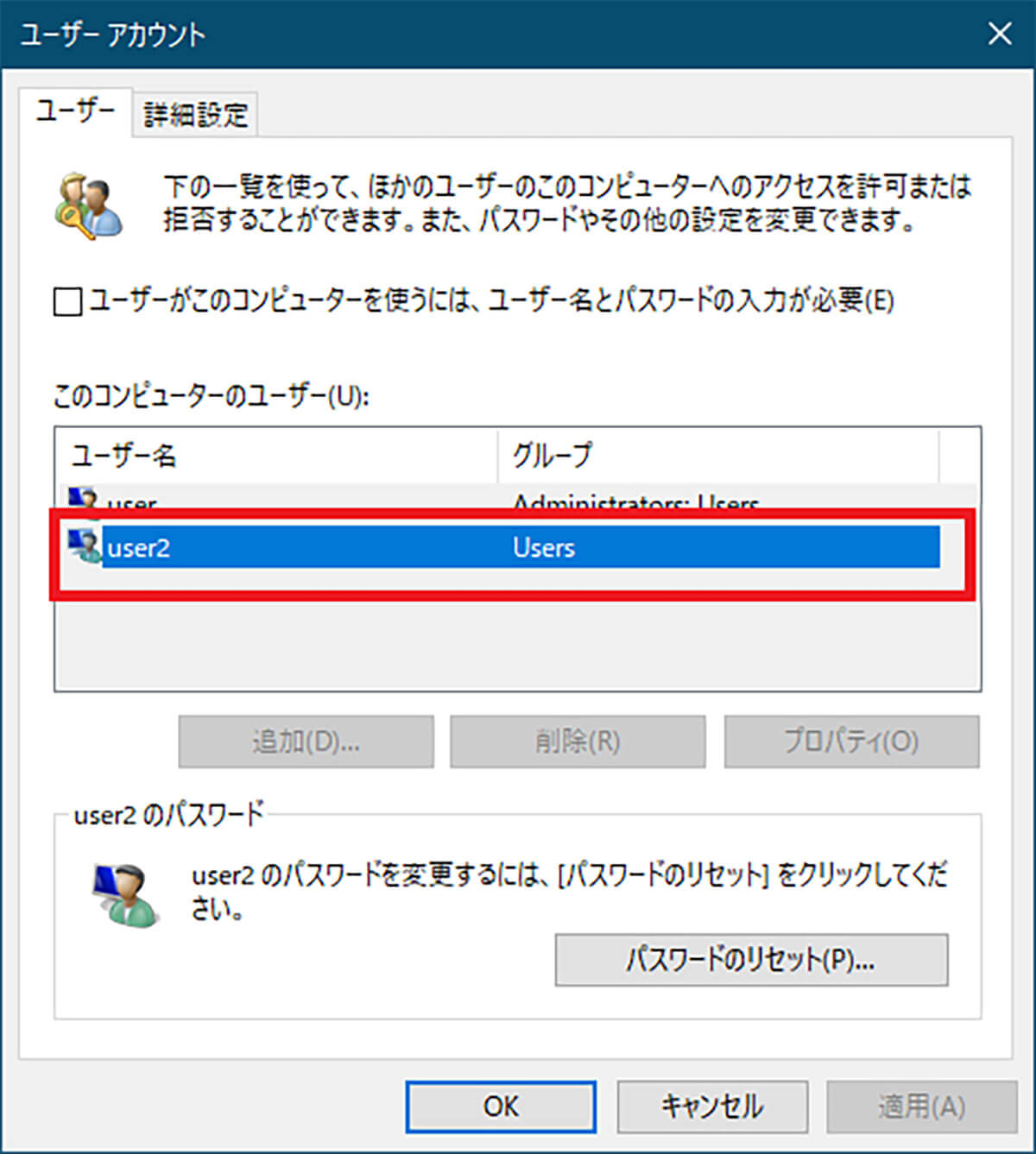
「ユーザー」のタブを開く。パソコンに複数のユーザーアカウントが設定されている場合には、自動ログインを設定するアカウントを選択する
【手順③】自動ログインの設定を行う
自動ログインを設定するユーザーを選択したら、自動ログインの設定を行っていこう。
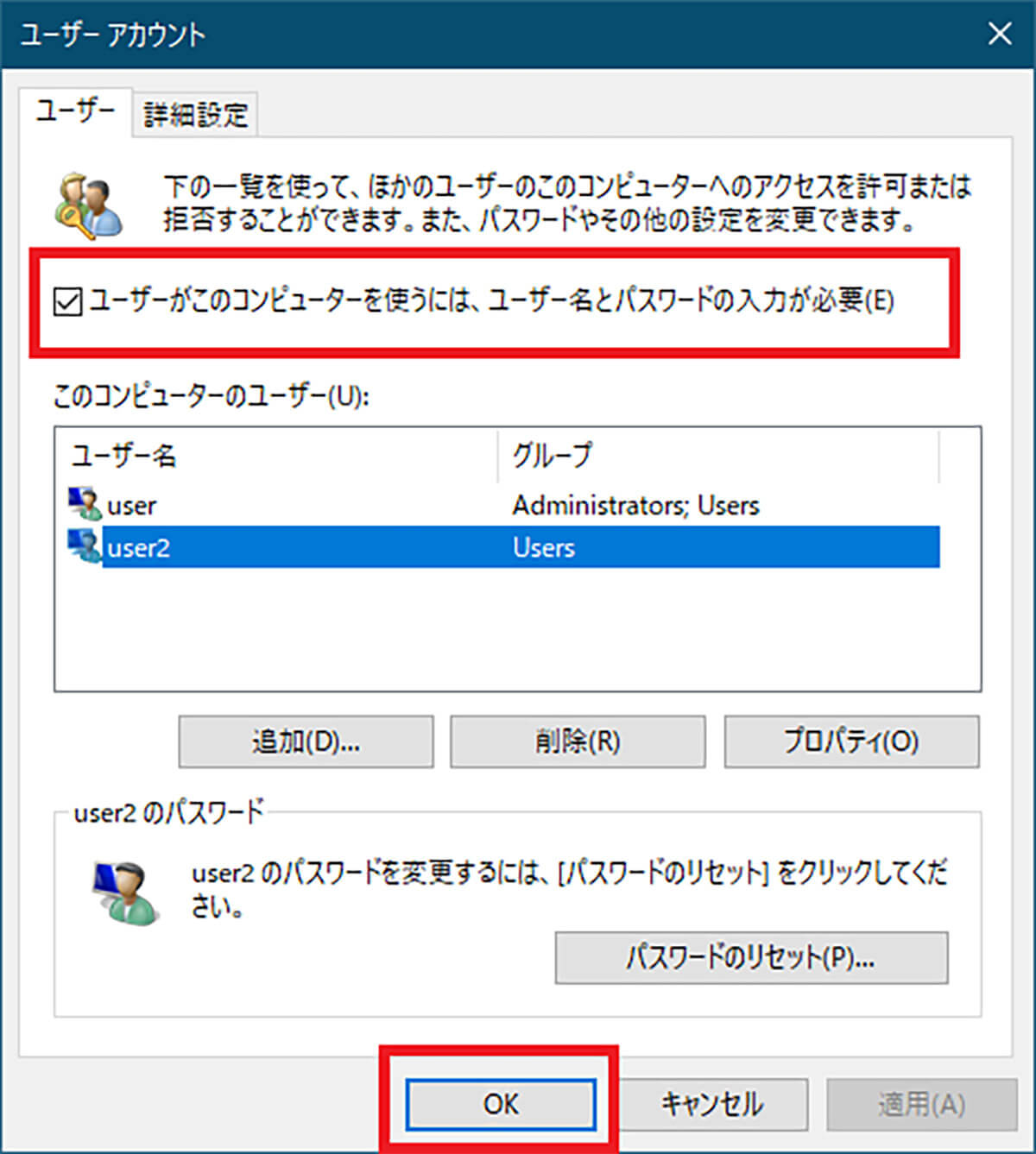
「このユーザーがこのコンピューターを使うには、ユーザー名とパスワードの入力が必要」の項目からチェックを外して「OK」をクリックする
すると自動ログインを設定するアカウントへのログインパスワードの入力を求められる。
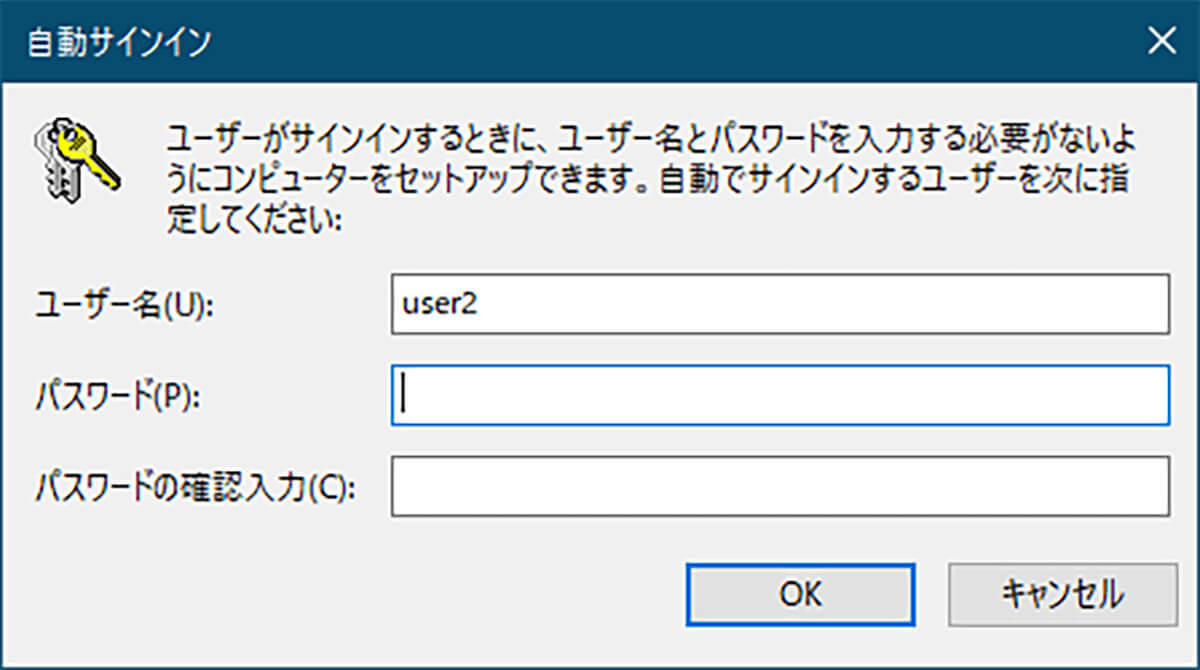
アカウントのパスワードを入力して「OK」をクリックする
これでWindows 10で自動ログインの設定が完了した。
【手順④】自動ログインができるか確認をする
実際に自動ログインを設定したアカウントで自動ログインができるようになったか確認してみよう。確認するためにはパソコンを再起動してみるといい。
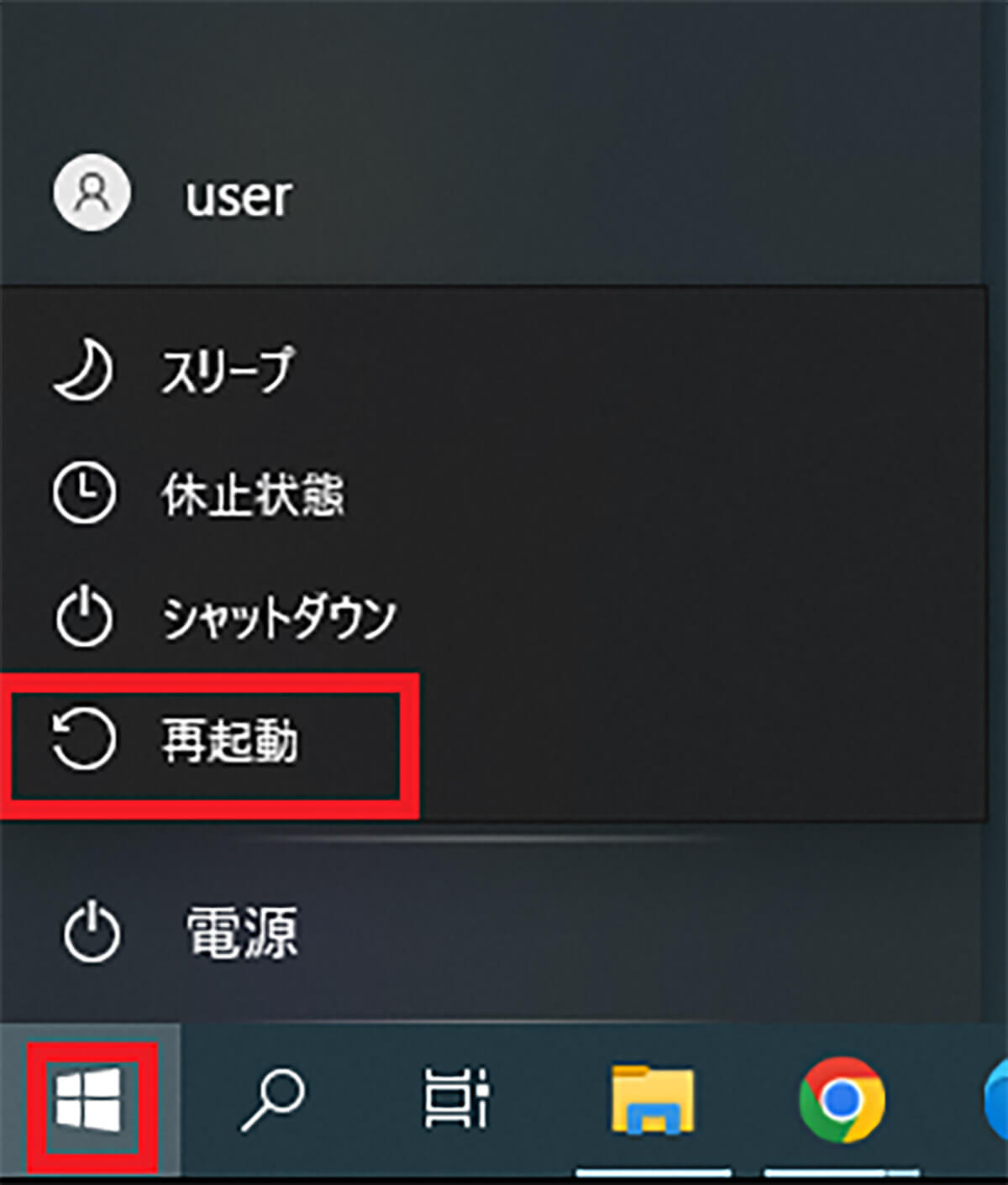
パソコンを再起動する
再起動後に自動ログインを設定したアカウントへパスワードの入力なしでログインできれば、自動ログインの設定に成功していると確認できる。
【Windows 10】「自動ログイン(パスワード入力を省略)」ができない時の対処法
上記の手順で自動ログインを設定したくても、「netplwiz」の画面に「このユーザーがこのコンピューターを使うには、ユーザー名とパスワードの入力が必要」の項目がないために設定できない場合がある。自動ログインを設定するためには、「このユーザーがこのコンピューターを使うには、ユーザー名とパスワードの入力が必要」の項目からチェックを外すという設定が必要だ。
「このユーザーがこのコンピューターを使うには、ユーザー名とパスワードの入力が必要」という項目が表示されずに設定できない場合には、レジストリの編集で表示できるようになる可能性がある。自動ログインの設定ができない場合にレジストリを編集するための対処法を見ていこう。
【手順①】レジストリのバックアップを取っておく
自動ログインの設定を行っても自動ログインできない場合には、レジストリの編集が必要になる。レジストリは編集を間違えるとパソコンの動作に大きな影響を及ぼしてしまう。万が一編集に失敗した場合に備えて、この対処法を実行する前にレジストリをバックアップしておこう。
レジストリのバックアップ方法は、レジストリエディターで編集するレジストリキーを開いたら、キーもしくはサブキーを右クリックするとエクスポートで情報を保存してバックアップできる。
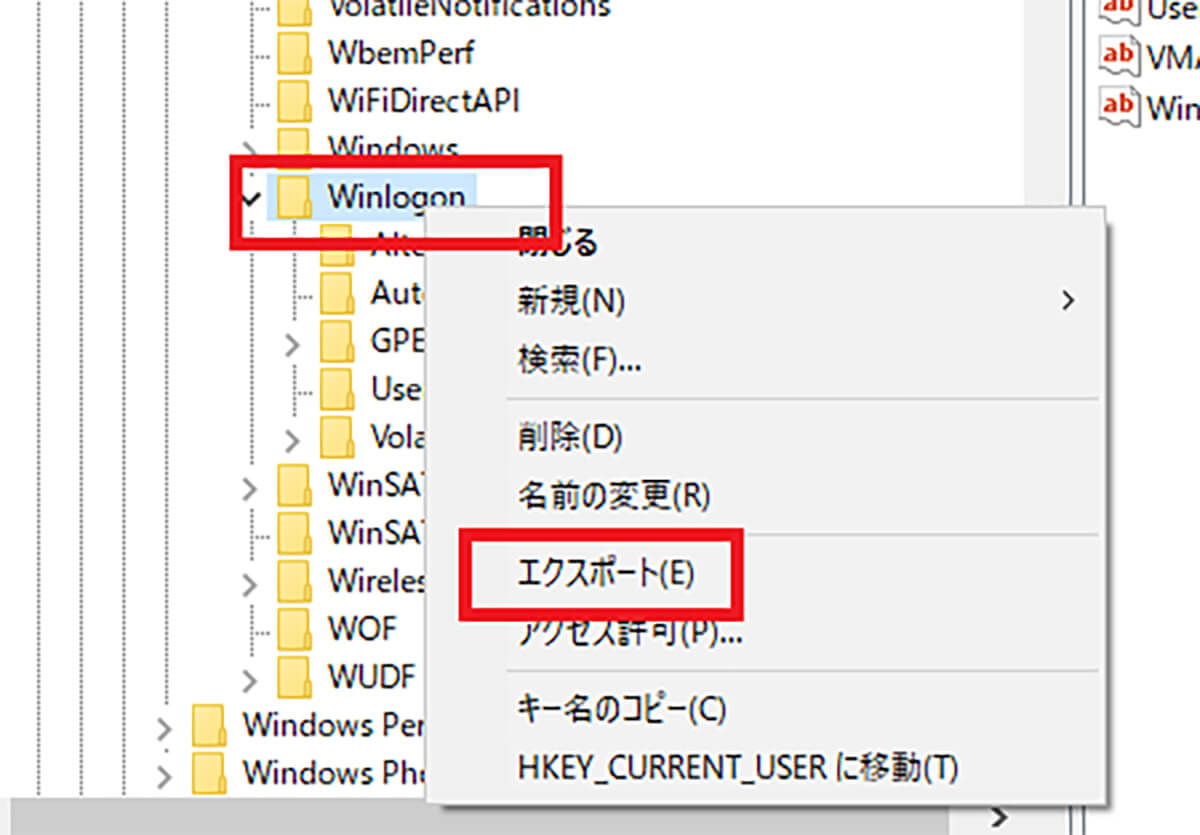
編集するレジストリキーを右クリックして「エクスポート」をクリックする
するとファイルを保存する画面が開く。後で復元しなければいけない時にわかりやすいように保存する場所とファイル名を付けて保存しておこう。
【手順②】「ファイル名を指定して実行」からレジストリを起動する
レジストリのバックアップ方法を確認できたところで、レジストリを編集してWindowsに自動ログインできない問題を解決する対処法を進めていこう。まずはレジストリを編集するためのレジストリエディターを起動しよう。
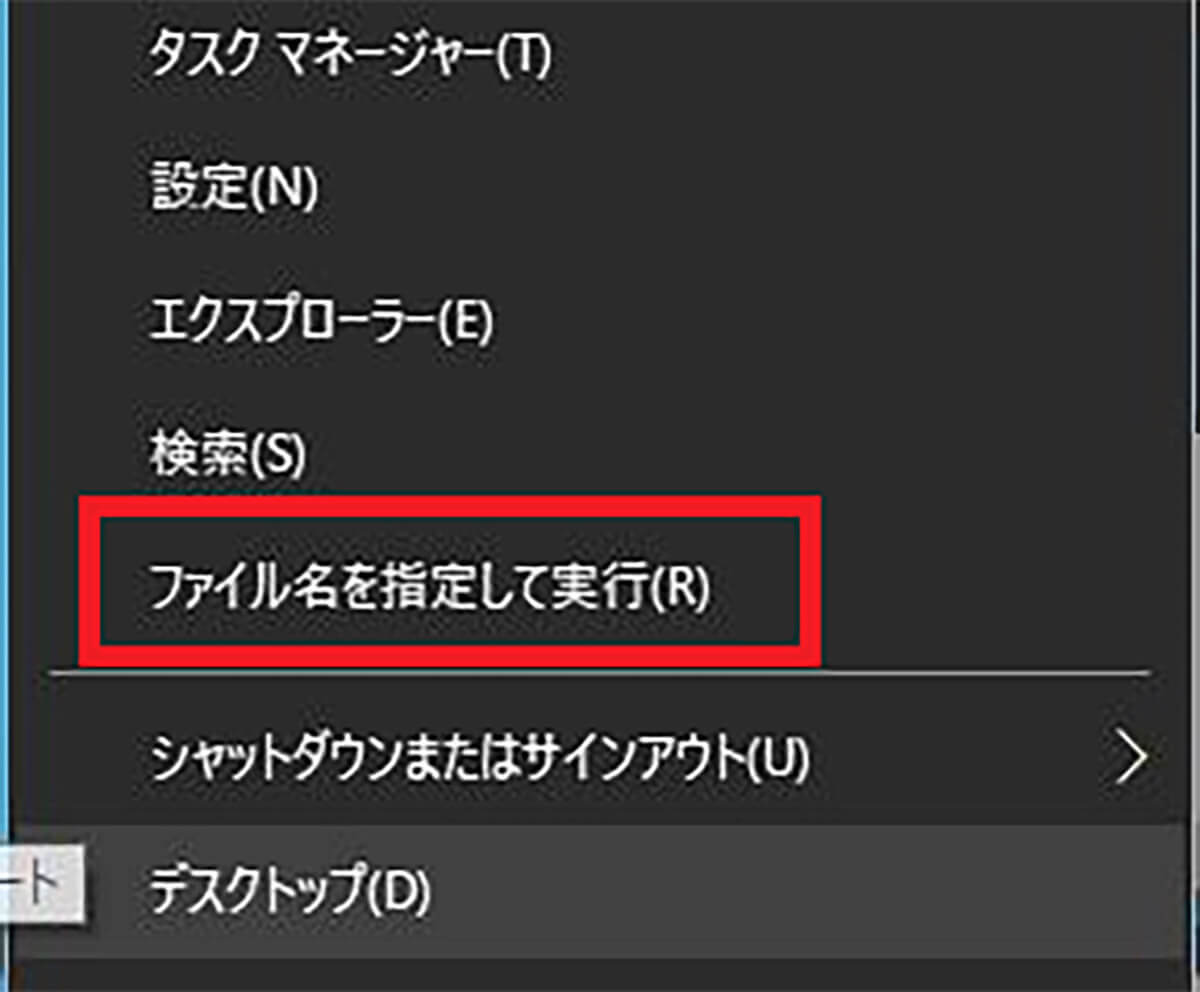
Windows 10の「スタート」を右クリックして「ファイル名を指定して実行」をクリックする
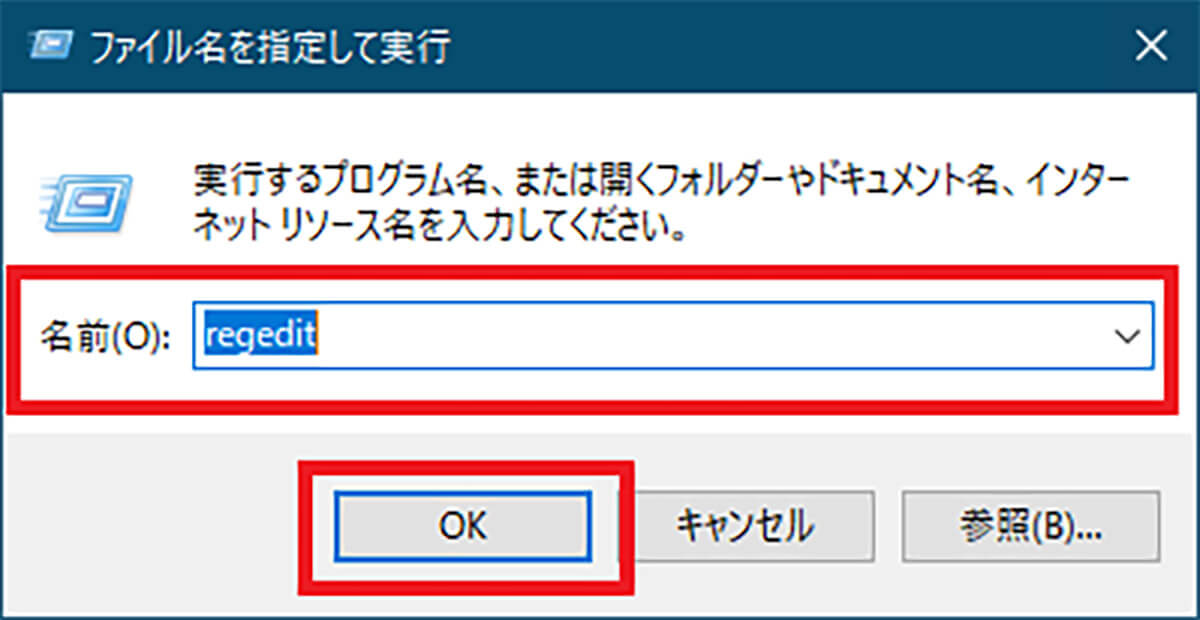
「名前」に「regedit」と入力して「OK」をクリックする
ユーザーアカウント制御が表示されたら「はい」をクリックする。レジストリエディターが起動したら、右ペインのツリーを次の順番でたどって開いていこう。
HKEY_LOCAL_MACHINE
>「SOFTWARE」
>「Microsoft」
>「Windows NT」
>「CurrentVersion」
>「Winlogon」
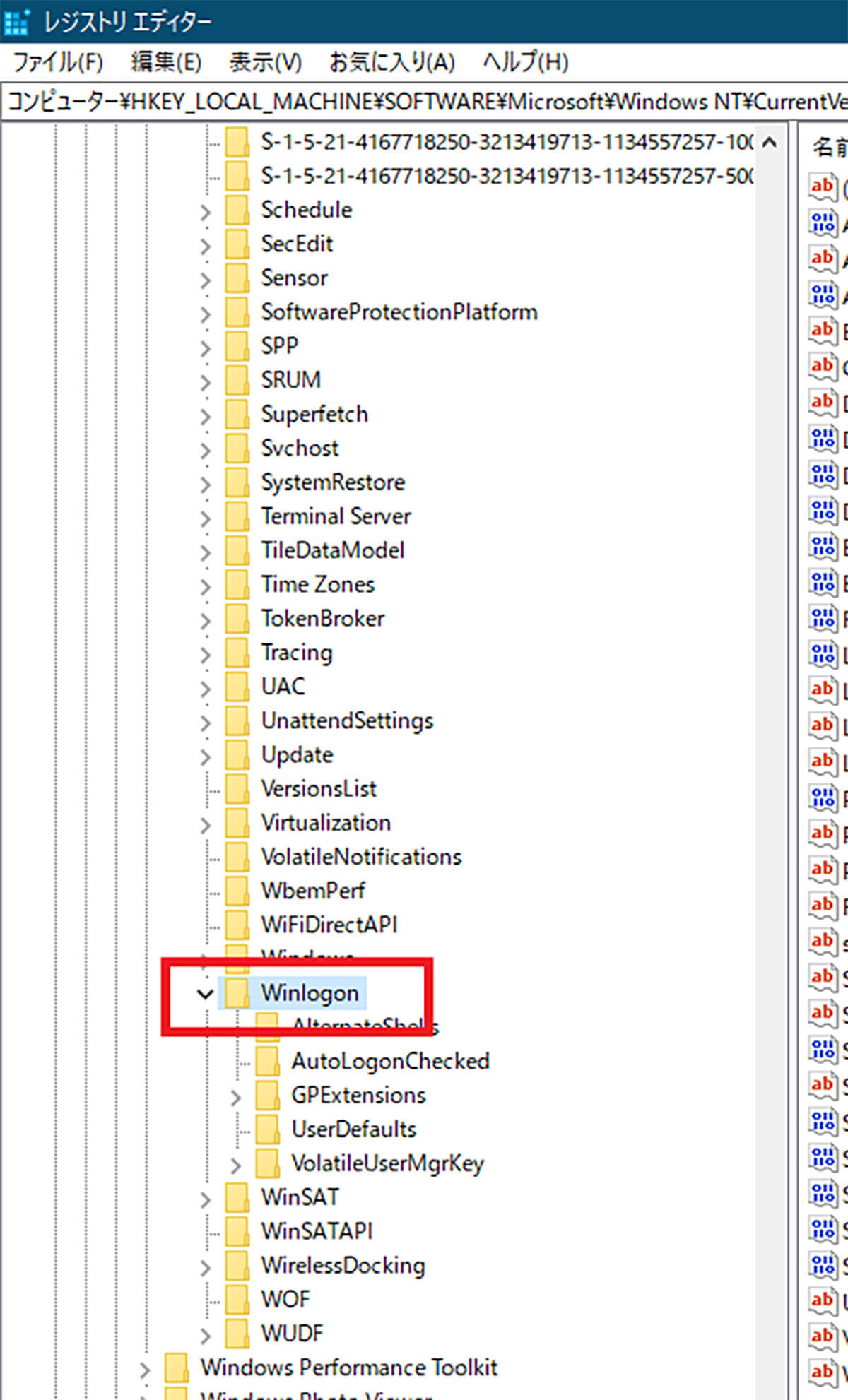
レジストリエディタの右ペインを順番に開いていく
【手順③】レジストリの修正を行う
レジストリで「Winlogon」を開いたら、右ペインでレジストリの修正を行っていく。
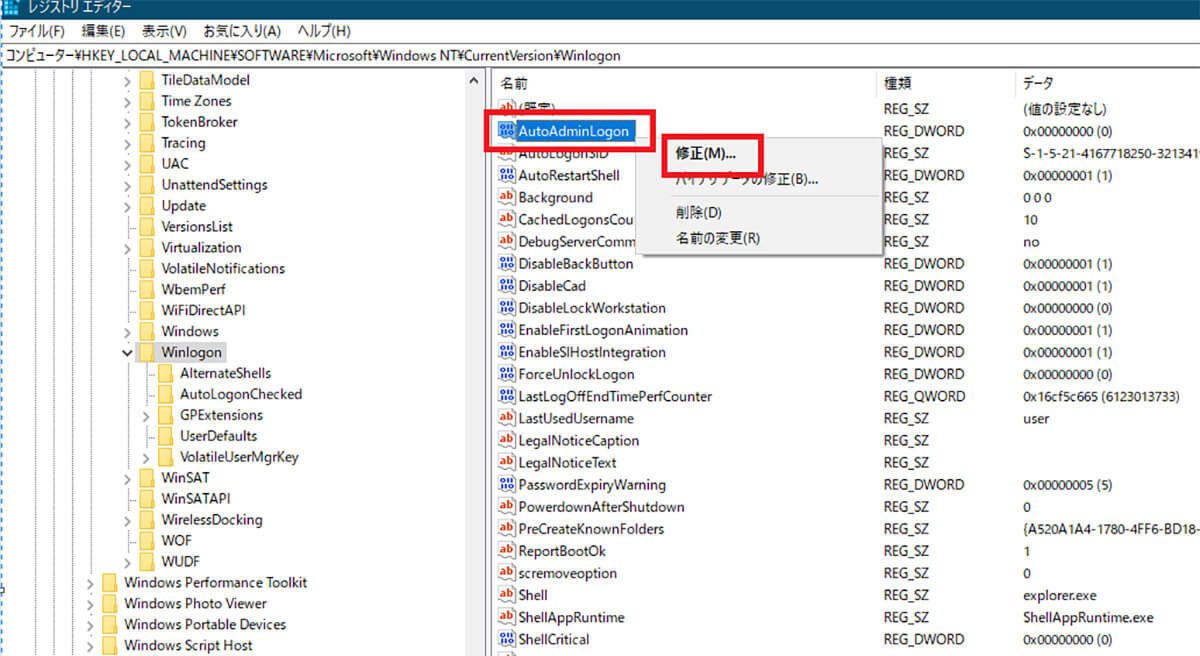
レジストリエディタの左ペインで「Winlogon」を指定する。右ペインで「AutoAdminLogon」を右クリックして「修正」をクリックする
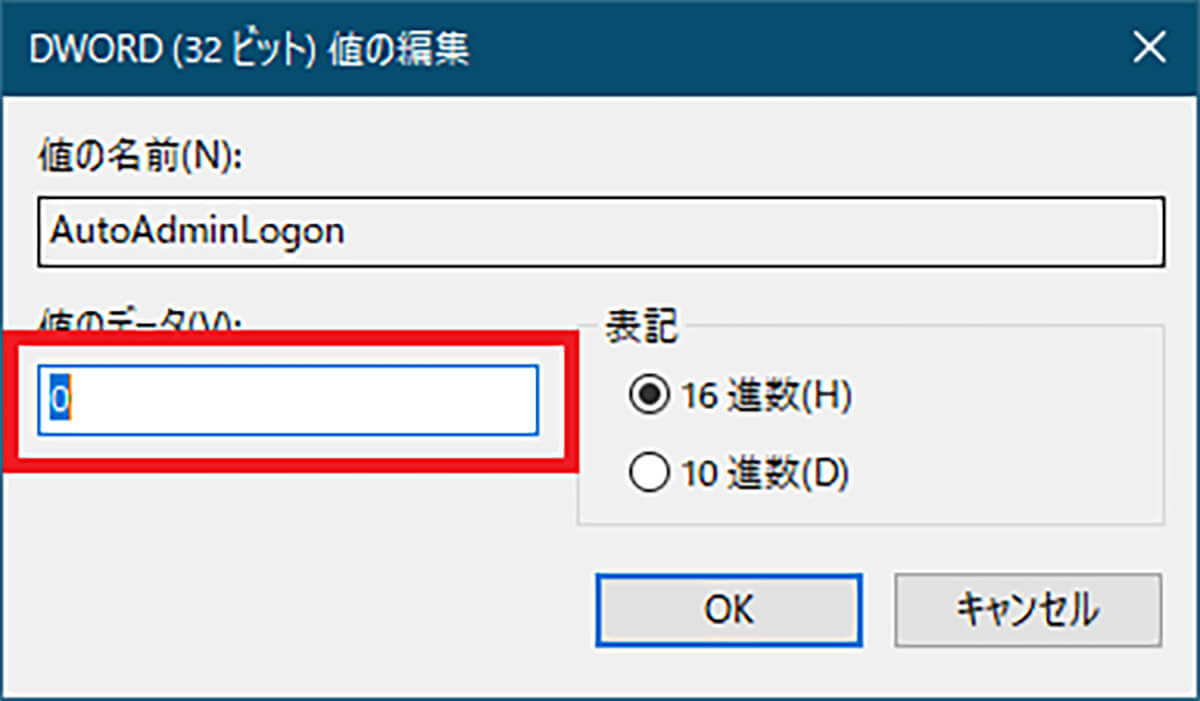
「値のデータ」を「1」に設定する
なお、「Winlogon」を開いても「AutoAdmin」がない場合がある。その場合には値を新規に作成しよう。値の新規作成方法は次のとおりである。
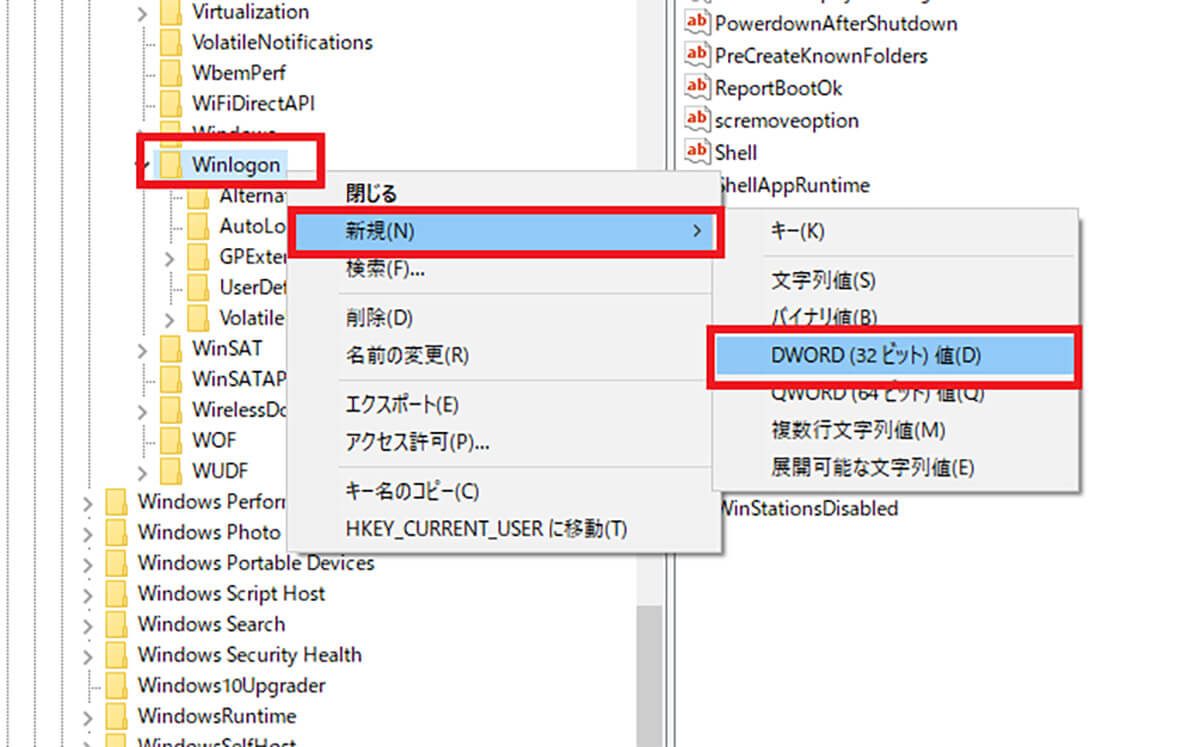
「Winlogon」を右クリックして「新規」>「DWORD」をクリックする
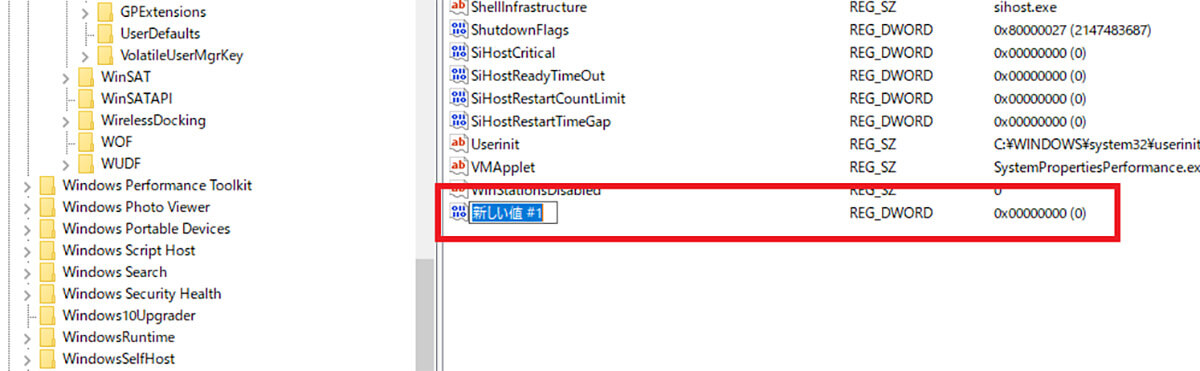
新しく作成された値の名前を「AutoAdminLogon」にする
新しく作成したレジストリの値を「0」から「1」に変更すると自動ログインの設定が可能になる。
【手順④】Windowsの再起動を行う
レジストリの編集の対処法が完了したら、レジストリの値の変更をWindows 10へ反映させる必要がある。レジストリエディタと他に作業中の内容があれば保存して、Windows 10を再起動しよう。
【手順⑤】netplwizを起動する
パソコンを再起動したら、次の対処法は自動ログインの設定である。netplwizを起動して自動ログインを設定していこう。
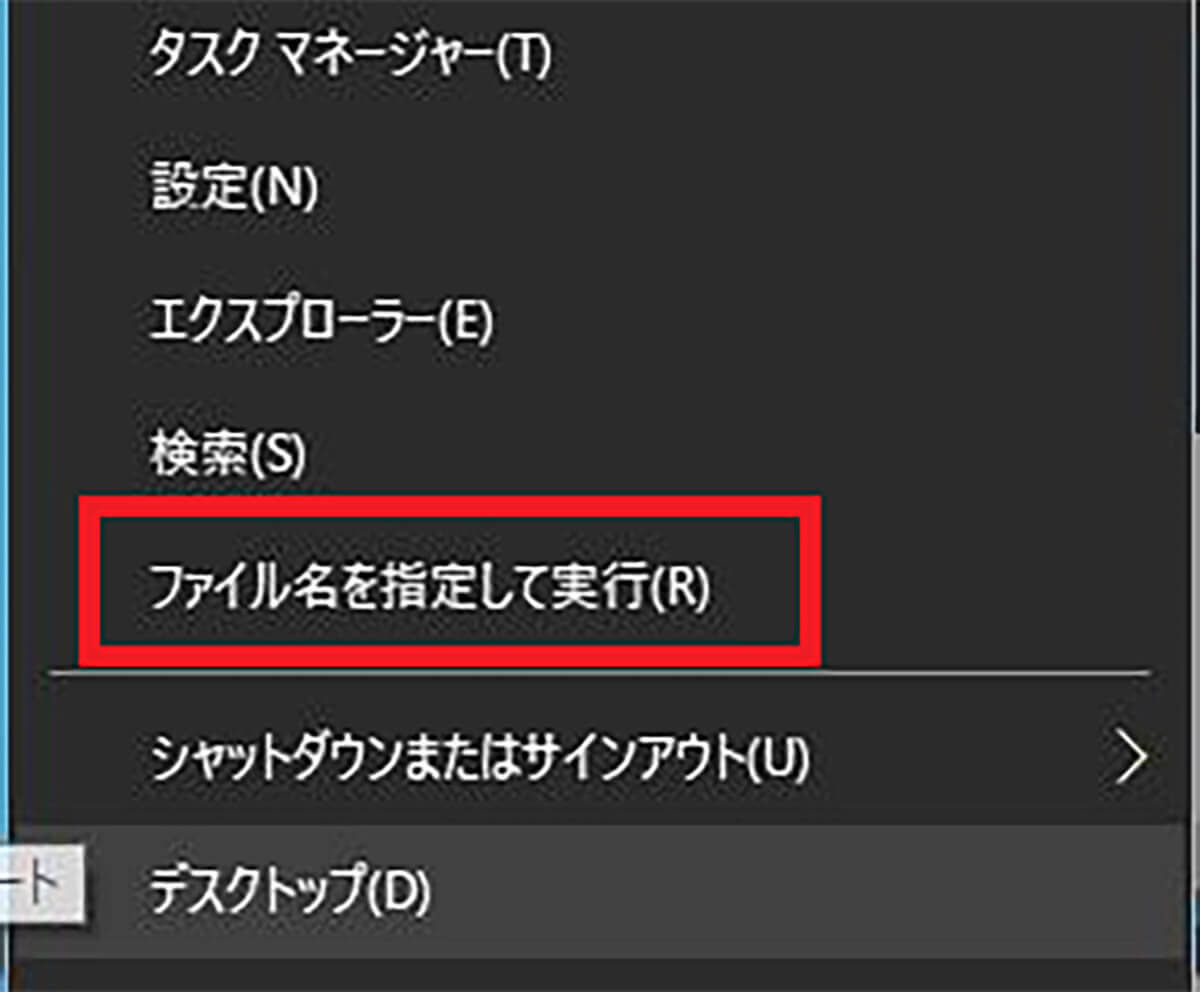
Windows 10の「スタート」を右クリックして「ファイル名を指定して実行」をクリックする
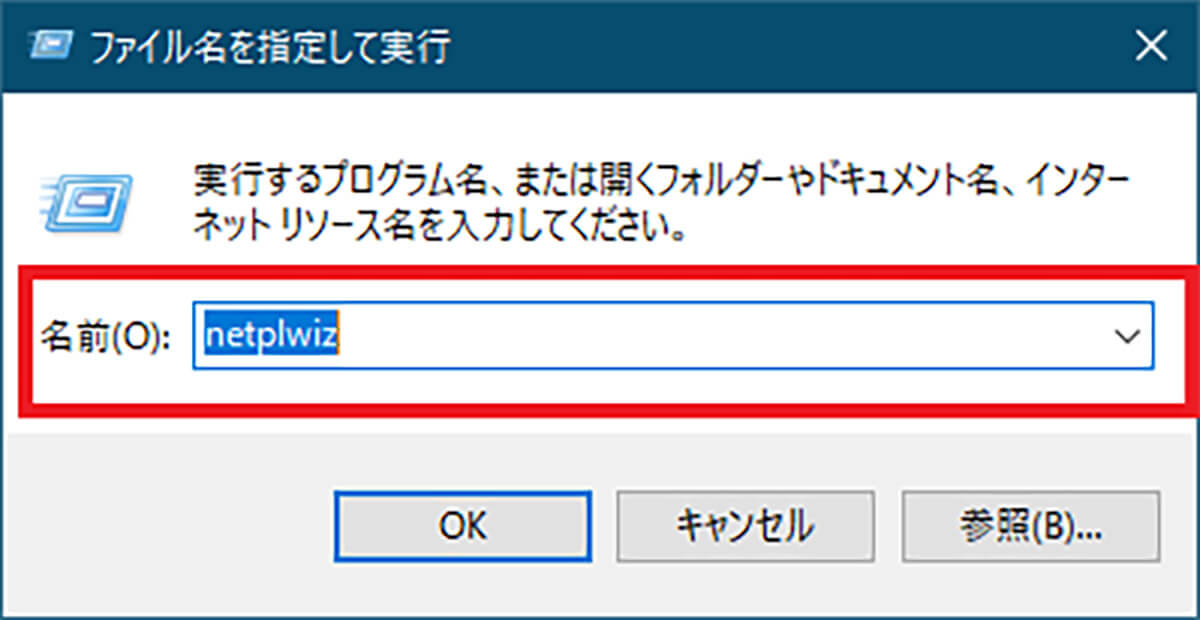
「名前」に「netplwiz」と入力して「OK」をクリックする
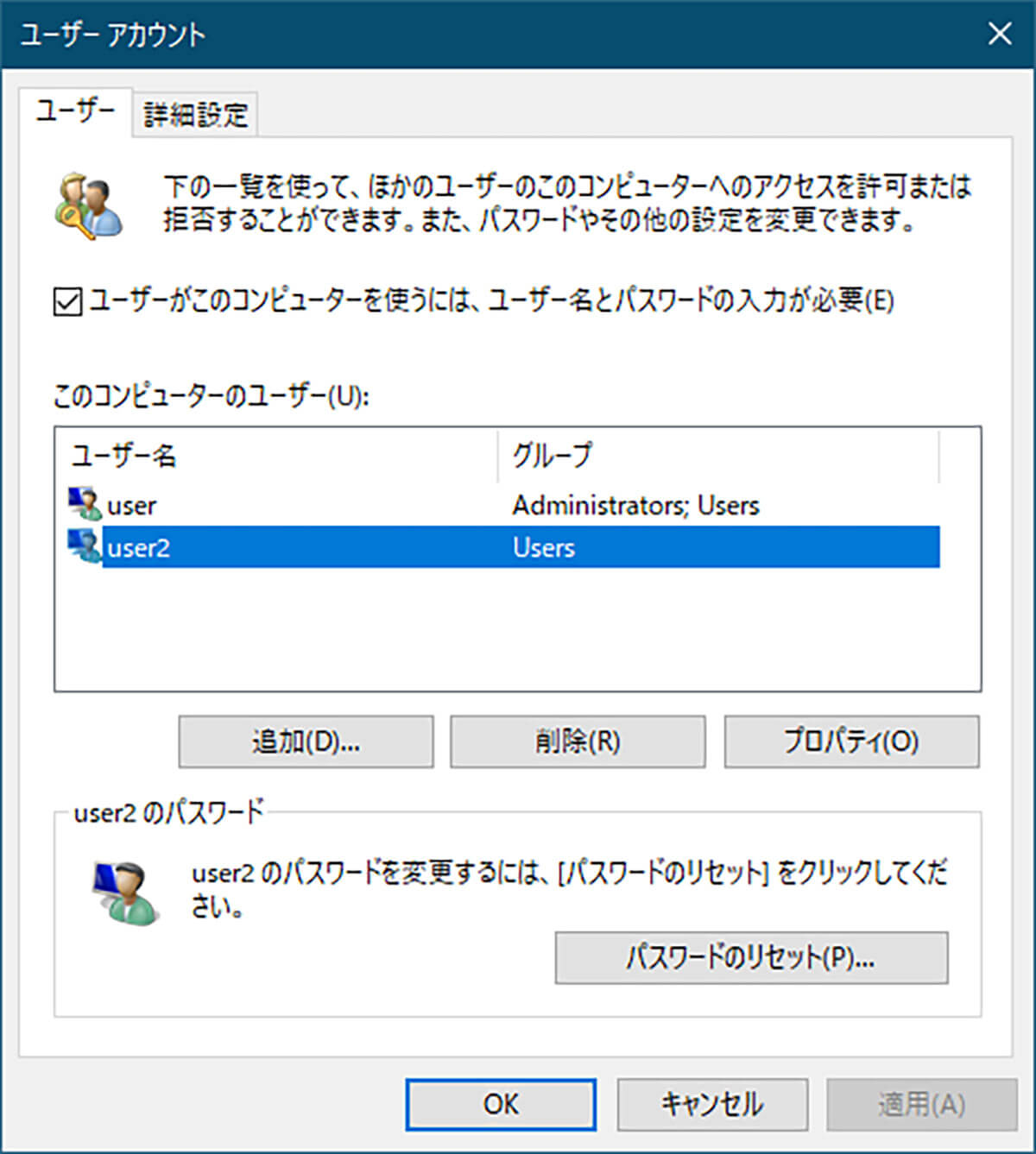
すると「netplwiz」の「ユーザーアカウント」が起動する
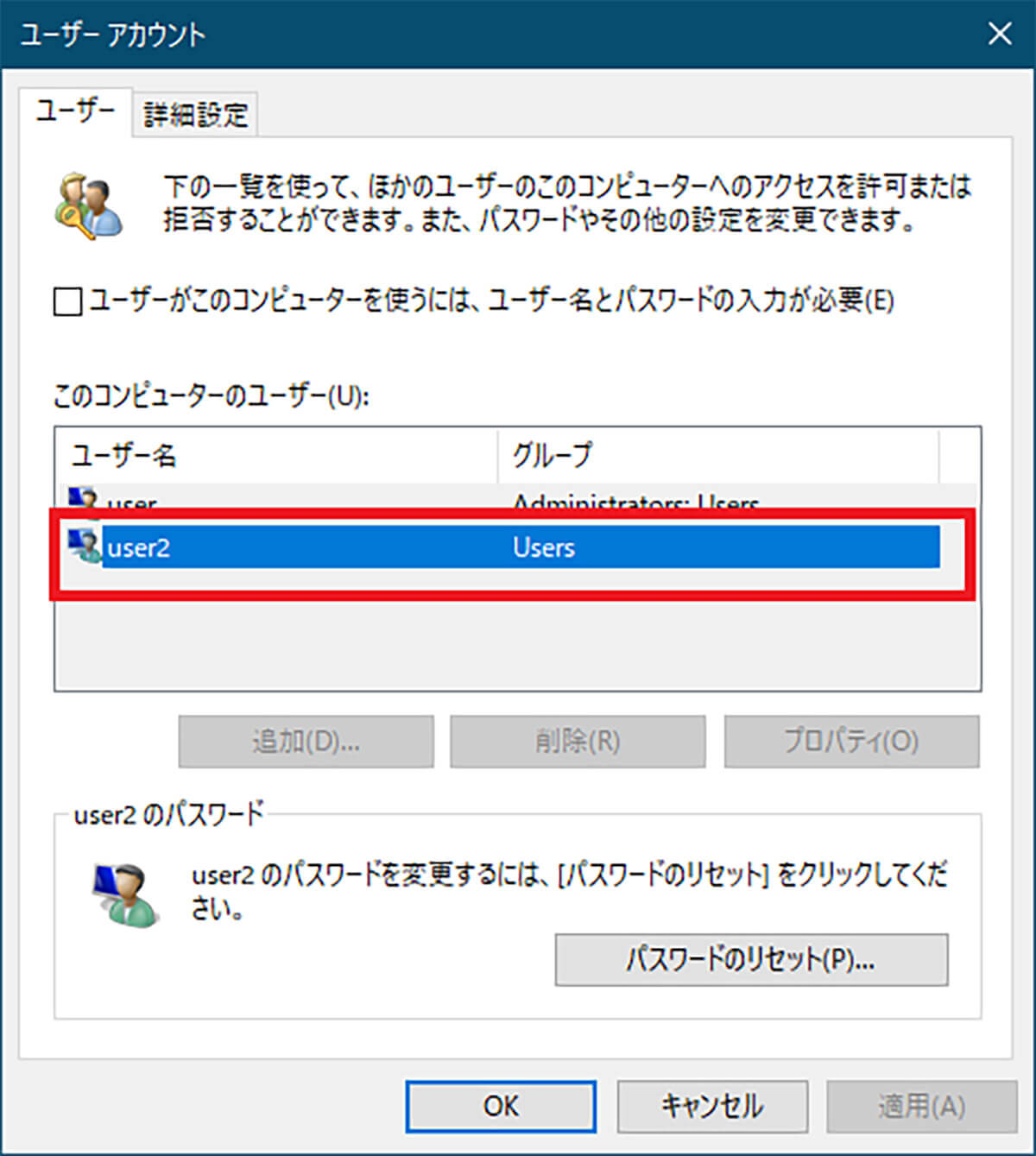
「ユーザー」のタブを開く。パソコンに複数のユーザーアカウントが設定されている場合には、自動ログインを設定するアカウントを選択する
【手順⑥】自動ログインの設定・確認をする
自動ログインを設定するユーザーを選択したら、自動ログインを設定していく。
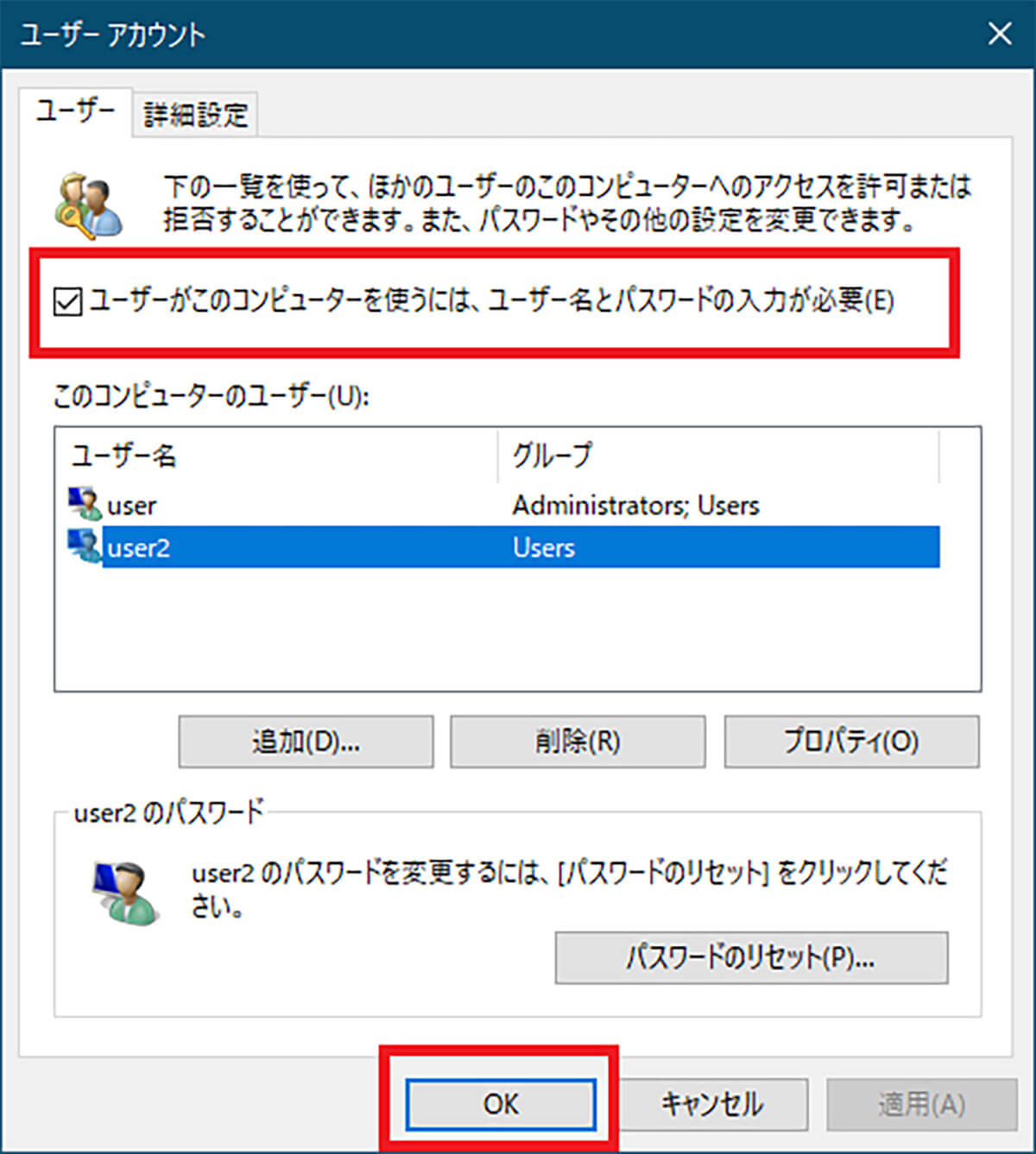
「このユーザーがこのコンピューターを使うには、ユーザー名とパスワードの入力が必要」の項目からチェックを外して「OK」をクリックする
すると自動ログインを設定するアカウントへのログインパスワードの入力を求められる。
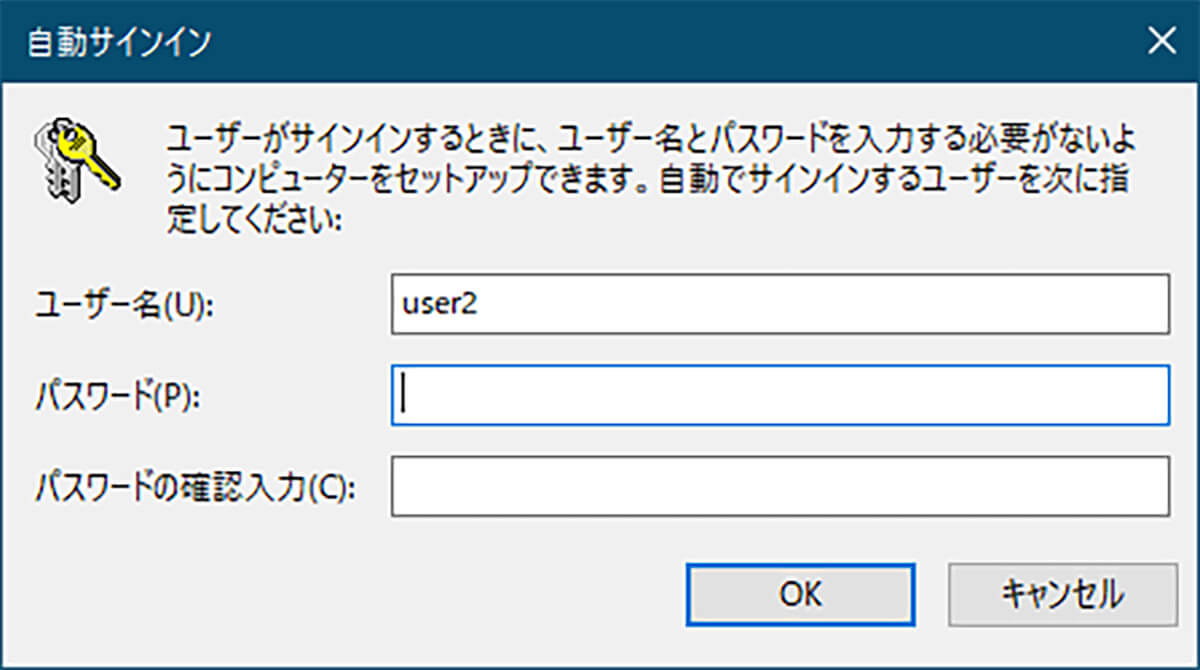
アカウントのパスワードを入力して「OK」をクリックする
これでWindows 10で自動ログインの設定が完了した。
その後、パソコンを再起動する。自動ログインを設定したアカウントに自動ログインできるか確認してみよう。




