Windows 10のパソコンの再起動が必要になった場合にはどのような方法で再起動すればいいのだろうか。この記事では、Windows 10のパソコンをスタートメニューやショートカットキー等の操作で再起動する方法について詳しく解説する。
Windows 10パソコンで再起動する方法
Windows 10のパソコンはときどき再起動が必要になることがある。Windows Updateや新しいアプリのインストール後に再起動が必要になる場合もあれば、パソコンが不調で再起動が必要になる場合もある。
Windows 10のパソコンを再起動する方法はいくつかある。この記事では、4つの再起動方法について解説する。
【操作方法①】 スタートメニューから再起動する場合
Windows 10のパソコンの再起動は通常はスタートメニューから行うことが多い。スタートメニューから再起動する方法は次のとおりである。
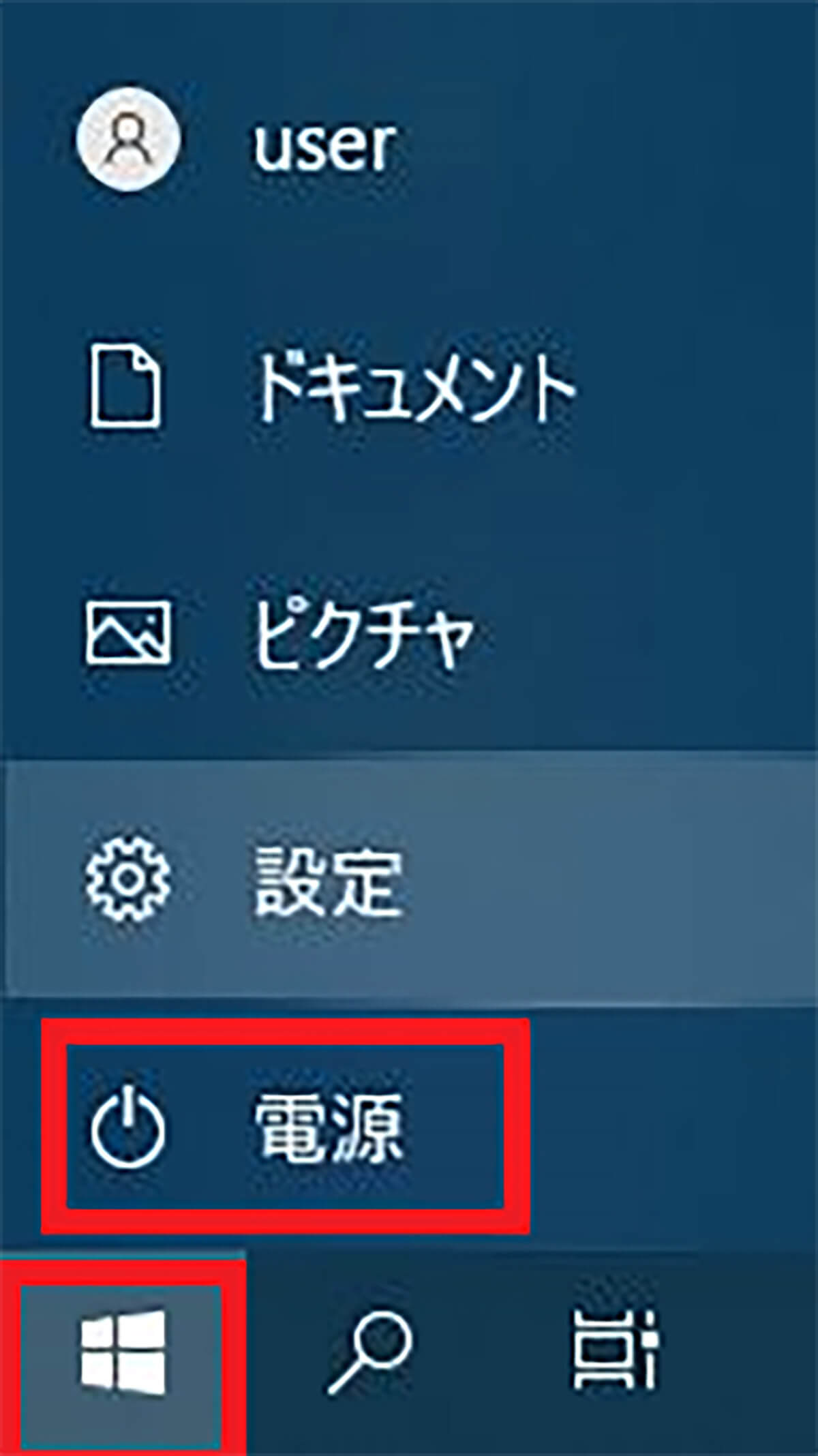
Windows 10のタスクバーにある「スタート」をクリックする。「電源」をクリックする
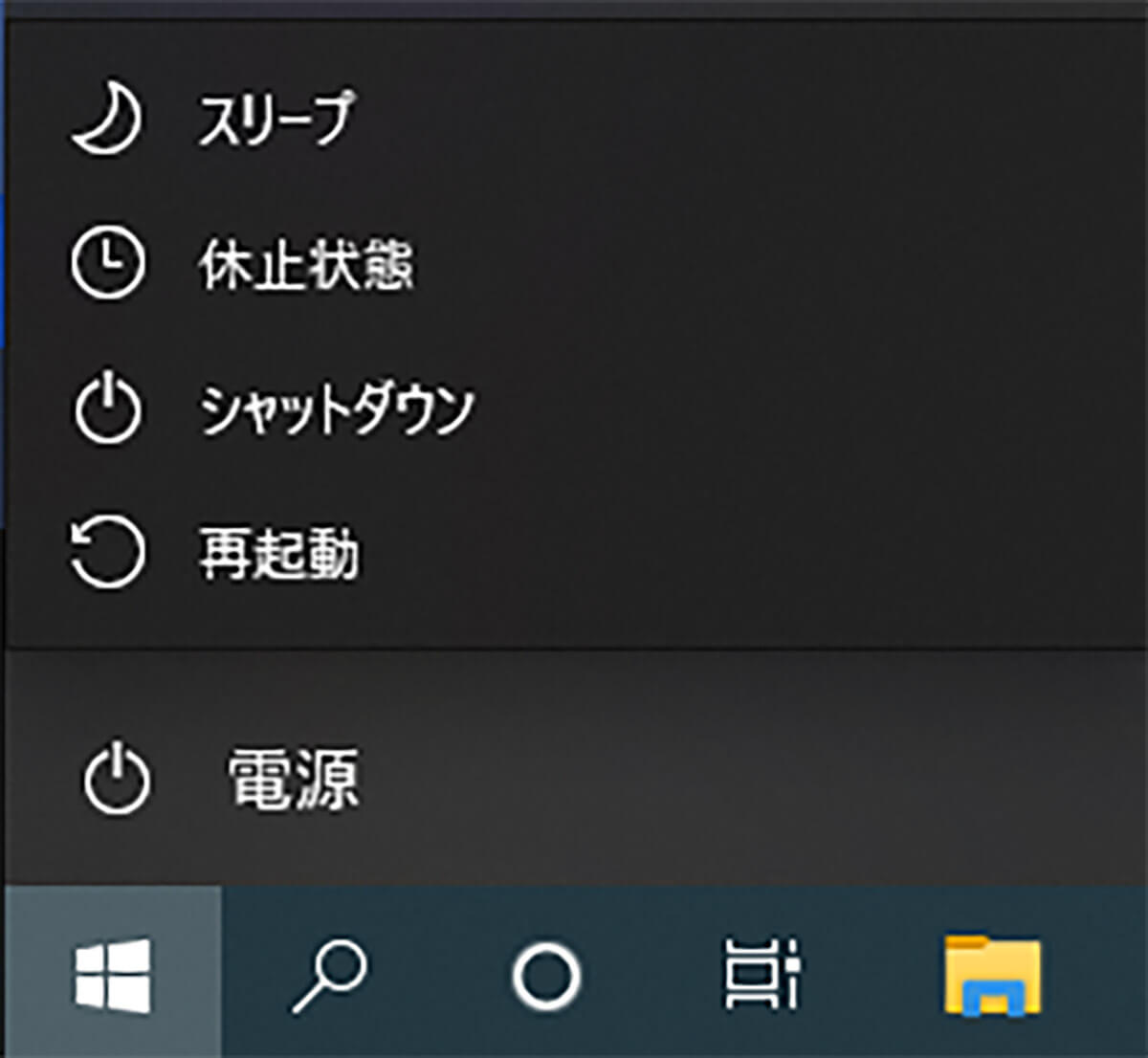
電源のメニューが開く。「再起動」をクリックするとパソコンが再起動する
【操作方法②】ショートカットキーから再起動する場合
ショートカットキーを使ってパソコンを再起動する方法もある。ショートカットキーを使った再起動方法は次のとおりである。
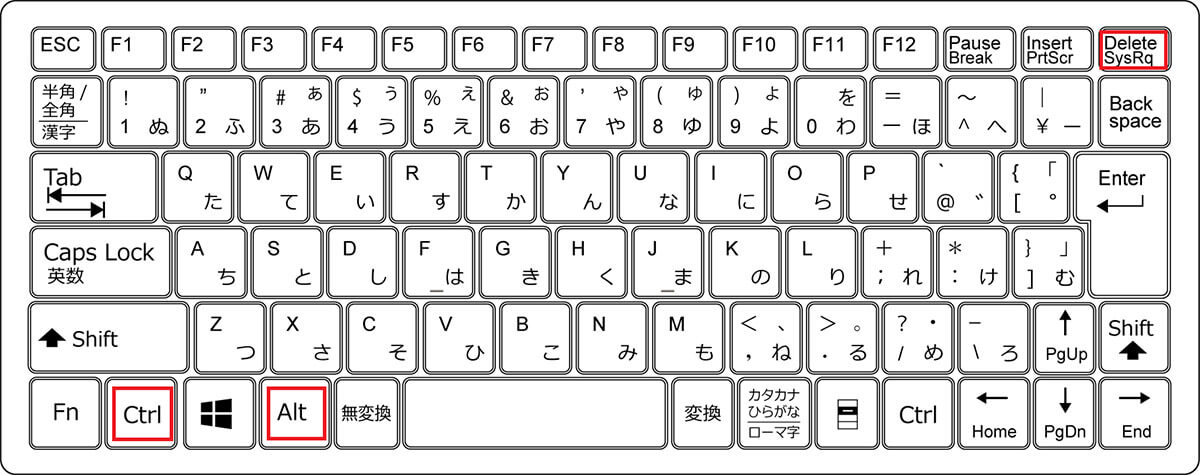
キーボードの「Ctrl」キー+「Alt」キー+「Delete」キーを同時に押す
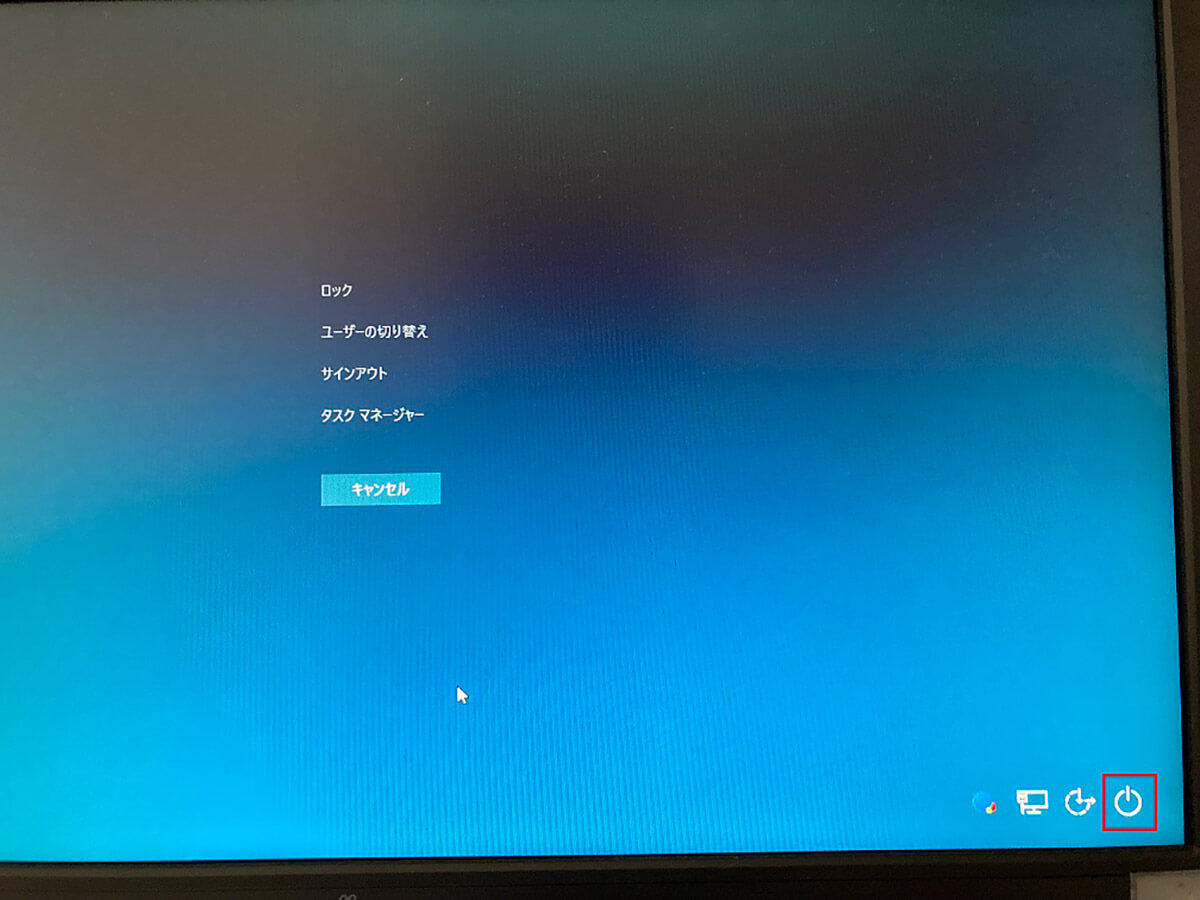
セキュリティオプションの画面が開く。画面の右下の電源ボタンをクリックすると表示される電源メニューの中に「再起動」がある
【操作方法③】スタート右クリックから再起動する場合
Windows 10のスタートを右クリックして開くメニューからもパソコンを再起動できる。右クリックからパソコンを再起動する方法は次のとおりだ。
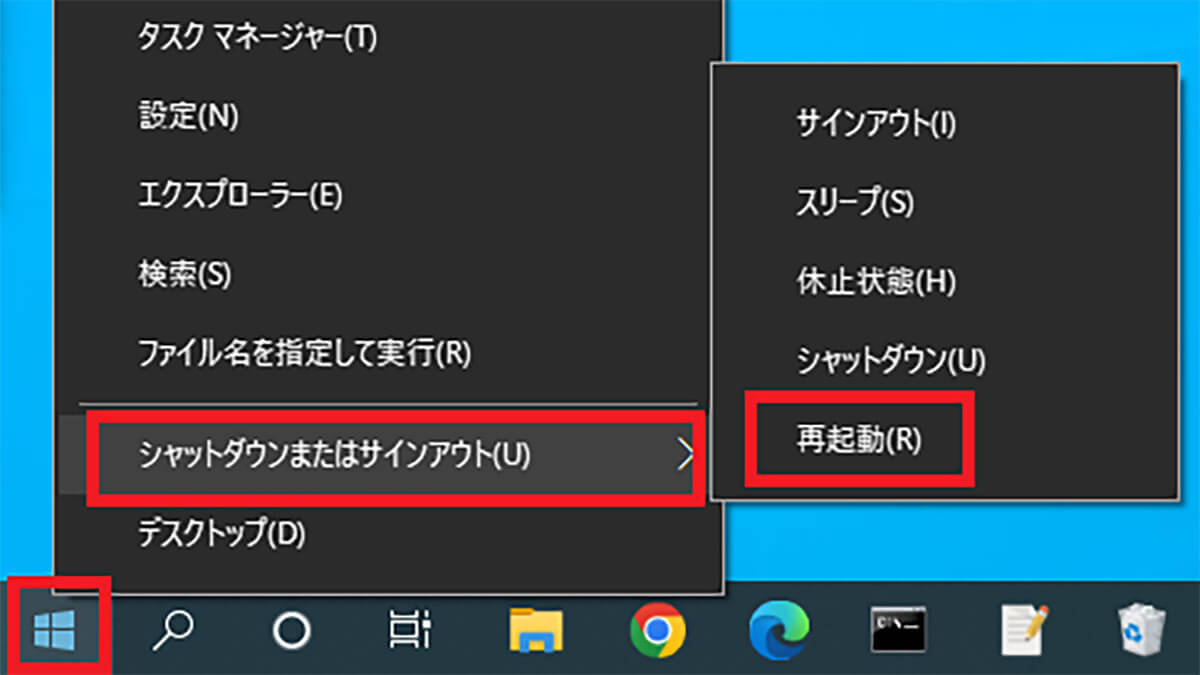
Windows 10の「スタート」を右クリックする。「シャットダウンまたはサインアウト」にマウスホバーして開くメニューにある「再起動」をクリックする
【操作方法④】サインアウトしてから再起動する場合
Windows 10を再起動するときには、現在ログインしているアカウントからサインアウトしてから再起動することもできる。サインアウトしてから再起動する方法は次のとおりである。
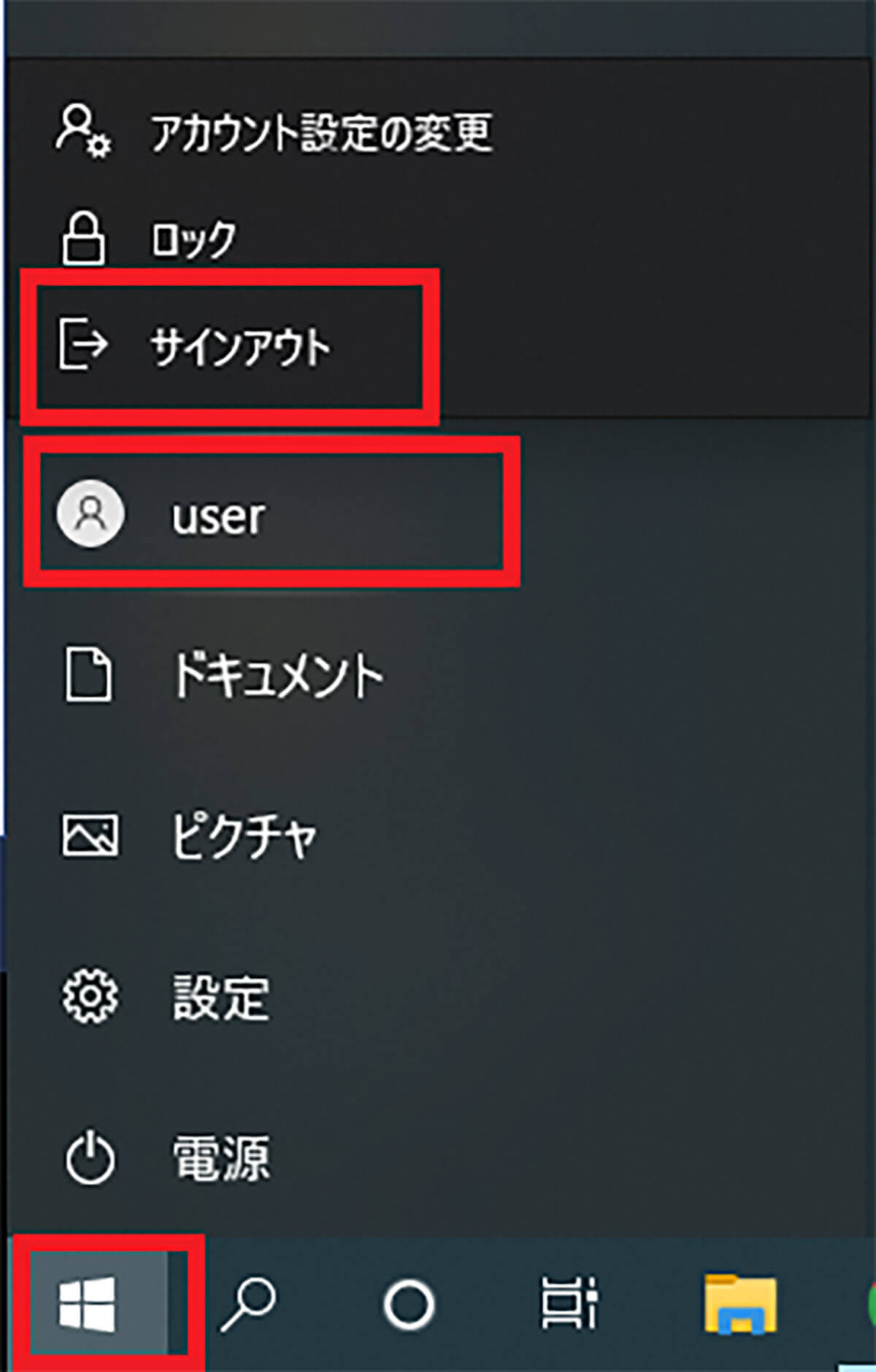
Windows 10の「スタート」をクリックして「ユーザー名」をクリックする。表示されたメニューの中の「サインアウト」をクリックする
サインアウトしたら画面上で1回クリックするとサインイン画面になる。
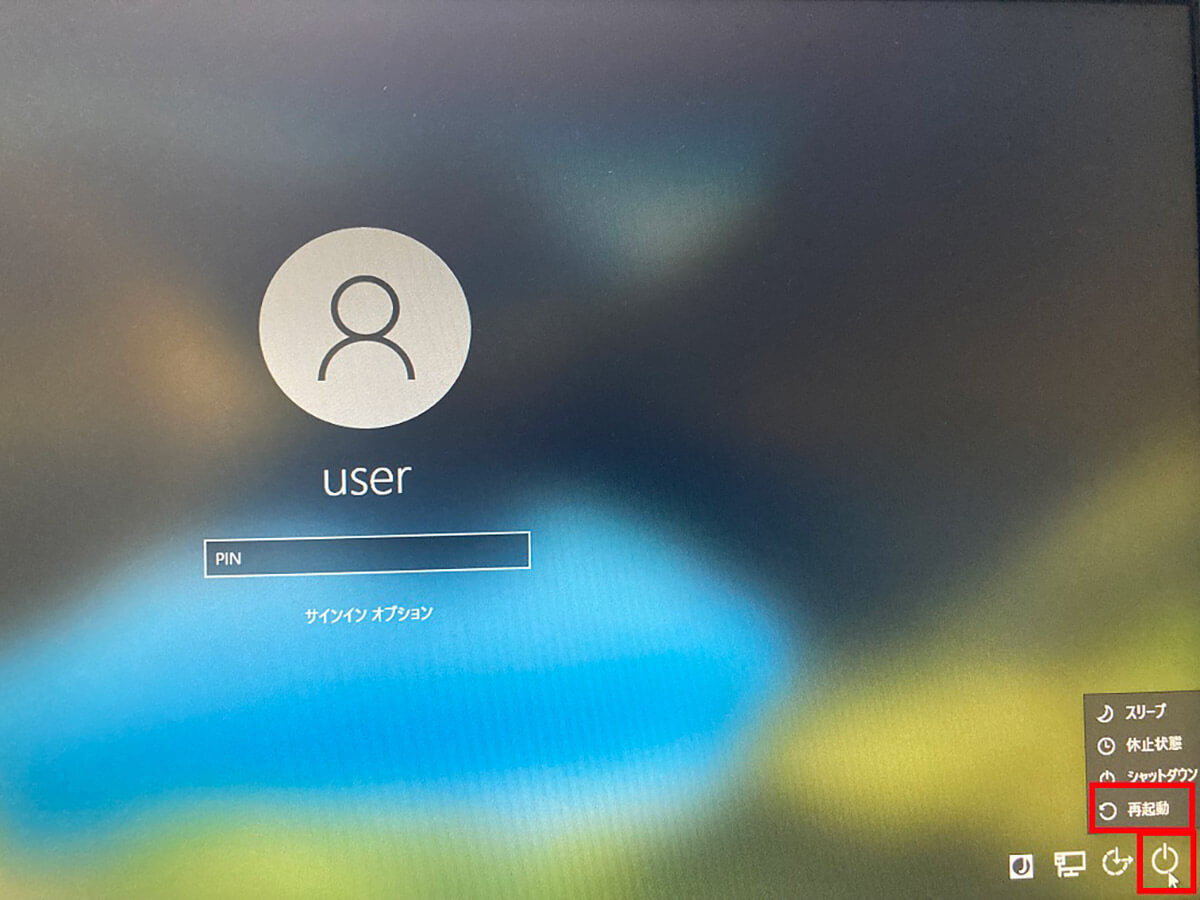
サインイン画面の右下に電源ボタンが表示されるのでクリックする。すると電源メニューの中に「再起動」があるのでクリックする
Windows 10で再起動しようとしたら、「○個のアプリを閉じてシャットダウンします」という確認メッセージが表示されて、再起動が進まないことがある。このメッセージが表示される理由は、再起動前に起動中のアプリの中にデータを保存していないものがある場合である。
この確認メッセージが表示されて再起動が進まないときの対処法は次のとおりである。
1.確認メッセージに表示されているアプリが保存が必要なものか判断する
2.保存しなくてもいい場合には「強制的に再起動」をクリックする
3.保存が必要な場合には「キャンセル」をクリックする
4.サインインしている画面に戻るので該当するアプリを保存してから再度再起動の操作を行う
Windows 10で画面が固まって操作できない場合の対処法
Windows 10の画面が固まって操作できないときには、パソコンを再起動することでもとに戻せることが多い。Windows 10の画面が固まって操作できない場合の対処法は、画面が固まる状況によって異なる。
開いているアプリの画面だけが固まってしまい、マウス操作でWindows 10のスタートメニューは開ける場合には、操作方法1のスタートメニューから再起動する方法を使おう。
もしも、完全にフリーズしてしまいマウス操作がまったく効かない場合には、操作方法2のショートカットキーを使う方法を試してみよう。操作方法2のショートカットキーでセキュリティオプションメニューが開き、そこから再起動できるようなら再起動してみる。
ショートカットキーも効かない場合には、電源ボタンを長押ししてパソコンを強制終了するしかない。




