Windows 10で、プリンターを利用するためには、プリンターの設定をしなければならない。そこで今回は、Windows 10でのプリンターの設定方法について解説していく。Windows 10でのプリンターの設定方法は簡単なので、是非参考にしてほしい。
【Windows 10】プリンターを設定する方法
Windows 10で、プリンターを利用するためには、プリンターの設定をしなければならない。そして、Wi-Fi接続の場合は、プリンター側でWi-Fi接続設定をする。ただし、プリンター側のWi-Fi接続の設定は、プリンターによって異なるため、マニュアルなどを確認して行うようにしよう。
また、USB接続の場合は、プリンターとWindows 10をUSBケーブルで接続するだけでいいので、プリンター側の設定は必要ない。それぞれ、設定が完了したら次にような手順でプリンターを設定していく。
【操作手順①】「スタート」をクリックし設定アイコンをクリック
Windows 10でのプリンターの設定方法①は、「スタート」をクリックし設定アイコンをクリックすることだ。
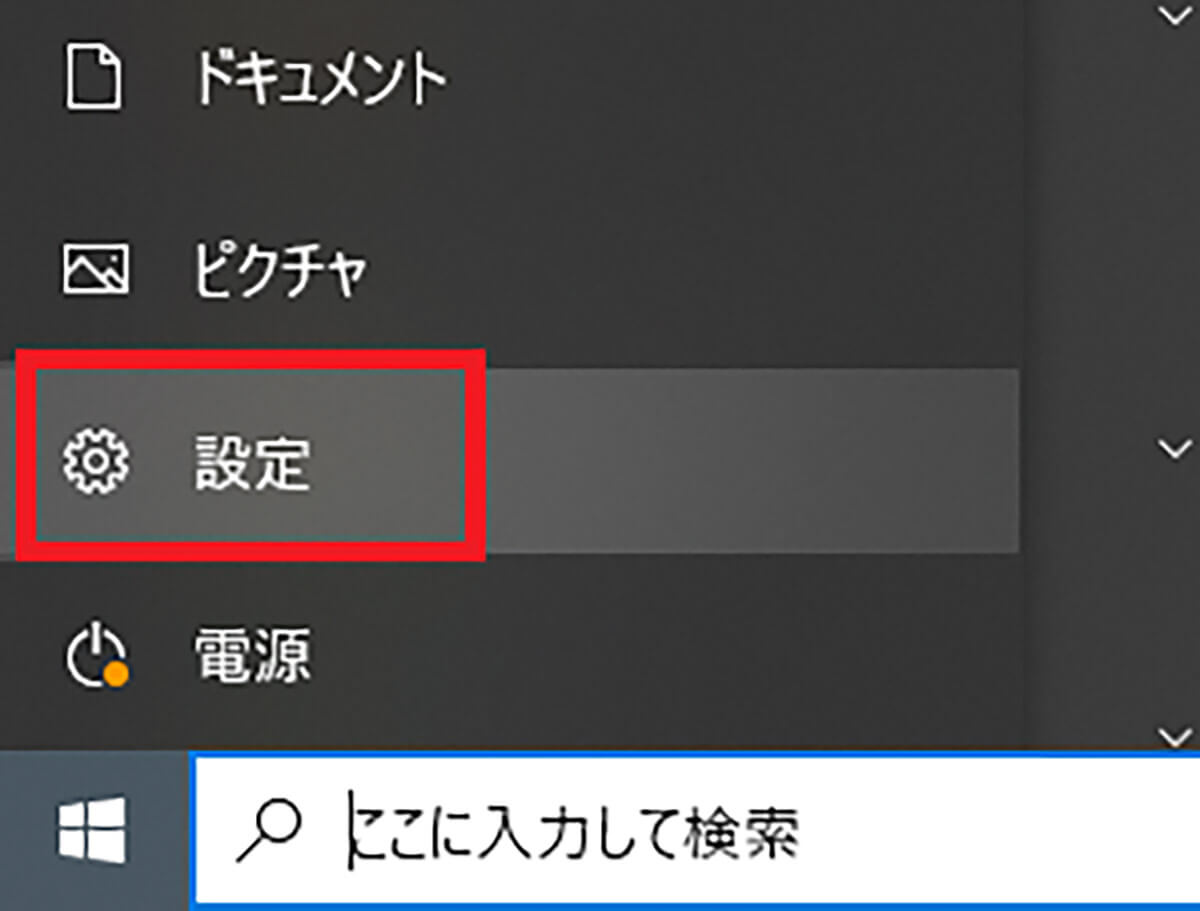
Windows 10の画面左下にある「スタートメニュー」→「設定アイコン」をクリックする
【操作手順②】Windowsの設定画面の「デバイス」をクリック
Windows 10でのプリンターの設定方法②は、Windowsの設定画面の「デバイス」をクリックすることだ。
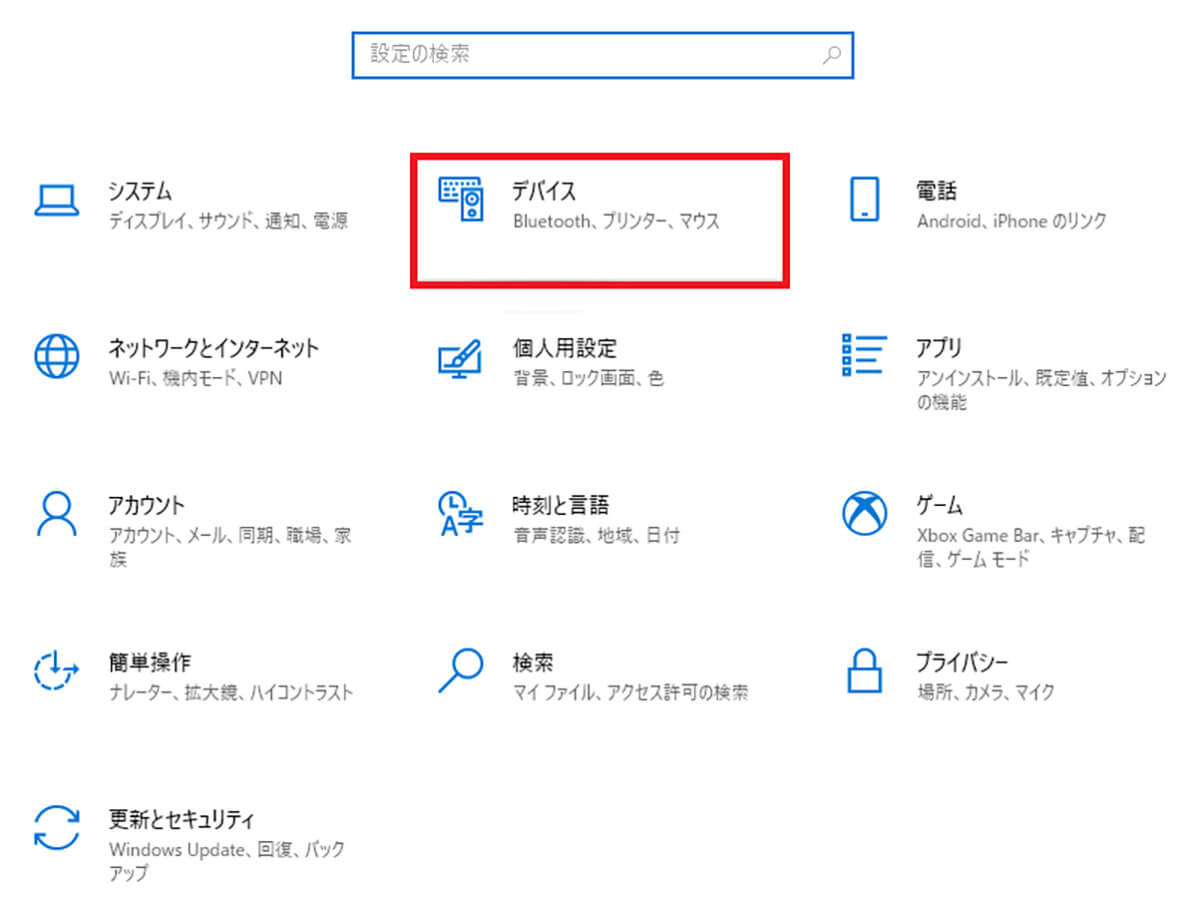
「設定アイコン」をクリックすると、設定画面が表示されるので、その中にある「デバイス」を選択する
【操作手順③】「プリンターとスキャナー」をクリックし「プリンターまたはスキャナーを追加します」を選択
Windows 10でのプリンターの設定方法③は、「プリンターとスキャナー」をクリックし「プリンターまたはスキャナーを追加します」を選択することだ。ここで、「プリンターまたはスキャナーを追加します」を選択する前に、プリンターの電源を入れておくようにしよう。
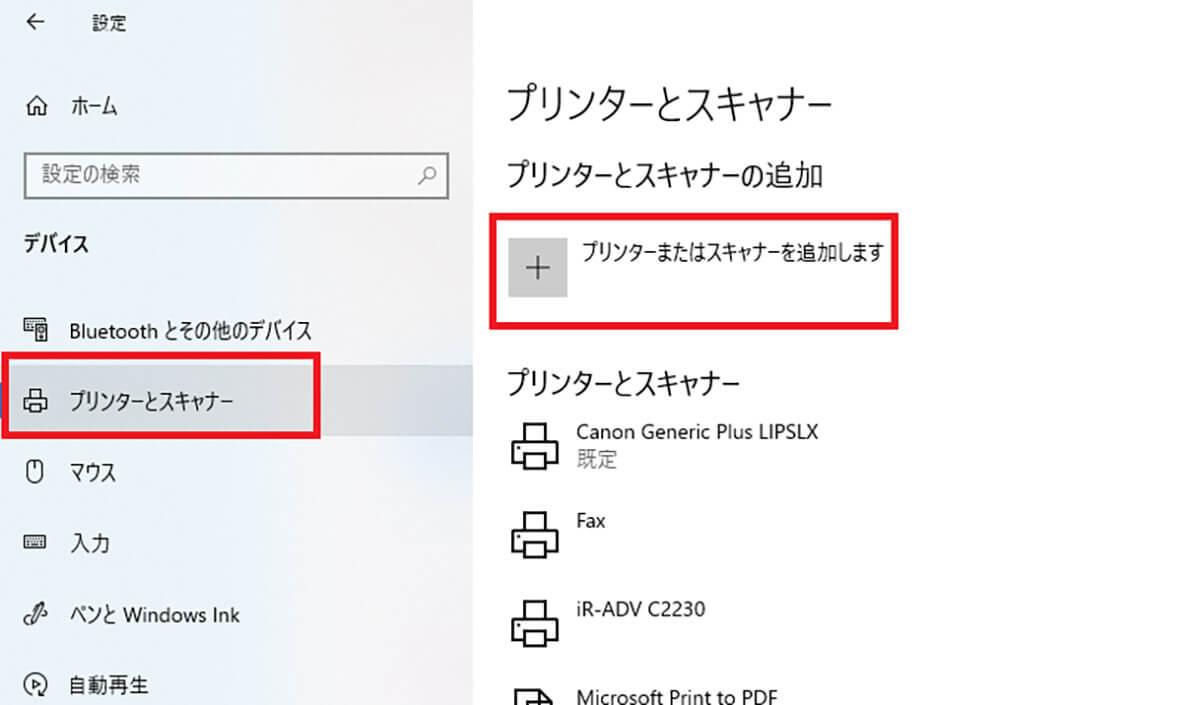
「デバイス」を選択したら、画面の左側にある「プリンターとスキャナー」を選び、画面の右側の「プリンターまたはスキャナーを追加します」を選択する
【操作手順④】追加したいプリンターをクリック
Windows 10でのプリンターの設定方法④は、追加したいプリンターをクリックすることだ。「プリンターまたはスキャナーを追加します」を選ぶと、「プリンターとスキャナを検索しています」という画面が表示される。
追加したいプリンターが検出されたら、「プリンター」をクリックして、「追加」を選択する。そうすれば、プリンターの設定は完了になり、Windows 10から追加したプリンターで印刷できるようになる。
もしも、追加したプリンターを既定のプリンターに設定したい場合は、Windows 10の画面左下にある「スタートメニュー」→「設定」→「デバイス」→「プリンターとスキャナ」をクリックして、一覧の中から「追加したプリンター」を選択する。
そして、「管理」→「既定として設定する」をクリックする。そうすれば、追加したプリンターが既定のプリンターとして設定される。また、コントロールパネルからも、追加したプリンターを既定のプリンターに設定することができる。
コントロールパネルから、追加したプリンターを既定のプリンターに設定する方法は、Windows 10の画面左下にある検索枠に「cont」と入力して、検索結果にある「コントロールパネル」を選択する。コントロールパネルを起動したら、「ハードウェアとサウンド」にある「デバイスとプリンターの表示」の項目をクリックする。
そして、プリンター欄にある「追加したプリンター」を右クリックして、「通常使うプリンターに設定」をクリックする。そうすると、確認画面が表示されるので、「OK」をクリックする。そうすれば、追加したプリンターにチェックマークが入って既定のプリンターとして設定される。プリンター設定が完了したら、正常に印刷できるか確認してみよう。
【Windows 10】設定したいプリンターが表示されなかった場合は?
Windows 10に接続したプリンターが表示されない/ドライバー自動でインストールされない場合はどうしたらいいのだろうか。そこでここでは、プリンターの設定ができない場合の対処法について解説していく。
【操作手順①】新しいドライバーをインストールする
Windows 10に接続したプリンターが表示されない場合の対処法①は、新しいドライバーをインストールすることだ。「プリンターとスキャナを検索しています」という画面で、プリンターが検出されなかった場合は、「プリンターが一覧にない場合」を選択する。
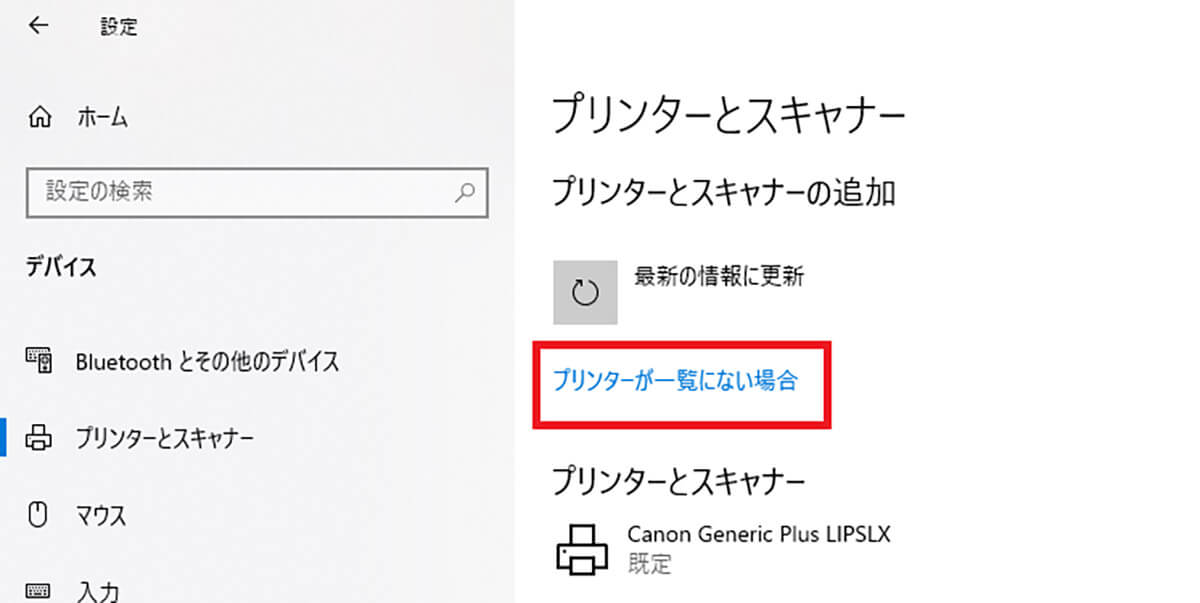
「最新の情報に更新」の下にある「プリンターが一覧にない場合」を選択する
「プリンターが一覧にない場合」を選択したら、「その他のオプションでプリンターを検索」の画面が表示されるので、プリンターの追加方法を選択する。プリンターの追加方法には、以下の方法があるので該当する方法を選択する。
・「少し古いプリンターを検索する」
・「共有プリンターを名前で選択する」
・「TCP/IPアドレスまたはホスト名を使ってプリンターを追加する」
・「Bluetooth、ワイヤレス、またはネットワーク検出可能プリンターを追加する」
・「ローカルプリンターまたはネットワークプリンターを手動設定で追加する」
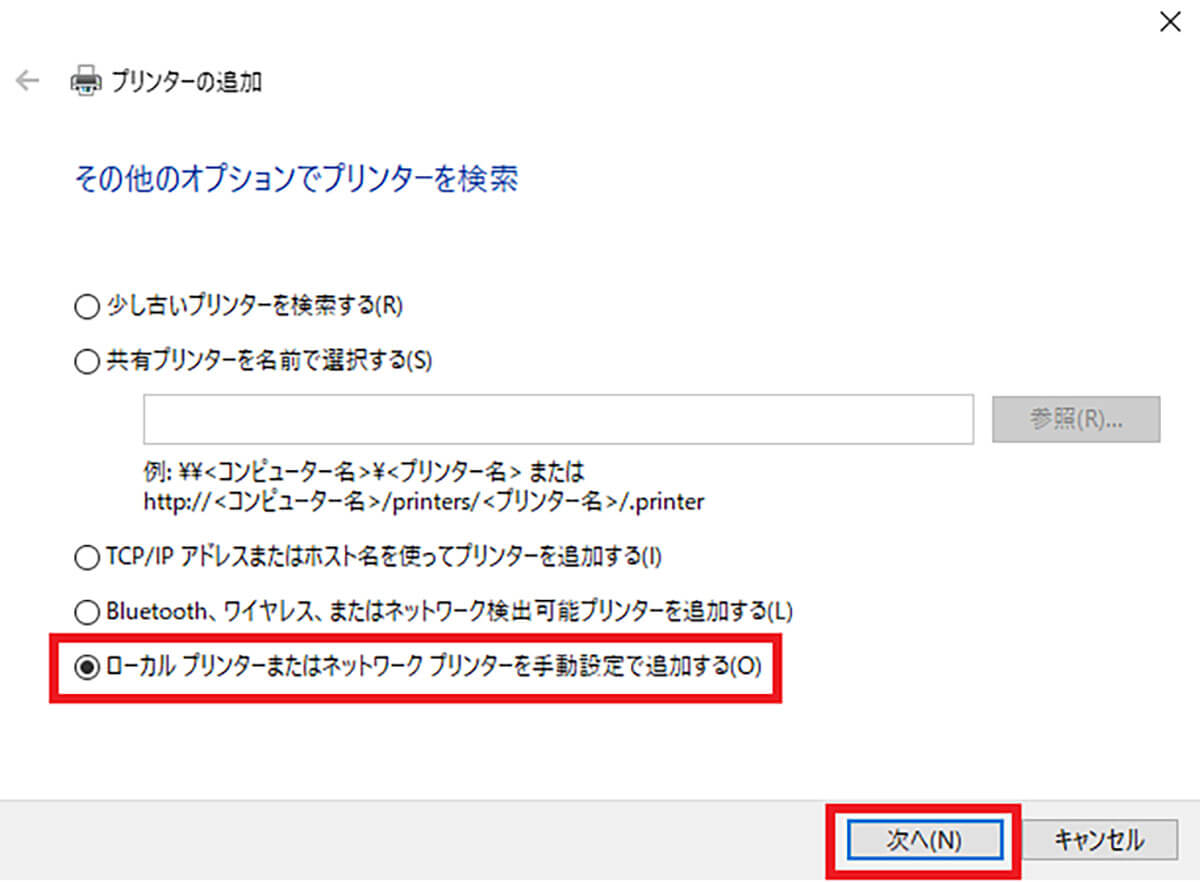
ここでは、「ローカルプリンターまたはネットワークプリンターを手動設定で追加する」のところにチェックを入れて、「次へ」をクリックする
「次へ」をクリックすると、「プリンターポートの選択」画面が表示されるので、プリンターポートを選択する。
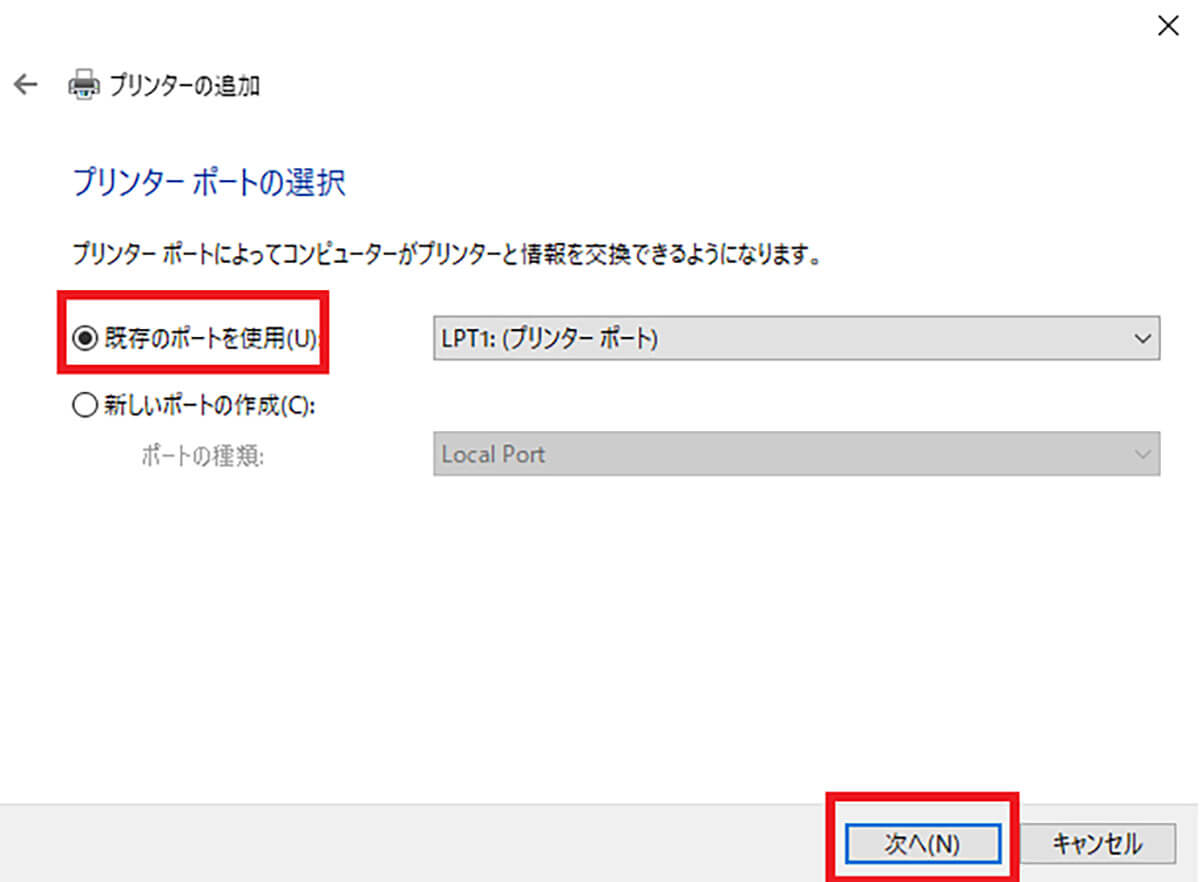
ここでは、「既存のポートを使用」にチェックを入れて、「次へ」をクリックする
「次へ」をクリックすると、「プリンタードライバーのインストール」という画面が表示されるので、「製造元」の中からプリンター設定するメーカーを選択する。
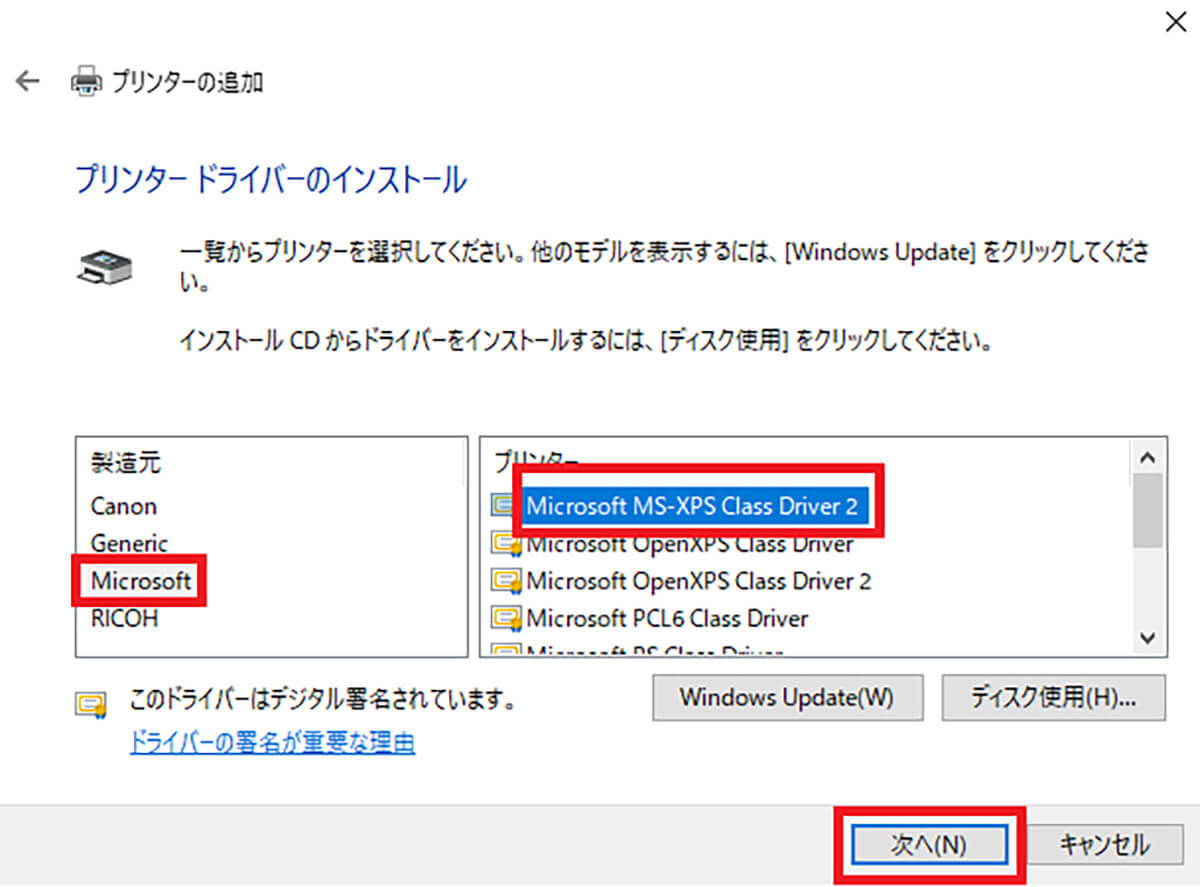
プリンター設定する「メーカー」を選択したら、プリンター欄から該当するプリンターの「ドライバー」を選択して、「次へ」をクリックする
ここで、該当するドライバーが表示されない場合は、「Windows Update」もしくは「ディスク」を選択してドライバーをインストールする。「Windows Update」は、Windows UpdateでWindowsの更新を実行し、更新されたプリンター情報の中から、新しいドライバーをインストールする方法になる。
また、「ディスク」は、プリンターに付属してあるドライバーをインストールするディスクを利用して、プリンターのドライバーをインストールする方法だ。プリンターのドライバーをインストールできたら、「プリンター名を入力してください」という画面が表示されるので、追加したいプリンター名であることを確認して「次へ」をクリックする。
【操作手順②】プリンター共有設定を行う
Windows 10に接続したプリンターが表示されない場合の対処法②は、プリンターの共有設定を行うことだ。新しいプリンターのドライバーをインストールすると、「プリンター共有」の画面が表示される。
これは、プリンターを他のパソコンでも利用できるようにプリンターを共有するかどうかを設定できるものになっている。プリンターを共有したい場合は、「このプリンターを共有して、ネットワークのほかのコンピューターから検索および使用できるようにする」にチェックを入れる。
また、共有しない場合は、「このプリンターを共有しない」にチェックを入れて、「次へ」をクリックする。次の画面で、「正しく追加されました」という画面が表示されたら、「完了」をクリックして画面を閉じる。ここまで完了したら、プリンターがWindows 10に追加されているか確認していく。
プリンターが追加されているか確認する方法は、Windows 10の画面左下にある「スタートメニュー」→「設定」→「デバイス」→「プリンターとスキャナ」をクリックして、追加したプリンターが表示されていれば、問題なくプリンターが追加されているということになる。




