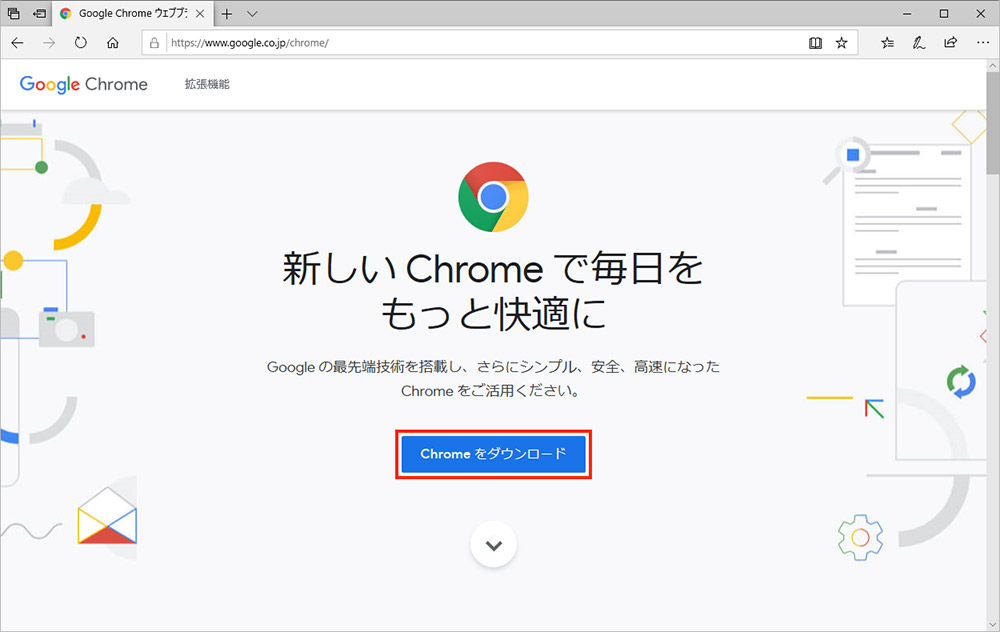Windows 10の標準ブラウザ「Microsoft Edge」やWindows 7の標準ブラウザ「Internet Explorer」の使い勝手に不満があれば、別のブラウザを使ってみよう。ここでは、世界で一番ユーザーの多い「Google Chrome」のインストール方法を紹介する。
Googleアカウントでスマホとの連携もバッチリ
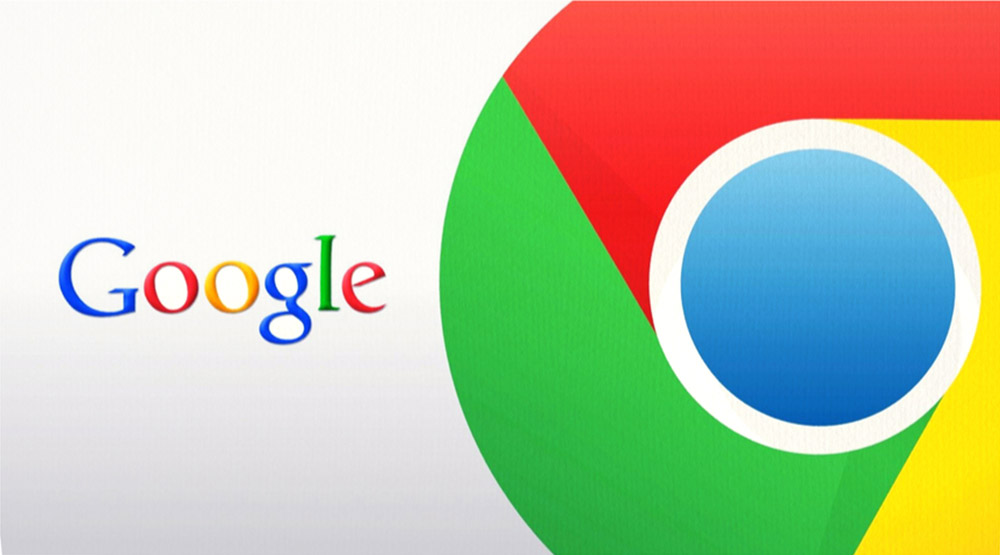
(Image:anuha2001 / Shutterstock.com)
Windows 10の「Microsoft Edge」は新しい試みが加えられた革新的なWebブラウザと言われるが、他の一般的なブラウザとは操作方法が大きく違っていたり、あってもおかしくない機能が搭載されていなかったりと、使い心地が快適だとは言い切れない。
もしEdgeやInternet Explorerに不満を感じるなら、他のブラウザを使ってみよう。乗り換えと聞くと、「面倒なのでは」と尻込みする人もいそうだが、メールソフトなどと比べて、ブラウザは乗り換えが比較的簡単だし、併用も楽なので安心して欲しい。Windowsで使えるブラウザにはいくつか種類があるが、ユーザーが多い「Google Chrome」がオススメだ。
「Google Chrome」はWindowsだけでなく、スマホやタブレット、MacやLinuxでも利用でき、Androidでは標準のWebブラウザとなっている。他のブラウザでは一部に制限のあるGoogleの各種サービスがフルに利用できる点や、さまざまな機能を追加できる「機能拡張」の種類が豊富な点も魅力的だ。また、同じGoogleアカウントで同期していれば、お気に入り(ブックマーク)、履歴、パスワードなどをどの端末でも共通して利用できる。たとえば、外出時にスマホで途中まで見ていて、続きは家のパソコンで、といった使い方が可能になる。そんな「Google Chrome」のインストールと初期設定の手順を、まず紹介しておこう。
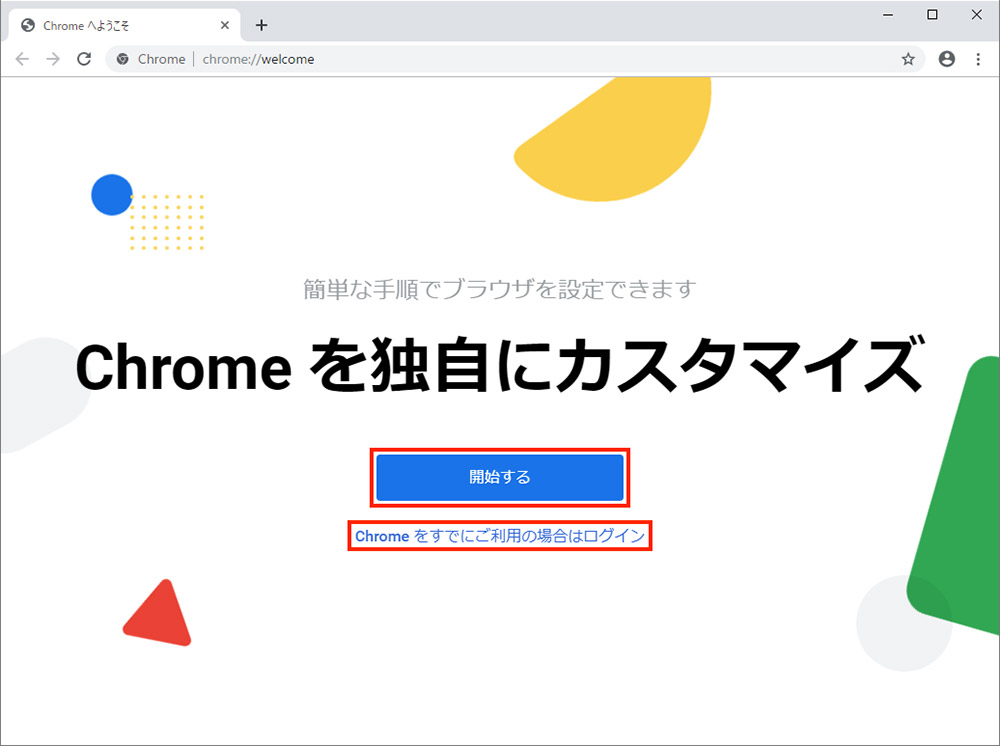
ダウンロードとインストールが完了するとChromeが起動する。Chromeを初めて使う場合は「開始する」をクリックして簡単に初期設定を済ませておこう。Googleアカウントを持っている場合には、「Chromeをすでにご利用の場合はログイン」をクリックしてもかまわない
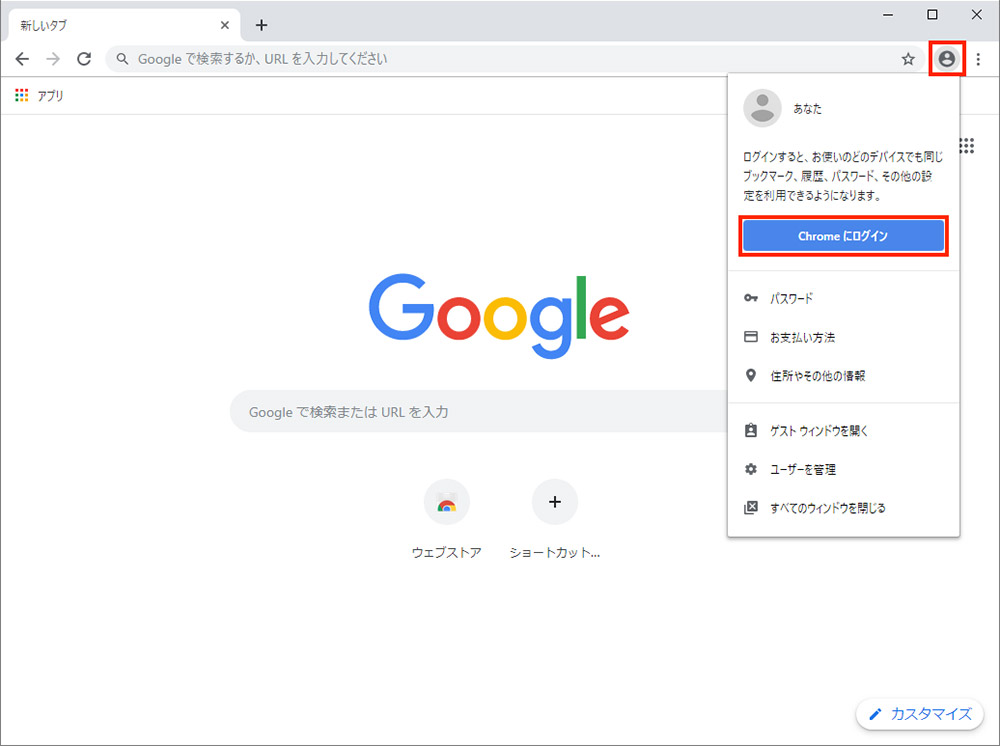
あとからGoogleアカウントでログインする場合や、新しくGoogleアカウントを作成したい場合には、右上のアカウントアイコンの部分をクリックしてから、「Chromeにログイン」をクリックする
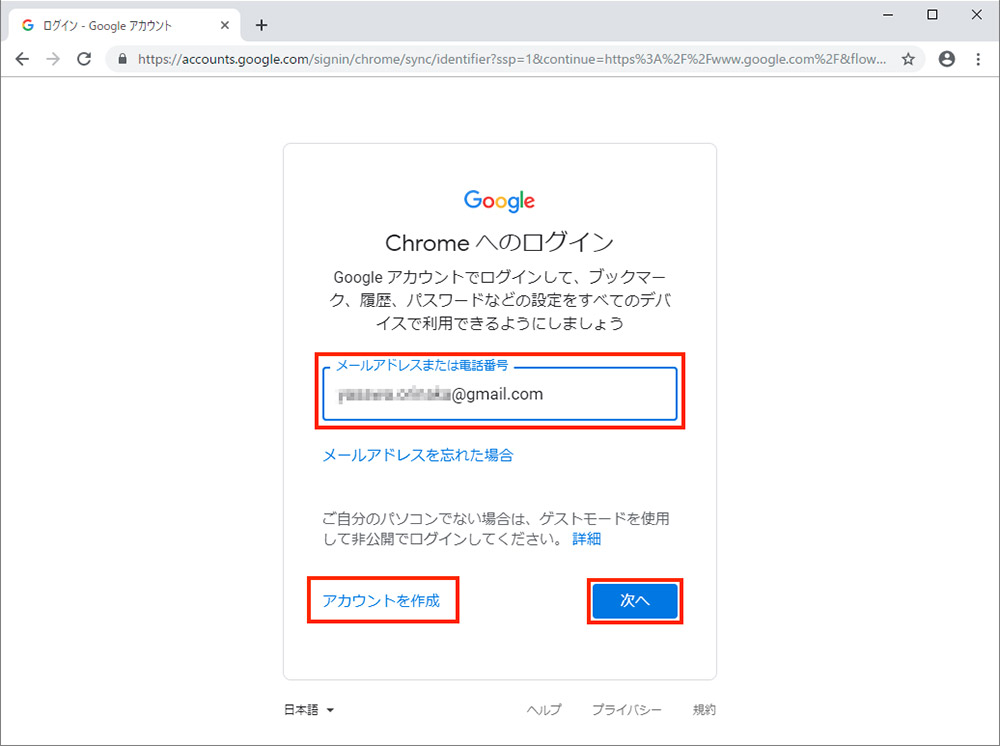
Googleアカウントを持っている場合は、Gmailのメールアドレスを入力してから「次へ」をクリックする。新しくGoogleアカウントを取得したい場合には、「アカウントを作成」をクリックする。以降は画面の指示に従って操作しよう
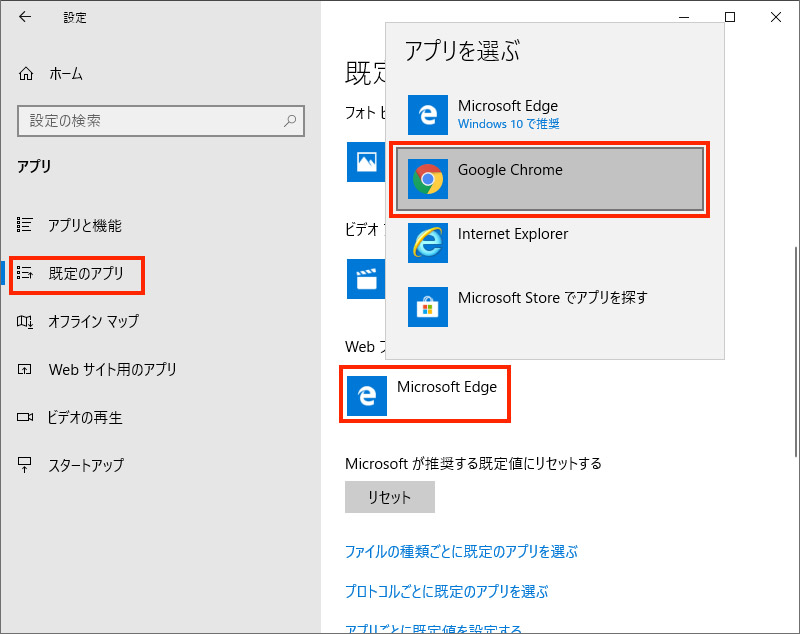
メール本文中のリンクなどをクリックした際に起動するブラウザを変更するには、「設定」→「アプリ」→「既定のアプリ」で「Microsoft Edge」をクリックし、「アプリを選ぶ」で「Google Chrome」を選択する。「切り替え前に」というメッセージが表示されたら、「強制的に変更する」をクリックしよう
以前に使っていたブラウザから「お気に入り」(ブックマーク)を読み込みたい場合には、右上の「︙」をクリックし、「ブックマーク」→「ブックマークと設定をインポート」を選択する。Microsoft EdgeとInternet Explorerの他、HTMLファイルから読み込むことも可能なので、必要な場合は以前のブラウザーのお気に入りやブックマークをHTML形式で書き出しておこう。