アナタはドコモが提供する公衆無線LAN(Wi-Fi)サービス「d Wi-Fi」をご存じですか? コンビニやカフェ、駅、空港などで幅広く利用できるので、上手く活用すればスマホのデータ通信量を抑えることも可能となっています。そんなd Wi-Fiは実はドコモユーザーでなくても利用できるんです。そこで今回は、ドコモのd Wi-Fiの登録方法と使い方を紹介します。
ドコモが提供する「d Wi-Fi」はドコモユーザーでなくても無料で使える!
最新、スマホの料金もグッと安くなってきましたが、やはりYouTubeやAmazonプライム・ビデオといった動画サイトを見ていると、データ通信量がグッと多くなってしまいますよね。
ahamoやLINEMOなどで月20GBのプランを契約していても、月末になるとデータ通信量が足りなくなり、有料データ通信量を追加している人も多いのではないでしょうか?
そんなときに利用したいのが、街中のコンビニやカフェ、駅、空港などで利用できる無料の公衆無線LAN(Wi-Fi)です。公衆無線LANでネットに接続すれば、スマホのデータ通信量を消費せずに動画や音楽をたっぷり楽しめます。
なかでも、注目したいのがドコモが提供する公衆無線LAN「d Wi-Fi」です。d Wi-Fiは日本全国で使えるサービスで、しかも、ドコモユーザーでなくても無料で利用できちゃいます。
そこで今回は、d Wi-Fiの登録方法と使い方を紹介します。なお、スマホとパソコンでは利用方法が異なるので、個別に接続方法を解説します。
●ドコモ「d Wi-Fi」→こちら
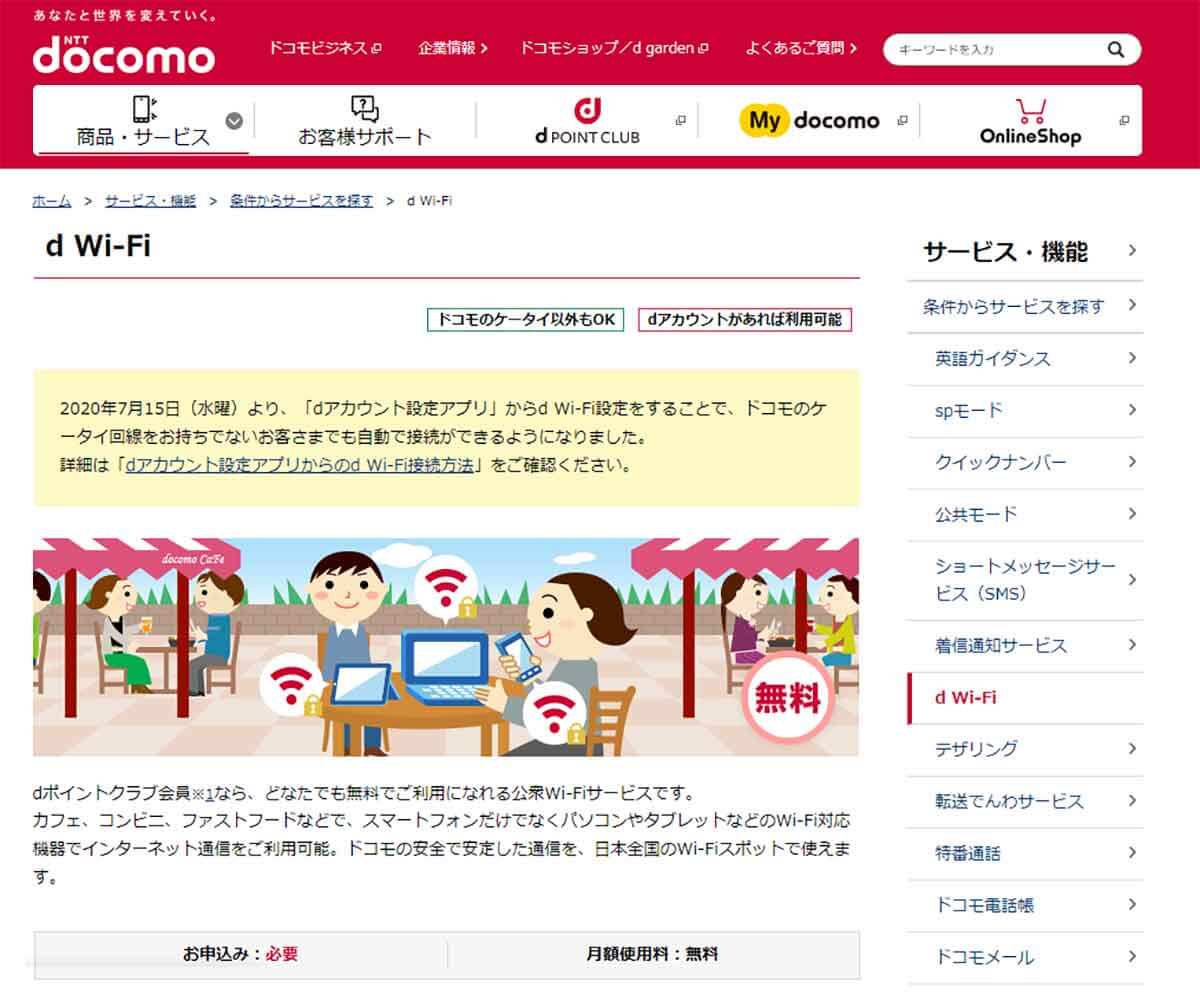 (Image:docomo.ne.jp)
(Image:docomo.ne.jp) 2022年2月、ドコモユーザー向けの公衆無線LANサービス「docomo Wi-Fi」は終了し、3月25日からはdポイントクラブ会員向けの「d Wi-Fi」に生まれ変わった(画像はドコモ公式サイトより転載)
「d Wi-Fi」ってどんなサービスなの?
そもそも、ドコモではドコモユーザー向けの公衆無線LANサービス「docomo Wi-Fi」が提供されていましたが、これは2022年2月で終了。その後、3月25日からは「dポイントクラブ」会員向けの公衆無線LANサービス「d Wi-Fi」に生まれ変わりました。
「dポイントクラブ」は、ドコモユーザーでなくても「dアカウント発行」「dポイントクラブ入会」「dポイントカード利用登録」をすれば誰でも会員登録できるため、ソフトバンクやauスマホユーザーでも利用可能です。
しかも、1アカウントで5台までのデバイスが利用できるので、スマホ、タブレット、パソコンなど、複数の機器でd Wi-Fiを利用できる点が便利です。
d Wi-Fiは、日本全国のコンビニやカフェ、駅、空港などで利用できますが、必ずしも下のようなステッカーが貼られているわけではありません。そんなときはd Wi-Fiのエリアを簡単に検索できるドコモの「Wi-Fi SPOT」検索サイトを利用して検索してみましょう。
●ドコモ「Wi-Fi SPOT」→こちら
 (Image:docomo.ne.jp)
(Image:docomo.ne.jp) d Wi-Fiスポットには上記のようなステッカーが貼ってあるので分かりやすい。もちろん、ステッカーが見当たらなくても利用できる場所も意外と多いのだ(画像はドコモ公式サイトより転載)
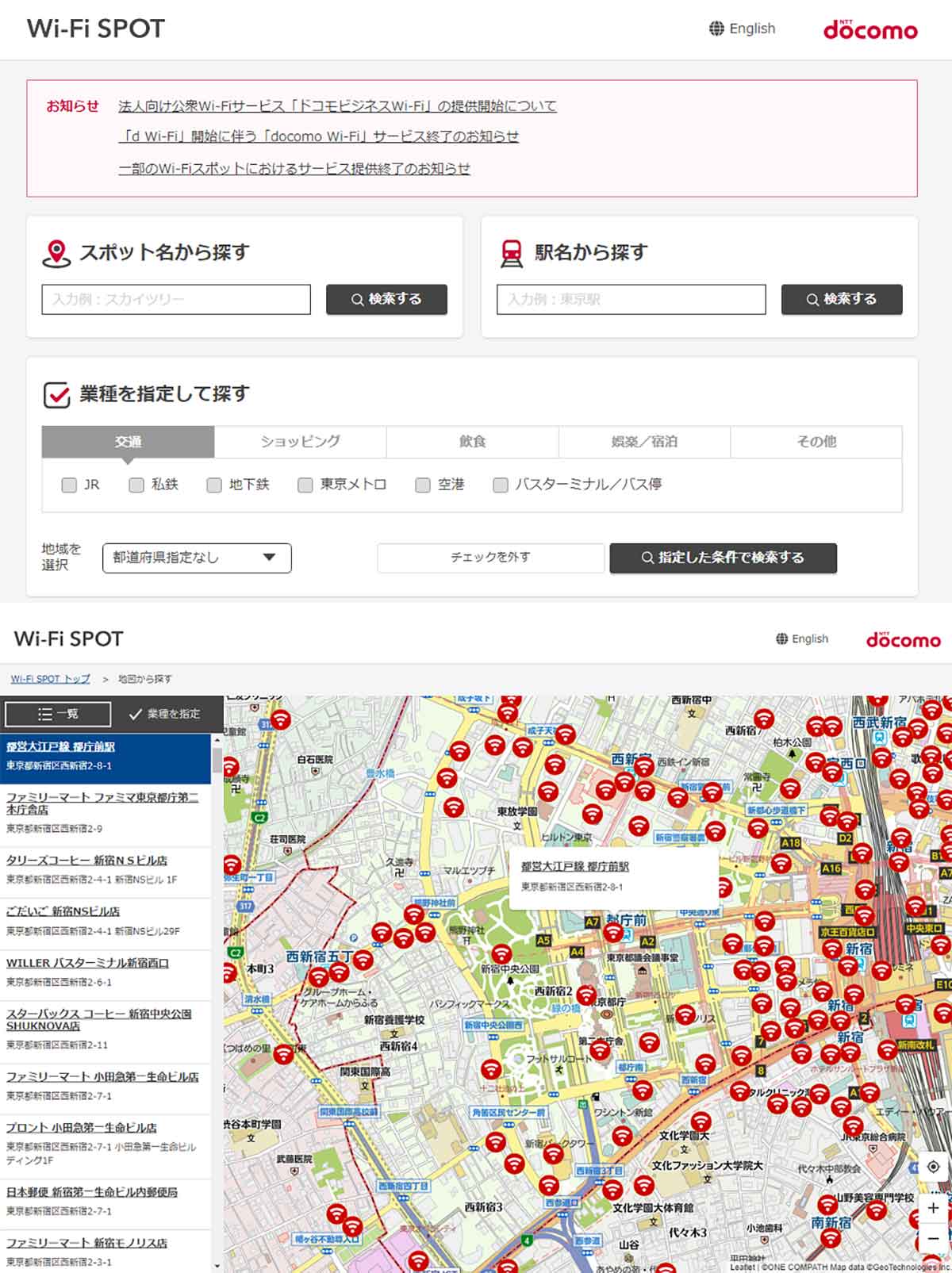 (Image:docomo.ne.jp)
(Image:docomo.ne.jp) ドコモの「Wi-Fi SPOT」から検索すればスポット名や駅名、業種名などで検索することができる(画像はドコモ公式サイトより転載)
まずはdポイントクラブの会員になろう!
d Wi-Fiを利用するには「dアカウント発行」「dポイントクラブ入会」「dポイントカード利用登録」をする必要があります。
まず、過去にdポイントクラブに加入していない人やdカードを持っていない人は、パソコンでdポイントクラブ公式サイトを開き、「登録」ボタンを押しましょう。ここで「dアカウント発行」「dポイントクラブ入会」「dポイントカード利用登録」をまとめて登録することができます。
もし、すでにdアカウントやdポイントカードなどを持っているなら、この手順は省略できますので、この次の項目で紹介するスマホの「dアカウント設定」アプリを使ったd Wi-Fi接続方法を参考にしてください。
●dポイントクラブ→こちら
■初めてdアカウントに登録する手順(パソコン)
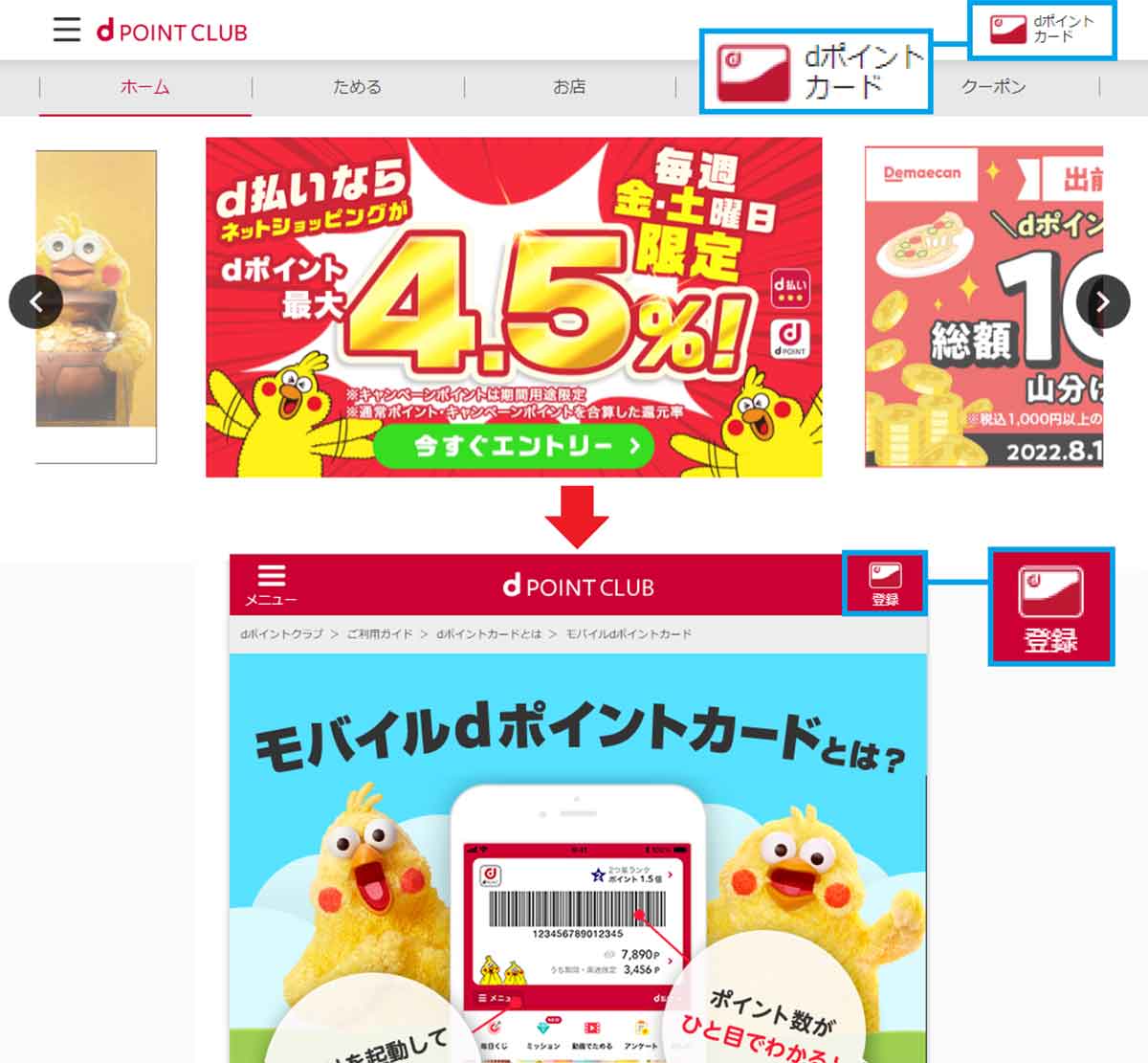 (Image:dpoint.docomo.ne.jp)
(Image:dpoint.docomo.ne.jp) dポイントクラブ公式サイトを開いたら、画面右上の「dポイントカード」をクリック(上写真)。次に「登録」を押す(下写真)。(画像はドコモ公式サイトより転載)
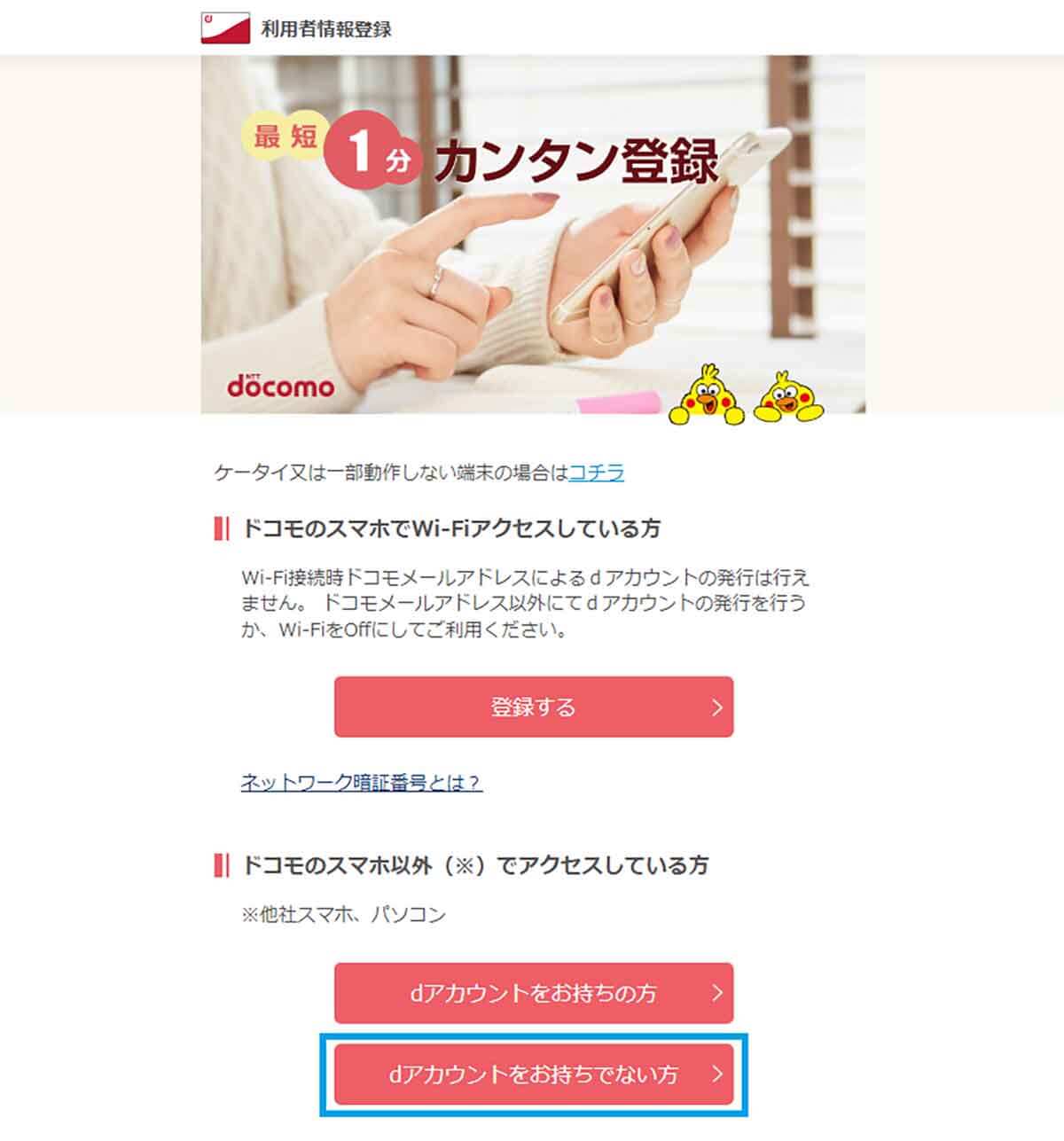 (Image:dpoint.docomo.ne.jp)
(Image:dpoint.docomo.ne.jp) カンタン登録画面では「ドコモのスマホ以外(※)でアクセスしている方」の「dアカウントをお持ちでない方」を選択しよう(画像はドコモ公式サイトより転載)
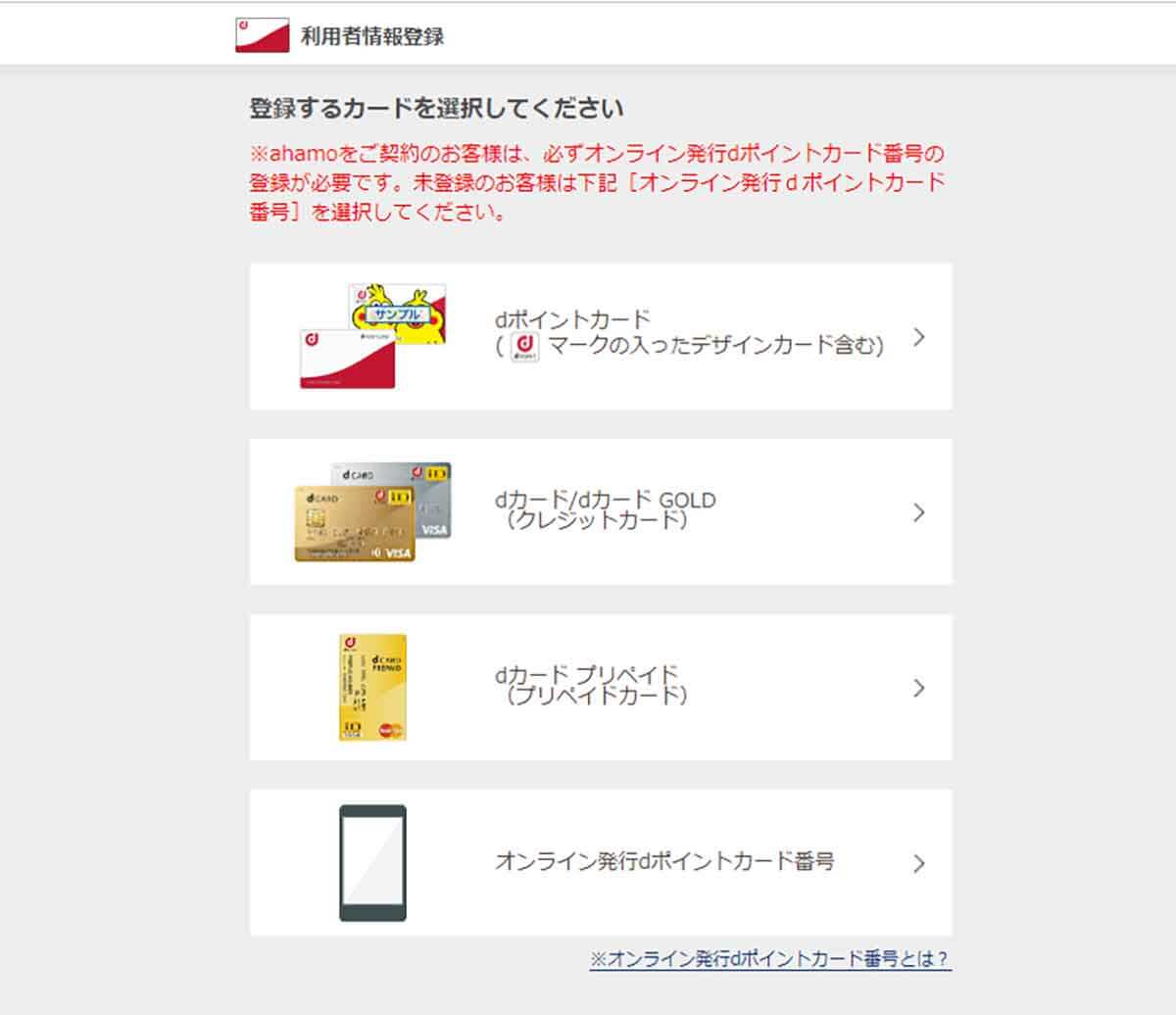 (Image:dpoint.docomo.ne.jp)
(Image:dpoint.docomo.ne.jp) ここでdポイントカードを選択するが、物理カードがない人は「オンライン発行dポイントカード番号」を選択すればいい。あとは個人情報を入力すれば「dポイントカード利用者情報登録」作業は完了だ(画像はドコモ公式サイトより転載)
「dポイントカード利用者情報登録」が終わったら、次に「d Wi-Fiの利用登録」を行いましょう。ここでは、パソコンを使った登録方法を紹介します。
まず、dポイントクラブサイト内の「d Wi-Fi」を開き、「今すぐお申し込み」をクリック。あとは画面に従ってd Wi-Fiの利用登録手続きを行えばOKです。
●dポイントクラブ「d Wi-Fi」→こちら
■d Wi-Fiの利用登録とd Wi-Fiパスワードを設定する手順(パソコン)
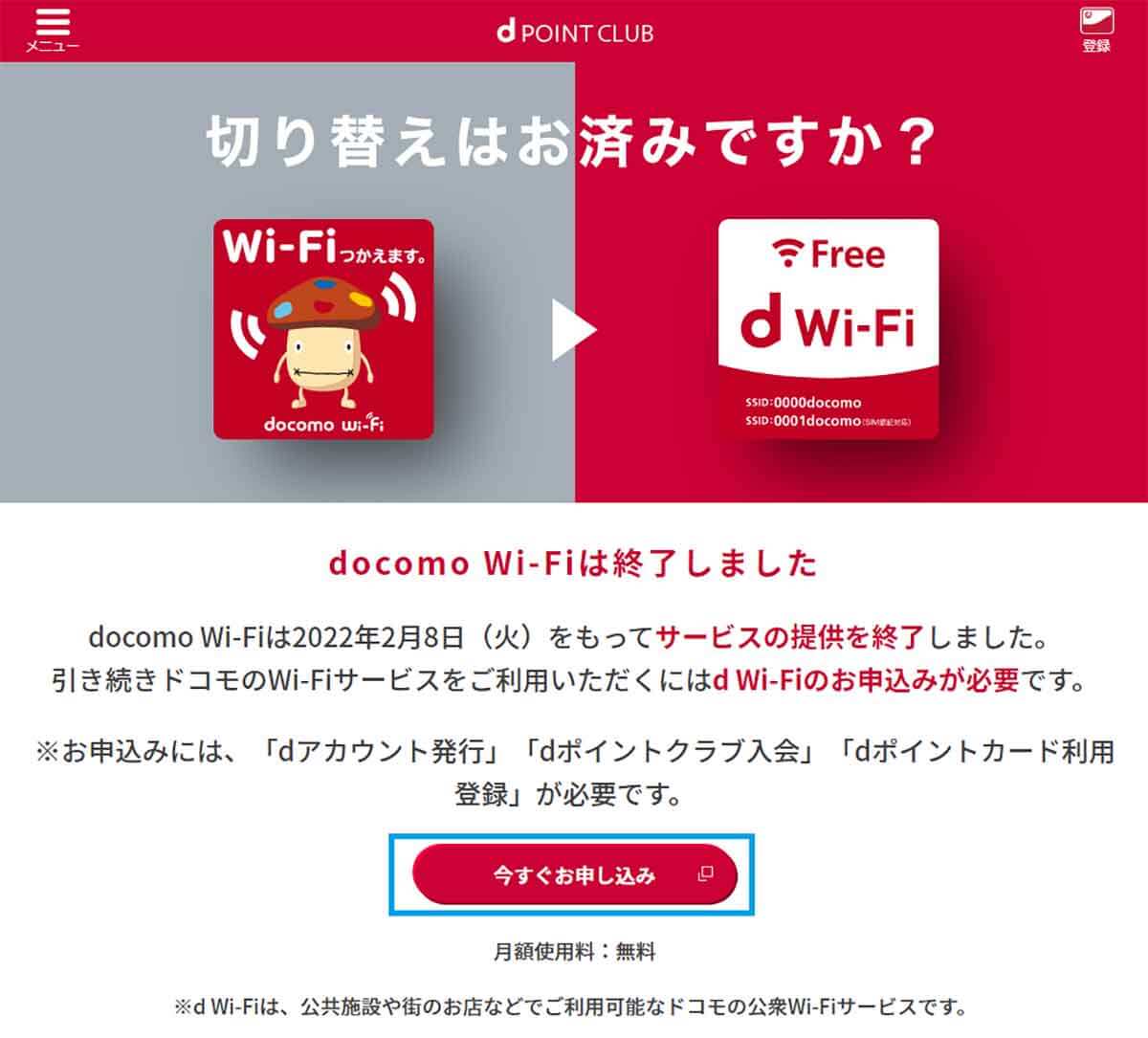 (Image:dpoint.docomo.ne.jp)
(Image:dpoint.docomo.ne.jp) dポイントクラブ公式サイトの「d Wi-Fi」ページを開いたら、「今すぐお申し込み」ボタンを押そう。あとは画面に従って手続きを行なえばいい(画像はdポイントクラブ公式サイトより転載)
最後にd Wi-Fiパスワードの設定も忘れずに事前に登録しておきましょう。「d Wi-Fi設定サイト」を開いたら、登録したdアカウントでログインしてパスワードを設定します。これで事前準備はすべて整いました。
●dアカウント「d Wi-Fi設定サイト」→こちら
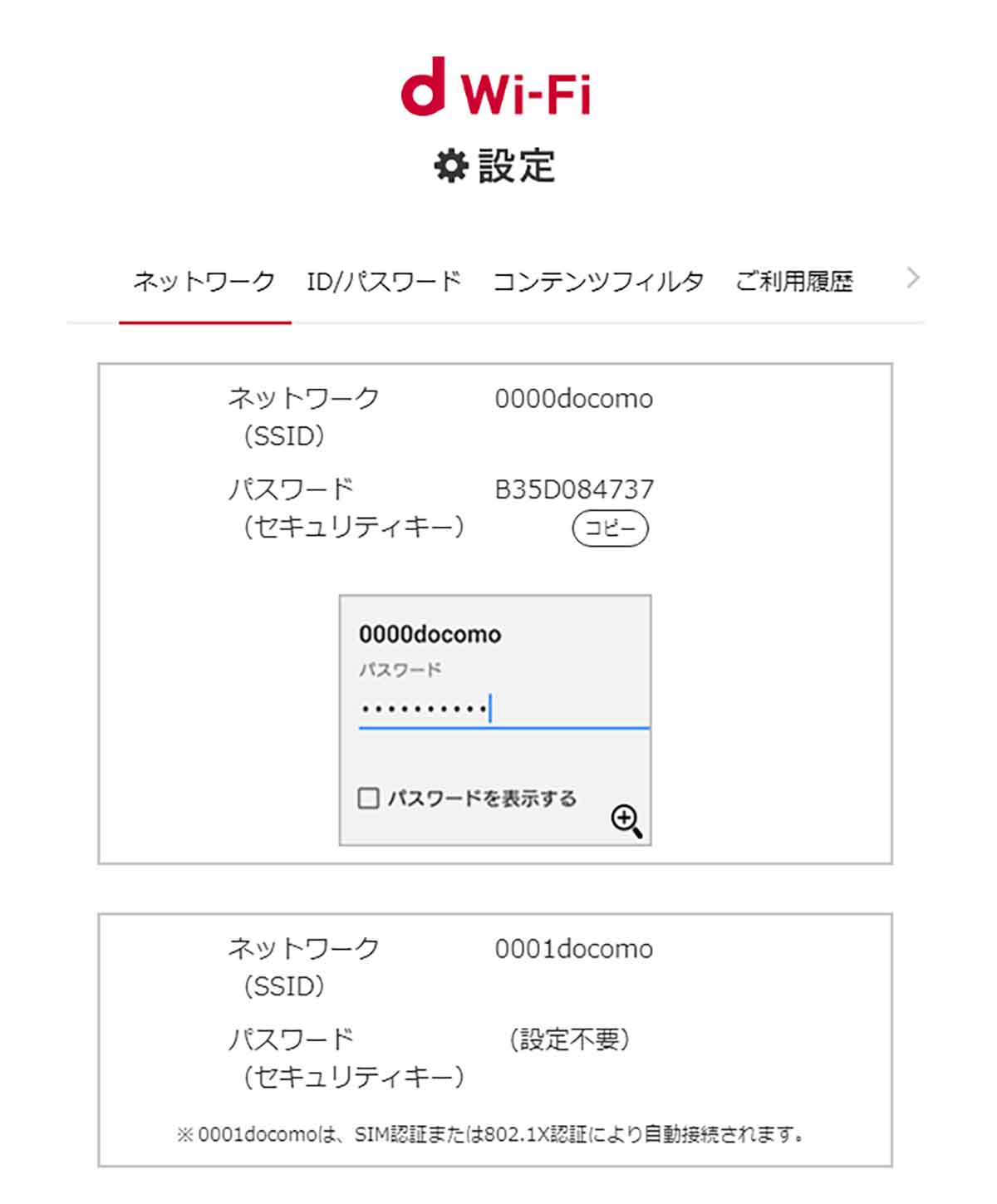 (Image:dpoint.docomo.ne.jp)
(Image:dpoint.docomo.ne.jp) 「d Wi-Fi設定サイト」を開き、dアカウントでIDとパスワードを入力してログインしたら、「ID/パスワード」を開き「パスワードを設定する」をクリック。d Wi-Fiパスワードの設定を行なおう(画像はdアカウント公式サイトより転載)
スマホなら「dアカウント設定」アプリから簡単に設定できる!
スマホなら「dアカウント設定」アプリを利用すれば簡単にd Wi-Fiを利用できるようになります。
とくに筆者の場合は、dアカウントもdカードも持っていたので、スマホの「dアカウント設定」アプリでd Wi-Fiの利用登録をするだけで、すぐにd Wi-Fiが利用できるようになりました。
●dアカウント「dアカウント設定アプリ」→こちら
■「dアカウント設定」アプリでdWi-Fi接続設定を行う手順(スマホ)
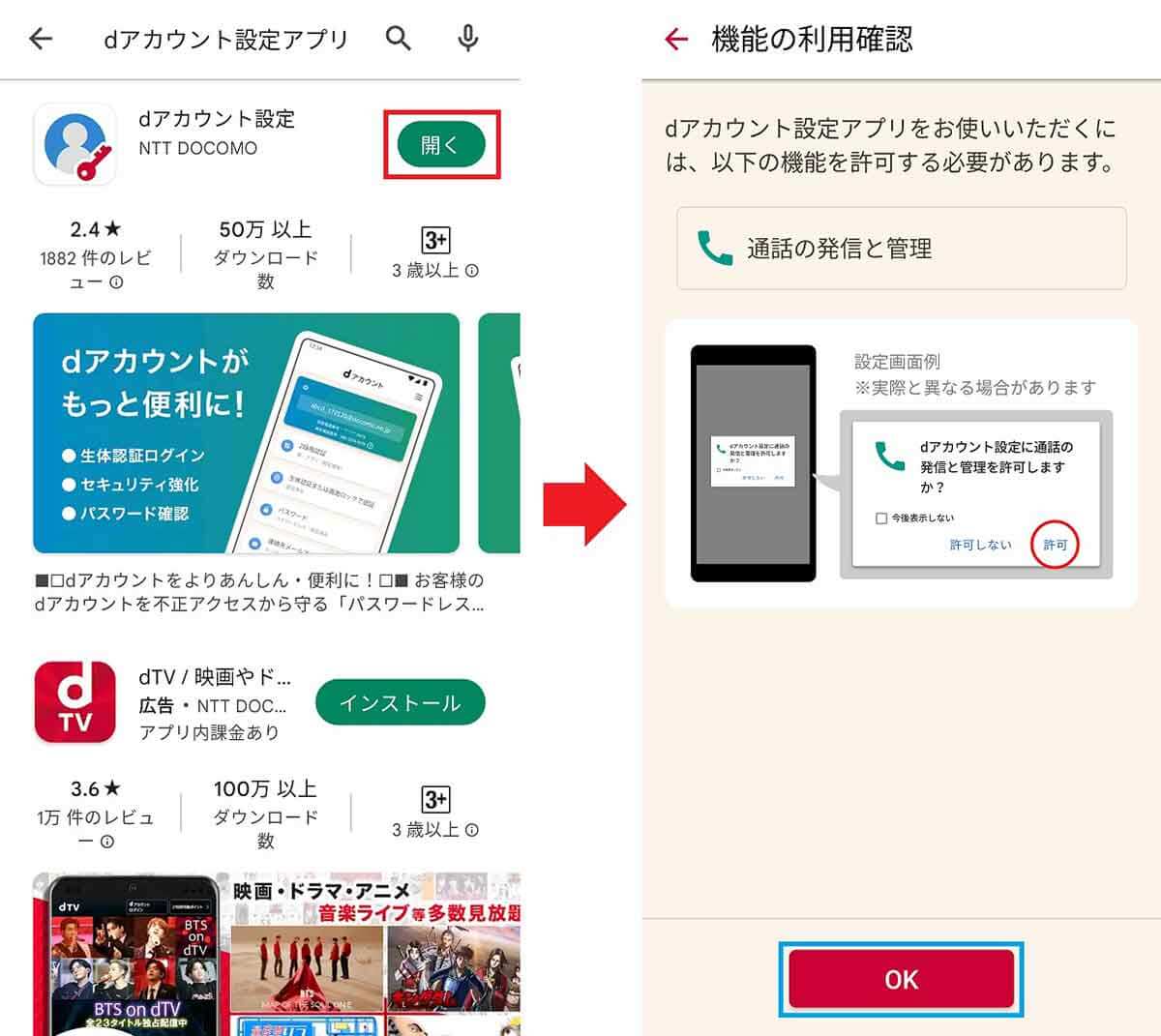
まずはスマホでdアカウント設定アプリを開こう(左写真)。次に「電話の発信と管理」画面で「OK」をタップする(右写真)
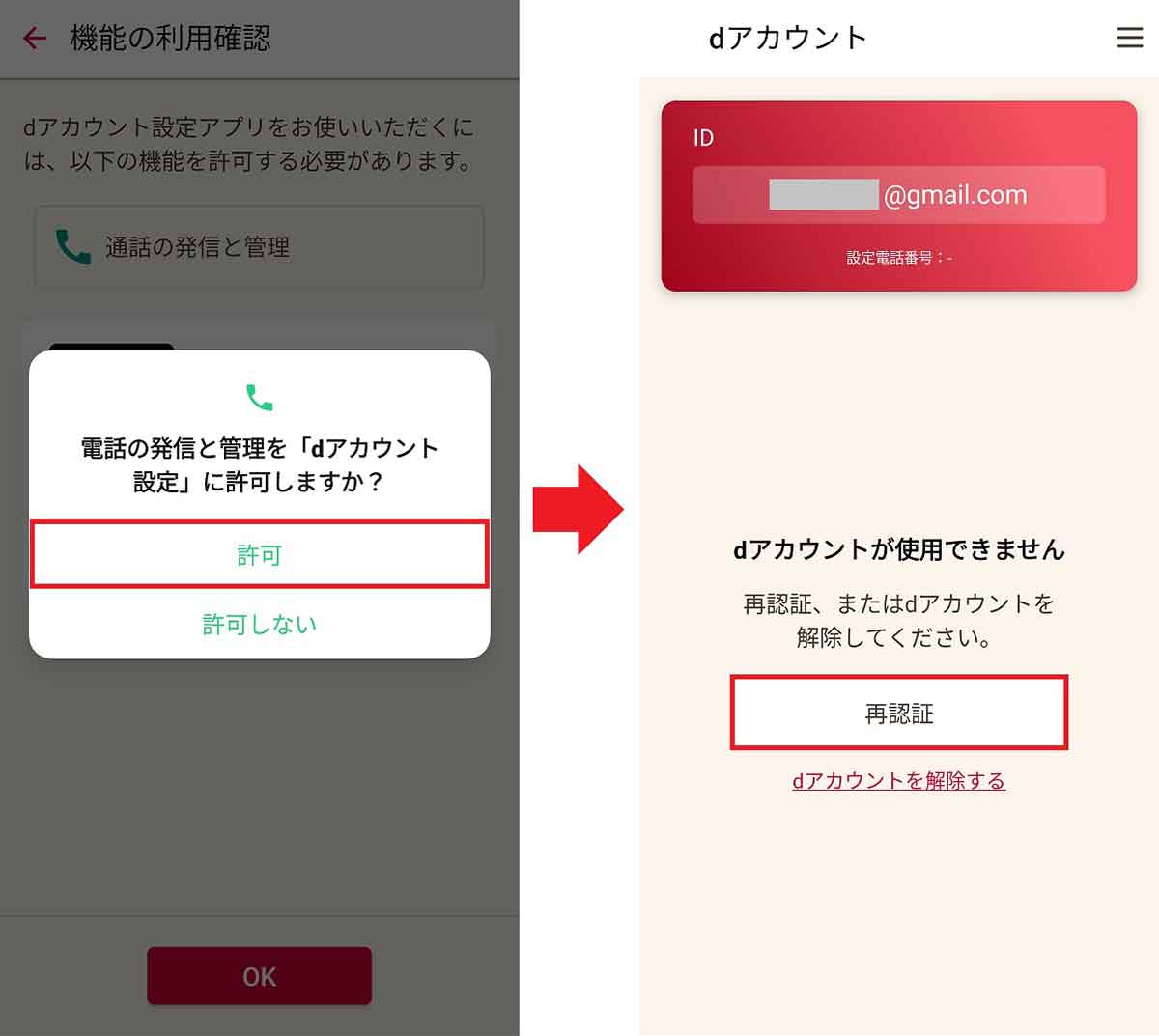
「電話の発信と管理を「dアカウント設定」に許可しますか?」と尋ねられるので「許可」をタップ(左写真)。すると、筆者はドコモユーザーではないため「dアカウントが使用できません」と表示されるが、そのまま「再認証」を押そう(右写真)
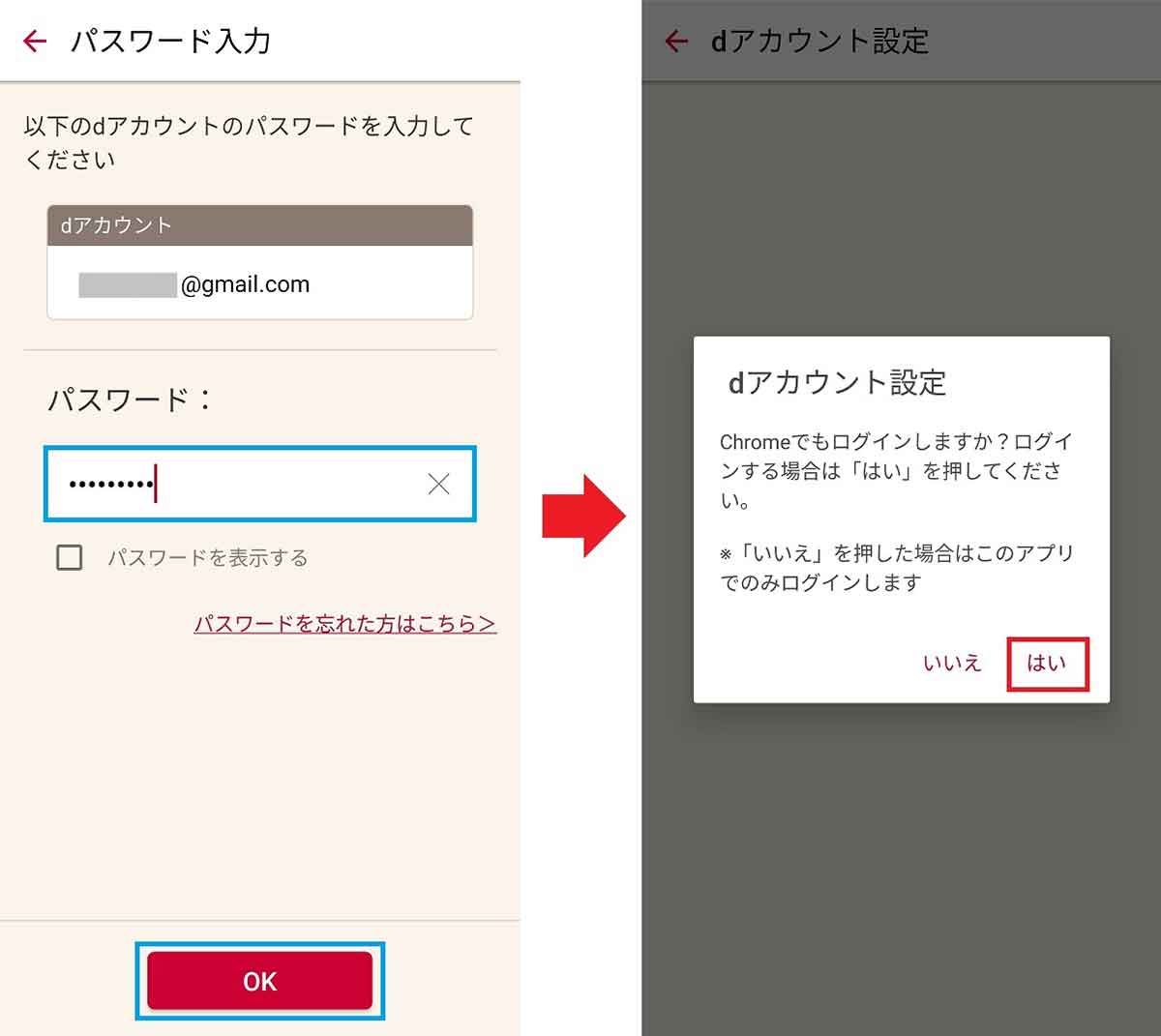
パスワードを入力したら「OK」を押して、再認証しよう(左写真)。次に「Chromeでもログインするか」と尋ねかられるので、「はい」を押すか、アプリのみに限定するなら「いいえ」を押す(右写真)
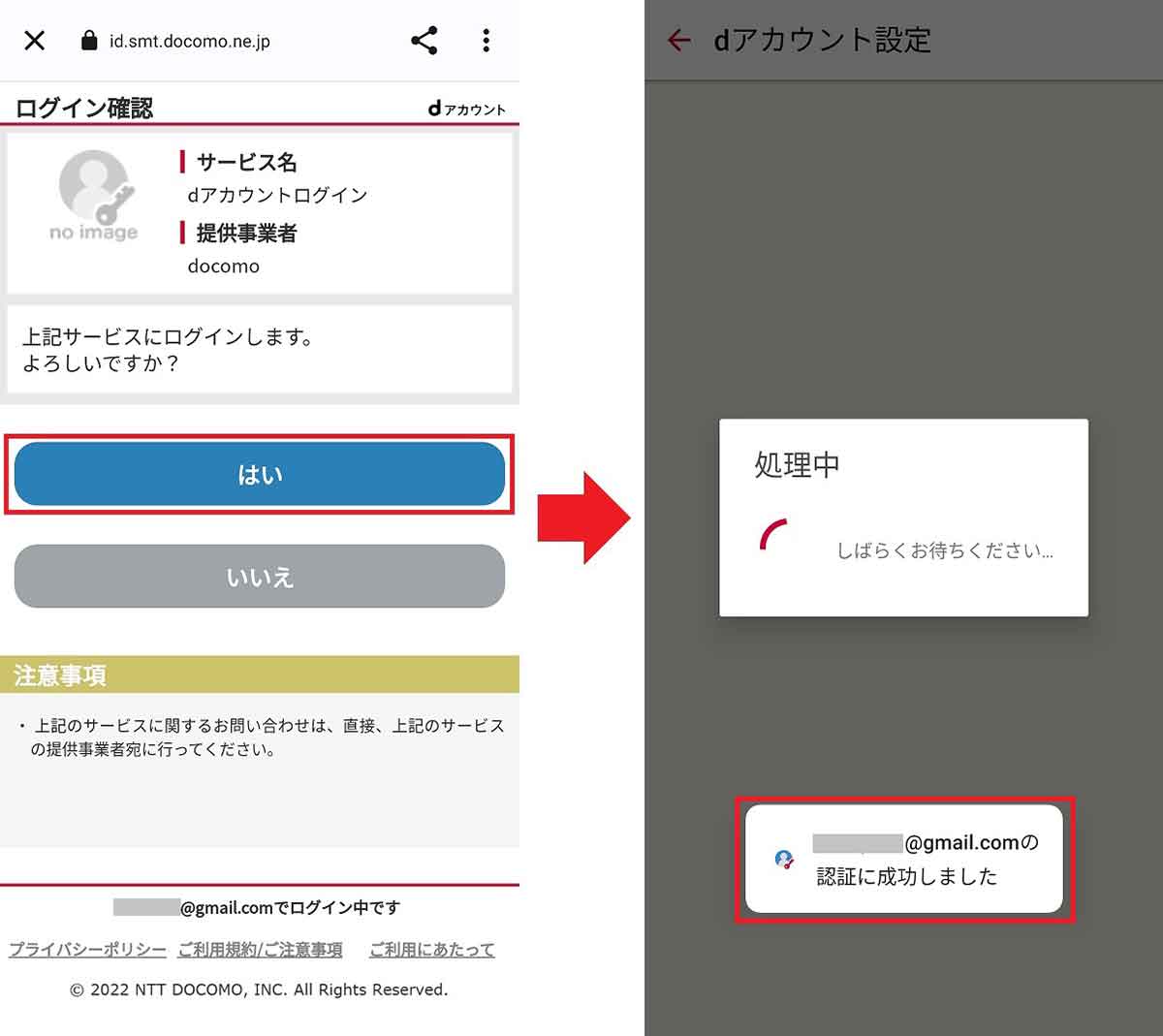
「dアカウントにログインするか」尋ねられるので、「はい」を押そう(左写真)。「認証に成功しました」と表示されればOKだ(右写真)
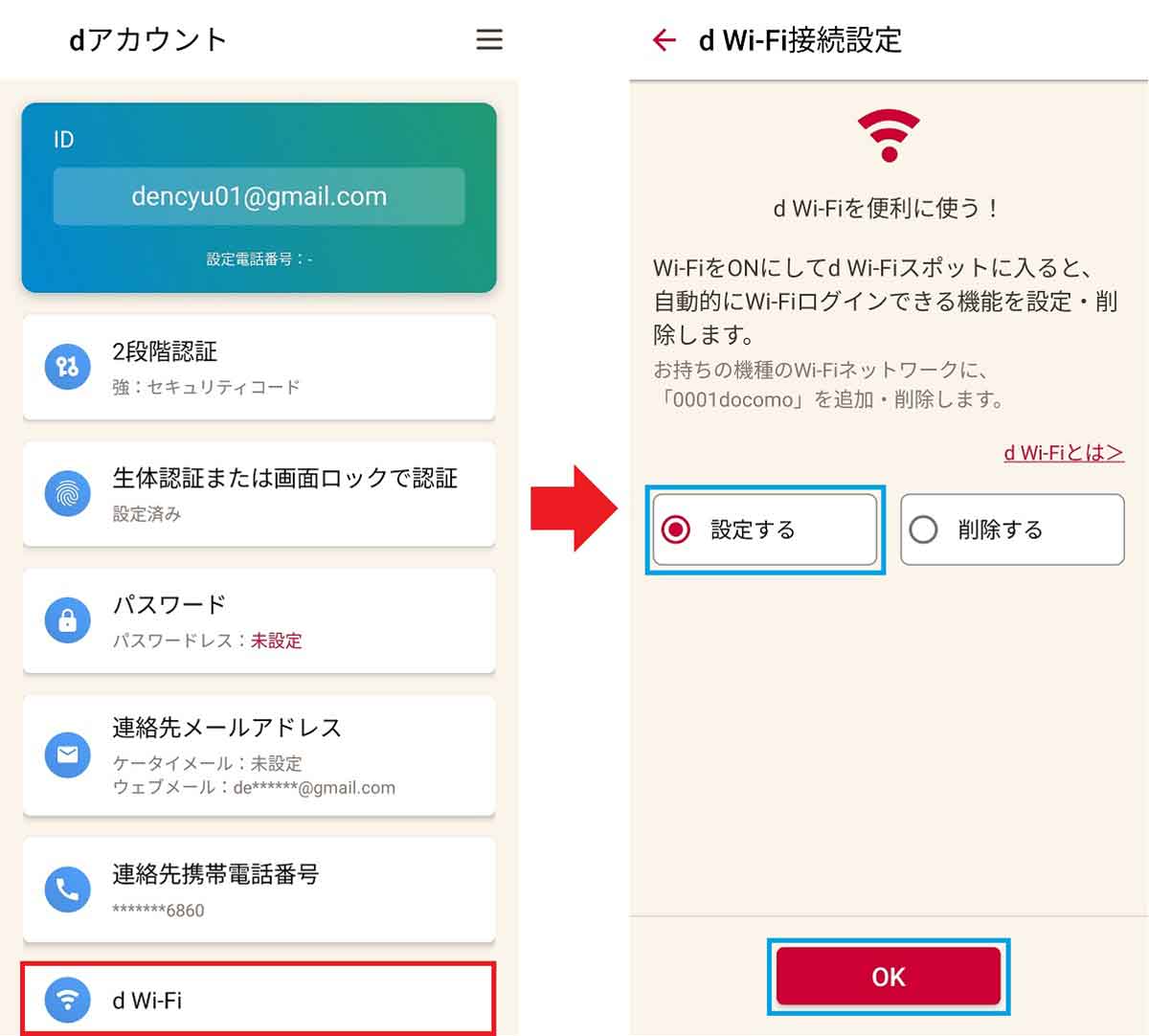
dアカウントページが表示されたら「d Wi-Fi」を選択する(左写真)。d Wi-Fi接続設定で「設定する」を選択して「OK」を押そう(右写真)
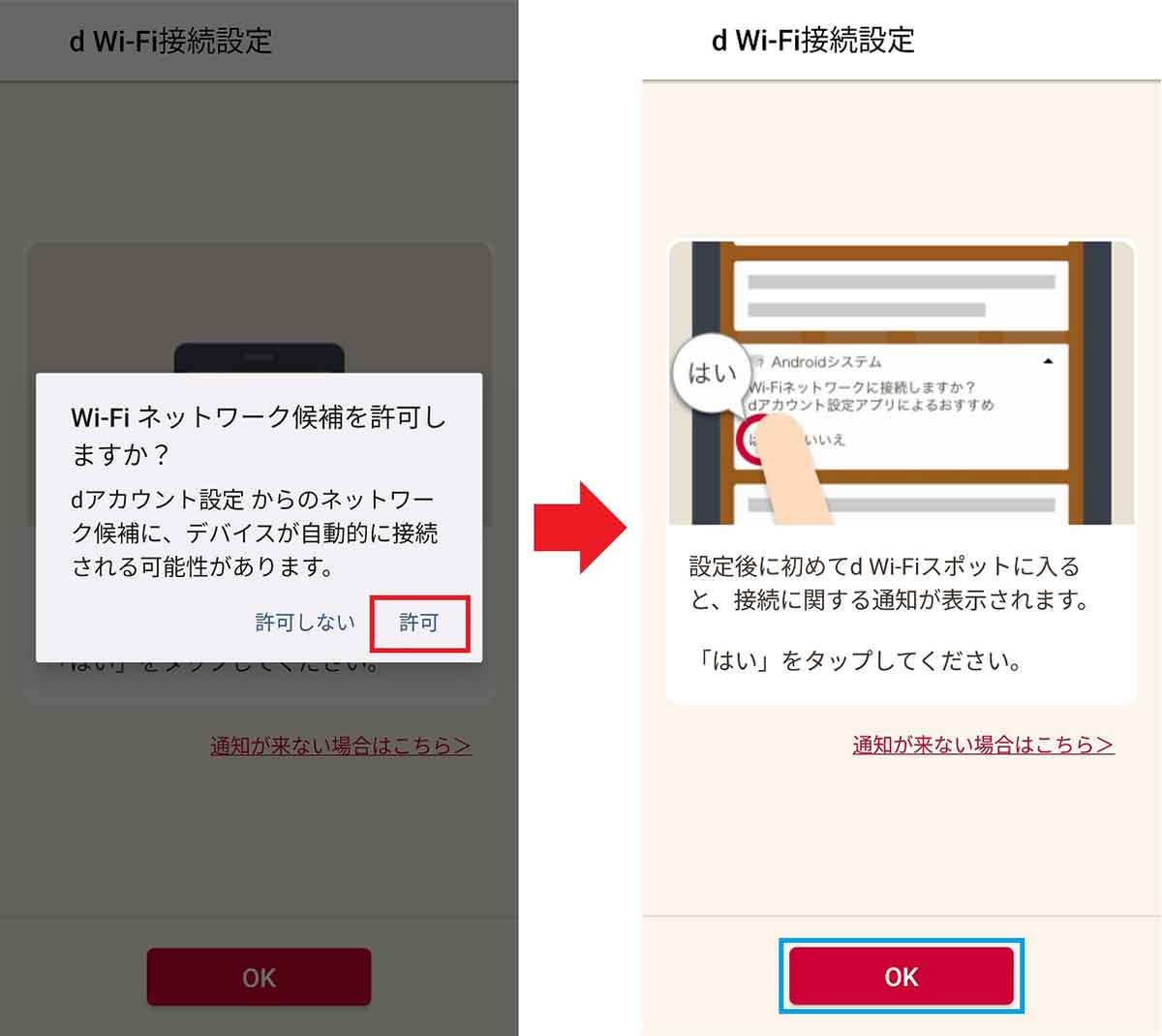
「Wi-Fiネットワーク候補を許可しますか?」と表示されたら「許可」を押そう(左写真)。これで、d Wi-Fiの利用設定は完了である(右写真)
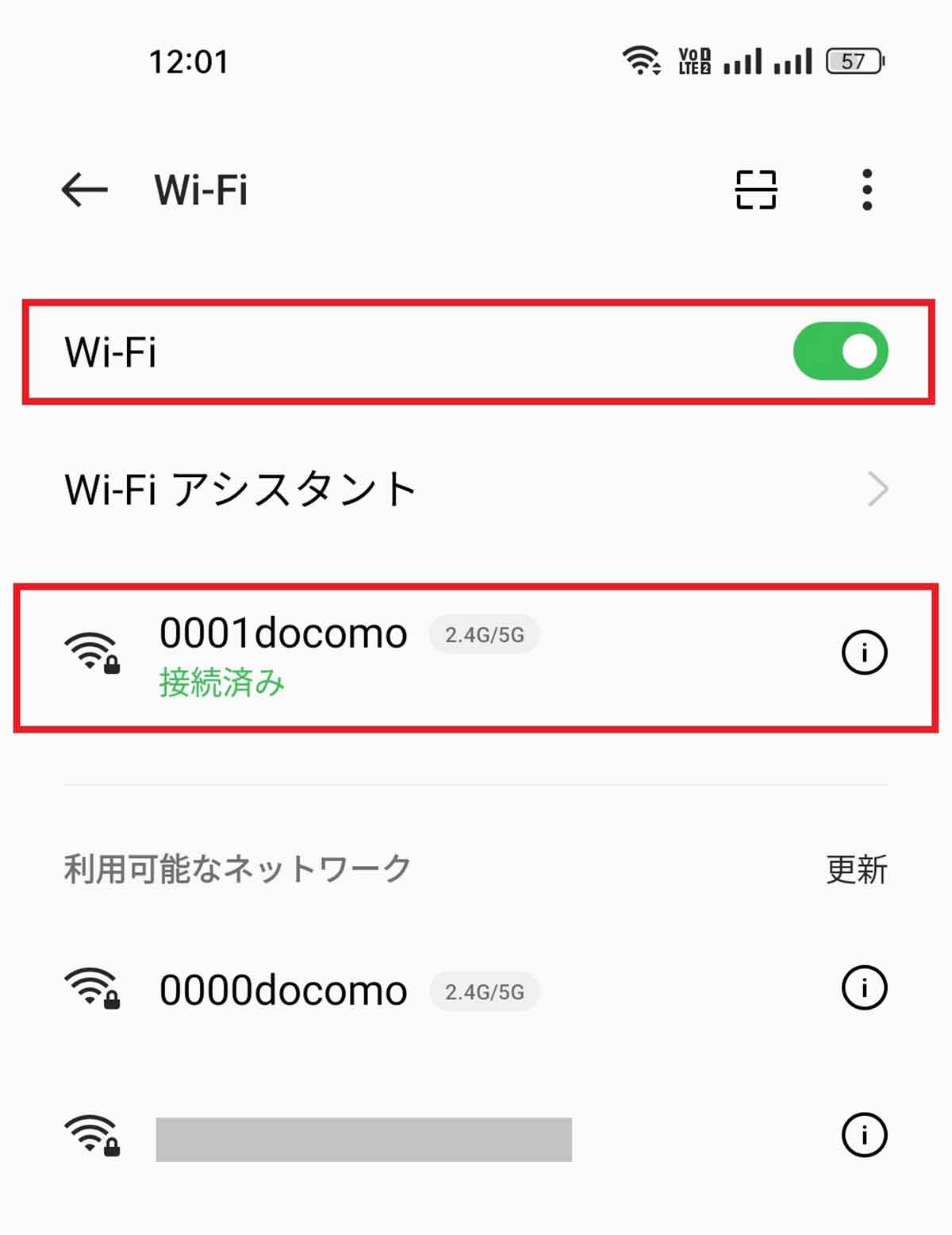
d Wi-Fi接続設定完了後、d Wi-Fiスポットのファミマに入ったところ、「0001docomo」というSSIDに自動的に接続されていた。これは便利!
d Wi-Fiはパソコンでも利用することができる!
スマホの場合は「dアカウント設定」アプリから簡単にd Wi-Fiに接続することができましたが、パソコンの場合はどうすればいいのでしょうか?
パソコンの場合はスマホより手順が少し複雑になりますが、出張先などで利用できると便利なので、接続方法を紹介しておきましょう。
d Wi-FiのSSIDには「0000docomo」と「0001docomo」の2種類が用意されています。どちらも速度に違いはありませんので、どちらか一方に接続できれば大丈夫ですが、接続方法は少し違います。
簡単なのはSSID「0000docomo」の方です。パソコンのWi-Fi設定画面で、「0000docomo」のSSIDを選んだら、d Wi-Fi設定サイトに表示されているWi-Fi接続用パスワード(セキュリティキー)を入力すれば、すぐに利用できるようになります。
ちなみに、このパスワードはdアカウントのログインパスワードではなく、d Wi-Fi接続用のものですので、間違えないように注意してください。
■SSID「0000docomo」に接続する手順
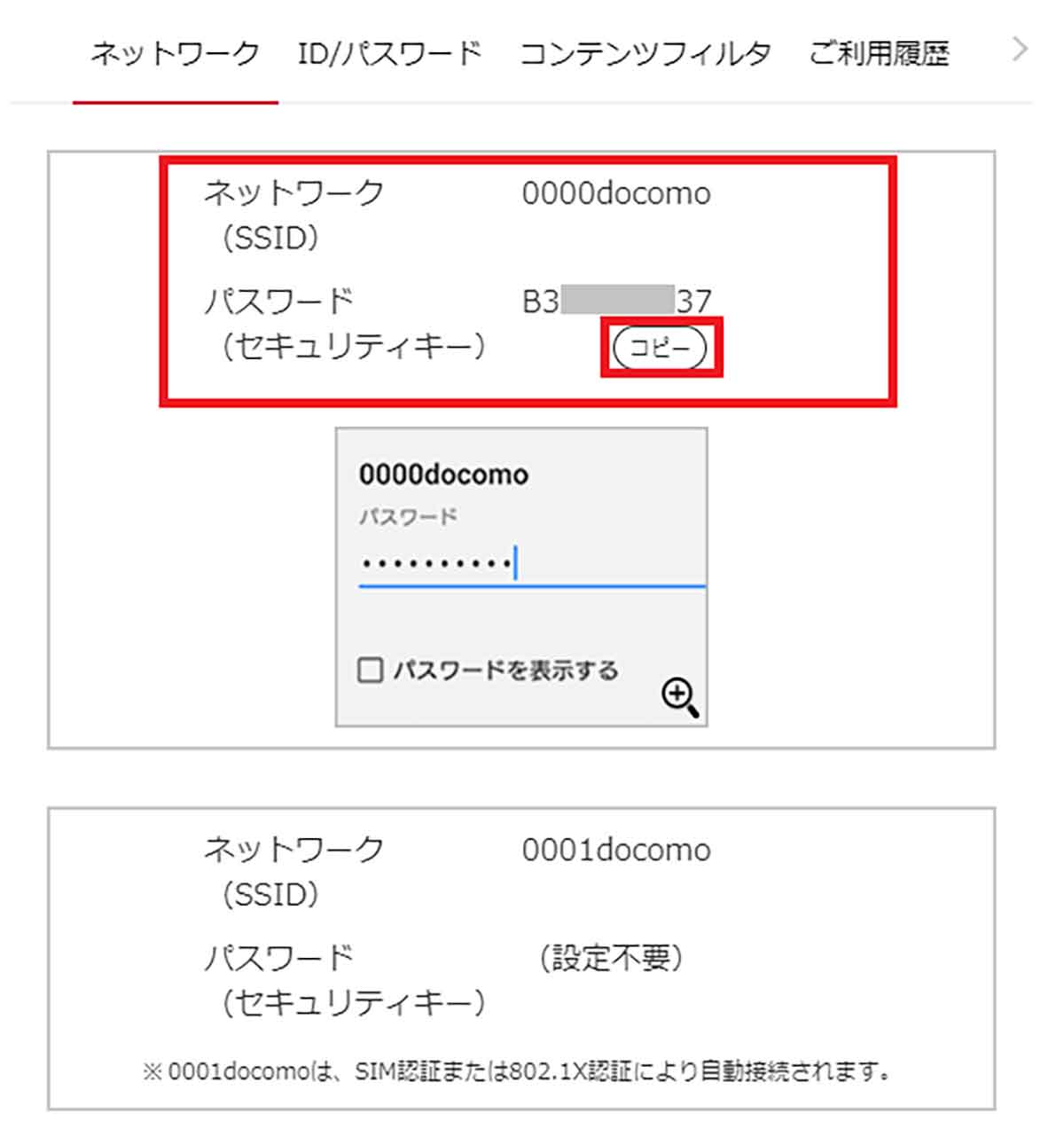
事前にd Wi-Fi設定サイトにアクセスし、表示されている「d Wi-Fi接続用パスワード(セキュリティキー)」をメモしておく。「コピー」を押せばパスワードを一時保存することも可能だ(画像はdアカウント公式サイトより転載)
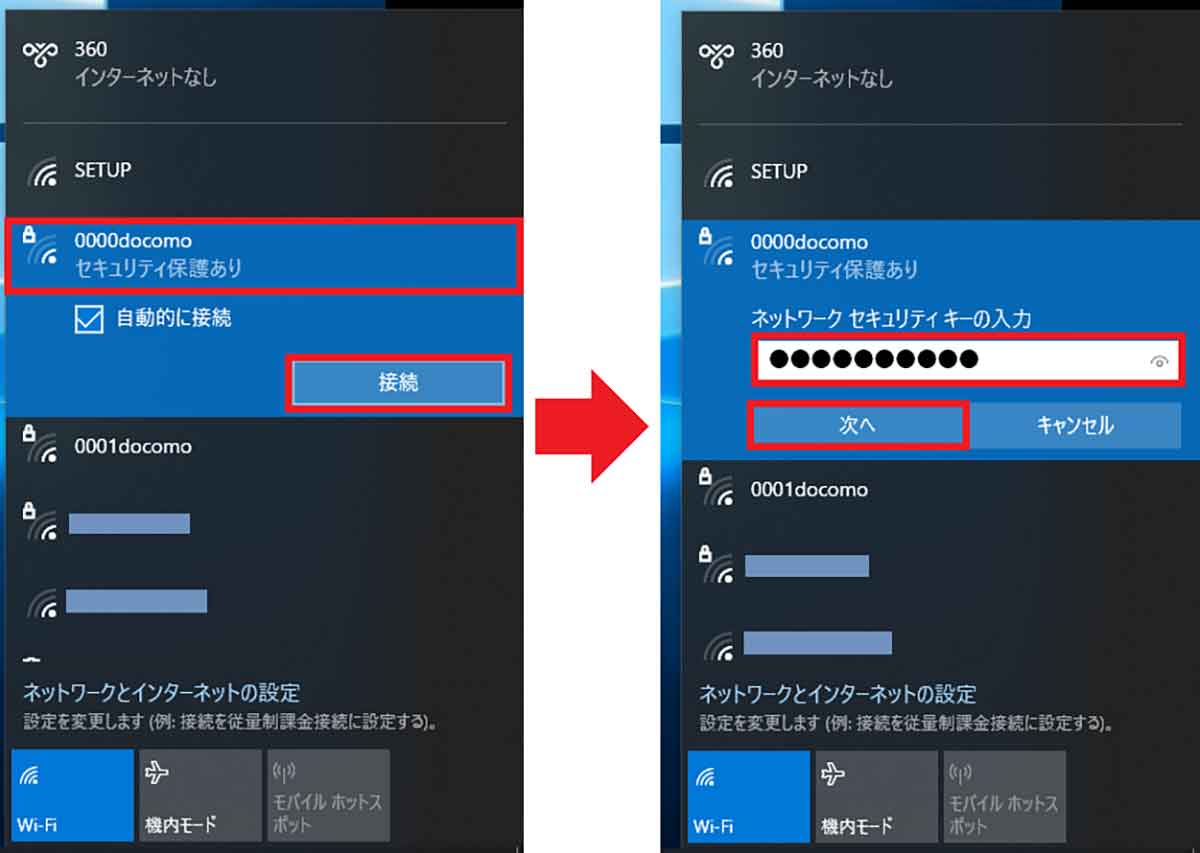
パソコンを持って「d Wi-Fi」エリアに入ったら、パソコンのWi-Fi設定を開き、SSID「0000docomo」を選択して「接続」ボタンを押す(左写真)。次にメモしておいたパスワードを入力して「次へ」を押そう(右写真)
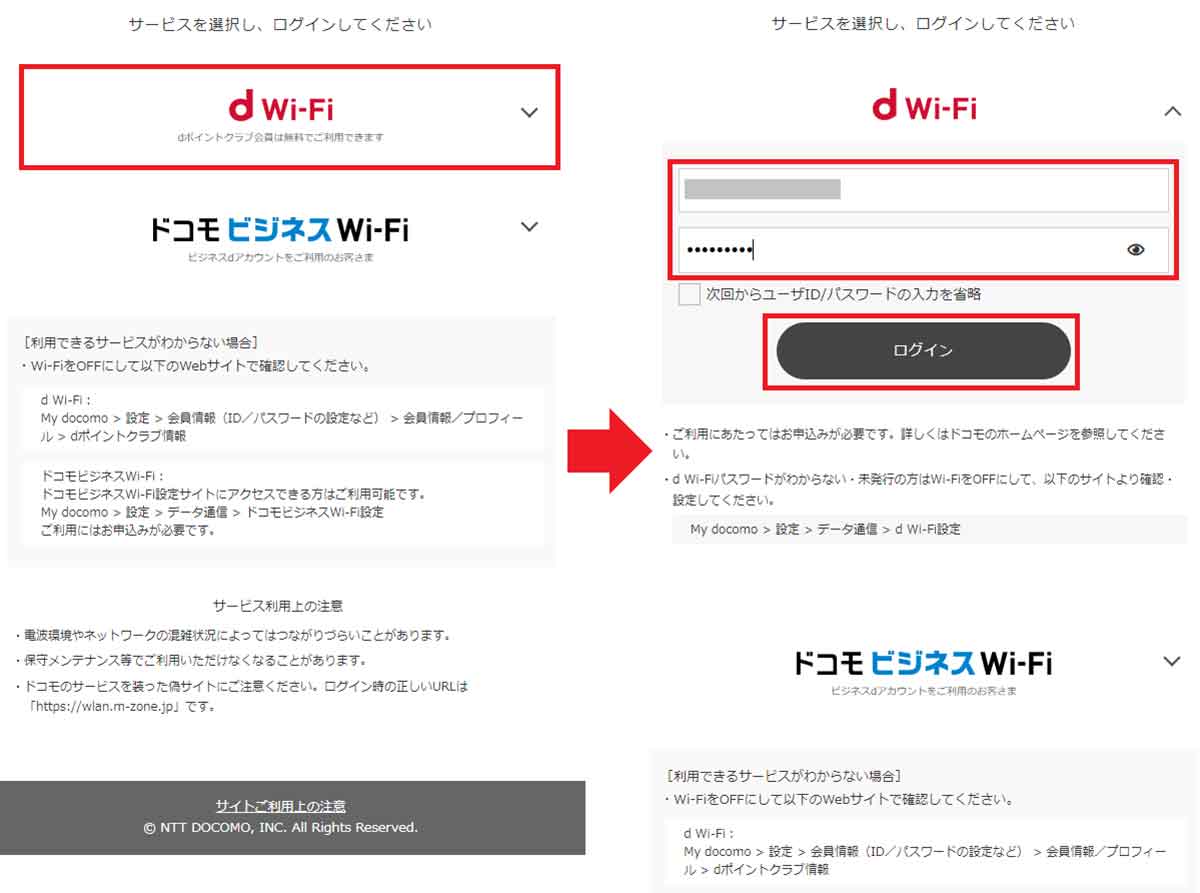
すると、ブラウザが起動してログインメニューが表示されるので、「d Wi-Fi」を選択する(左写真)。dアカウントとd Wi-Fi用のパスワードを入力して、「ログイン」ボタンを押せば、d Wi-Fiに接続できる(右写真)
続いてSSID「0001docomo」に接続する方法を紹介しましょう。こちらは、本来ドコモユーザー向けで、SIMカード認証をするためのSSIDですので、通常は「0000docomo」のほうに接続すれば問題ありません。
とはいえ、パソコンでもブラウザを利用したログイン認証を省いてd Wi-Fiに自動接続できるようになっていますので、覚えておくと便利でしょう。
Wi-Fi設定でSSID「0001docomo」を選択して「接続」ボタンを押すと、ユーザー名とパスワードを入力する欄が表示されますので、ユーザー名はdアカウント名の後ろに「-dwifi@docomo」を加えたものを入力しましょう。パスワードはdWi-Fi用のものを入力すればOKです。
■SSID「0001docomo」に接続する手順
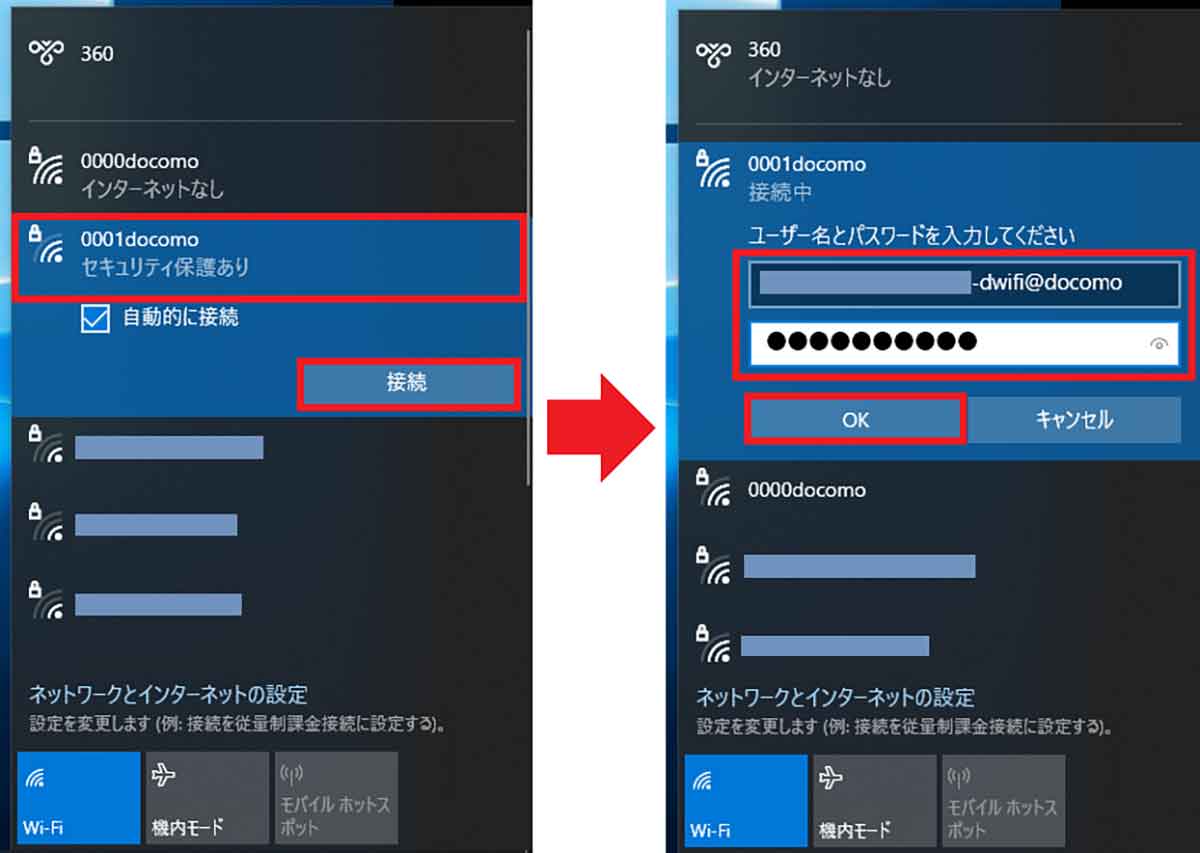
SSID「0001docomo」を選択して「接続」を押したら(左写真)、ユーザー名を「(dアカウント名)」の後ろに「-dwifi@docomo」を加えて入力。あとはd Wi-Fiパスワードを入力したら「OK」を押せばいい(右写真)
まとめ
今回はドコモユーザーでない人向けに、ドコモの公衆無線LAN「d Wi-Fi」の利用方法を説明しました。これで、スマホで動画を見るときにデータ通信量を節約したり、イザというときにパソコンを無料でネットに接続できるようになります。
ちなみに、ドコモユーザーであればドコモのSIMカード認証で自動ログインされるため、ドコモで購入したスマホを利用していれば、面倒な設定をしなくてもすぐにd Wi-Fiに接続できます。
これまで、d Wi-Fiを知らなかった人は、これを機会にd Wi-Fiをさらに活用してみてはいかがでしょうか?



