Windows 10のPCに問題が発生して修復が必要になった場合には、どのような手順で実行すればいいのだろうか。この記事では、Windows 10を修復する必要が生じたときの方法と手順、Windows 10を修復する時の注意点について解説する。
Windows 10を修復する必要があるのはどんなとき?
Windows 10をいつも通りに操作できないときには、OSの修復が必要になる場合がある。Windows 10の修復が必要になる場合とはどのような場合なのだろうか。
・Windowsが正常に起動できない
Windows 10の修復が必要なときとは、WindowsのOSが正常に起動しないときである。また、起動できても操作中に突然フリーズする、ブルーバックの画面になる、突然電源が落ちるなどの症状が出て、通常の使用ができないなどの問題が発生したときにも、修復が必要になる。
【PCに問題発生!】Windows 10を修復する方法・手順
Windows 10のPCが起動できないなどの問題が発生したときにはどのような手順で修復したらいいのだろうか。問題が発生したWindows 10を修復する方法とそれぞれの手順について詳しく解説する。
【方法①】コマンドプロンプトでシステムファイルのチェックと修復を実行する
Windows 10に発生した問題が、OSのシステムファイルの不具合の場合には、コマンドプロンプトでシステムファイルチェッカーを実行すれば修復できる可能性がある。
システムファイルチェッカーを実行すると、Windowsのシステム内部をスキャンしてファイルの整合性をチェックし、修復が必要なものは正常なファイルへ自動で修復してくれる。
コマンドプロンプトでシステムファイルチェッカーを実行する手順は次のとおりである。
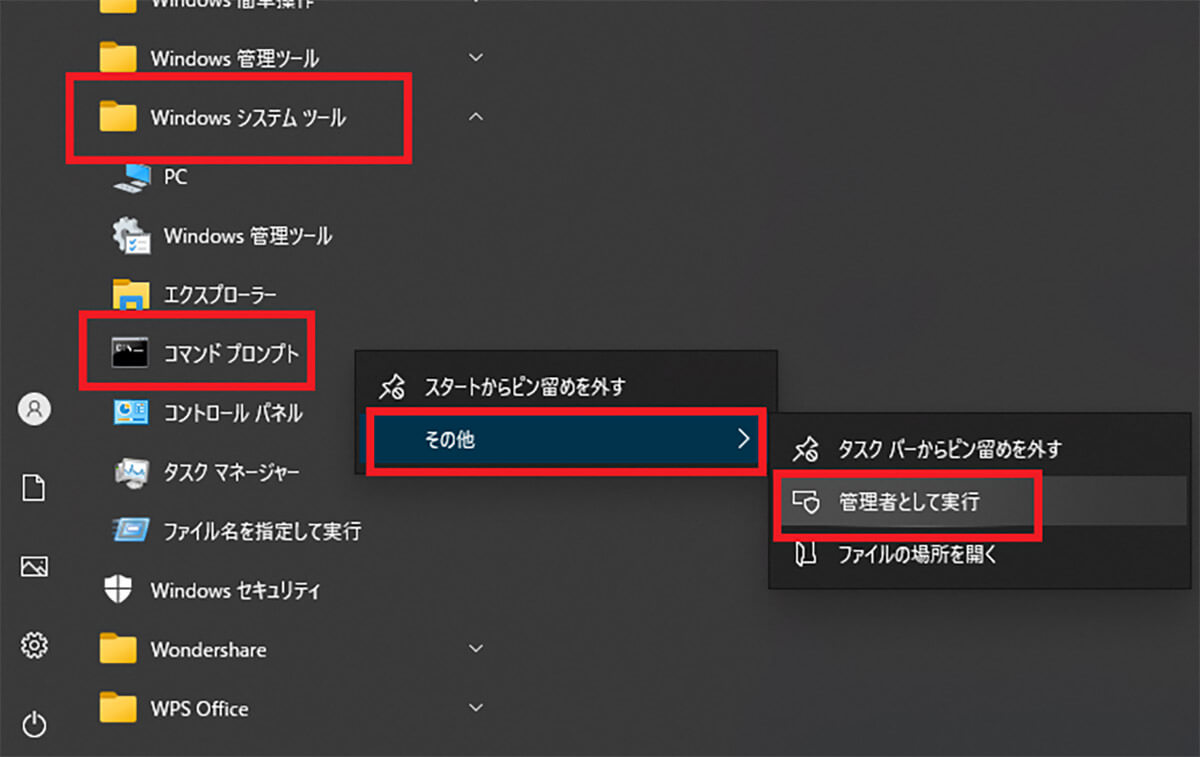
Windows 10の「スタート」から「Windowsシステムツール」を開く。「コマンドプロンプト」を右クリックして「その他」>「管理者として実行」をクリックする
コマンドプロンプトを管理者権限で起動したら次のコマンドを実行する。
sfc /scannow
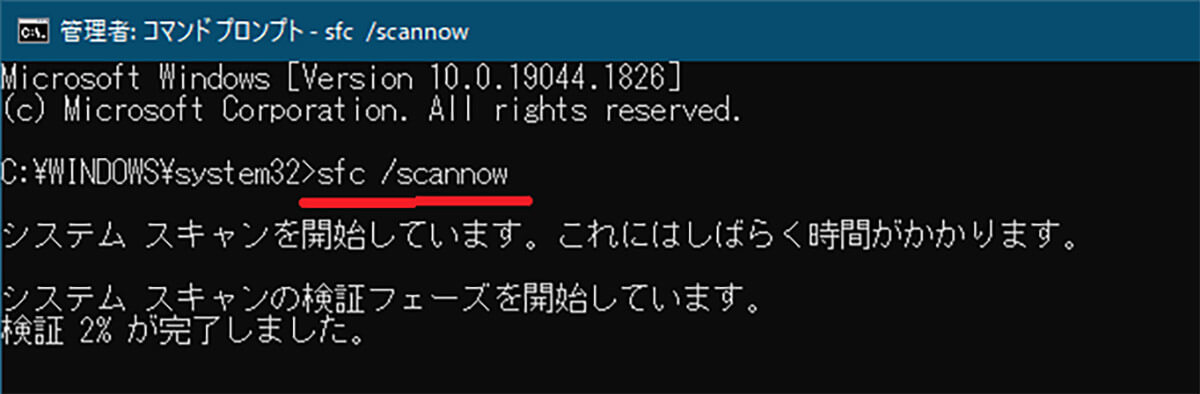
コマンドプロンプトに「sfc /scannow」と入力してEnterキーを押す
すると、システムファイルチェッカーが実行される。PC内のシステムファイルの整合性がチェックされて、整合性が合わないファイルは最新の正規のファイルに書き換えられる。
【方法②】インストールメディアでWindows 10を再インストールする
DVDやUSBメモリなどをWindows 10のインストールメディアとして作成し、インストールメディアからWindows 10を再インストールする方法もある。DVDやUSBメモリのインストールメディアを使ったWindows 10の再インストール方法は、Windows 10の修復方法の中でも特に強力で、発生した問題の種類に限らず修復可能な修復効果の高いものである。
インストールメディアを使う修復方法は、手順がインストールメディアの作成、BIOSの設定、Windows 10の再インストールの3段階の手順に分かれる。それぞれの手順について解説する。
ーインストールメディアの作成
インストールメディアを作成していない場合には最初に作成しておこう。書き込みできるDVD-Rもしくは、8GB以上の容量のUSBメモリを用意して、MicrosoftのWindows 10のダウンロードページへアクセスしよう。
Windows 10のダウンロード【Microsoft】
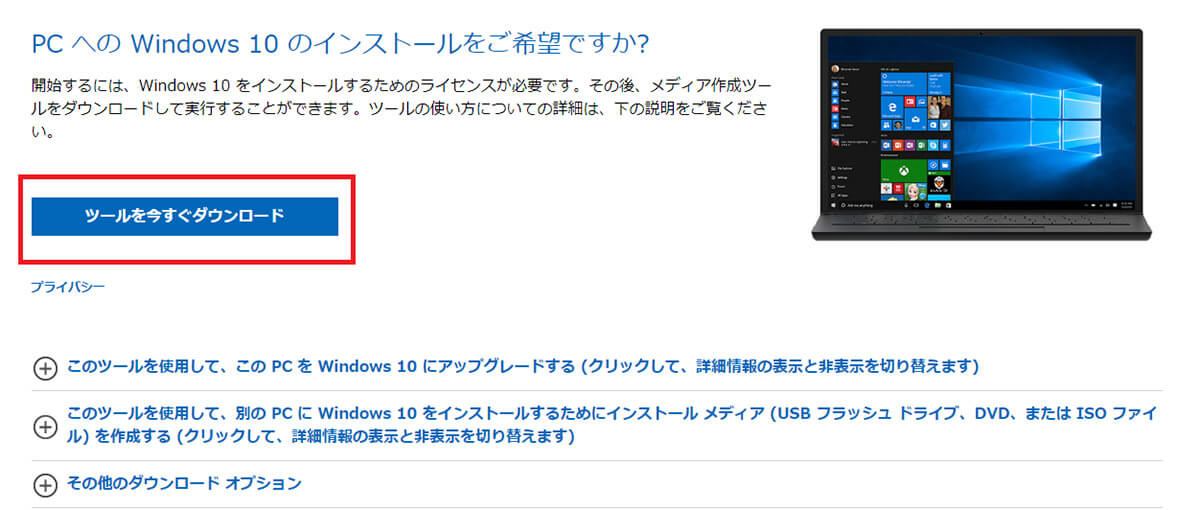
「ツールを今すぐダウンロード」をクリックする
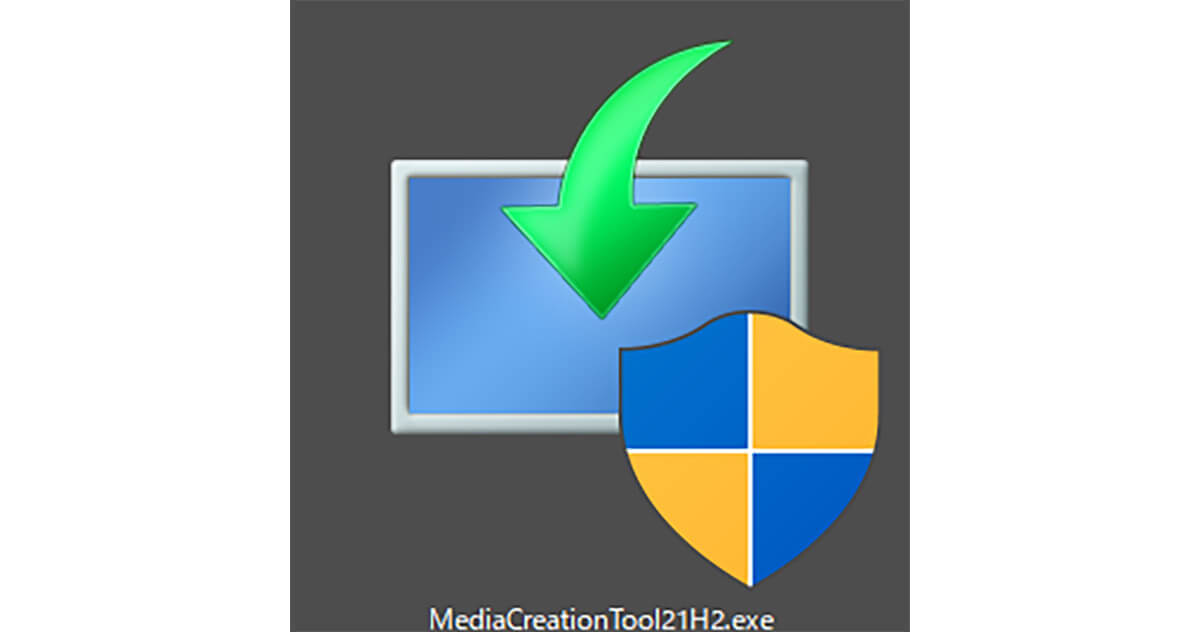
ダウンロードしたファイルをダブルクリックして実行する
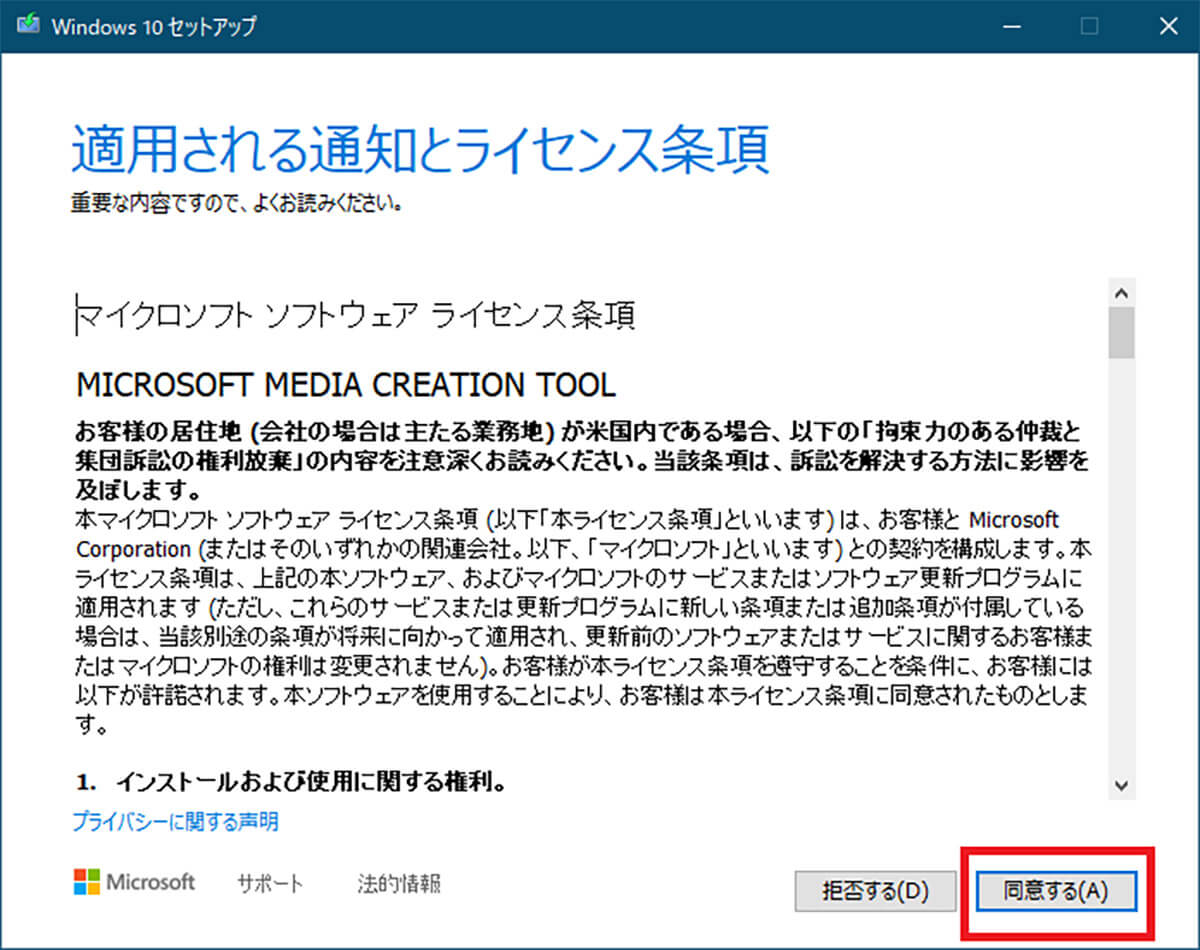
ライセンス条項をよく読み「同意する」をクリックする
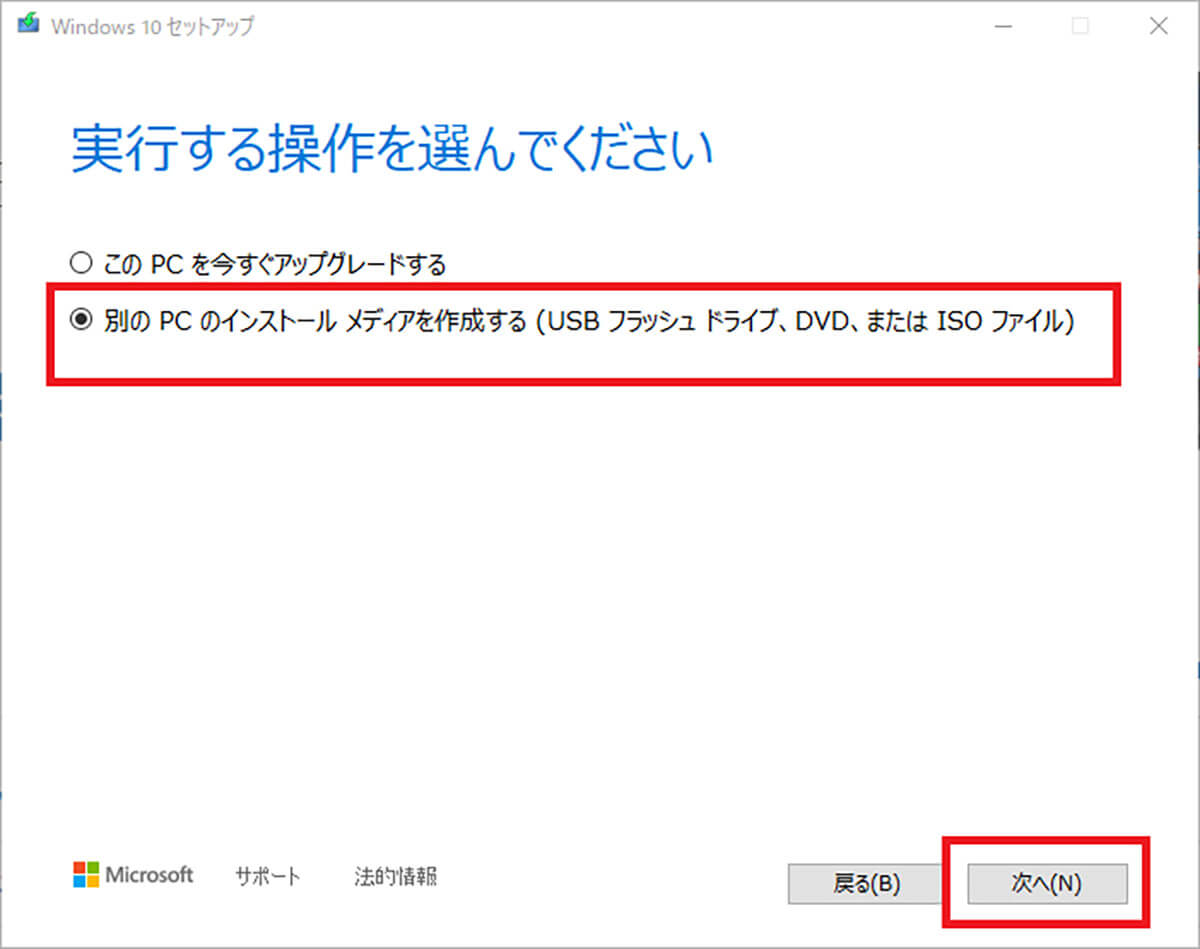
「別のPCのインストールメディアを作成する」を選択して「次へ」をクリックする
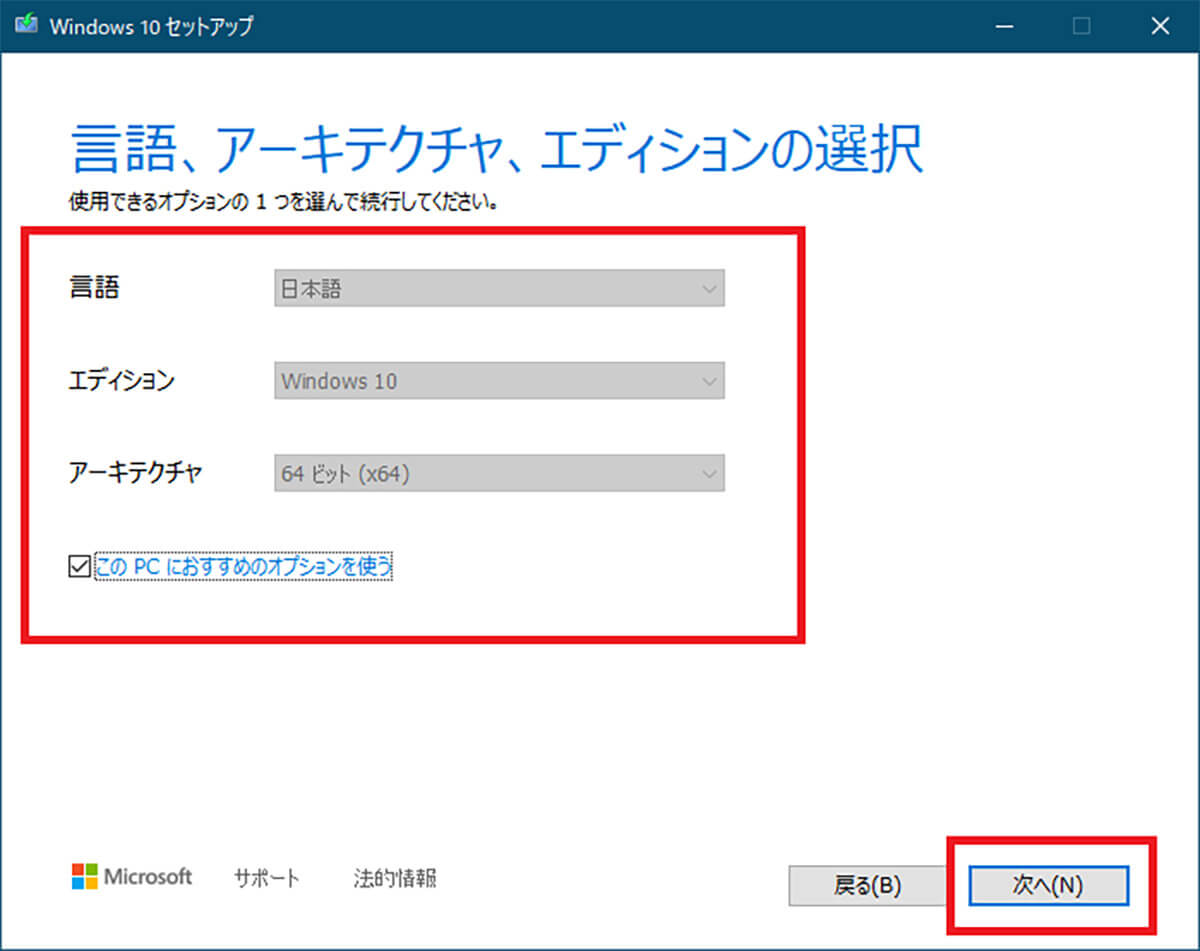
インストールメディアを作成しているPCを修復する場合には「このPCにおすすめのオプションを使う」にチェックを入れる。他のPCの修復をする場合にはチェックを外して修復するPCに該当する言語、エディション、アーキテクチャを選択する。「次へ」をクリックする
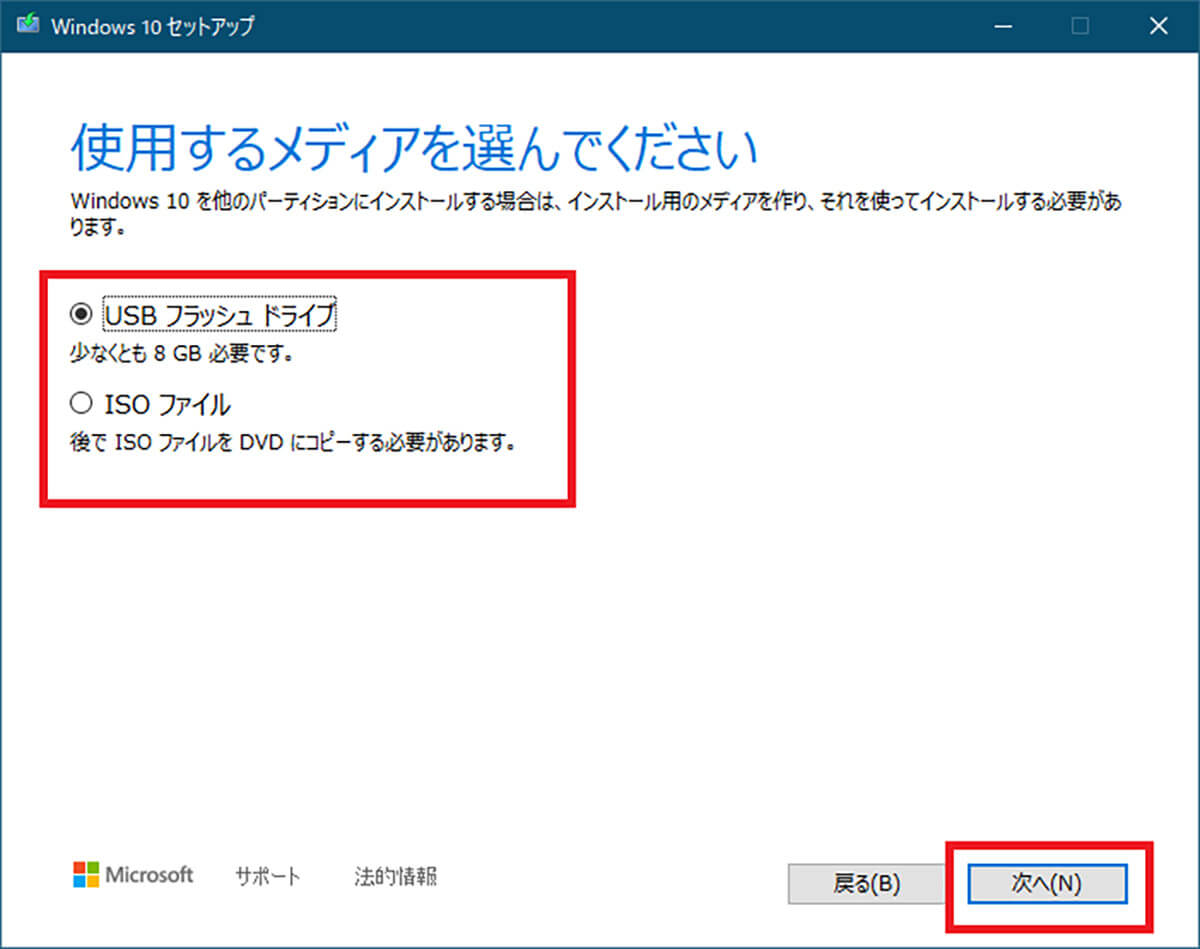
USBメモリかDVDにコピーするISOファイルか選択して「次へ」をクリックする
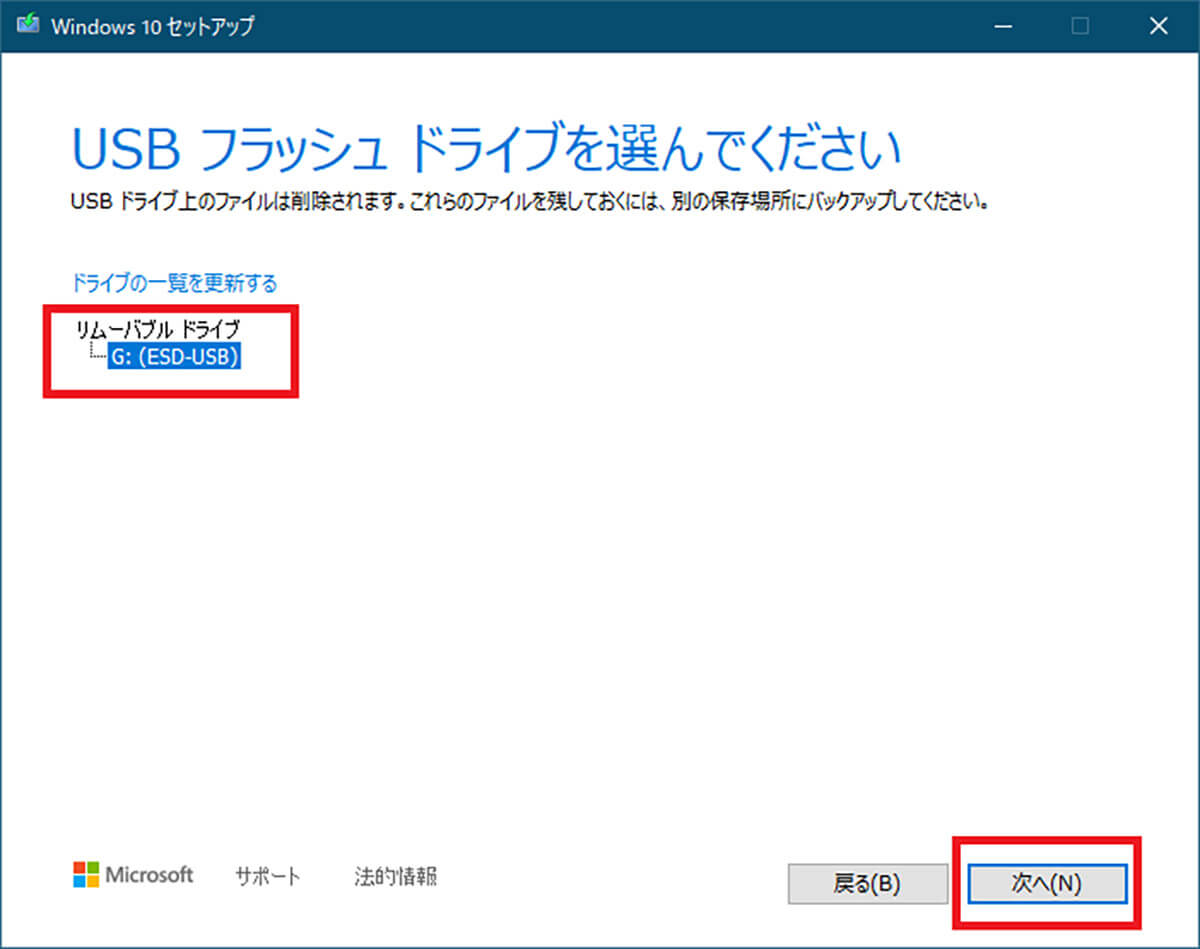
インストールメディアを作成する場所が正しければ「次へ」をクリックする
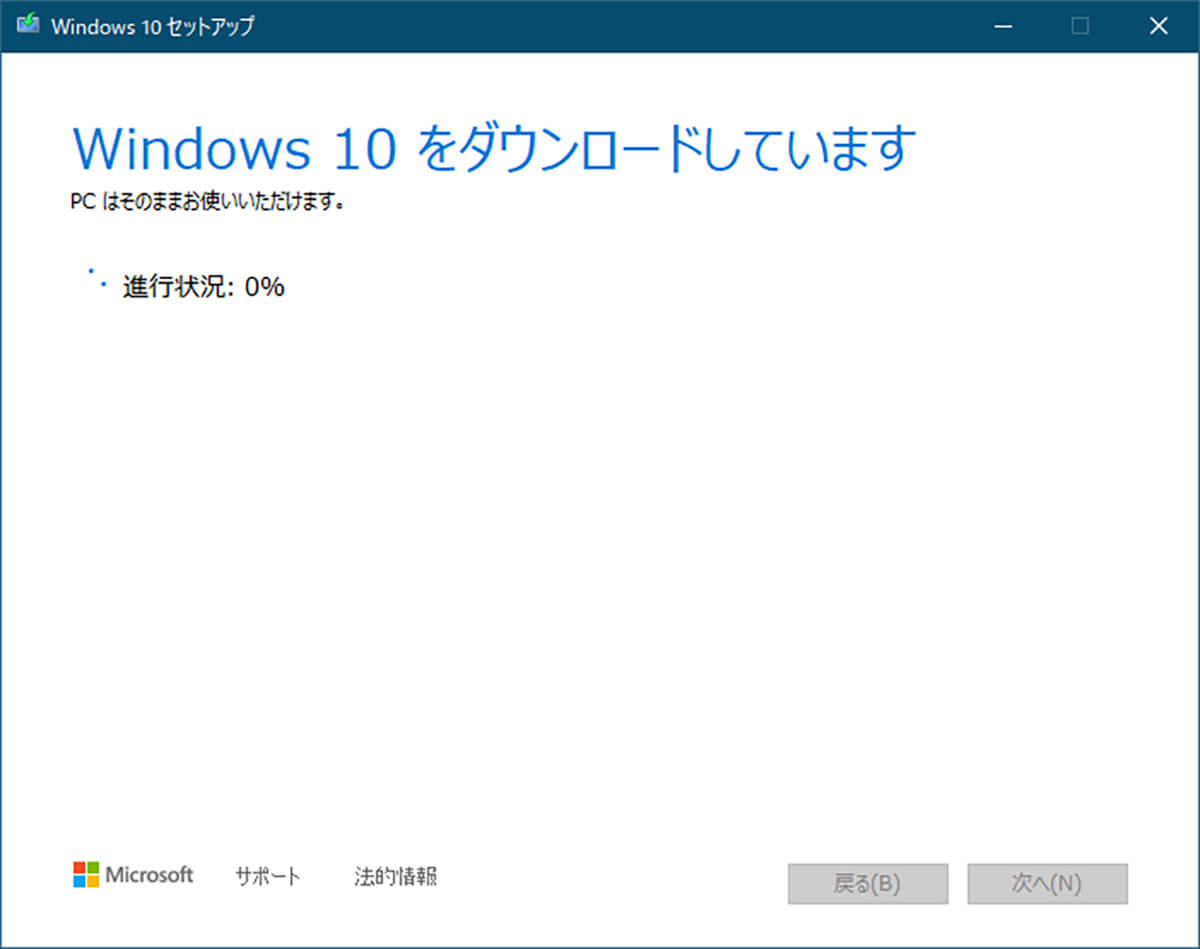
Windows 10のダウンロードが開始して、インストールメディアの作成が始まる。完了するまでしばらく待とう
ーBIOSの設定
インストールメディアの作成が完了したら、PCを作成したインストールメディアから起動できるように設定する。PCは通常ハードディスクやSSDにインストールされたOSから起動するように設定されているが、インストールメディアに保存したインストーラーを起動するために、USBメモリもしくはDVDから起動するように設定する必要がある。
起動デバイスの変更はBIOS設定で行う。BIOS設定はPCに電源を入れた直後に「F2」などのキーを押すことで起動することが多いが、PCの機種によって異なる。
BIOSの起動方法と、BIOS設定での起動ディスクの変更方法は、PCのマニュアルで確認しよう。
ーWindows 10の再インストール
BIOS設定で起動ディスクを変更したら、いったんPCの電源を切る。インストールメディアをPCに接続したらPCを起動する。すると「Press any key to boot from CD or DVD …_」などのメッセージが画面に表示される。画面の指示に従って適当にキーを打つ。するとインストールメディアからPCが起動して、Windows 10のインストール画面が開く。
Windows 10の初期設定画面が開くので、言語などの設定を行う。次の画面で「今すぐインストール」を選択する。プロダクトキーの入力を求められても再インストールの場合にはスキップしても後日自動でライセンス認証されるので大丈夫だ。
Windows 10をインストールする場所を選択する。するとセットアップ画面が開くので画面の指示に従ってインストールを進める。
【方法③】インストールメディアでPCを初期状態に戻す
方法2のインストールメディアを使って再インストールする方法では、ドキュメントやピクチャなどに保存した個人用ファイルもすべて消去されてしまう。Windows 10には個人用ファイルを残しながら、インストールメディアを使ってPCを初期状態に戻す方法もある。
インストールメディアを使って個人用ファイルを残しながらPCを初期状態に戻す方法は次のとおりだ。
まずは、方法2の「インストールメディアの作成」と「BIOSの設定」まで行う。BIOS設定ができたら、PCの電源を切ってインストールメディアをPCに接続して電源を入れる。「Press any key to boot from CD or DVD …_」などのメッセージが画面に表示されたら、適当なキーを押し、言語の設定などを行う。
方法2で「今すぐインストール」を選択した画面が表示されたら「オプションの選択」から「トラブルシューティング」を選択する。
トラブルシューティングのメニューが表示されたら、「このPCを初期状態に戻す」を選択する。すると、PCにインストールしたアプリやドライバー、設定の変更が削除される。ドキュメントや画像などの個人用ファイルは残すこともできる。
【方法④】トラブルシューティングツールで問題を発見し修復する
インストールメディアの作成まで行わなくても、Windows 10にはトラブルシューティングツールが搭載されている。Windows 10が正常に起動して、発生した問題があまり深刻ではない場合にはトラブルシューティングツールで問題を解決するのがおすすめだ。
トラブルシューティングツールの起動方法と修復の実行方法は次のとおりだ。
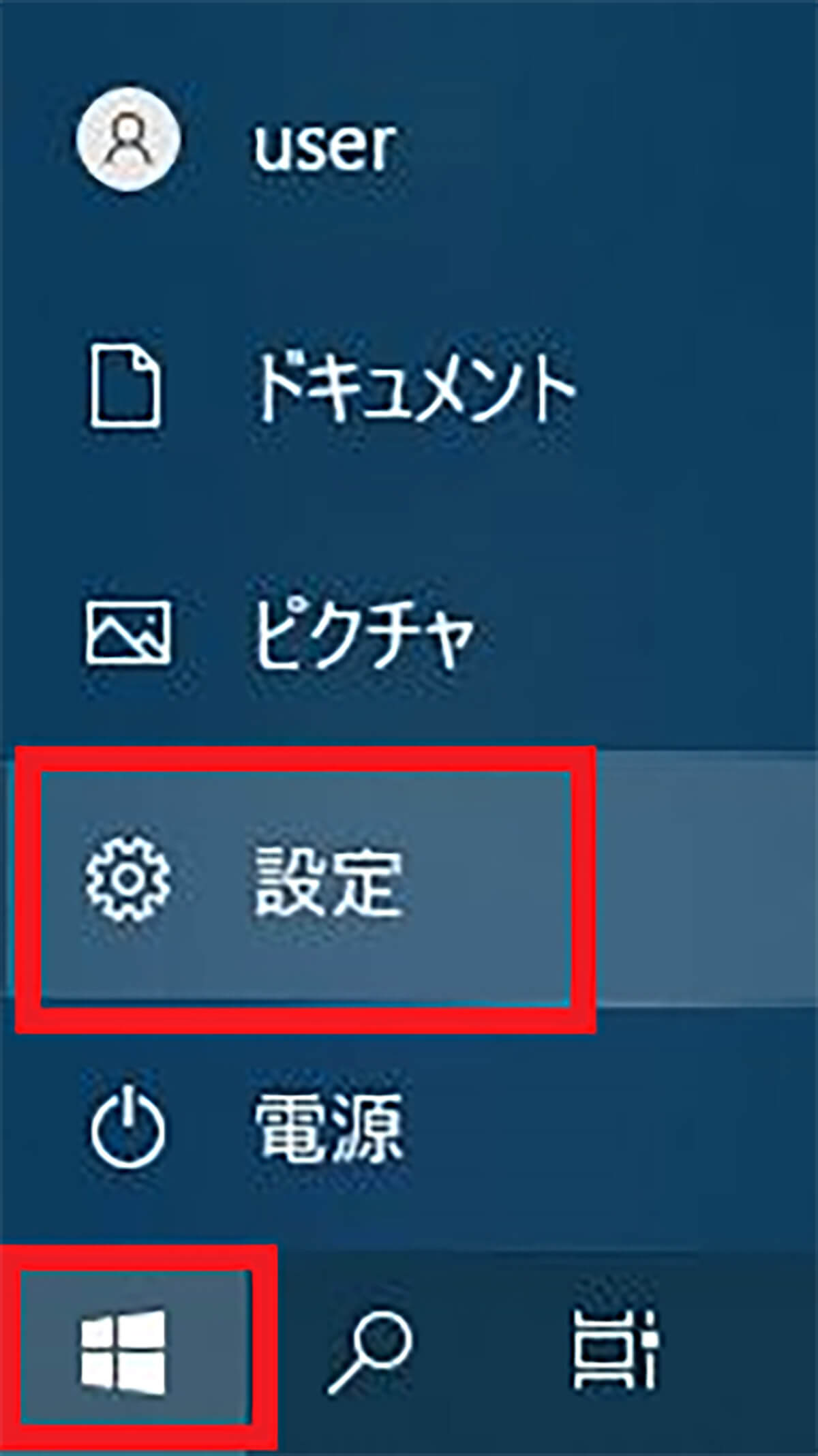
Windows 10の「スタート」から「設定」を開く
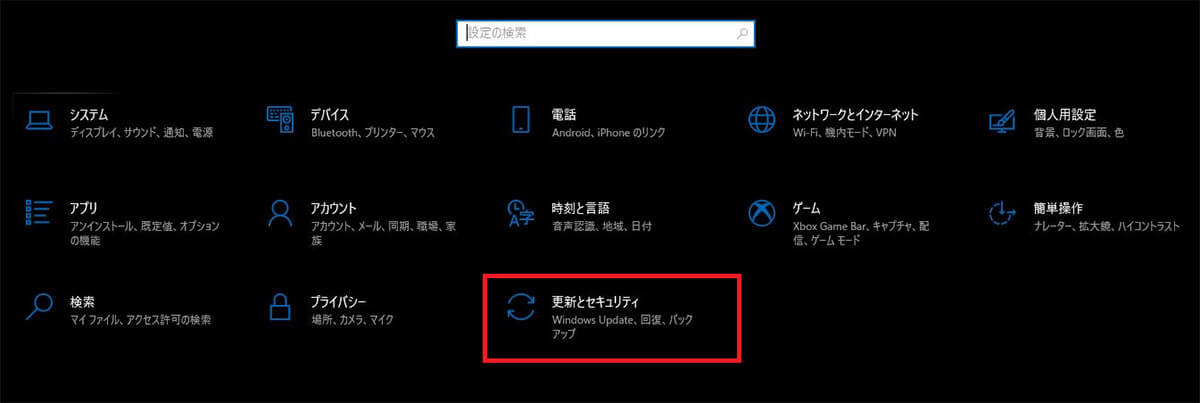
「更新とセキュリティ」をクリックする
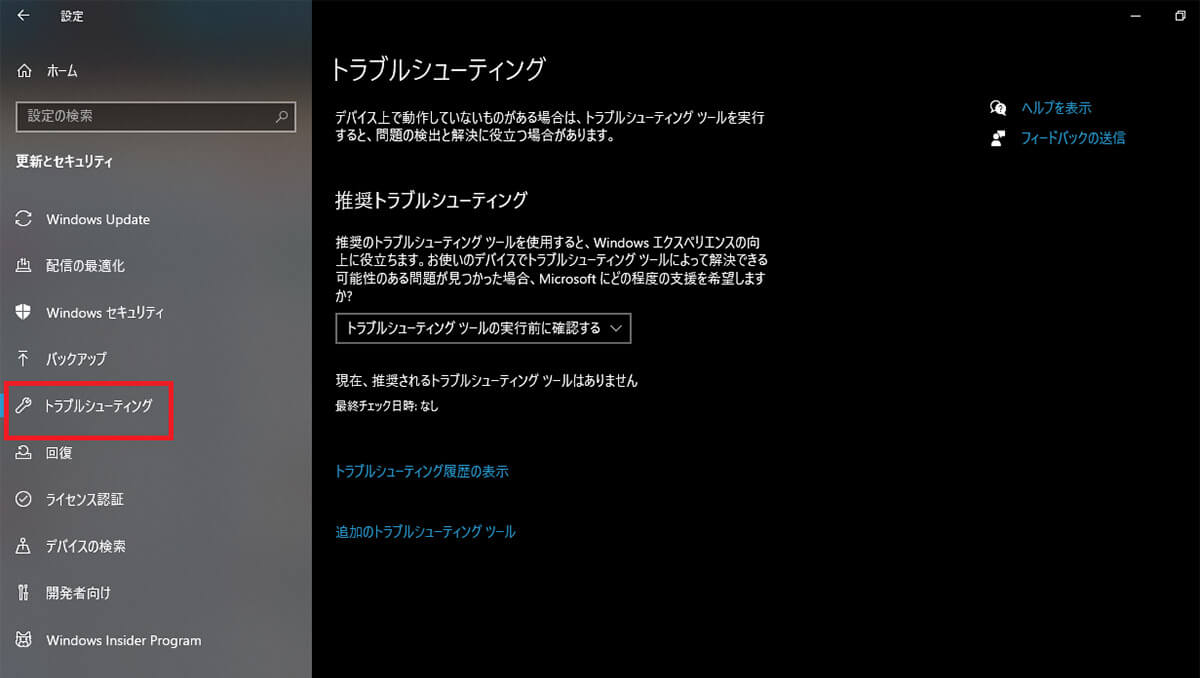
左ペインで「トラブルシューティング」をクリックする
Windows 10のPCに修復が必要な問題が発生している場合には、トラブルシューティングに表示される。表示されている問題をクリックすると「トラブルシューティングツールの実行」のボタンがあるのでクリックする。すると問題を検出して修復可能であれば修復内容が表示される。画面の指示に従って操作して修復しよう。
【方法⑤】Windows をクリーンインストールする
Windows 10にはインストールメディアがなくてもクリーンインストールできる機能が搭載されている。Windows 10は起動して設定などにアクセスできるが、問題が解決できないときなどは、インストールメディアなしでのクリーンインストールを実行してみよう。
Windows 10をインストールメディアなしでクリーンインストールする手順は次のとおりだ。
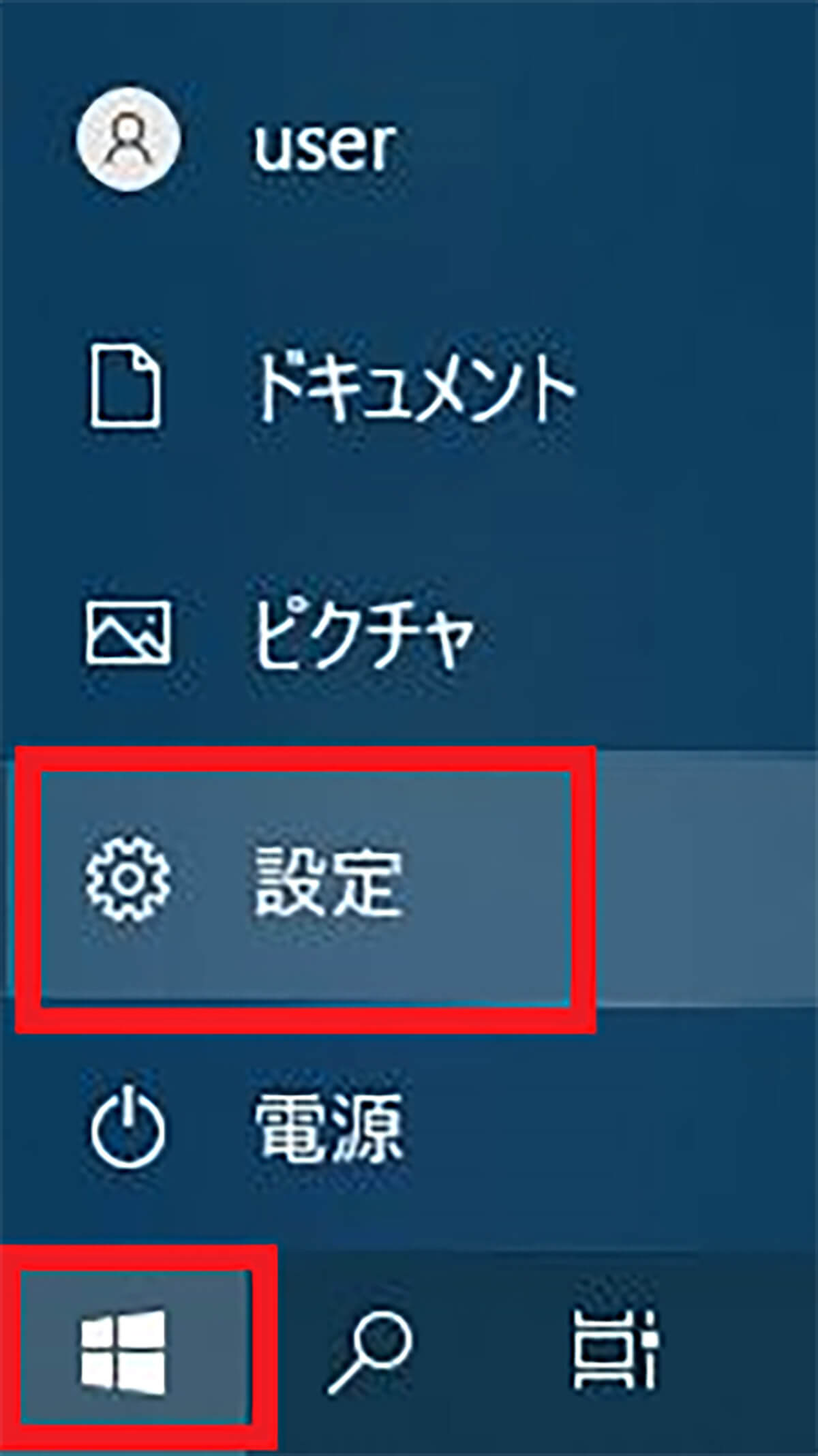
Windows 10の「スタート」から「設定」を開く
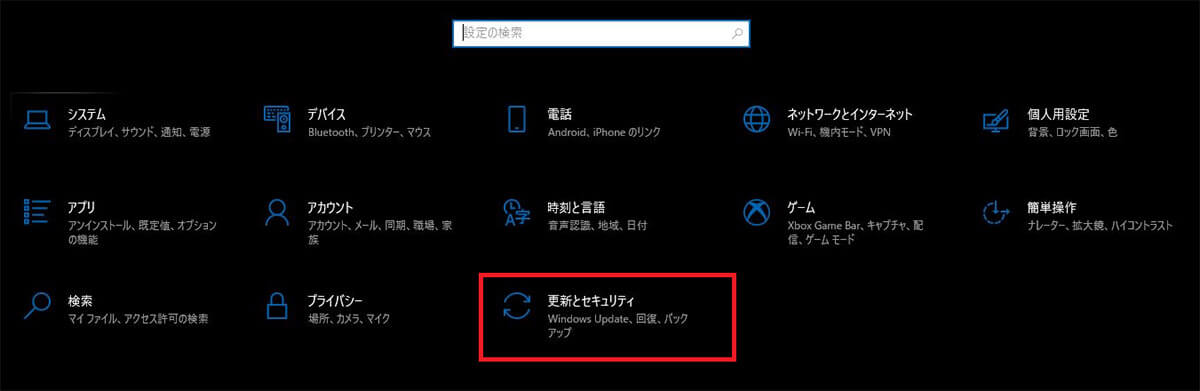
「更新とセキュリティ」をクリックする
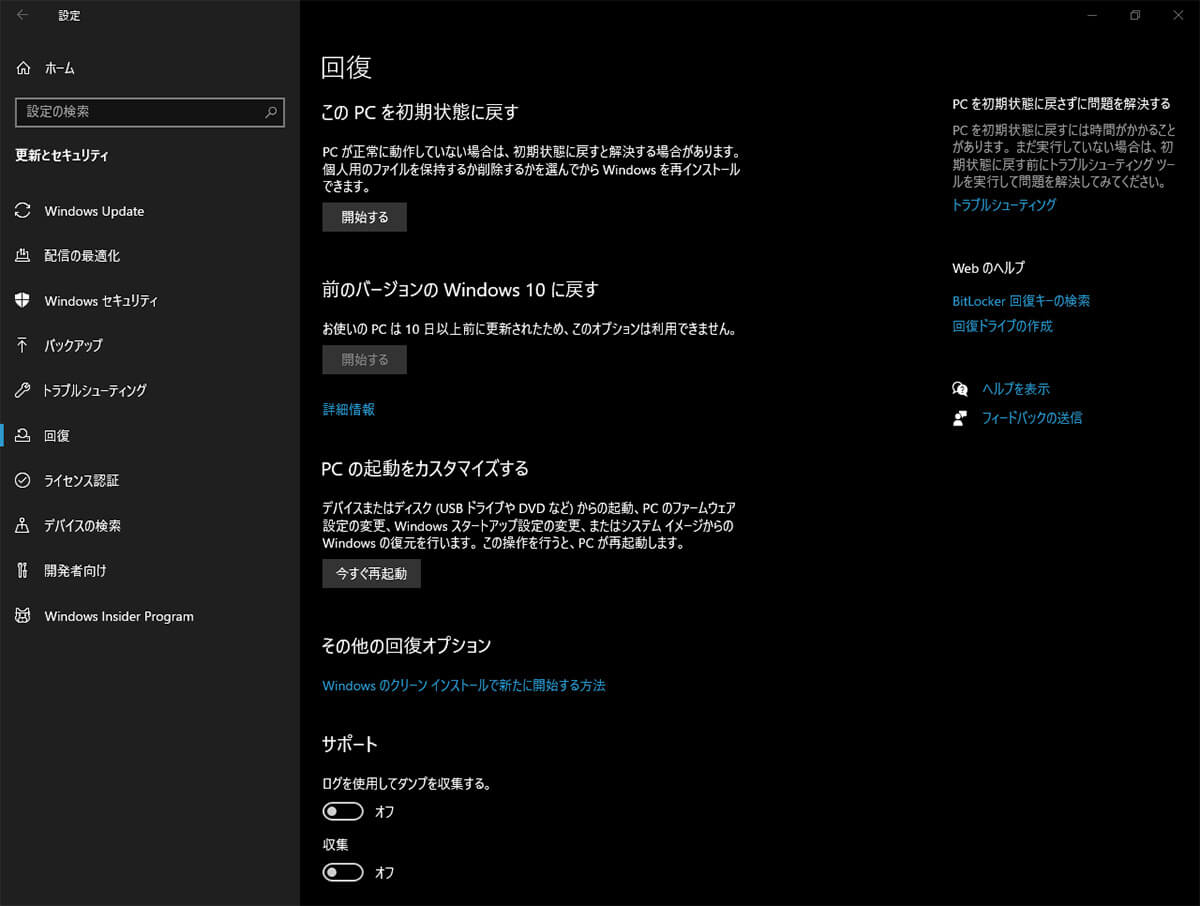
左ペインで「回復」をクリックする。右ペインで「このPCを初期状態に戻す」の「開始する」をクリックする
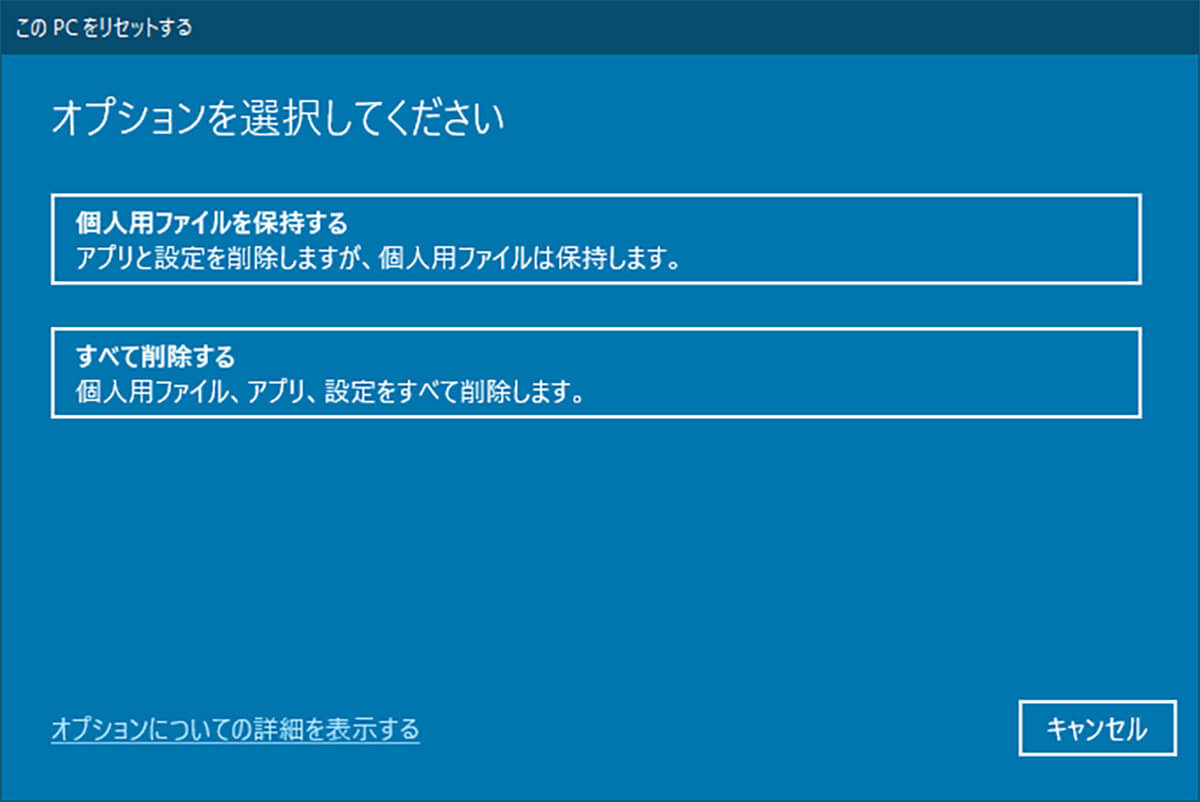
個人用ファイルを保持するかすべて完全に削除するか選択する
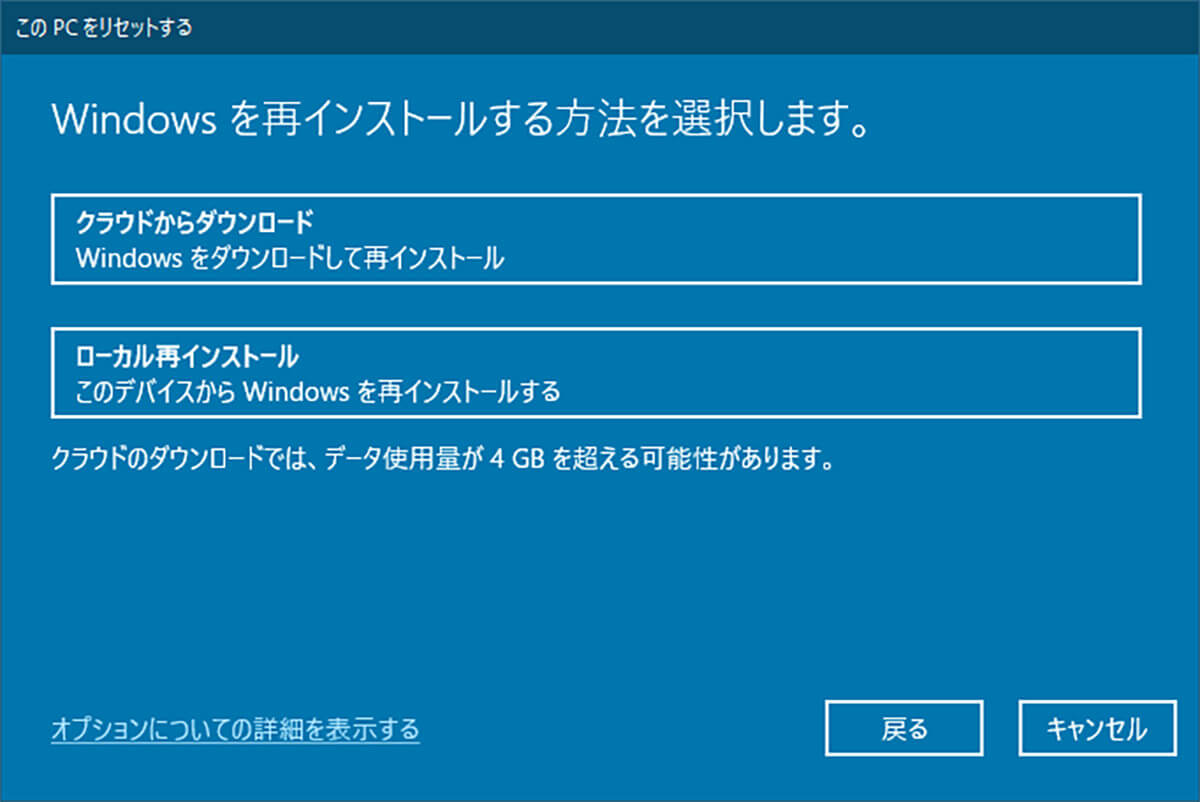
インストールするWindows 10をダウンロードするかPC内に保存されているインストーラーを使うか選択する
するとPCの初期化が始まる。
【方法⑥】Windows を以前のバージョンに戻す
Windows Updateを実行したあとでPCになにか問題が発生した場合には、アップデートが原因である可能性が高い。Windows 10を前のバージョンに戻すことで問題が解決する可能性がある。
Windows 10にはアップデートから10日以内なら元のバージョンに戻せる機能がある。次の手順でこの機能を使ってみよう。
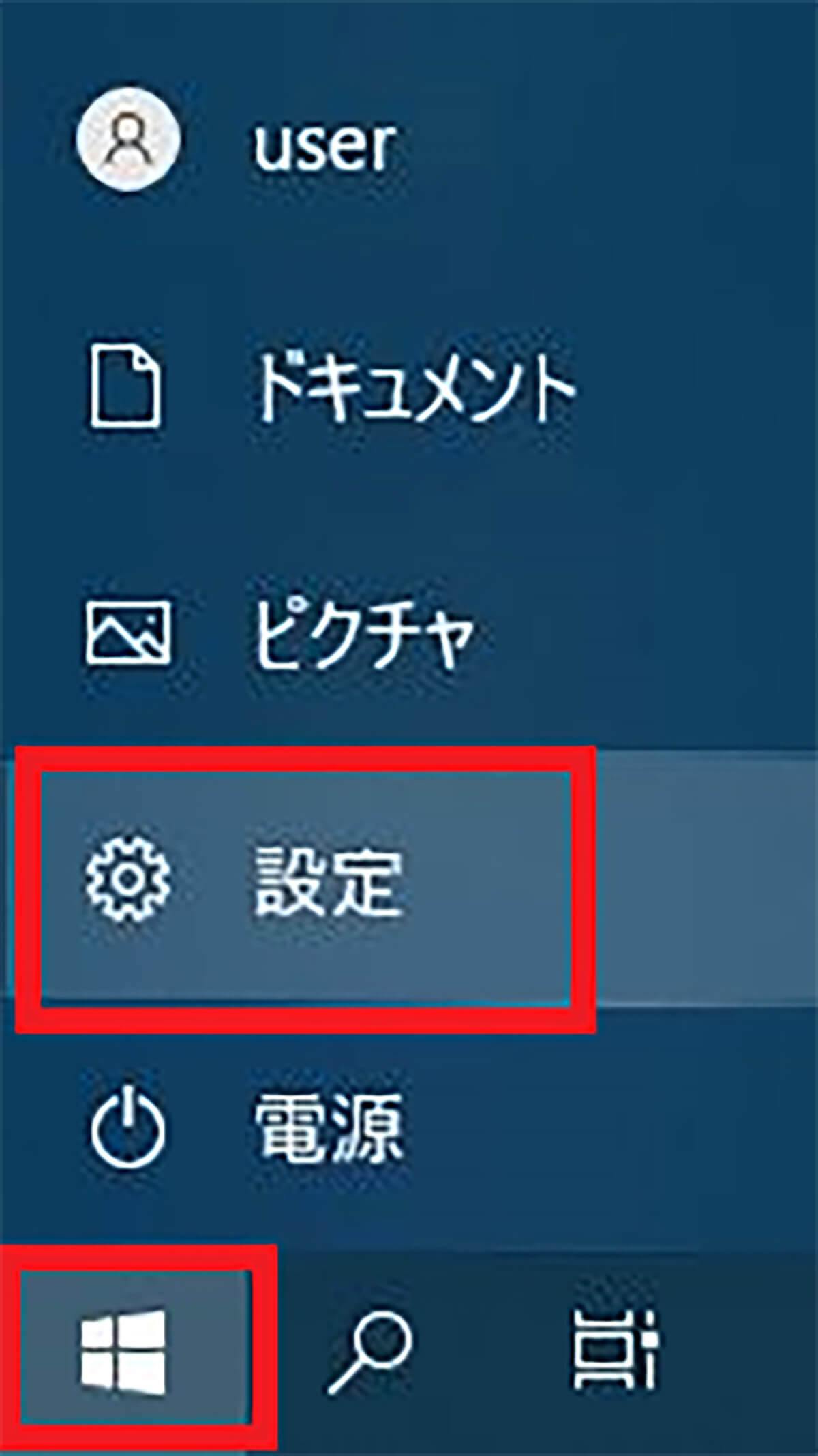
Windows 10の「スタート」から「設定」を開く
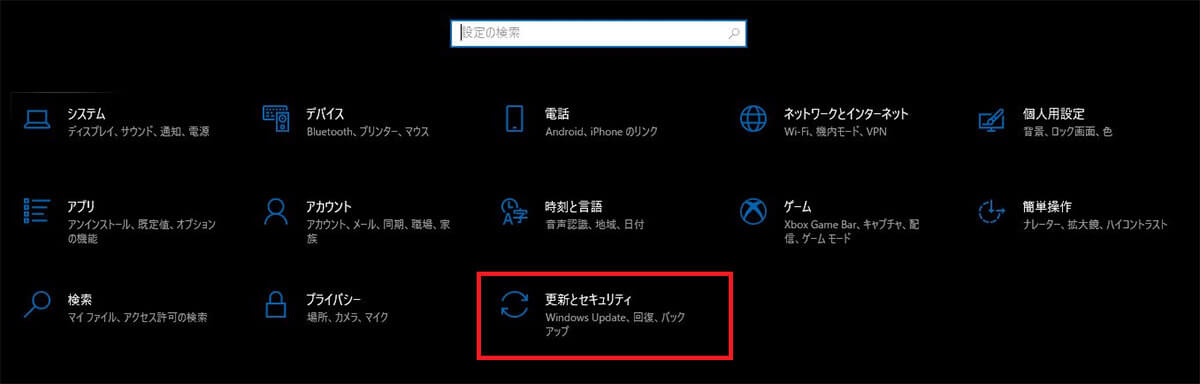
「更新とセキュリティ」をクリックする
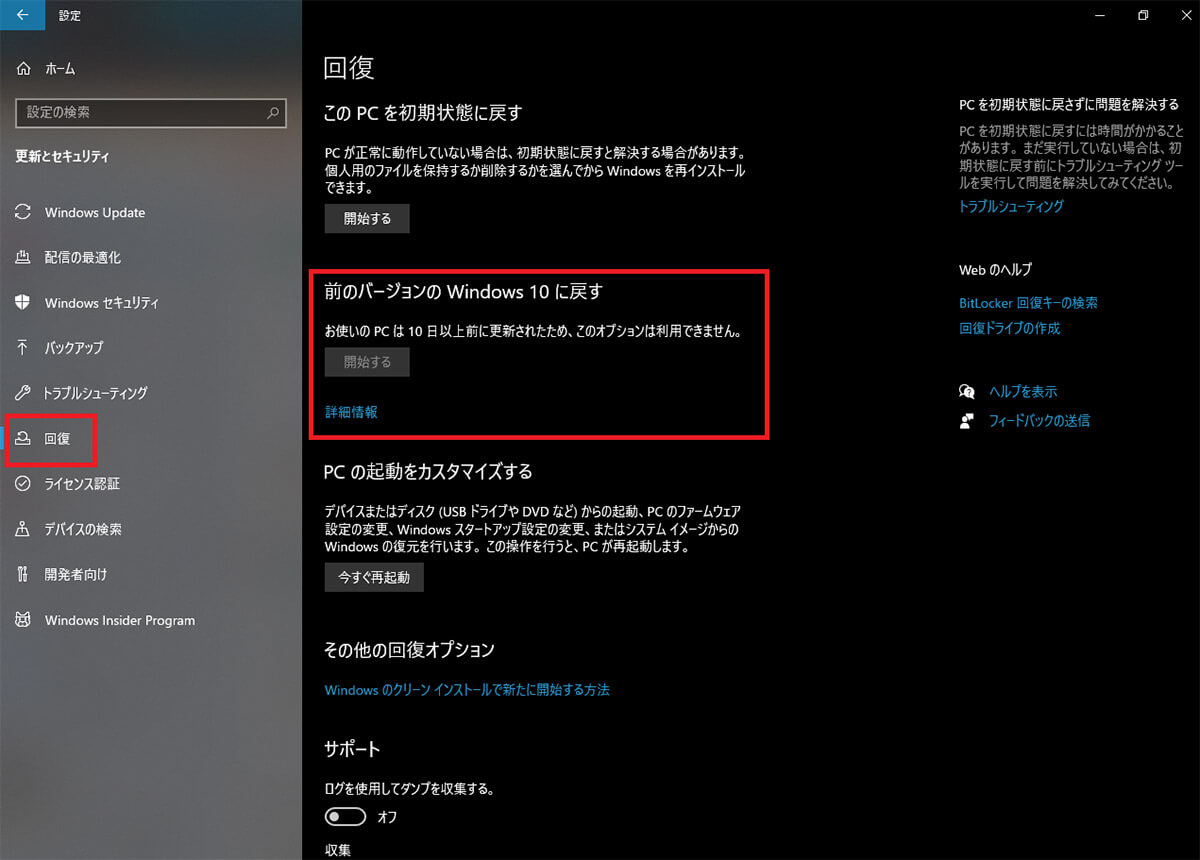
左ペインで「回復」をクリックする。右ペインで「前のバージョンのWindows 10に戻す」の「開始する」をクリックする
Windows 10を修復するときにはいくつか注意点がある。注意した方がいい注意点は次のとおりだ。
【注意点①】時間に余裕のある時に実行しよう
クリーンインストールなどは半日以上の時間がかかることがある。インストール中に電源が落ちてしまうとPCが完全に使えなくなってしまう恐れもある。Windows 10の修復を実行するときには、あらかじめ手順や修復方法ごとの注意点を確認した上で、時間に余裕のある時に実行するように注意しよう。
【注意点②】できる限り重要なファイルはバックアップしておこう
ドキュメントや画像などの個人用ファイルを保持できる修復方法もある。しかし、ファイルを保持できるといっても、万が一のことが起きてファイルがすべて削除されてしまう可能性も否定できない。
PCが起動しないなどのときにはバックアップはできないが、バックアップできるときにはできるだけ修復前にバックアップしておくように注意しよう。
【注意点③】対応できない問題もある
今回この記事で紹介したWindows 10の修復方法は、Windows 10のOSのシステムに問題がある場合にだけ効果的な方法である。ハードウェアやデバイスの物理的な破損には対応できない。
トラブルシューティングの実行やクリーンインストールなどを実行しても問題が解決しない場合には、これらの修復方法では対応できないPCの物理的な問題が考えられる。修復で対応できない問題はメーカーや修理業者に相談するようにしよう。
【注意点④】インストールメディアやプロダクトキーは保管しておこう
修復でクリーンインストールや初期化が必要になった場合には、インストールメディアが必要になる場合がある。もしも修復するPCが起動できない場合には、他のPCでインストールメディアを作成する必要がある場合もある。
インストールメディアとプロダクトキーはできればPCとは別に保管して、万が一の場合に備えるように注意しよう。




