Windows 10では、更新アシスタント(Update Assistant)というツールが使えるようになっている。そして、ツールを利用すればWindows 10の更新ができる。そこで今回は、更新アシスタント(Update Assistant)の使い方について解説していく。
【Windows 10】更新アシスタント(Update Assistant)とは
 (Image:eleonimages / Shutterstock.com)
(Image:eleonimages / Shutterstock.com) Windows 10では、更新アシスタント(Update Assistant)というツールが使えるようになっている。そして、Windows 10の更新アシスタント(Update Assistant)とは、Microsoftが公式で公開しているツールになっており、ツールを利用することでWindows 10の更新が簡単にできるものだ。
Windows 10では、Windows Updateという更新プログラムがあり、年に2回大型アップデートが実行される。この大型アップデートは、Windows Updateから配信されるので、自動的に更新されるようになっている。しかし、大型アップデートがリリースされてからWindows Updateで配信されるまでには、少し間が空いてしまう。
そこでそういった場合に便利なのが、更新アシスタント(Update Assistant)だ。更新アシスタント(Update Assistant)を利用すれば、Windows Updateよりも早く新しいバージョンを利用できるのだ。よって、Windowsの新機能を早く試してみたいという人には、更新アシスタント(Update Assistant)はおすすめのツールになっている。
また、更新アシスタント(Update Assistant)があれば、Windows 10の更新も簡単にできるので、パソコンの操作が苦手な人にもおすすめのツールだ。是非この機会に、更新アシスタント(Update Assistant)を使って、Windows 10の更新をしてみよう。
【Windows 10】更新アシスタントの使い方
Windows 10の更新アシスタント(Update Assistant)とは、Microsoftが公式で公開しているツールになっており、ツールを利用することでWindows 10の更新が簡単にできる。そして、更新アシスタント(Update Assistant)の使い方も非常に簡単になっている。そこでここでは、更新アシスタント(Update Assistant)の使い方について解説していく。
【手順①】更新アシスタントをダウンロードする
Windows 10の更新アシスタント(Update Assistant)の使い方/方法①とは、更新アシスタントをダウンロードすることだ。Windows 10の更新アシスタント(Update Assistant)をダウンロードする方法は、「更新アシスタント ダウンロードページ」にアクセスする。
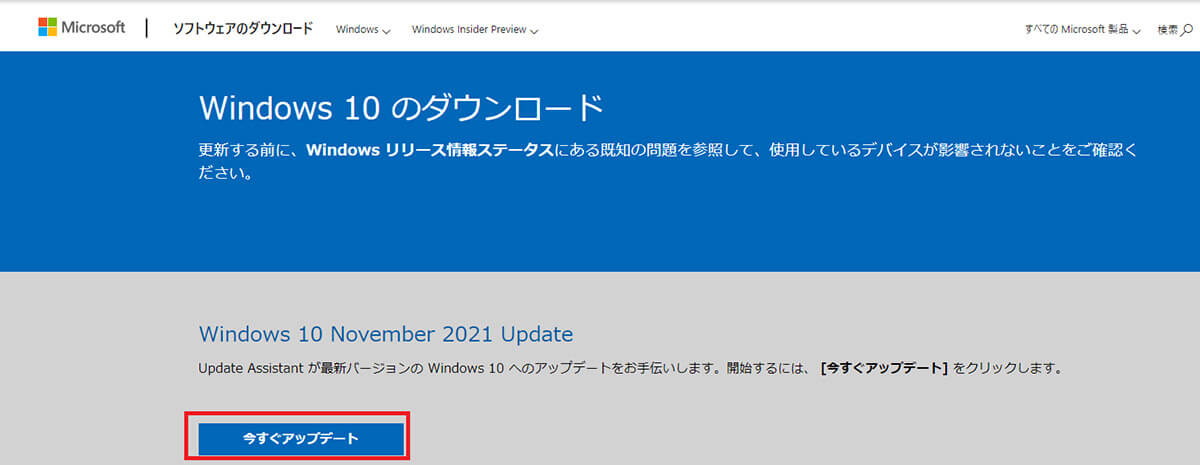
更新アシスタント(Update Assistant)のダウンロードページを開いたら、「今すぐアップデート」をクリックして、更新アシスタント(Update Assistant)をダウンロードする
【手順②】更新アシスタントをインストールする
Windows 10の更新アシスタント(Update Assistant)の使い方/方法②とは、更新アシスタントをインストールすることだ。更新アシスタント(Update Assistant)のダウンロードページから「今すぐアップデート」をクリックすると、更新アシスタント(Update Assistant)のダウンロードが開始される。
そして、「更新アシスタント(Update Assistant)」を起動すると、更新アシスタント(Update Assistant)のインストールが開始される。
更新アシスタント(Update Assistant)のインストールが完了すると、「Windows 10の最新バージョンへの更新」という画面が表示されるので、「今すぐ更新」をクリックする。
そして、「今すぐ更新」をクリックすると、「デバイスの互換性をチェックしています」と表示されて、互換性のチェックが開始される。そして、互換性のチェックが完了して、「このPCはWindows 10と互換性があります」という画面が表示されたら、「次へ」をクリックする。
そうすると、「更新プログラムを準備しています」という画面が表示されて、更新プログラムのダウンロードが開始される。更新プログラムのダウンロードには時間がかかるので、100%になるまでそのままの状態で待つ。更新プログラムのダウンロードが完了したらWindows 10の更新が開始される。
Windows 10の更新もダウンロードと同じように時間がかかるので、100%になるまでそのままの状態で待つ。Windows 10の更新が完了し、「更新プログラムの準備ができました。更新を完了するには、PCを再起動する必要があります。」という画面が表示されたら、「今すぐ再起動」をクリックする。
PCの再起動が完了し、「Windows 10の最新バージョンに更新していただきありがとうございます」という画面が表示されたら、「終了」をクリックして画面を閉じる。ここまで完了したら、Windowsの更新は完了になる。
【手順③】更新されているかを確認する
Windows 10の更新アシスタント(Update Assistant)の使い方/方法③とは、Windows 10が更新されているかを確認することだ。Windows 10が更新されているか確認する方法は、Windows 10の画面左下にある「スタートメニュー」→「設定」→「システム」をクリックする。
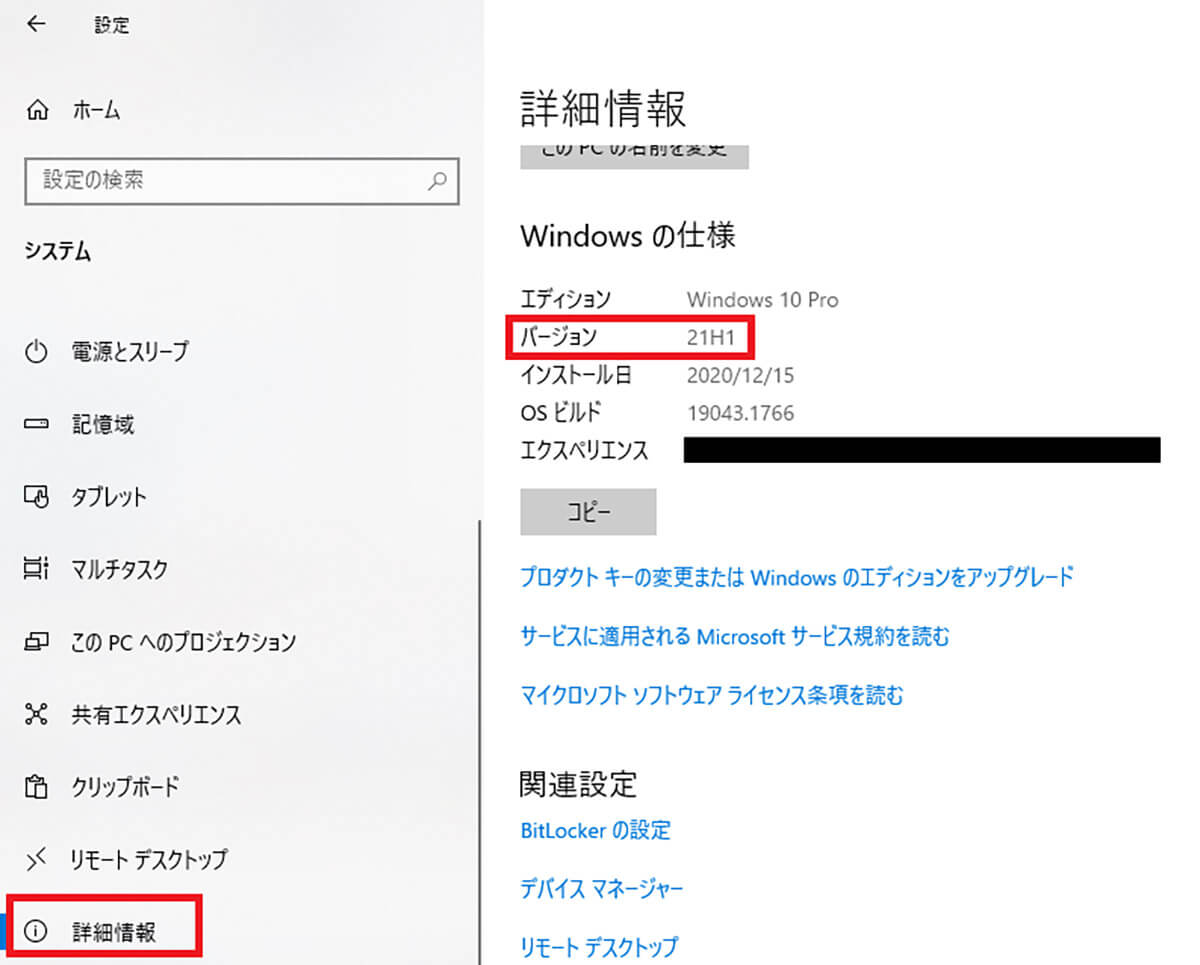
「システム」をクリックしたら、「詳細情報」をクリックして、画面右側にある「Windowsの仕様」のところを確認する。そして、「バージョン」部分の数値を確認する。そうすれば、更新されているかを確認できる
また、検索ボックスからも更新されているか確認することができる。検索ボックスから確認する方法は、検索ボックスに「winver」と入力して、「Enterキー」を押す。
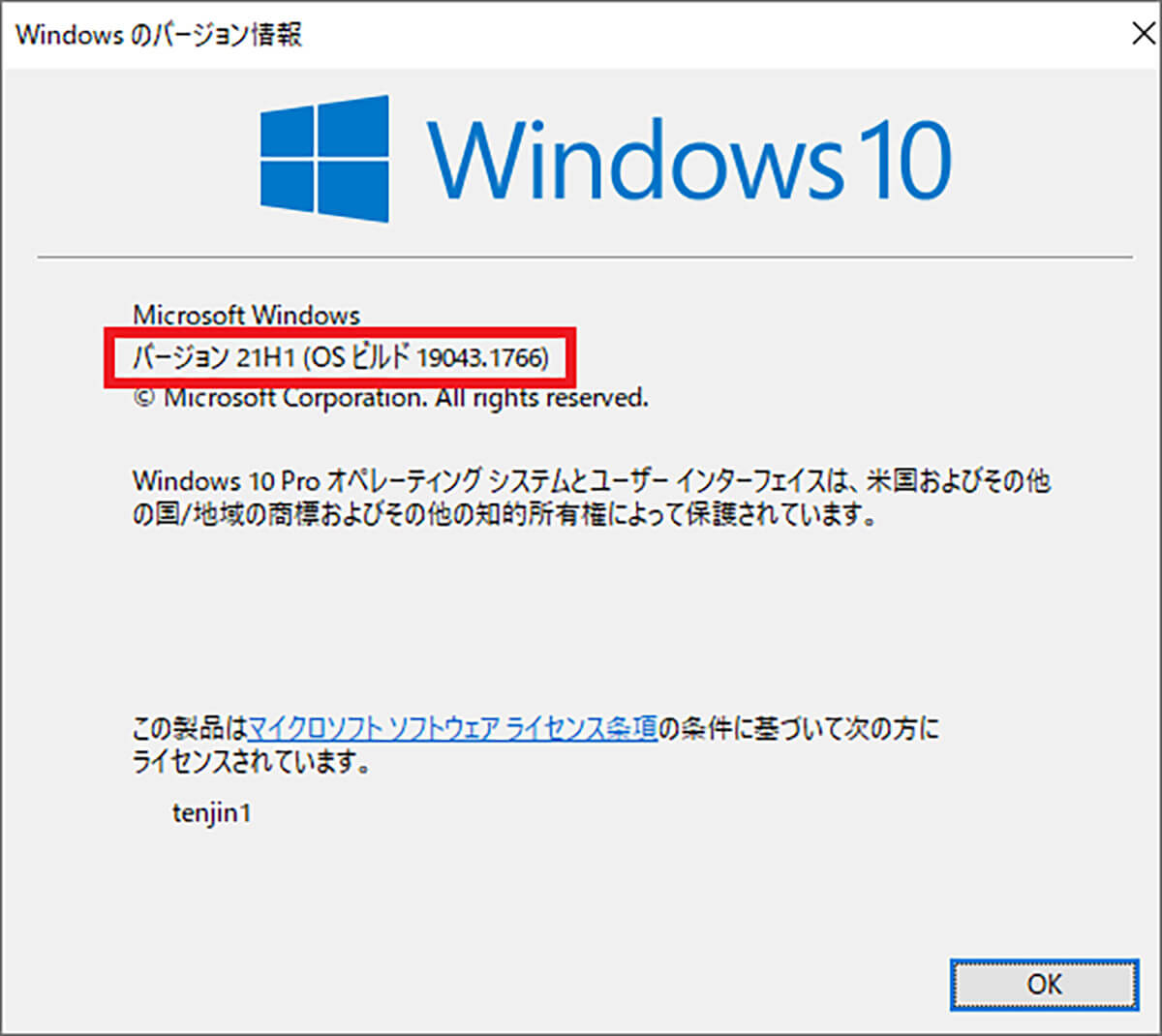
「Enterキー」を押すと、上のような画面が表示されてバージョンを確認できる
【Windows 10】システムの更新で消えたデータを復元する方法
ここまでは、Windows 10の更新アシスタント(Update Assistant)の使い方/方法について解説した。しかし、システムの更新を実行すると、データが削除されてしまう場合もある。そこでここでは、システムの更新で消えたデータを復元する方法について解説していく。
システムの更新で消えたデータを復元するには、データ復元ソフトを利用する。データ復元ソフトでおすすめなのは「Recoverit」だ。データ復元ソフト「Recoverit」とは、使い方も非常に簡単でデータを復元できるソフトになっており、消えてしまった写真データ・ビデオデータ・音楽データ・メールデータなどを復元できる。
また、データ復元ソフト「Recoverit」は、さまざまなファイル形式に対応しており、無料で100MBまで復元できる。データ復元ソフト「Recoverit」は、「Recoveritダウンロードページ」からダウンロードできるようになっている。
システムの更新で消えたデータを復元する方法は、データ復元ソフト「Recoverit」を起動し、消えたデータの「保存されていた場所」を選択する。HDDであれば、「HDDやデバイスから復元」から「HDD」を選択する。次に、「開始」をクリックすると、消えてしまったデータのスキャンが開始される。
スキャンが完了すると、ファイル形式ごとに一覧で表示される。そして、一覧に表示された「ファイル」をクリックして、プレビュー表示で確認し、「復元する」をクリックする。そうすれば、消えたデータを復元できる。他のファイルも同じようにプレビュー表示して、「復元する」をクリックすれば、復元できる。
※サムネイル画像(Image:eleonimages / Shutterstock.com)




