Windows 10でバックアップを取る方法はいくつかある。システムをバックアップするシステムの復元、文書や画像などの個人用ファイルをバックアップするファイル履歴からのバックアップなど、Windows 10をバックアップする方法について解説する。
Windows 10で「バックアップ」する方法
PCに何か問題が起きてしまい初期化が必要な状態になってしまった、というときでも復元ポイントなどのシステムのバックアップを取ってあれば、完全な初期化は必要ない。
また、誤って重要なファイルを削除してしまった、というときでもファイルのバックアップを作成してあれば、バックアップから簡単に復元できる。
Windows 10にはいくつかシステムや作成した個人用ファイルをバックアップするための機能が搭載されている。この記事では、Windows 10に万が一の事態が起きたり、誤ってファイルを削除してしまった場合に備えてバックアップする方法を解説する。
【方法①】システムの復元でバックアップする
Windows 10のシステムの復元とは、Windows 10のシステムファイルをバックアップすることである。システムの復元では復元ポイントを作成しておき、Windows 10の状態に何らかの問題が生じた時に、復元ポイントを作成した時点のシステムの状態まで戻すことができる。
Windows 10ではWindows Updateの実行後や新しいアプリ、ドライバーをインストールした後に、インストールされた新しいプログラムが原因で問題が発生することがある。システムの復元で、以前のWindows 10の状態をバックアップしておけば、初期化することなくスムーズに復元ポイント作成時の状態に戻すことができる。
システムの復元でのバックアップ作成がおすすめなときは、Windows Updateの大型アップデート前や、新しいアプリや周辺機器のドライバーをインストールする前である。
システムの復元でのバックアップ方法は次のとおりである。
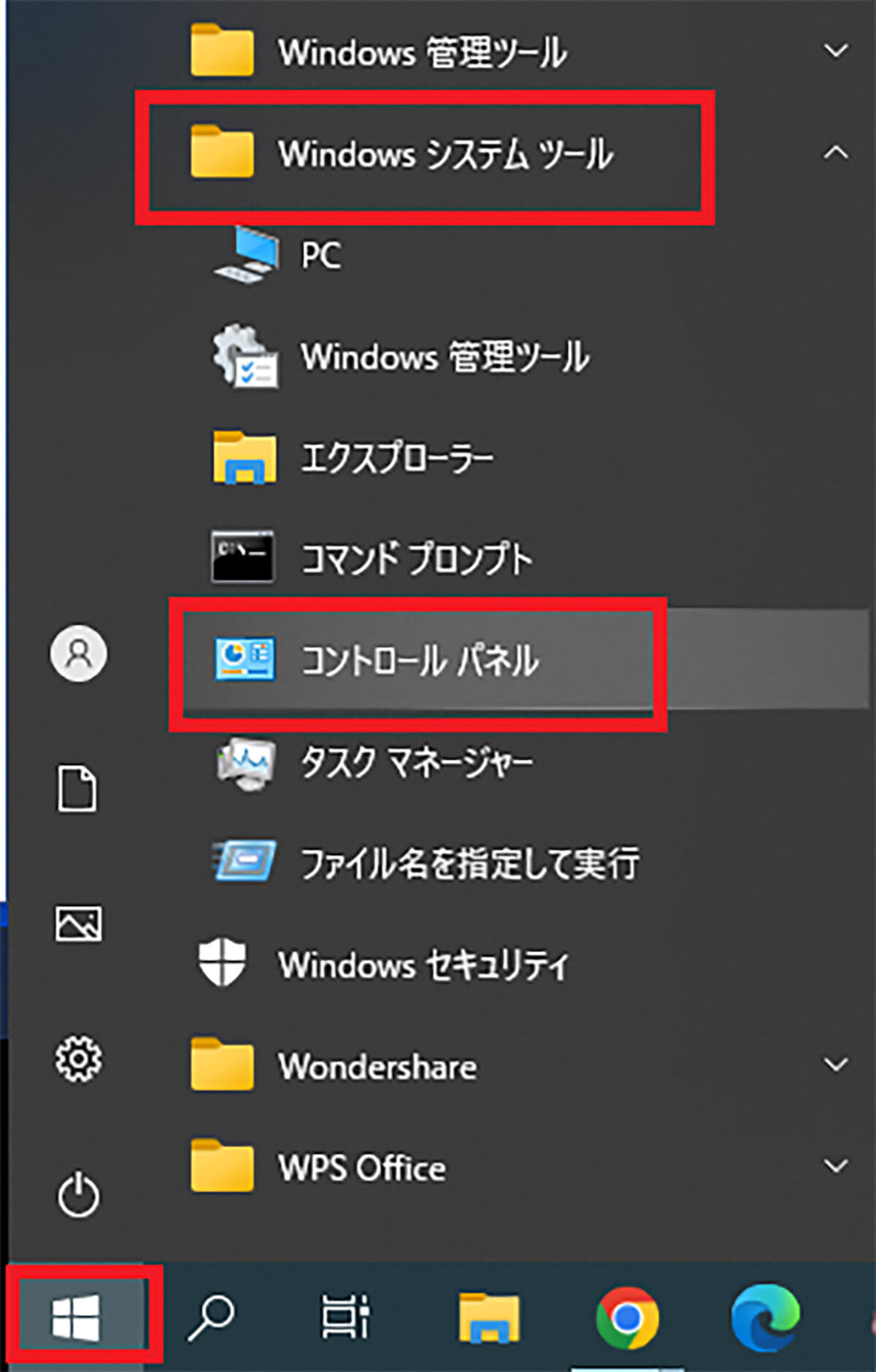
Windows 10の「スタート」から「Windowsシステムツール」>「コントロールパネル」とクリックする
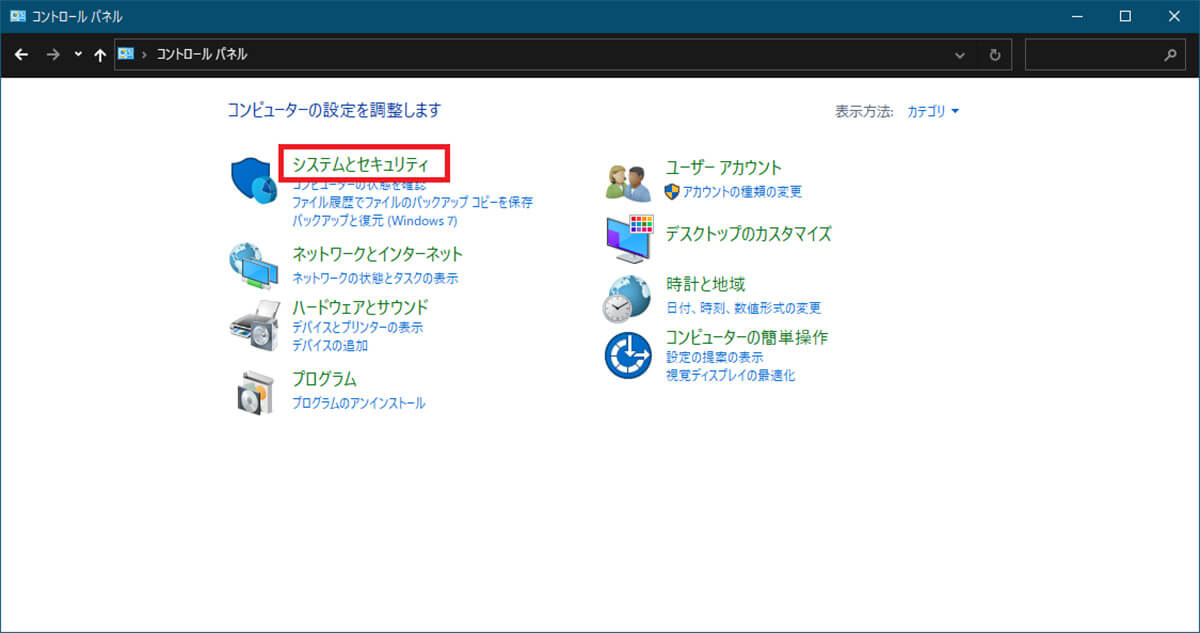
「表示方法」を「カテゴリ」にする。「システムとセキュリティ」をクリックする
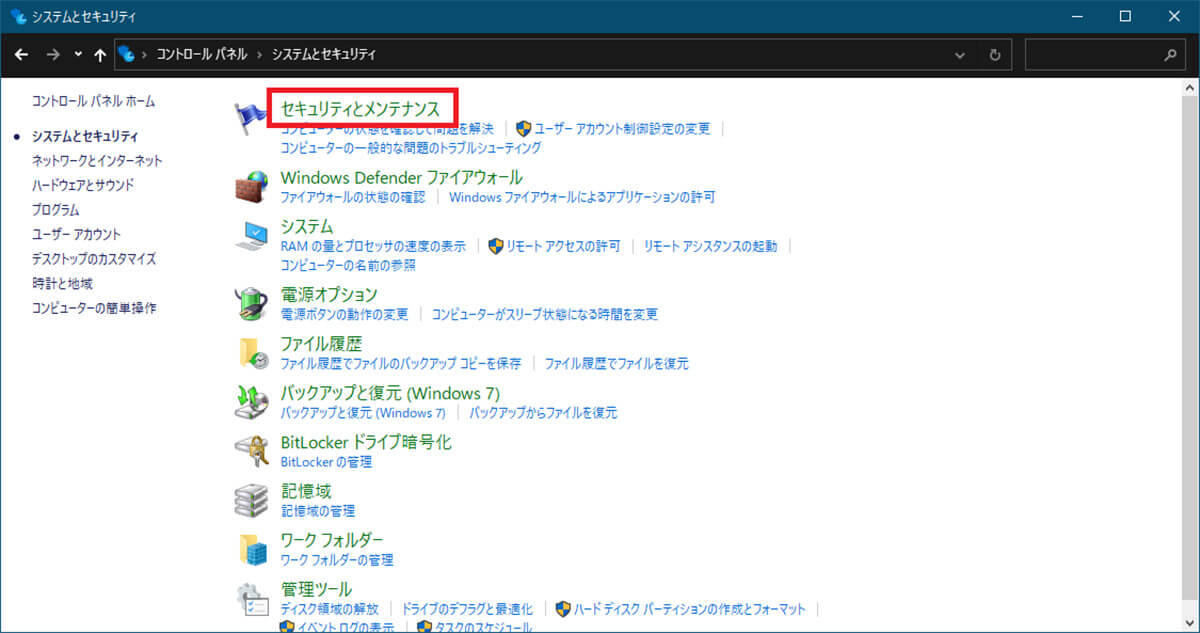
「セキュリティとメンテナンス」をクリックする
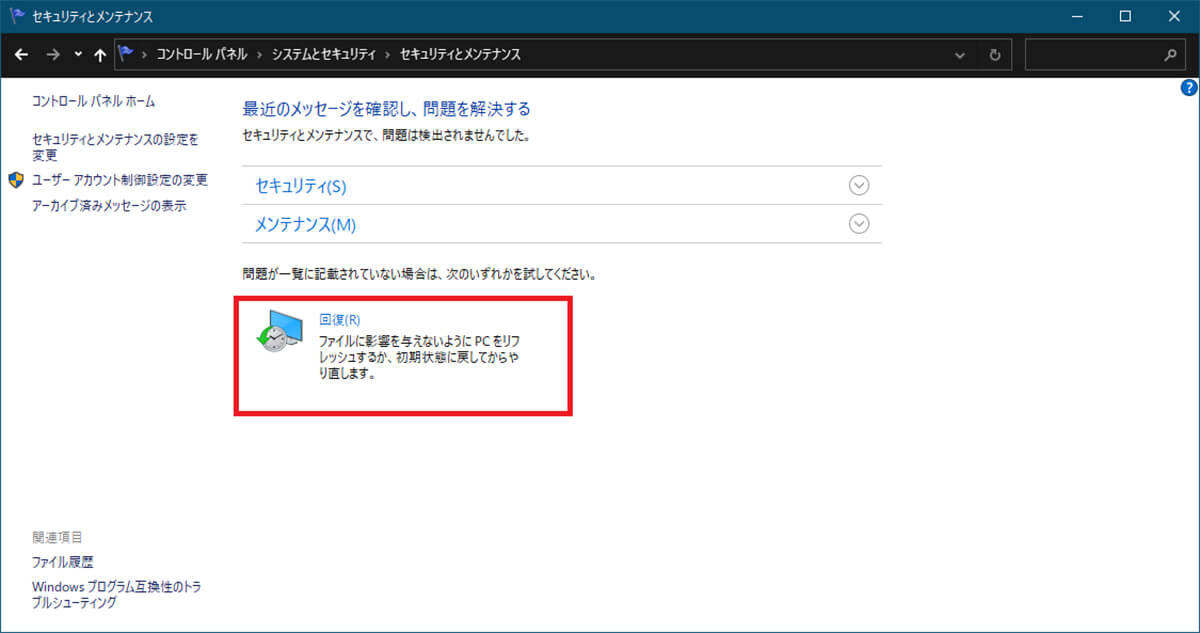
「回復」をクリックする
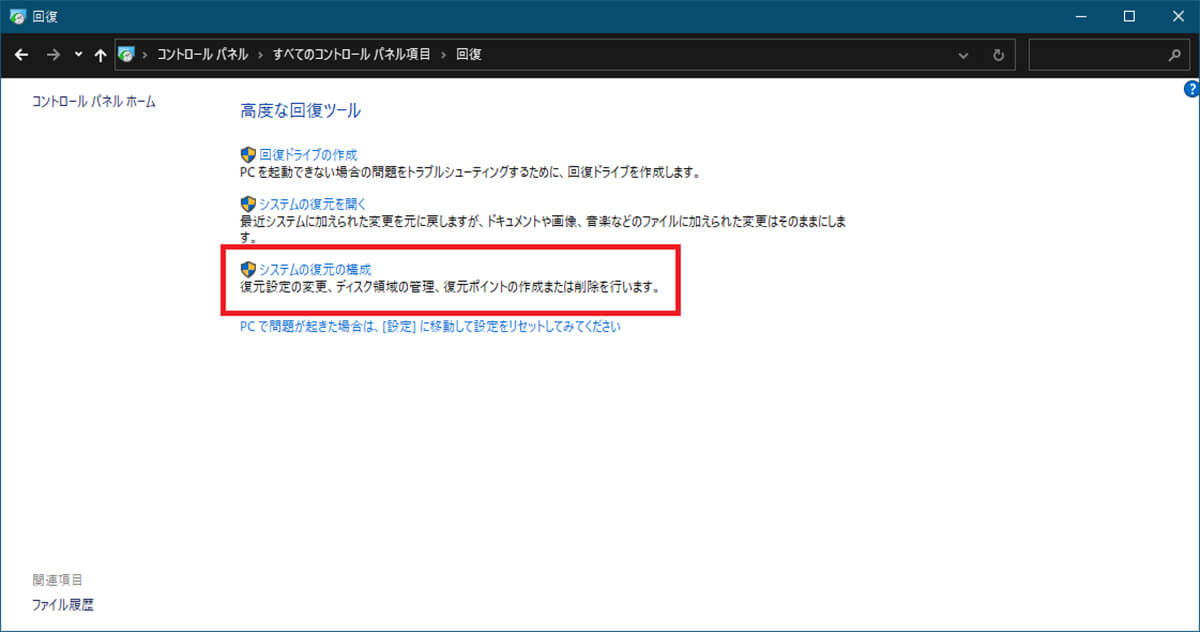
「システムの復元の構成」をクリックする
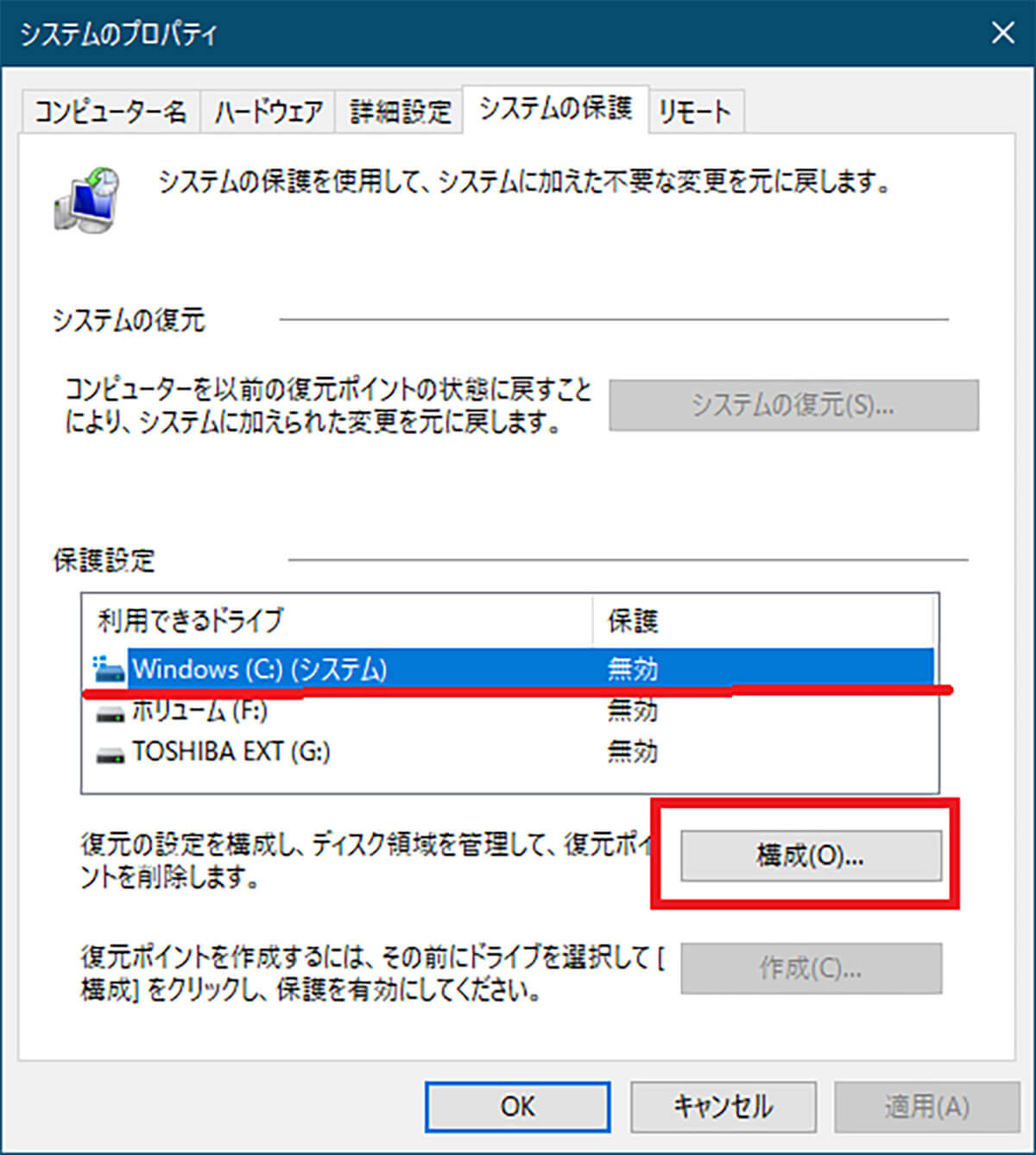
「保護設定」で「Windows(C:)(システム)」の「保護」が「有効」になっているか確認する。無効の場合は「Windows(C:)(システム)」を選択してから「構成」をクリックする
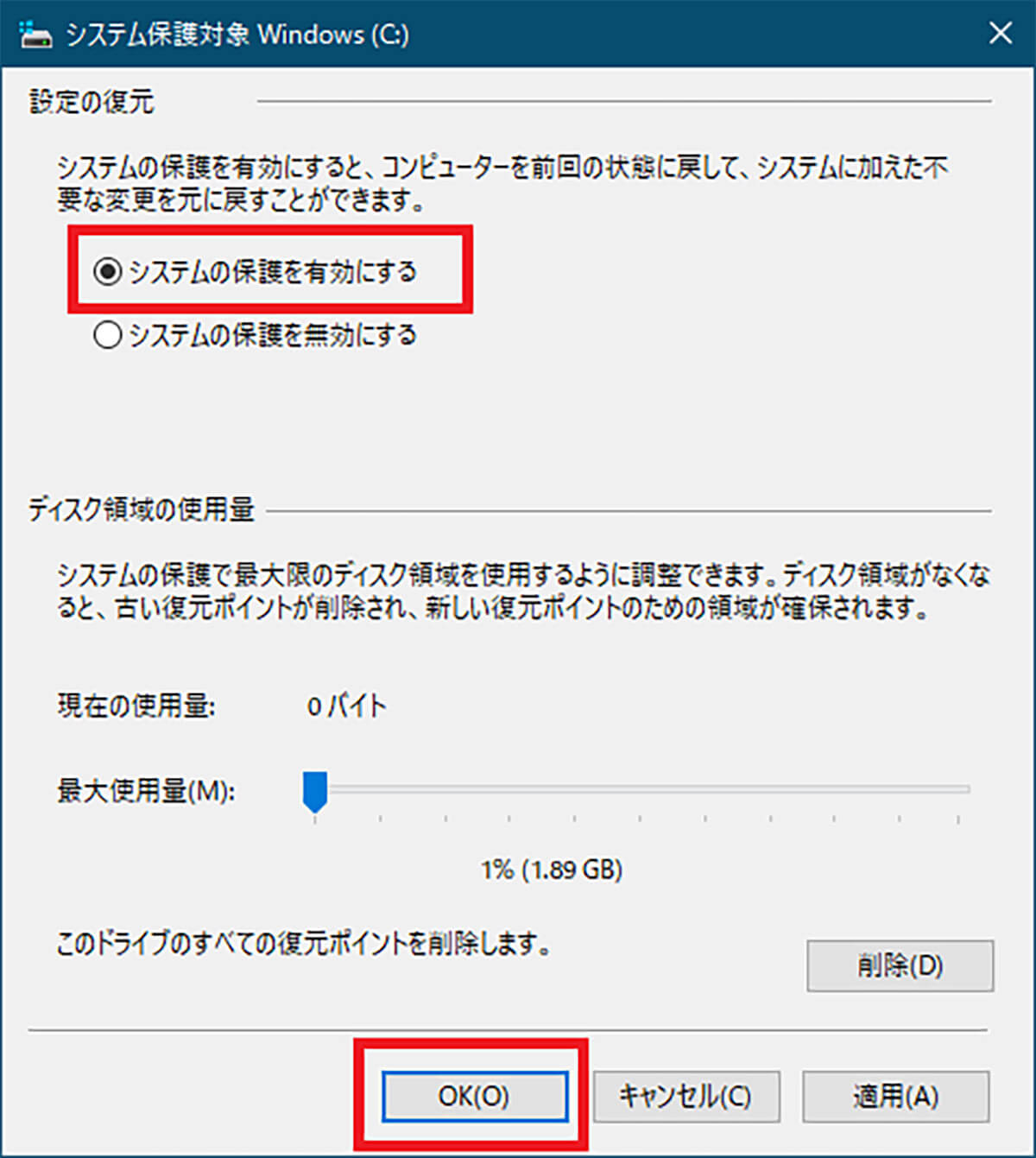
「システムの保護を有効にする」を選択して「OK」をクリックする
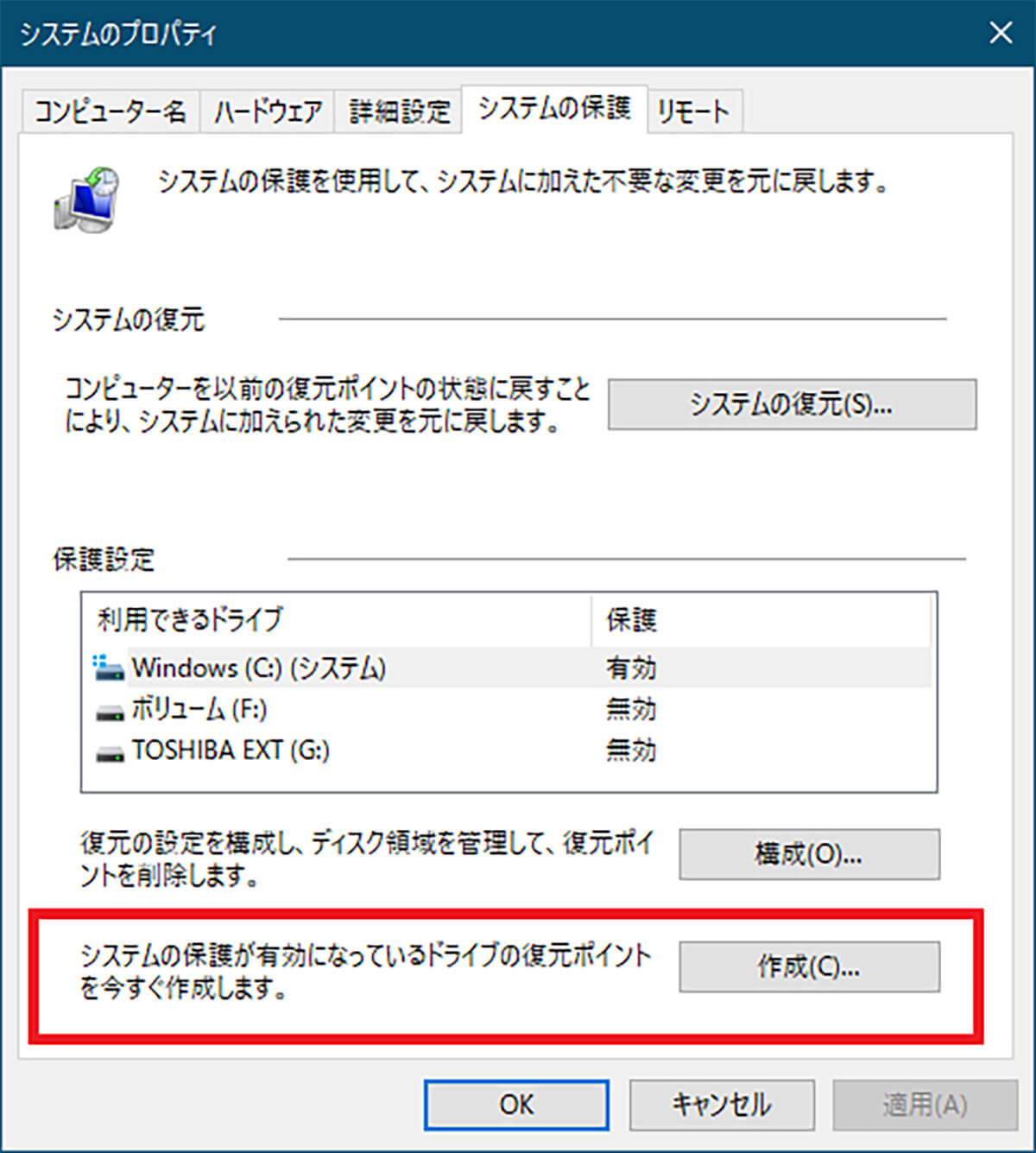
前の画面に戻ったら「システムの保護が有効になっているドライブの復元ポイントを今すぐ作成します。」の「作成」をクリックする
次の画面で復元ポイントの名前を入力する。すると、Windows 10の現時点での状態のバックアップである復元ポイントが作成される。また、自分で特に設定変更を行わない限り、7日に一度、もしくはシステムに重要な変更が行われた場合に自動的に復元ポイントが作成される。
【方法②】ファイル履歴からバックアップする
Windows 10のファイル履歴では、文書や画像などのファイルの定期的なバックアップを設定できる。ファイル履歴で自動でバックアップされたファイルは、バックアップ後にファイルが破損したり誤って削除したりしてしまっても、バックアップから復元できる。
なお、ファイル履歴のバックアップにはバックアップ先がPC内部ではなく外部ストレージである必要がある。外付けHDDなどの大容量外部ストレージを用意してPCに接続してから設定を行っていこう。
ファイル履歴からのバックアップの設定方法は次のとおりだ。
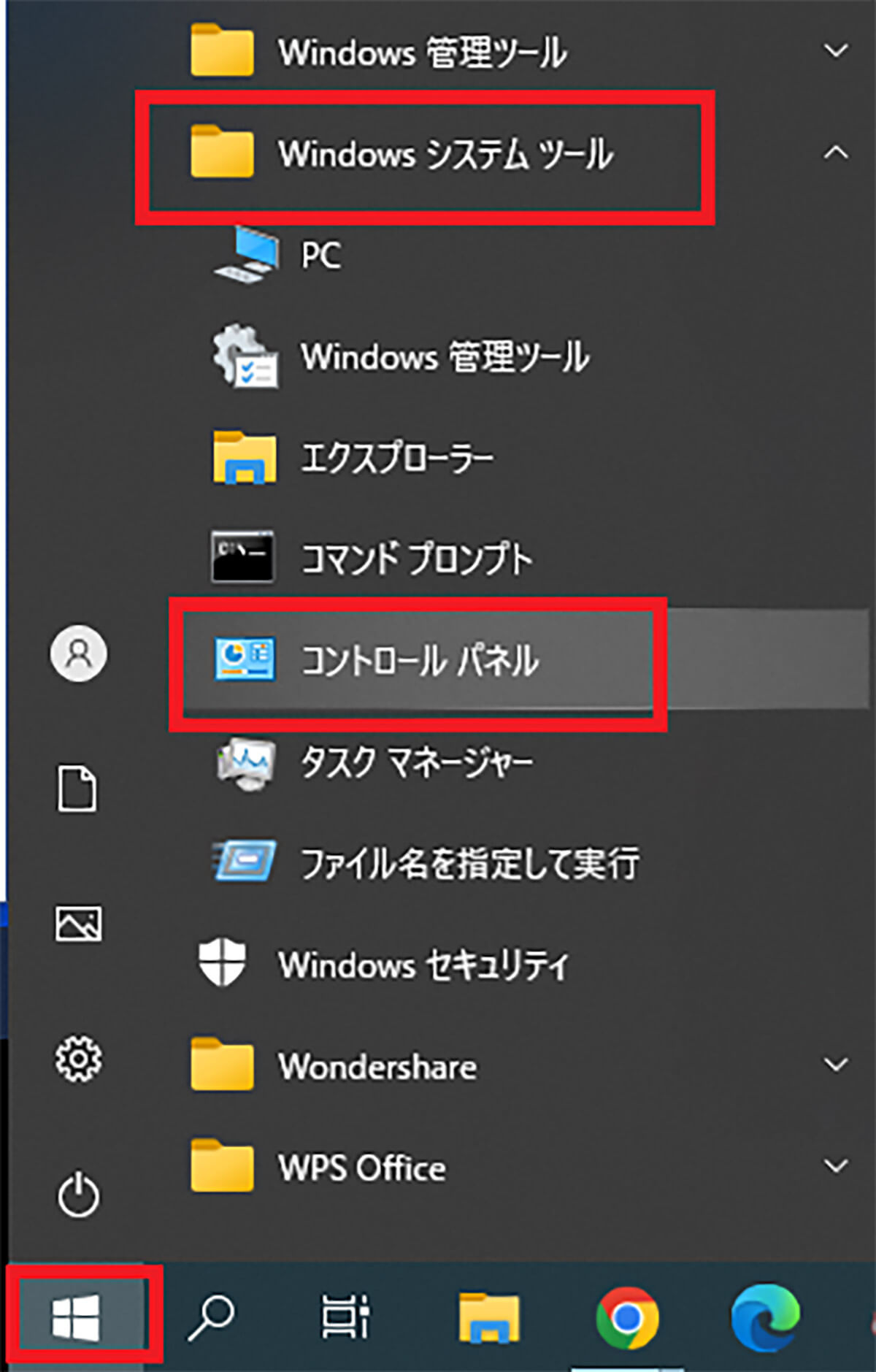
Windows 10の「スタート」から「Windowsシステムツール」>「コントロールパネル」とクリックする
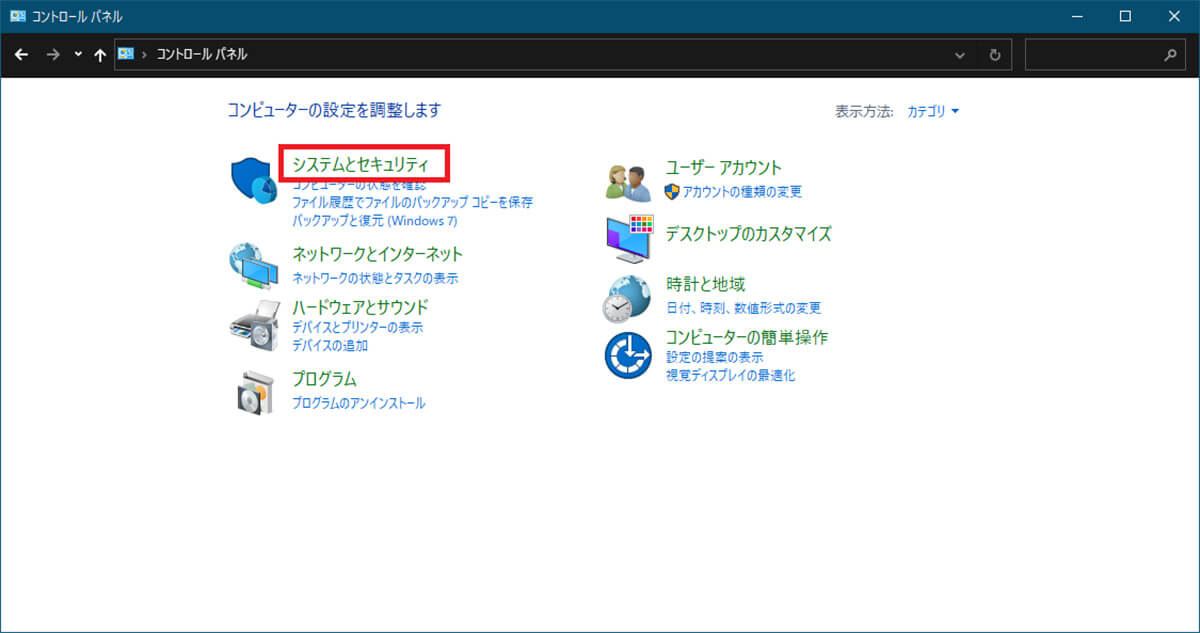
「表示方法」を「カテゴリ」にする。「システムとセキュリティ」をクリックする
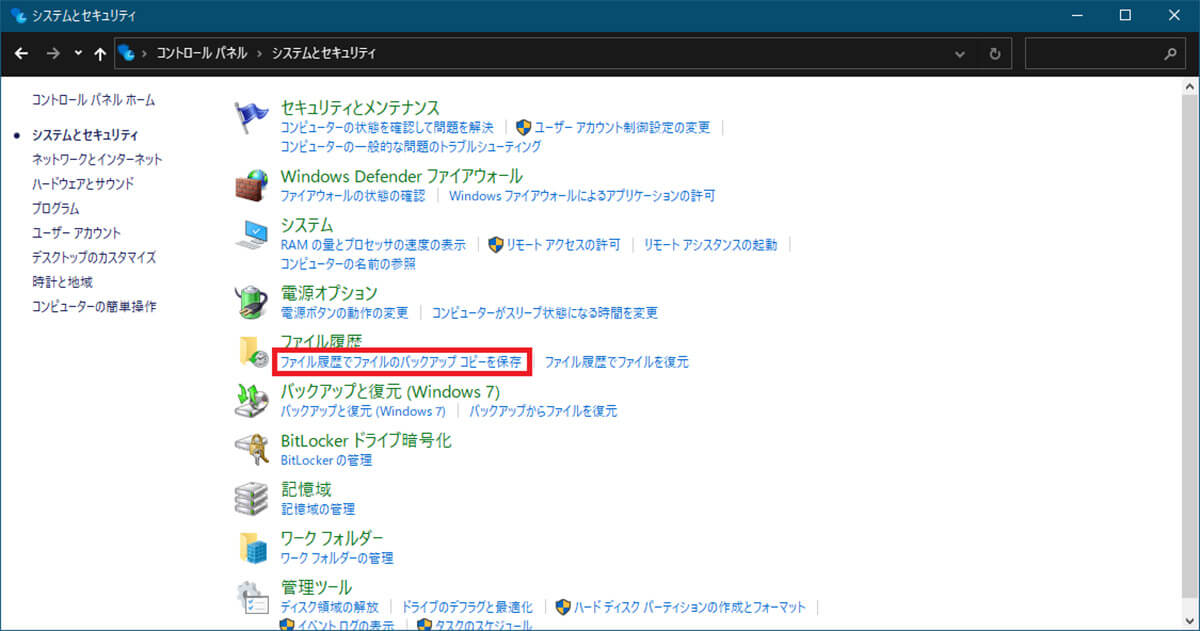
「ファイル履歴」の下の「ファイル履歴でファイルのバックアップコピーを保存」を選択する
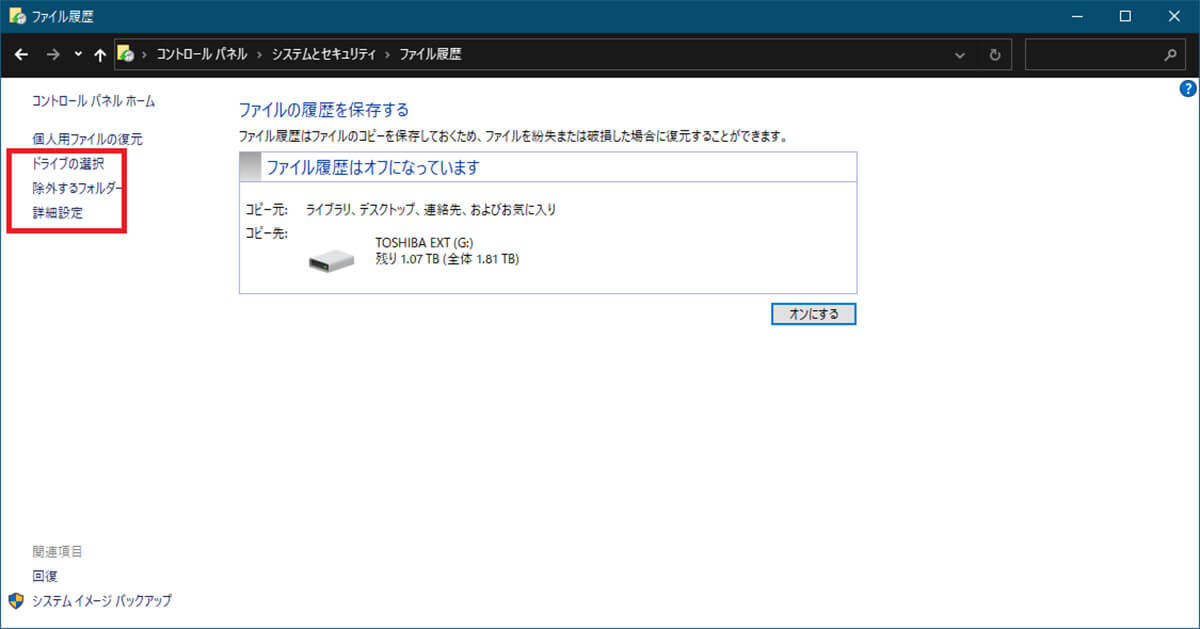
左ペインの「ドライブの選択」でバックアップを保存するドライブを、「除外するフォルダー」でバックアップする対象を設定する
また「詳細設定」ではバックアップを作成する頻度や保存する期間を設定できる。デフォルトの状態では1時間ごとに作成されて、バックアップは無期限で保存される。
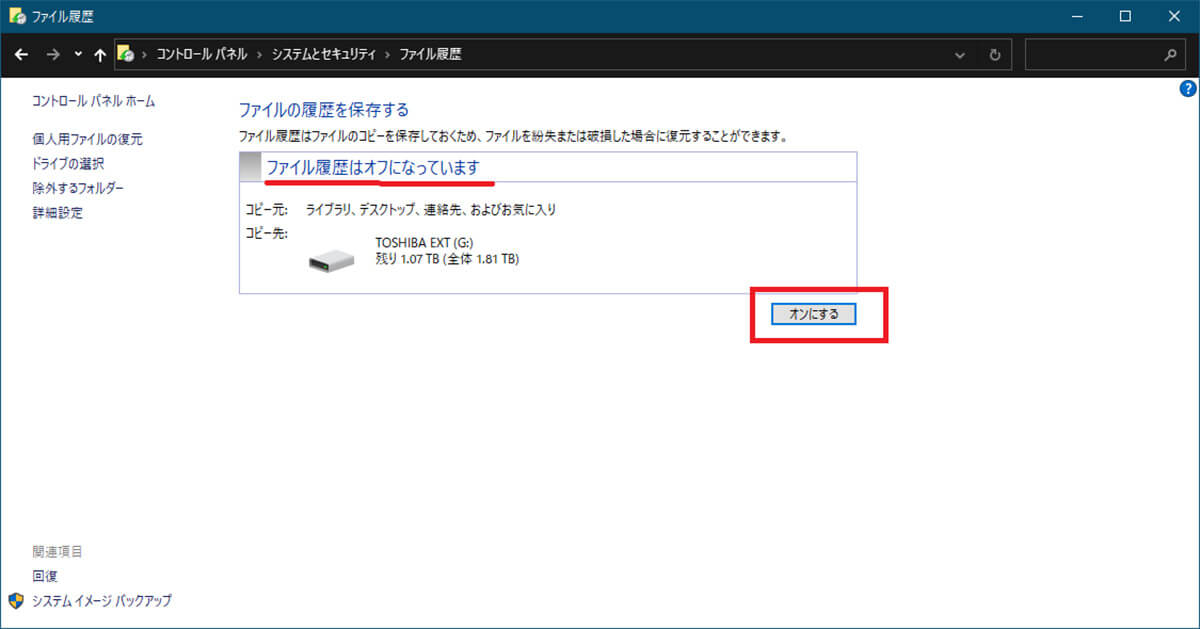
「ファイル履歴はオフになっています」と表示されていたら「オンにする」をクリックする
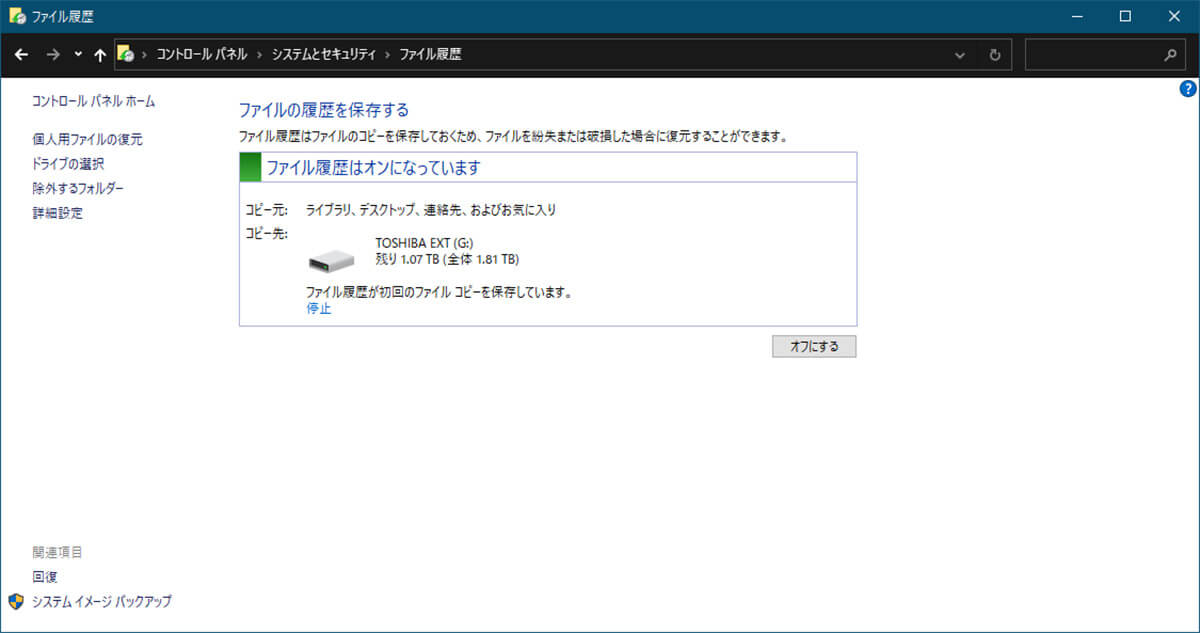
ファイル履歴が有効になり、初回のバックアップの作成が始まる
なお、定期的なバックアップが必要なので、バックアップ先に指定した外付けドライブは接続したままにしておこう。また、著作権で保護されているコンテンツなど、一部ファイル履歴ではバックアップできないものもあるので注意しよう。
【方法③】システムイメージからバックアップする
Windows 10ではPC全体をまとめてバックアップしたシステムイメージを作成できる。システムイメージの作成でのバックアップでは、Windows 10のシステム、環境設定、インストールしたアプリ、文書や画像などのファイルなど、PC内に保存されているプログラムやデータをすべて丸ごとバックアップ可能だ。
システムイメージを作成しておけば、PC全体が丸ごとおかしくなってしまっても、システムイメージ作成時点まで戻すことができる。定期的にシステムイメージのバックアップを取ることもおすすめする。
ただし、ファイル履歴と同じように、著作権の関係などでバックアップできないデータもあるので注意しよう。
Windows 10のシステムイメージの保存先は、PCの内部ストレージにCドライブ以外のドライブを作成してあればDドライブなども指定可能だ。ただし、PCに万が一のことが起きた場合に備えてのバックアップと考えると、外付けHDDなどの外部ストレージを保存先に指定したほうが良いだろう。
Windows 10でシステムイメージを作成する方法は次のとおりだ。
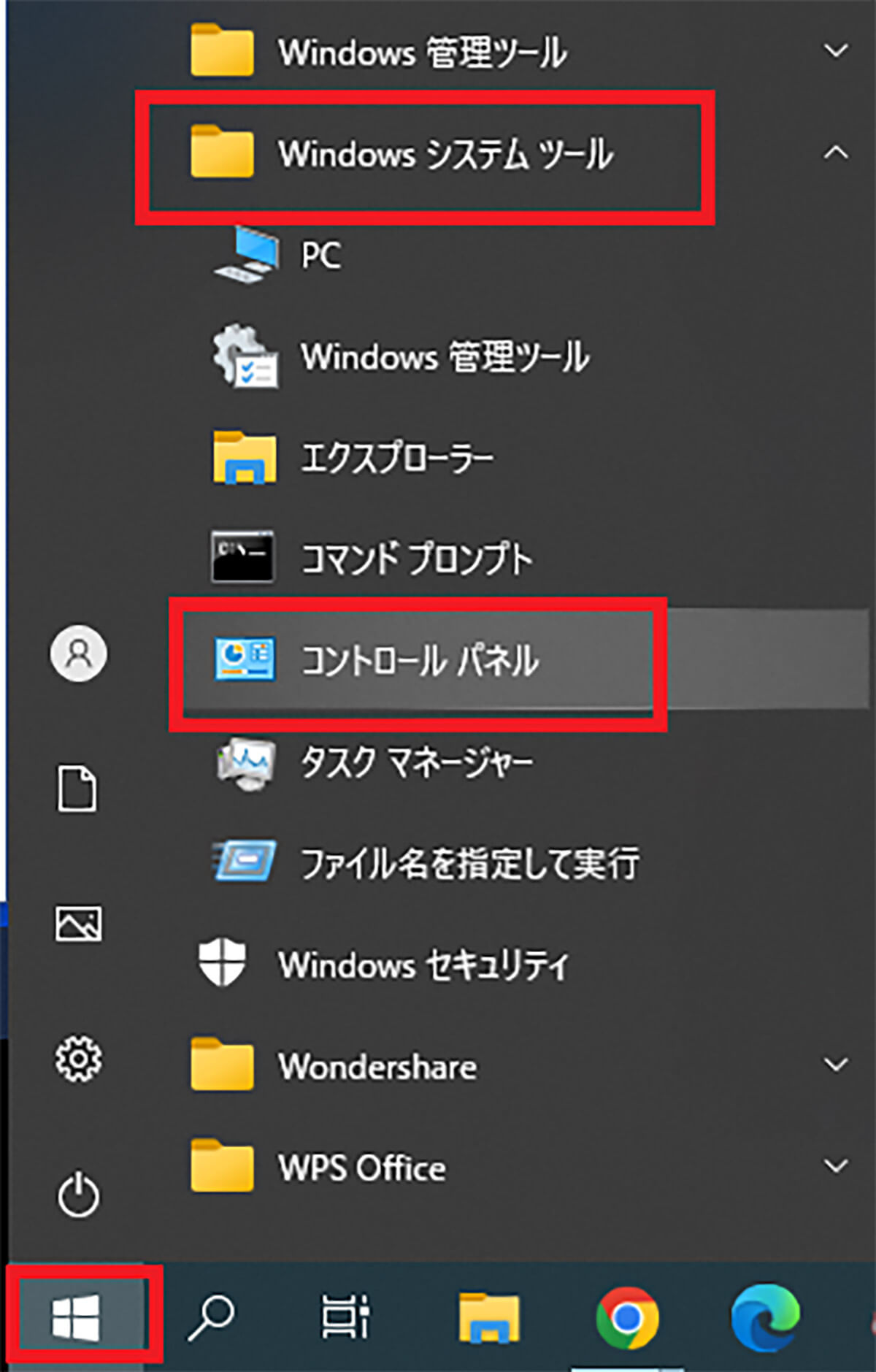
Windows 10の「スタート」から「Windowsシステムツール」>「コントロールパネル」とクリックする
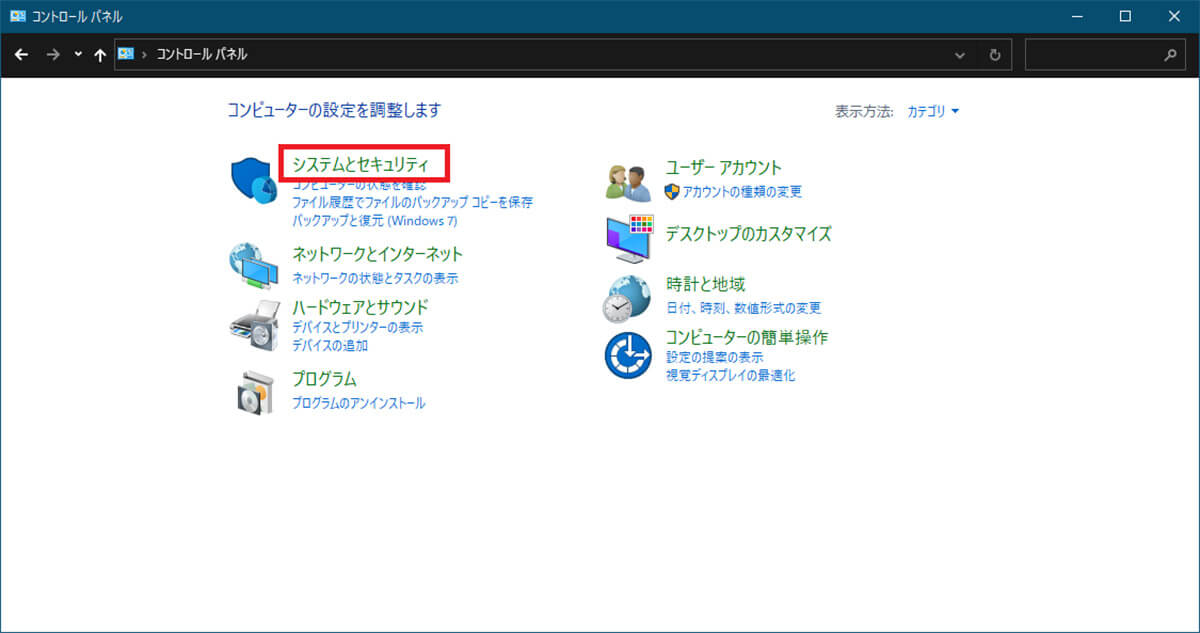
「表示方法」を「カテゴリ」にする。「システムとセキュリティ」をクリックする
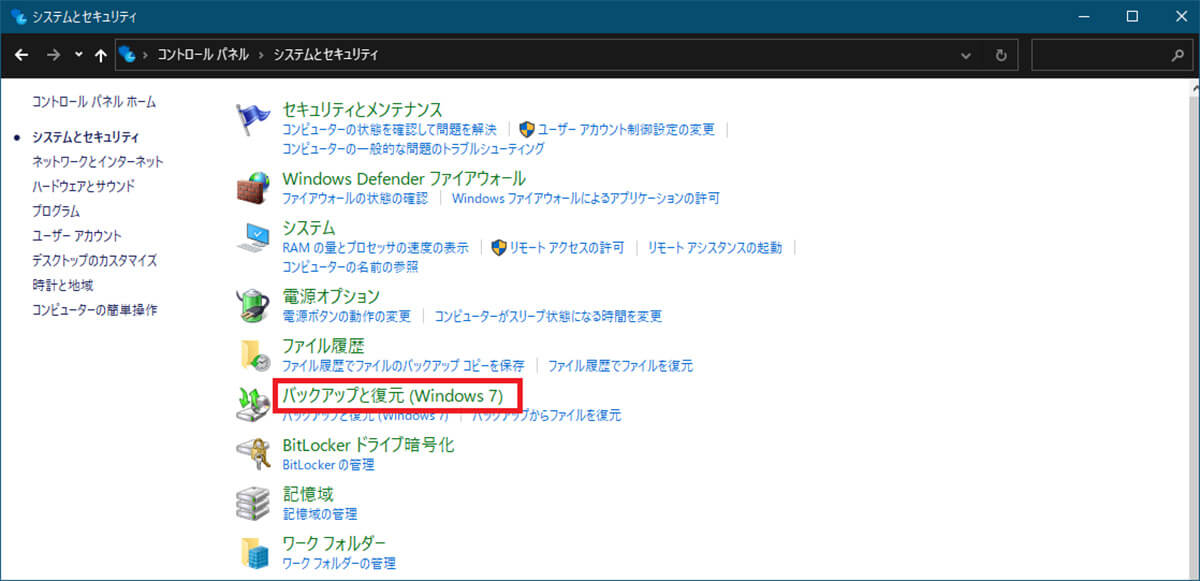
「バックアップと復元(Windows 7)」をクリックする
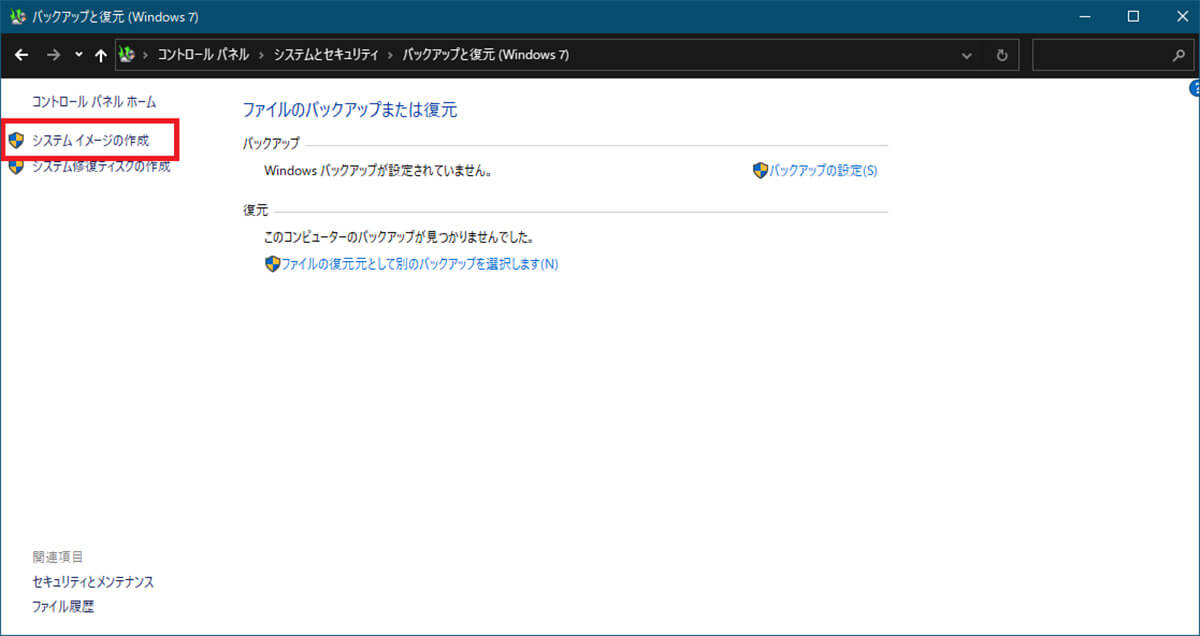
左ペインの「システムイメージの作成」をクリックする
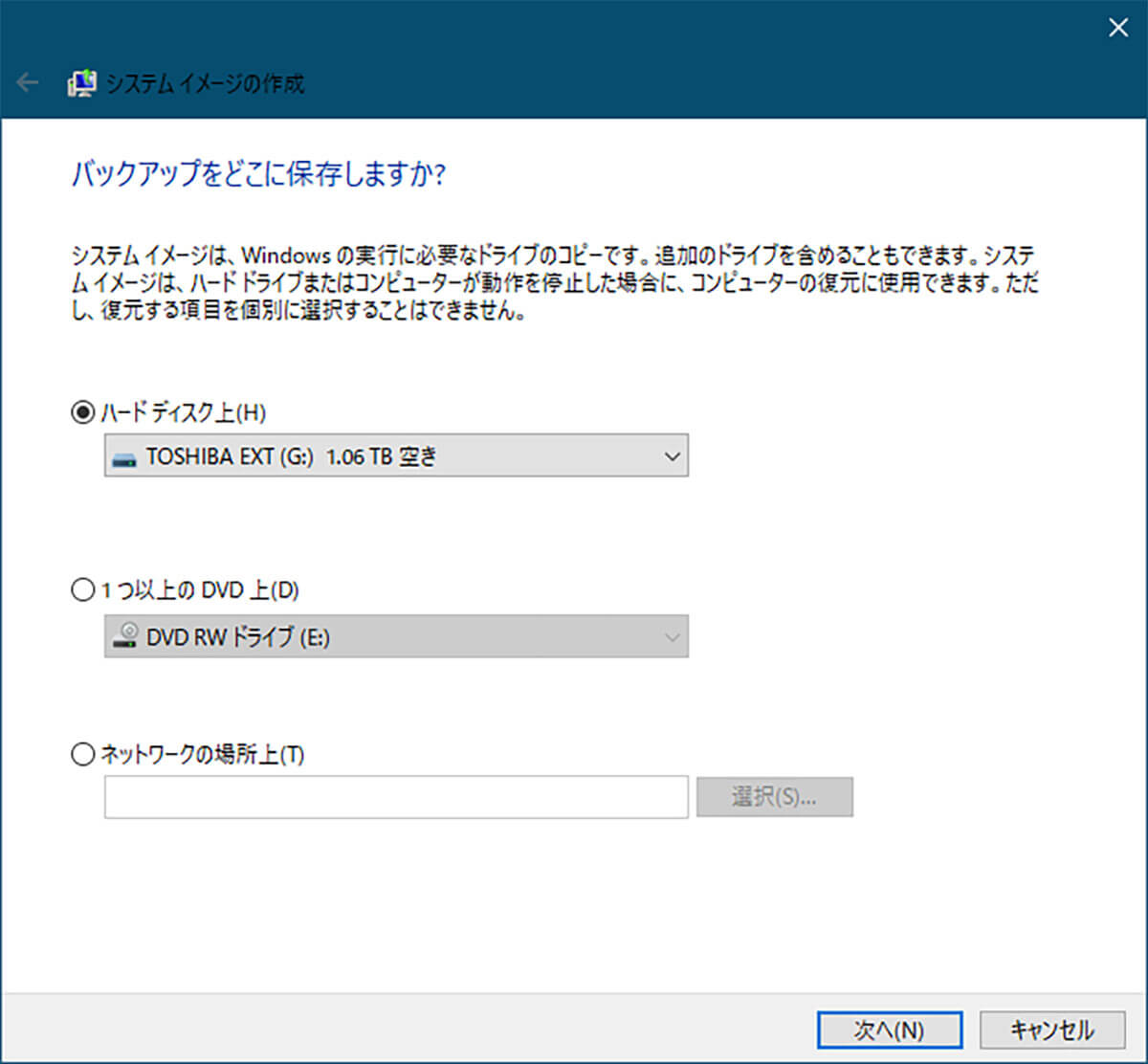
「バックアップをどこに保存しますか?」という画面が開く。システムイメージの保存先を指定する。「次へ」をクリックする
「ハードディスク上」で外付けHDDなどを指定するのであれば、PCに接続しておこう。「ネットワークの場所上」を指定するのであれば、保存先へアクセスするための資格情報の入力が必要となる。
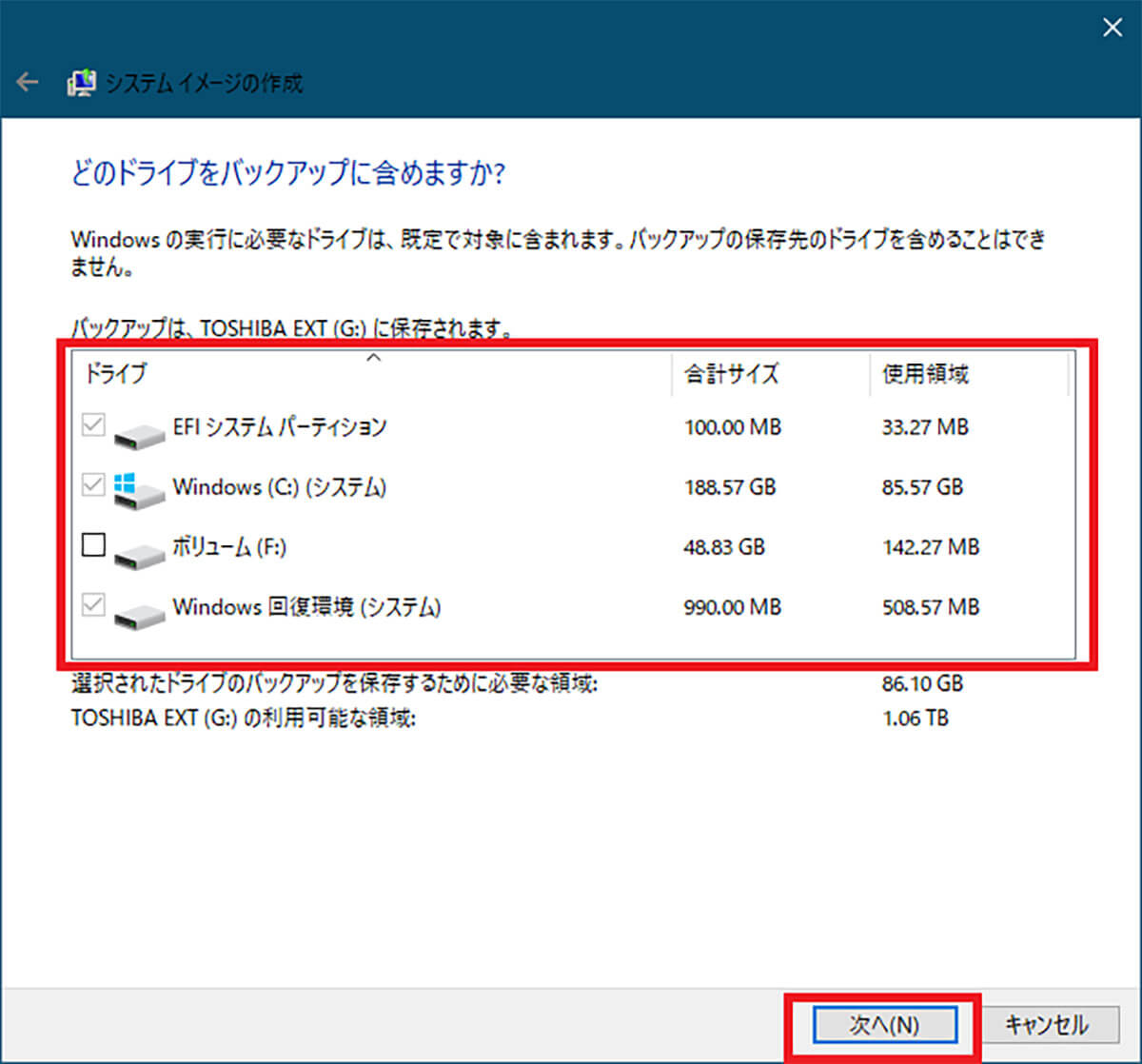
システムイメージにバックアップするドライブを選択する。「次へ」をクリックする
こちらにシステムイメージのバックアップに必要な容量が表示される。バックアップ先に十分な空き容量があるかどうかも確認しよう。
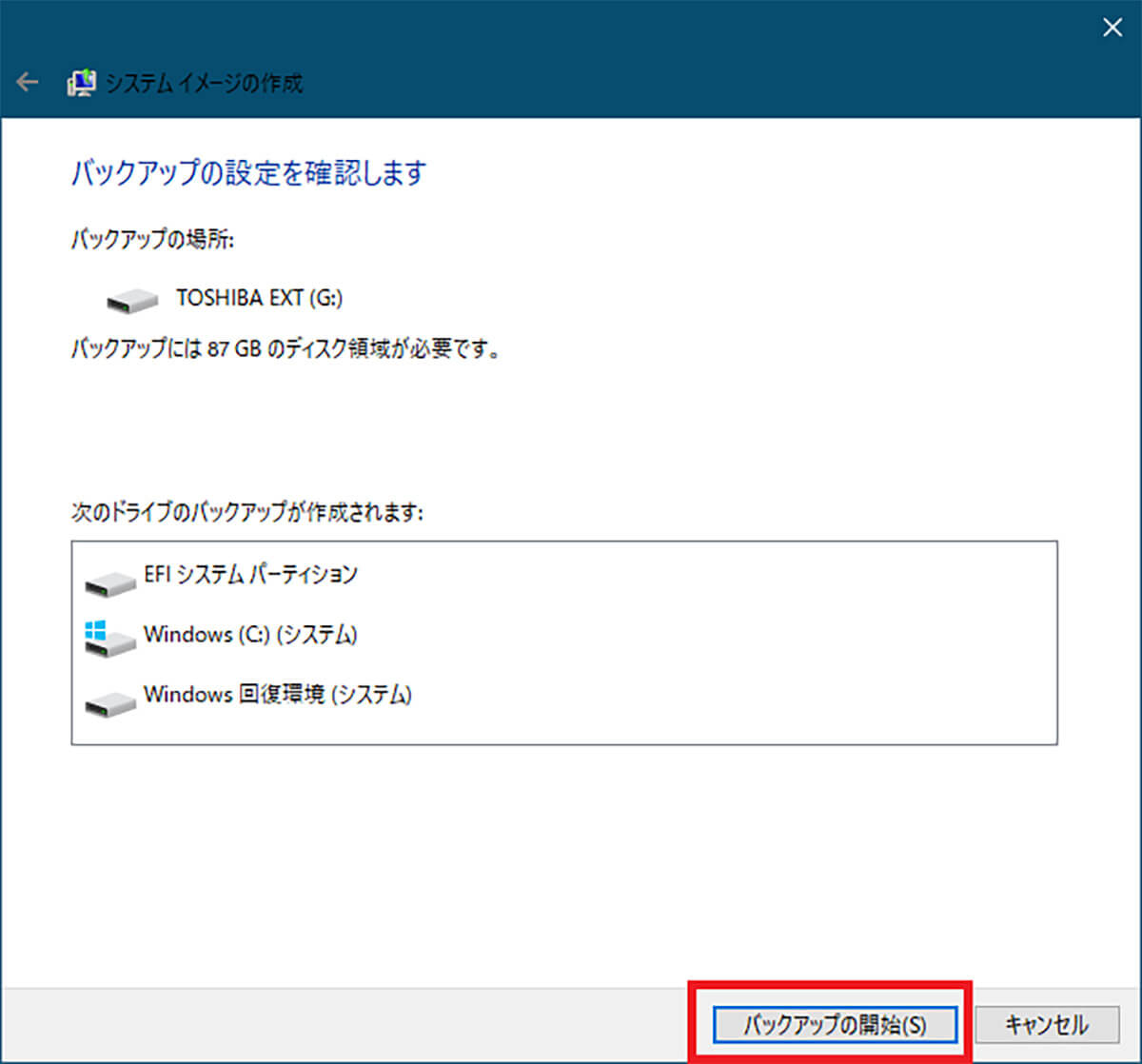
「バックアップの開始」をクリックするとシステムイメージの作成が始まる
【方法④】システム修復ディスクまたは回復ドライブでバックアップする
システム修復ディスクも回復ドライブも、どちらもPCが起動できなくなった場合に備えて作成しておくものである。Windowsには修復するための「回復環境」というものが用意されている。回復環境を保存したUSBメモリやDVDやCDに作成しておくことで、万が一、PCが起動できなくなったときでも、システム修復ディスクや回復ドライブからの修復が可能になる。
システム修復ディスクはDVD-RやCD-Rなどの光学メディアに、回復ドライブはUSBメモリに作成する。なお、再書き込みできるDVD-RWやCD-RW、USBメモリに保存されている内容はすべて消去される。システム修復ディスクと回復ドライブに使うものは、中身を消去しても大丈夫なものを使おう。
システム修復ディスクの作成方法は次のとおりである。システム修復ディスクとして使うDVD-RやCD-R等をPCに挿入しておく。
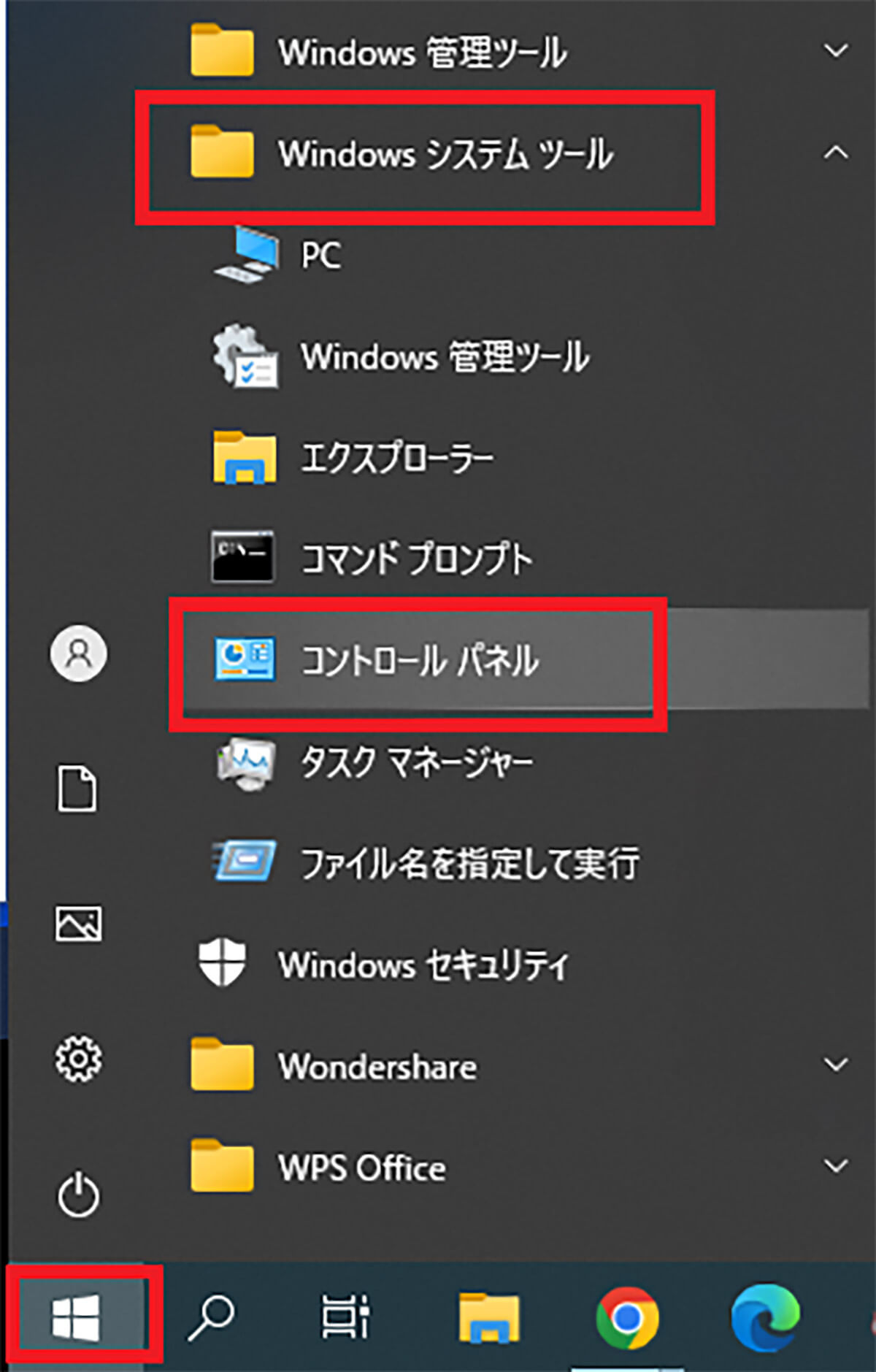
Windows 10の「スタート」から「Windowsシステムツール」>「コントロールパネル」とクリックする
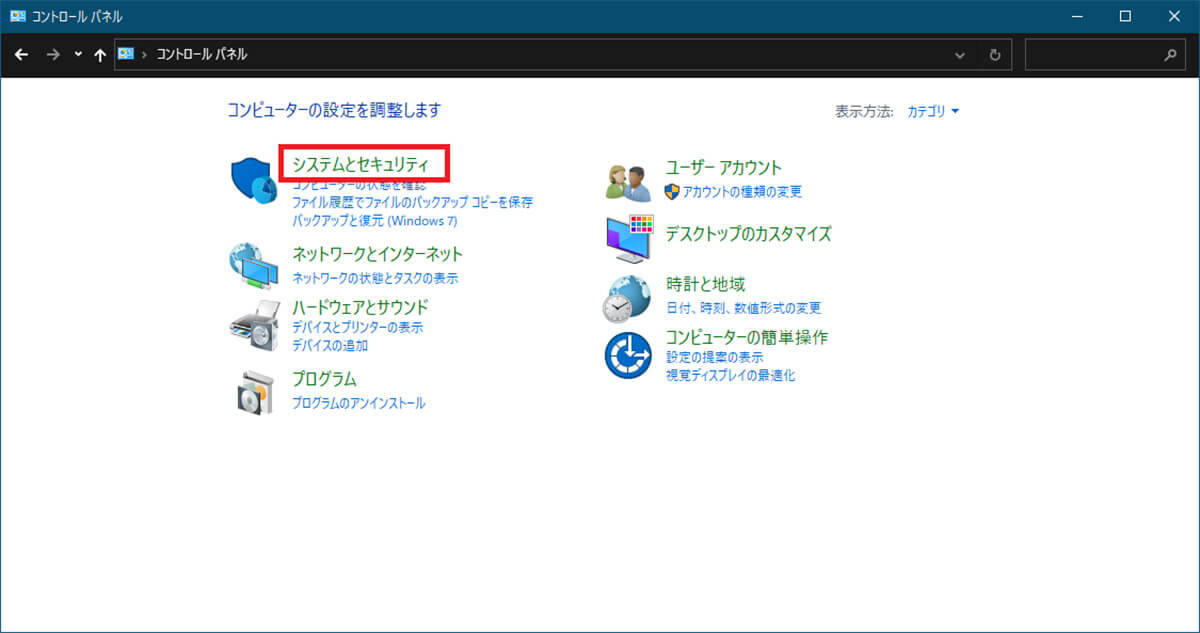
「表示方法」を「カテゴリ」にする。「システムとセキュリティ」をクリックする
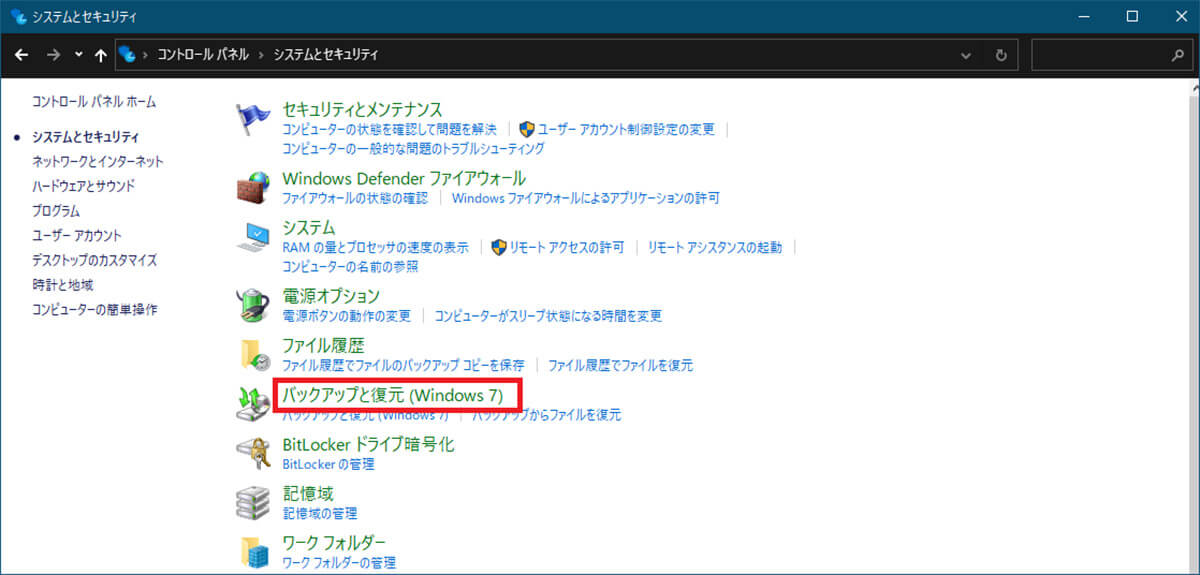
「バックアップと復元(Windows 7)」をクリックする
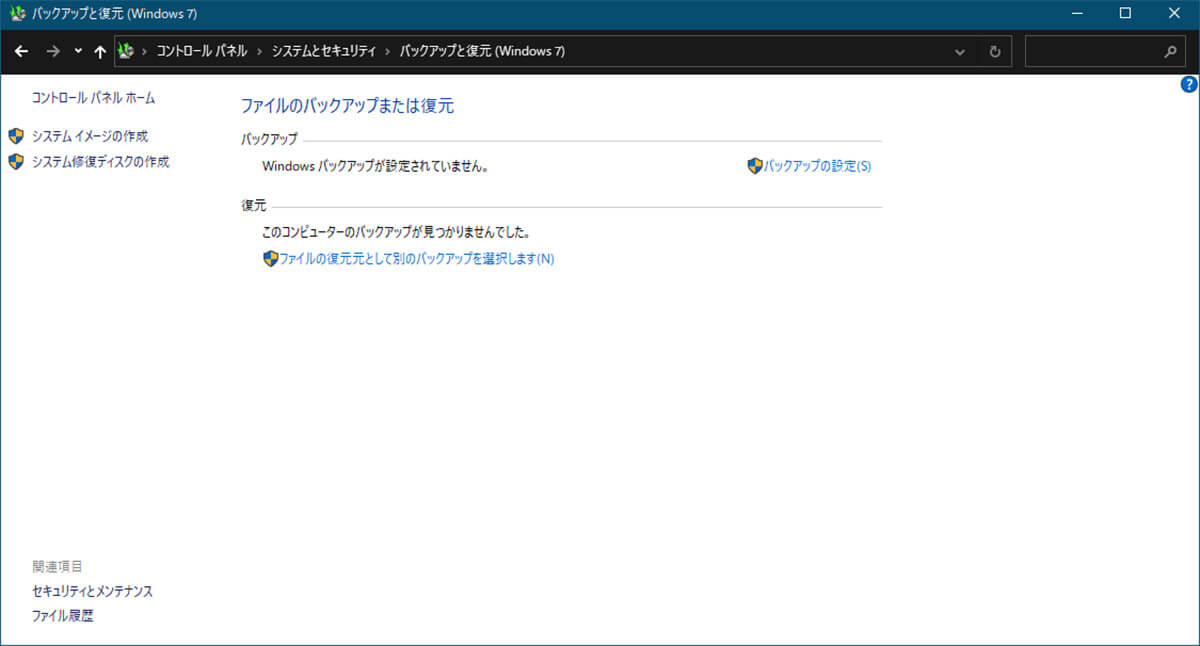
「システム修復ディスクの作成」をクリックする
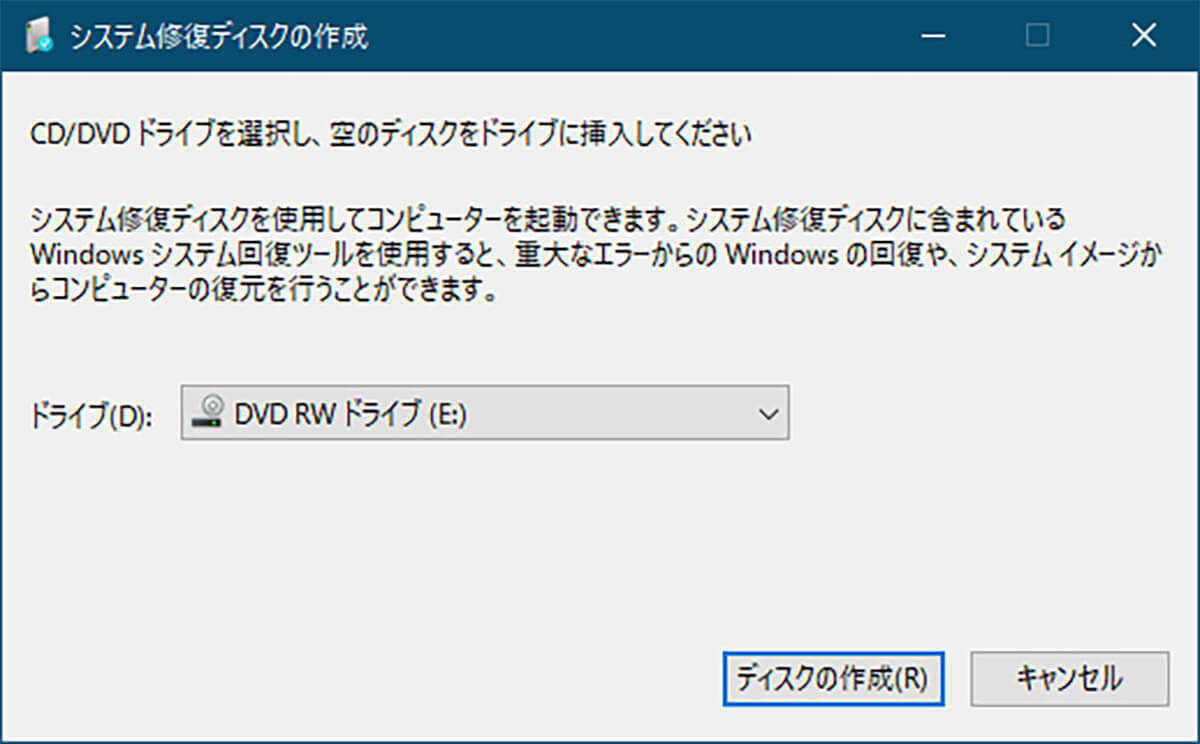
「ドライブ」で光学ディスクドライブを選択して、「ディスクの作成」をクリックする
するとシステム修復ディスクの作成が始まる。
回復ドライブの作成方法は次のとおりだ。回復ドライブとして使うUSBメモリをPCに挿入しておこう。
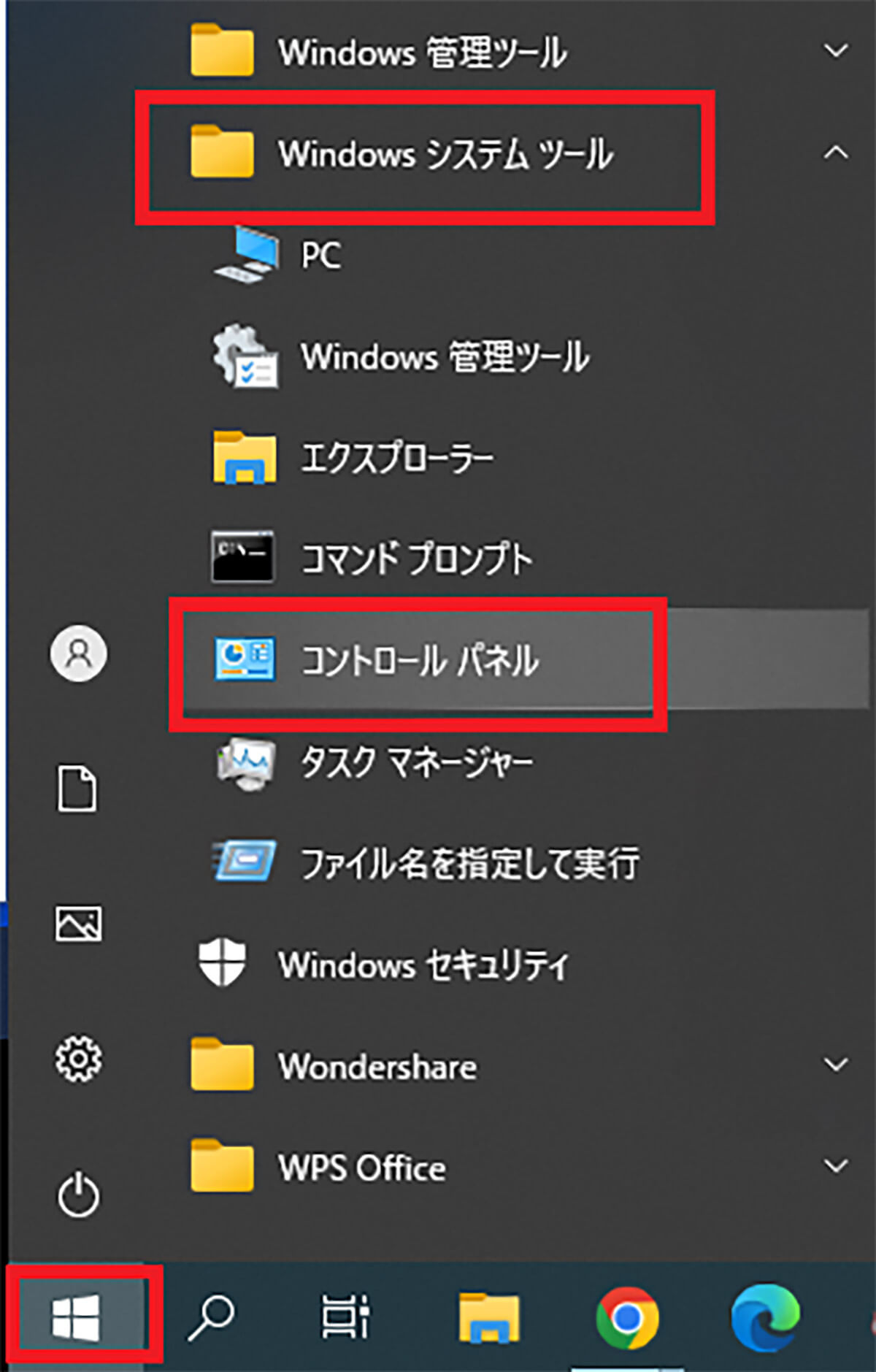
Windows 10の「スタート」から「Windowsシステムツール」>「コントロールパネル」とクリックする
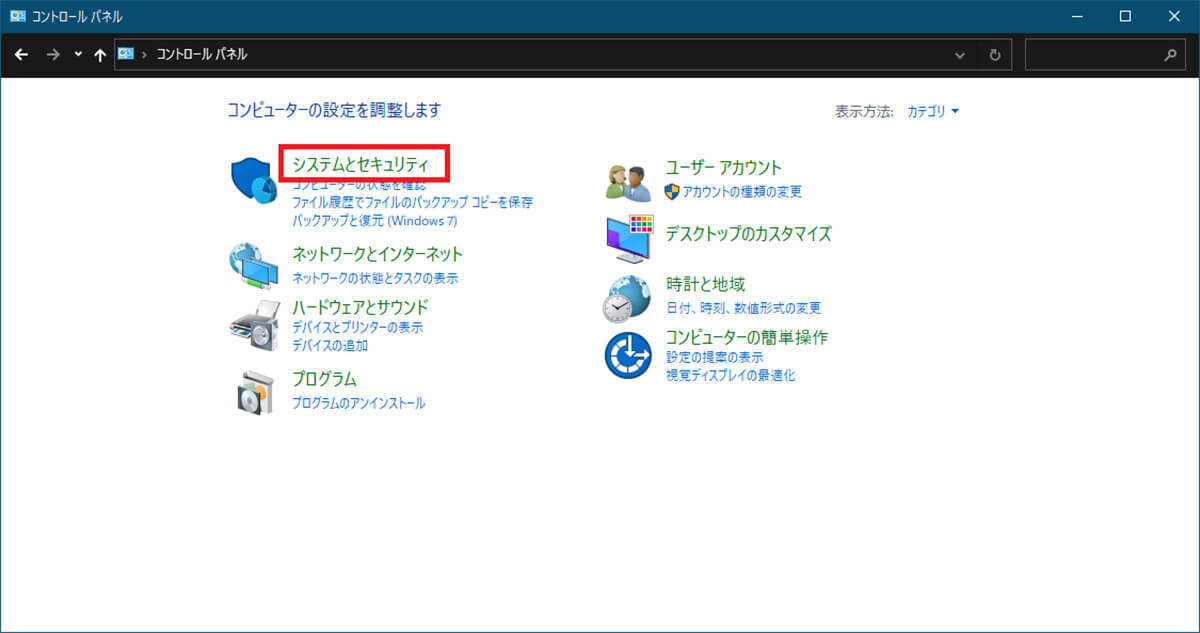
「表示方法」を「カテゴリ」にする。「システムとセキュリティ」をクリックする
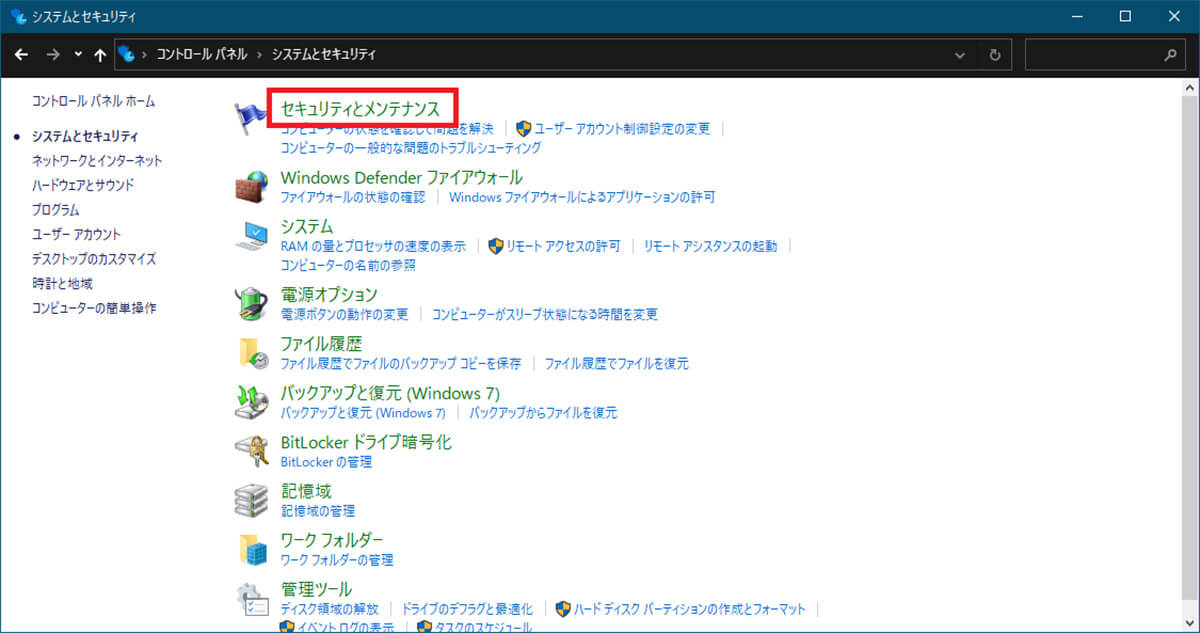
「セキュリティとメンテナンス」をクリックする
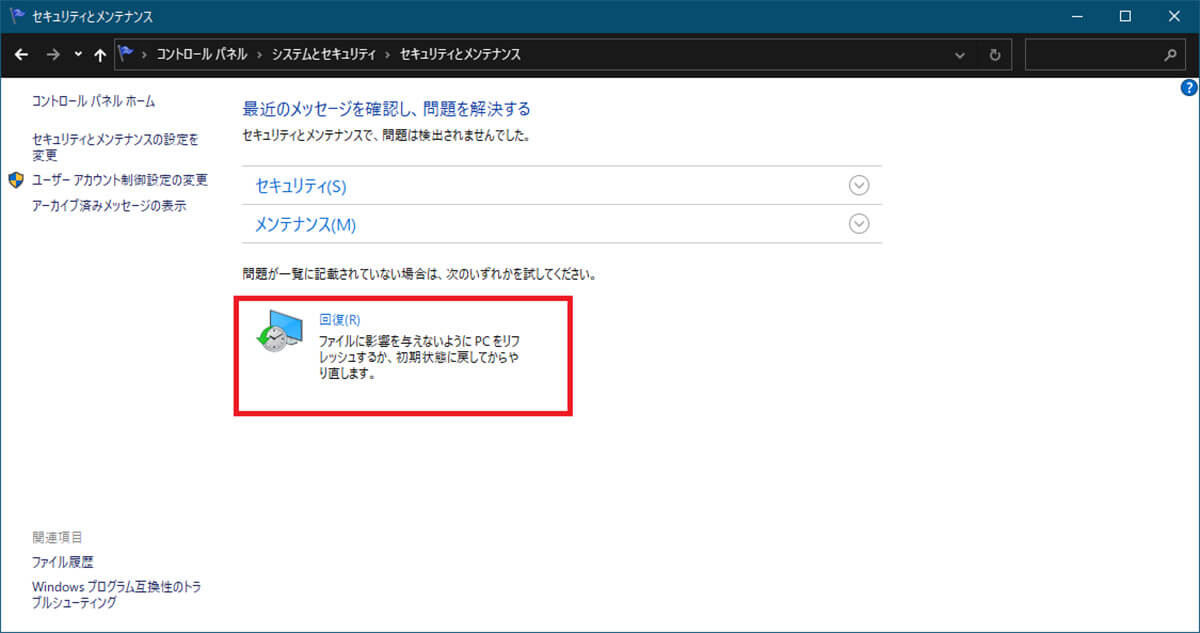
「回復」をクリックする
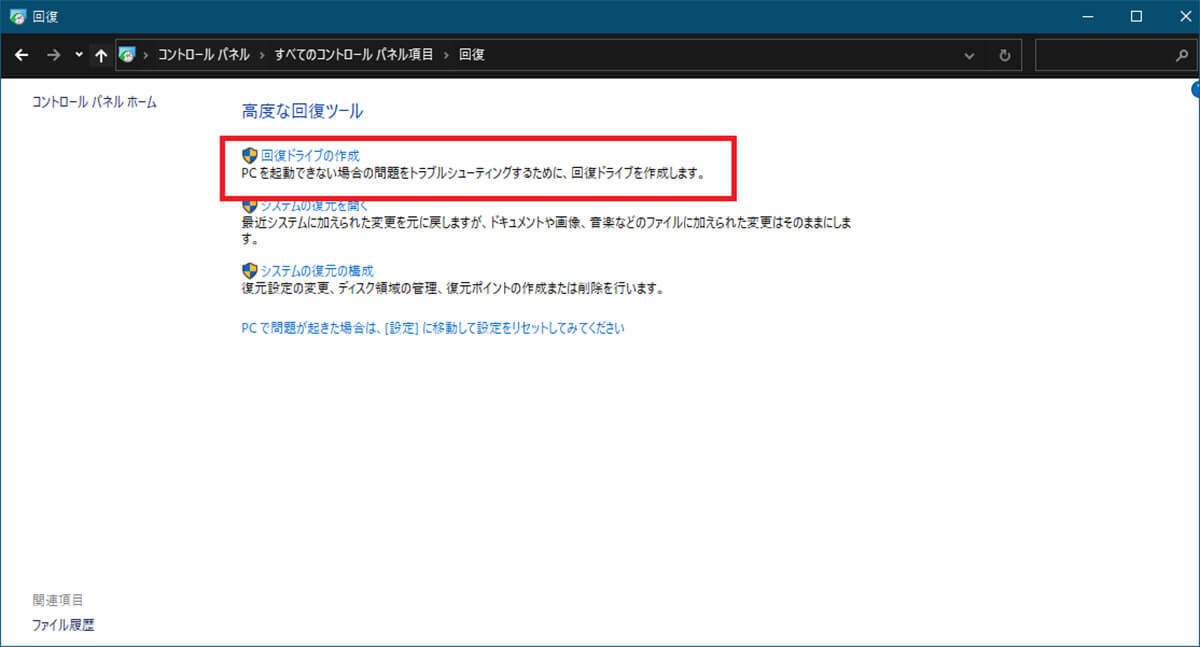
「回復ドライブの作成」をクリックする
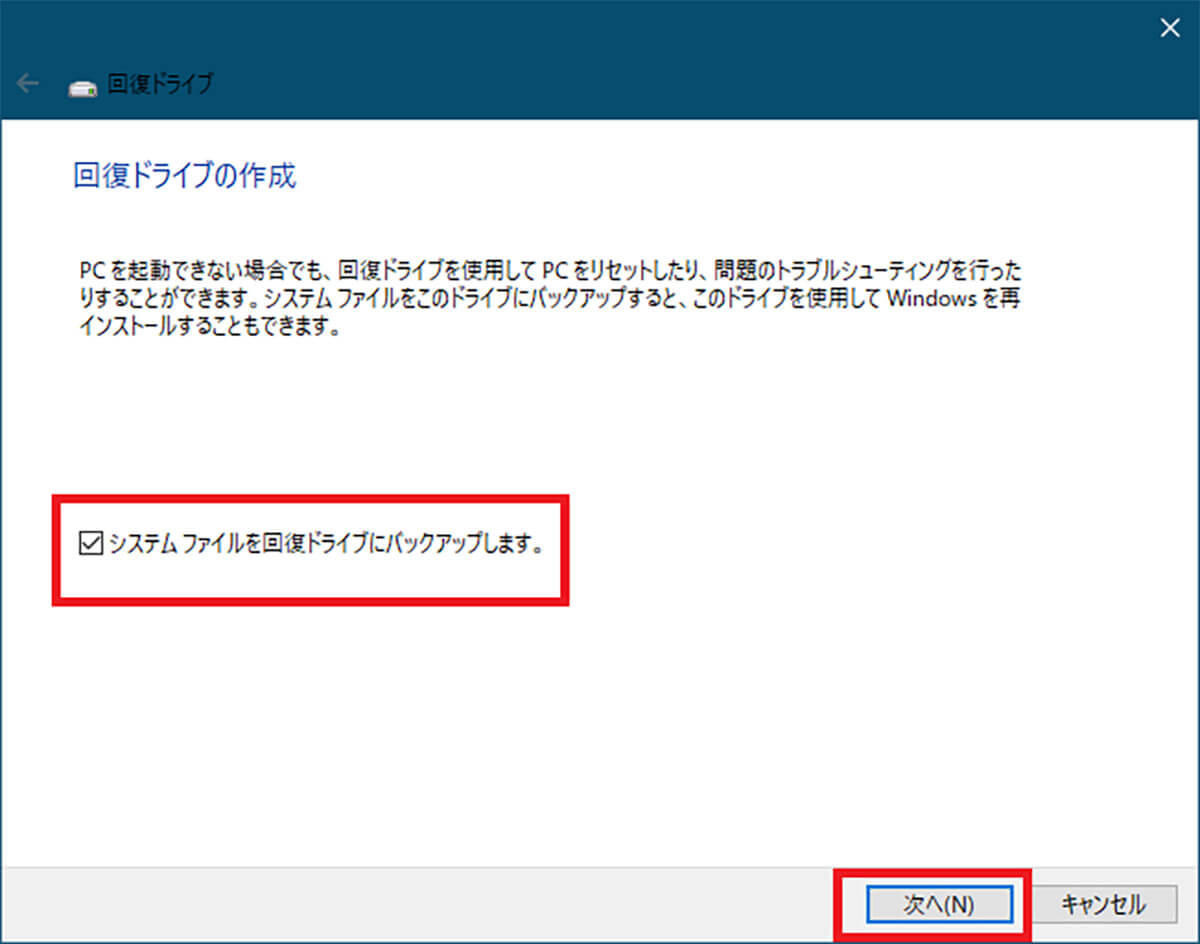
「システムファイルを回復ドライブにバックアップします」のところにチェックが入っているか確認して「次へ」をクリックする
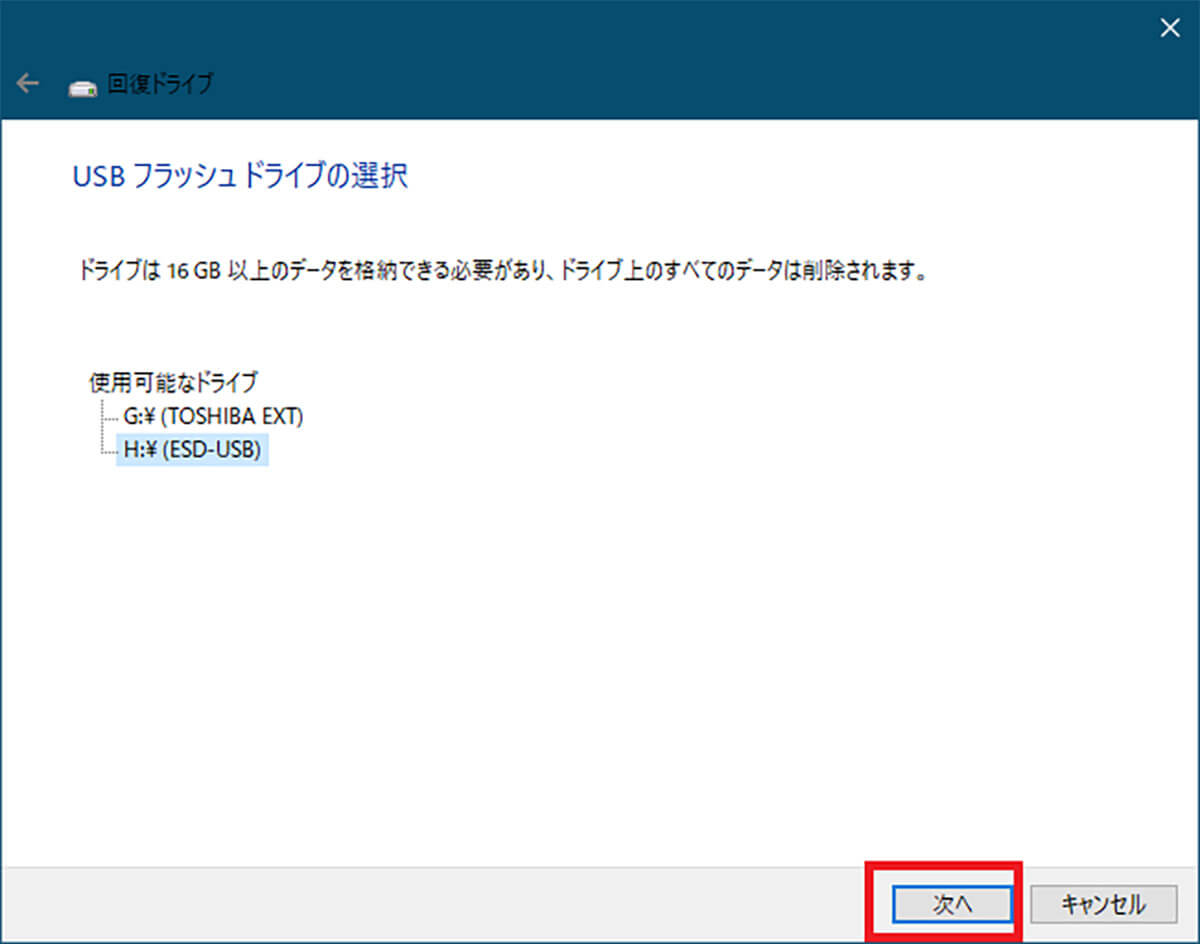
PCに接続されている16GB以上の容量のある外付けドライブが表示される。USBメモリを選択して「次へ」をクリックする
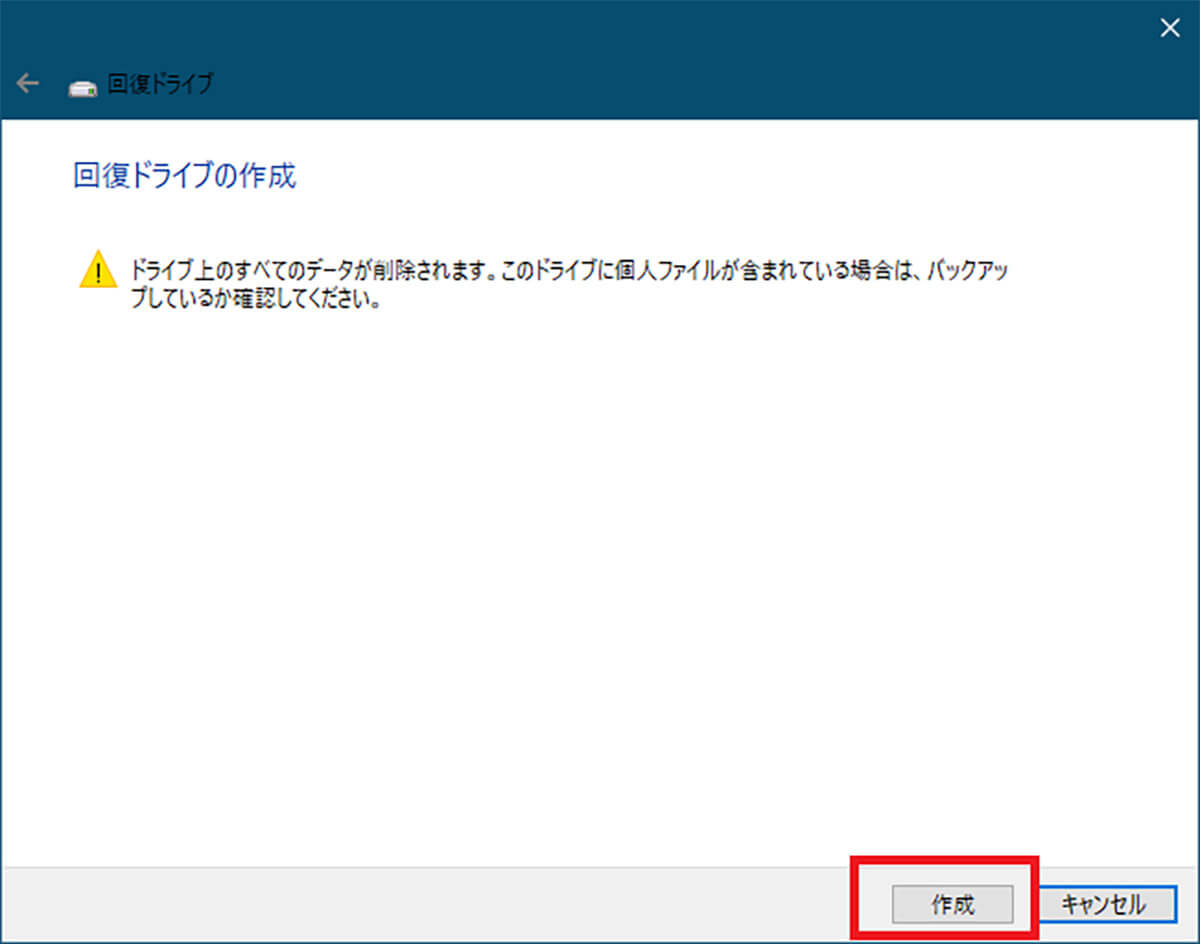
回復ドライブを作成するUSBメモリのデータがすべて削除されるという注意が表示される。確認したら「作成」をクリックする
システム修復ディスクや回復ドライブから修復するときには、PCに電源を入れた直後にBIOS設定を起動して、システム修復ディスクもしくは回復ドライブを作成したドライブを起動ディスクとして設定する。
その後、PCの電源を入れ直すと、システム修復ディスクもしくは回復ドライブからPCが起動して修復モードへ入れる。
今回、この記事で紹介したように、Windows 10のPC内部のデータをバックアップする方法はいくつかある。しかし、注意したいのは、完全にPCのすべてのデータをバックアップできる方法はない。
PCを丸ごとバックアップできるシステムイメージの作成でも、バックアップされるのはシステムイメージの作成時点の状態とファイルで、その後に変更されたシステムや保存されたファイルはバックアップされない。また、著作権の関係などでバックアップできないファイルもある。
Windows 10のPCをバックアップするときには、一つの方法だけでバックアップするのではなく、複数のバックアップ方法を効果的に組み合わせることが大切だ。
また、システムの復元とファイル履歴は定期的な自動バックアップが可能である。どちらも定期的に自動でバックアップされるように設定しておくことで、PCに万が一のことが起きても、すぐに復元できる状態にしておくことが可能だ。
※サムネイル画像(Image:Friemann / Shutterstock.com)




