Microsoftからは、新しいOSとしてWindows 11がリリースされた。そして、Windows 10を現在利用している場合、無料でWindows 11にアップデートできる。そこで今回は、Windows 11へアップデートできるかチェックする方法について解説していく。
【Windows 11】アップデートできるかチェックする方法
 (Image:sdx15 / Shutterstock.com)
(Image:sdx15 / Shutterstock.com) Microsoftからは、新しいOSとしてWindows 11がリリースされた。そして、Windows 10を使っている場合、無料でWindows 11にアップデートできる。ただし、 Windows 11にアップデートするには、利用しているパソコンがある程度のスペックを満たしていないといけない。
どのパソコンでも、Windows 11へアップデートできるわけではないのだ。そこでここでは、Windows 11へアップデートするのに必要なパソコンのスペックについて解説していく。
・Windows 11に必要なPC/パソコンスペック
Windows 11へアップデートするのに必要なパソコンのスペックは、次のような項目になっている。
●プロセッサ
CPUのことで、データ処理などを行うパソコンの重要なパーツである。プロセッサにはいくつかの種類があるが、Intel製が主流で「Core i9」/「Core i7」/「Core i5」/「Core i3」などがある。
そして、 Windows 11にアップデートするには、CPUの動作周波数が1GHz以上、2コア以上の64ビット互換プロセッサでないといけないので注意しよう。
●メモリ
パソコンの容量のことで、容量が大きいほど作業できるスペースが広いため、同時に複数のソフトを起動できる。そして、 Windows 11にアップデートするには、4GB以上のメモリが必要になるので注意しよう。
●ストレージ
パソコンのデータを保存しておく補助記憶装置のことである。そして、 Windows 11にアップデートするには、64GB以上のストレージ容量が必要になる。
Windows 10では、ストレージ容量が128GB以上の場合が多いが、ストレージの空き容量が最低でも32GBは必要になるので、足りない場合は不要なデータを削除しなければならないので注意しよう。
●システムファームウェア
ハードウェアに組み込まれている、ハードウェアを制御するためのソフトウェアのことである。そして、 Windows 11にアップデートするには、「UEFIセキュアブート」に対応している必要があるので注意しよう。
●TPM
TPMとは、「トラステッド プラットフォーム モジュール」の略称で、パソコンのセキュリティ面を強化するための部品である。また、パソコンのデータを暗号化することもできる。そして、 Windows 11にアップデートするには、TPMのバージョンが2.0でないといけないので注意しよう。
●グラフィックスカード
パソコンの画面に、映像を映し出す部品のことである。そして、 Windows 11にアップデートするには、DirectX12以上が必要になる。
利用しているパソコンが、初期のWindows 10である場合は、グラフィックスカードのスペックの問題により、Windows 11へアップデートできない可能性があるので注意しよう。
●ディスプレイ
Windows 11にアップデートするには、ディスプレイが9インチ以上/高解像度720p以上である必要がある。ノートパソコンの場合、高解像度720p以上あっても9インチ以下ならアップデートできないので注意しよう。
・最低システム要件が厳しく注意が必要
前述したように、Windows 11へアップデートするのに必要なパソコンのスペックにはいろんな項目があり、事前にチェックしておかなければならない。また、スペックが低いとWindows 11へアップデートできないので注意しよう。
Windows 11にアップデートするには、ある程度のパソコンのスペックが必要になり、事前にチェックしなければならない。しかし、一つひとつスペックをチェックするのはどうしても手間がかかってしまう。
そこで便利なのが、Windows 11へアップデートできるか確認できるツールを使う方法だ。確認できるツールを利用すれば、簡単にアップデートできるか確認できるのだ。そこでここでは、Windows 11へアップデートできるか確認できるツールを利用して、チェックする方法について解説していく。
・PC正常性チェックアプリを使ってチェックする手順
Windows 11へアップデートできるか確認できるツールは、「PC正常性チェックアプリ」を利用する方法だ。PC正常性チェックアプリは、Microsoftが提供しているツールになっており、ダウンロードすることで簡単にチェックできるのだ。PC正常性チェックアプリを使ってチェックする方法は、Microsoftの「Windows 11紹介ページ」にアクセスする。

Windows 11の紹介ページにアクセスしたら、画面を下にスクロールして、「PC正常性チェックアプリのダウンロード」をクリックする
ダウンロードが完了したら、PC正常性チェックアプリの「インストーラー」を起動する。そうすると、セットアップ画面が表示されるので、インストールが完了するまで待つ。インストールが完了したら、「PC正常性チェックを開く」にチェックが入っていることを確認し、「完了」をクリックする。
そして、PC正常性チェックアプリが起動したら、「今すぐチェック」をクリックする。そうすると、チェック結果が画面に表示される。「このPCは現在、Windows 11システム要件を満たしていません」と表示された場合は、Windows 11へのアップデートはできない。
また、「このPCはWindows 11の要件を満たしています」と表示された場合は、問題なくWindows 11へアップデートできる。詳細な結果を見たい場合は、「すべての結果を表示」をクリックすることで確認できる。
・フリーソフト「WhyNotWin11」でチェックする手順
Windows 11へアップデートできるか確認できるツールは、「PC正常性チェックアプリ」だけではない。フリーソフト「WhyNotWin11」でチェックする方法もある。
フリーソフト「WhyNotWin11」ツールでチェックすると、「アーキテクチャ」/「起動方式」/「CPU互換性」/「CPUコア数」/「CPU周波数」/「セキュアブート」/「ストレージ容量」/「TPMバージョン」などWindows 11へアップデートできるか項目ごとにチェックしてくれる。
また、フリーソフト「WhyNotWin11」ツールを利用すると、「PC正常性チェックアプリ」でチェックして「このPCは現在、Windows11システム要件を満たしていません」となった場合の原因が分かるので、そういった場合はこの方法を試してみよう。
フリーソフト「WhyNotWin11」でチェックする方法は、「WhyNotWin11ダウンロードページ」にアクセスする。
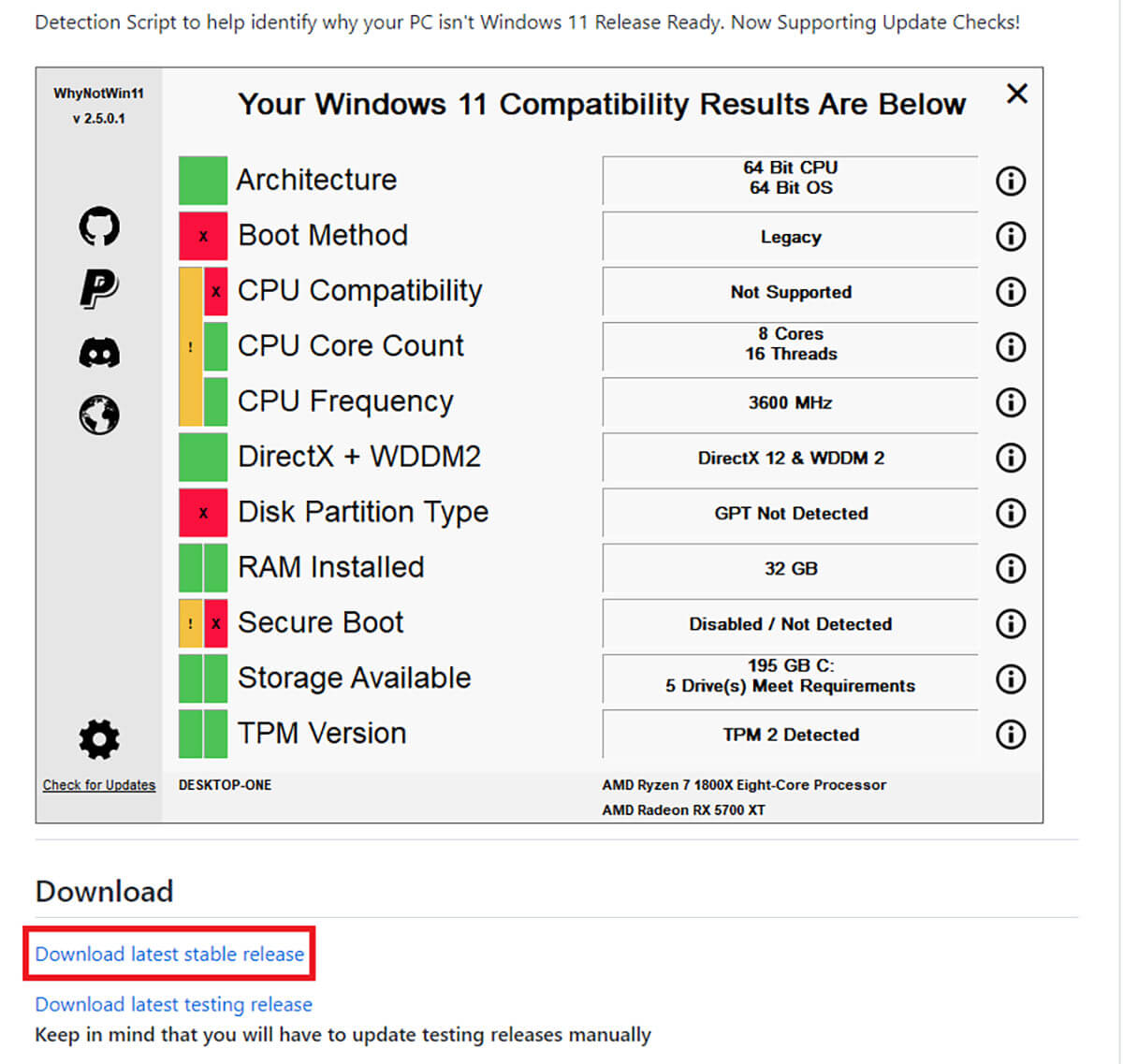
WhyNotWin11のダウンロードページにアクセスしたら、画面を下にスクロールして、「Download latest stable release」をクリックする
「Download latest stable release」をクリックしたら、ダイアログボックスが表示されるので、フォルダかデスクトップなどに保存場所を指定し、ファイルを保存する。ファイルを保存したら、「WhyNotWin11」を起動する。
「WhyNotWin11」を起動すれば、Windows11へアップデートできるか自動的にチェックが開始されて、結果が表示される。チェック結果は、「アーキテクチャ」/「起動方式」/「CPU互換性」/「CPUコア数」/「CPU周波数」/「セキュアブート」/「ストレージ容量」/「TPMバージョン」など項目ごとに表示されるので非常に分かりやすい。
※サムネイル画像(Image:sdx15 / Shutterstock.com)




