Windows 11でもコントロールパネルを開く必要がある場合がある。Windows 11ではどうすればコントロールパネルを起動できるのだろうか。この記事では、Windows 11でのコントロールパネルの検索やエクスプローラーなどからの起動方法について解説します。
【Windows 11】コントロールパネルを表示する方法
Windowsでは従来PCのさまざまな設定をコントロールパネルで行なっていた。しかし、Windows10から「設定」が搭載されたことで、コントロールパネルの出番はそれ以前のWindowsよりも減ってしまった。
Windows 11でも引き続き「設定」から各種設定を行えるが、一部コントロールパネルが必要になる設定項目もある。Windows 11でも、いざという時にコントロールパネルを起動できるようにしておこう。
Windows 11でコントロールパネルを起動する方法は4つある。それぞれの手順について解説する。
・Windowsツールから表示する手順
まずはWindowsツールから表示する手順である。
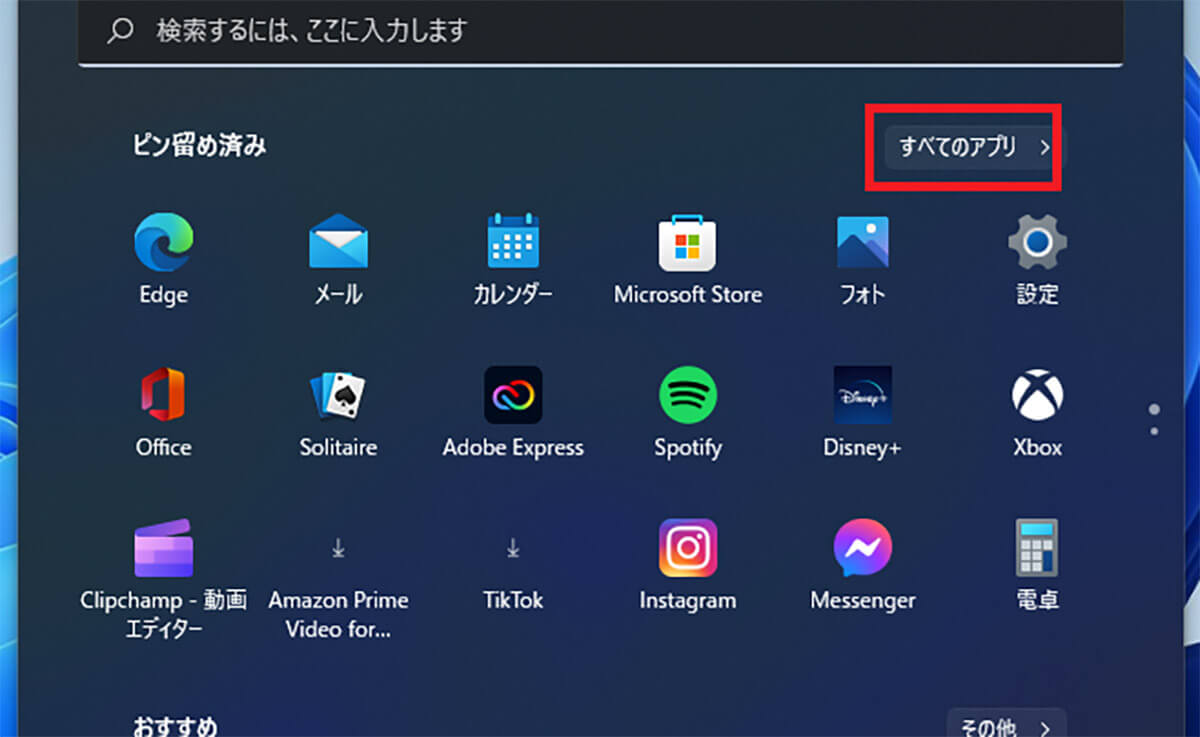
Windows 11の「スタート」からスタートメニューを表示して「すべてのアプリ」をクリックする
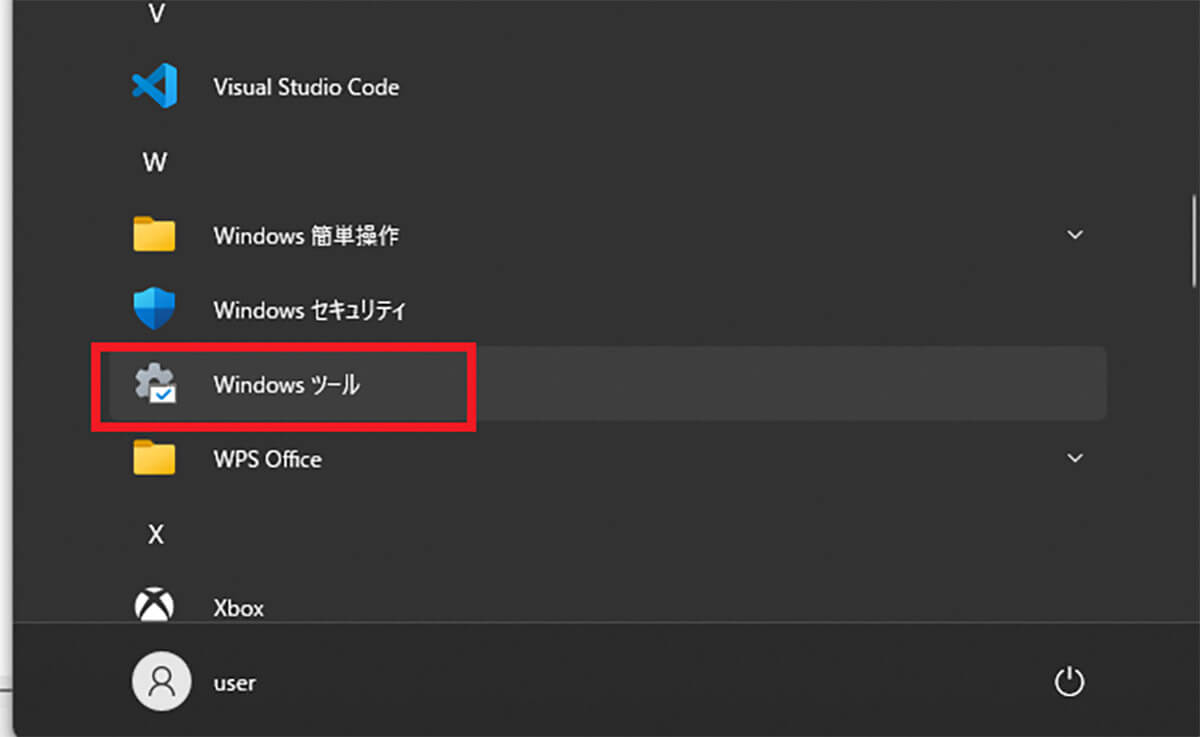
「W」まで下にスクロールして「Windowsツール」をクリックする
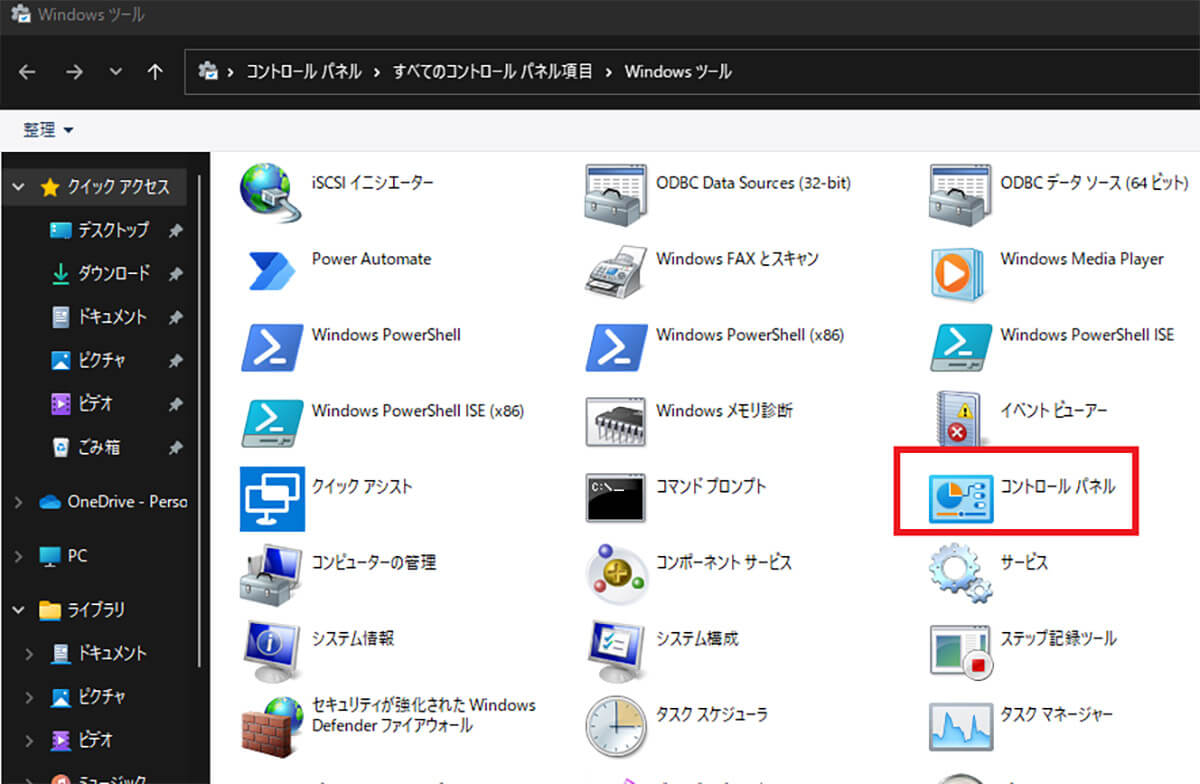
「Windowsツール」から起動できるツールの一覧が表示される。その中に「コントロールパネル」があるのでクリックする
・エクスプローラーから表示する手順
Windows 11ではコントロールパネルをエクスプローラーから表示することもできる。エクスプローラーからコントロールパネルを表示させる方法は次の手順のとおりだ。
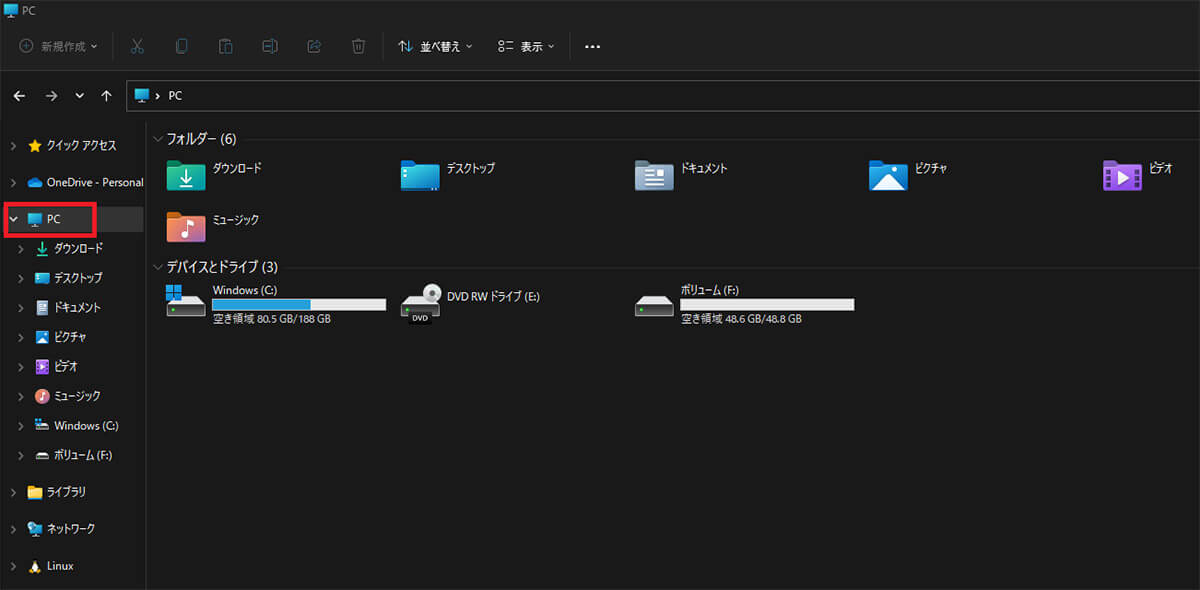
Windows 11の「エクスプローラー」を起動し、左ペインで「PC」を開く
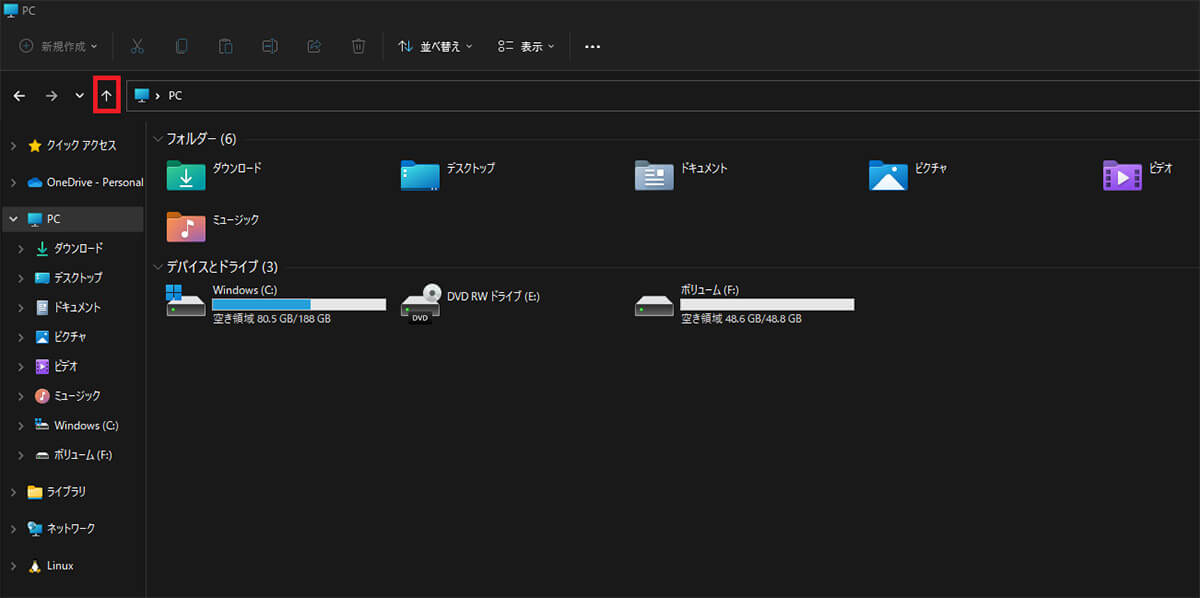
アドレスバーの左側にある上矢印「↑」をクリックしてデスクトップを表示する
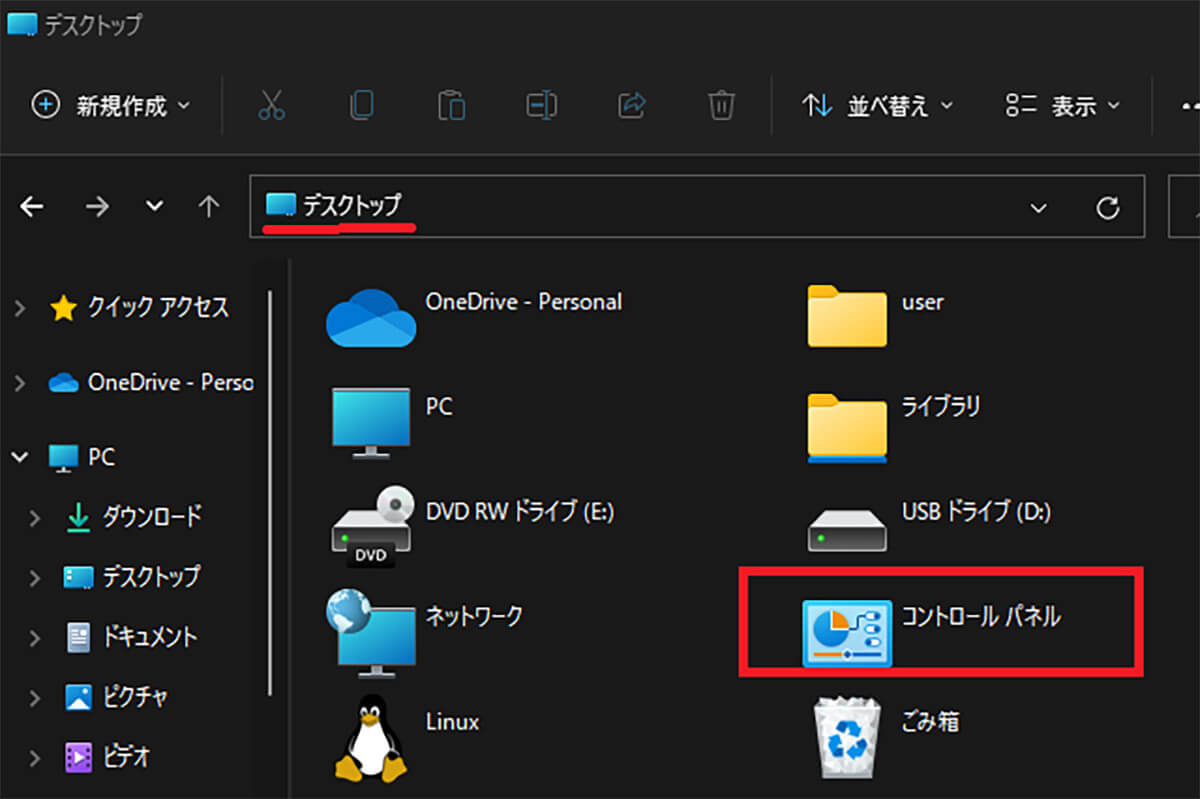
デスクトップに配置されているアイコンが表示される。その中に「コントロールパネル」があるのでクリックする
なお、Windows 11では初期状態でデスクトップにコントロールパネルが配置されているが、設定の変更で表示されない場合もある。デスクトップにコントロールパネルが表示されていない場合には次の操作で表示する。
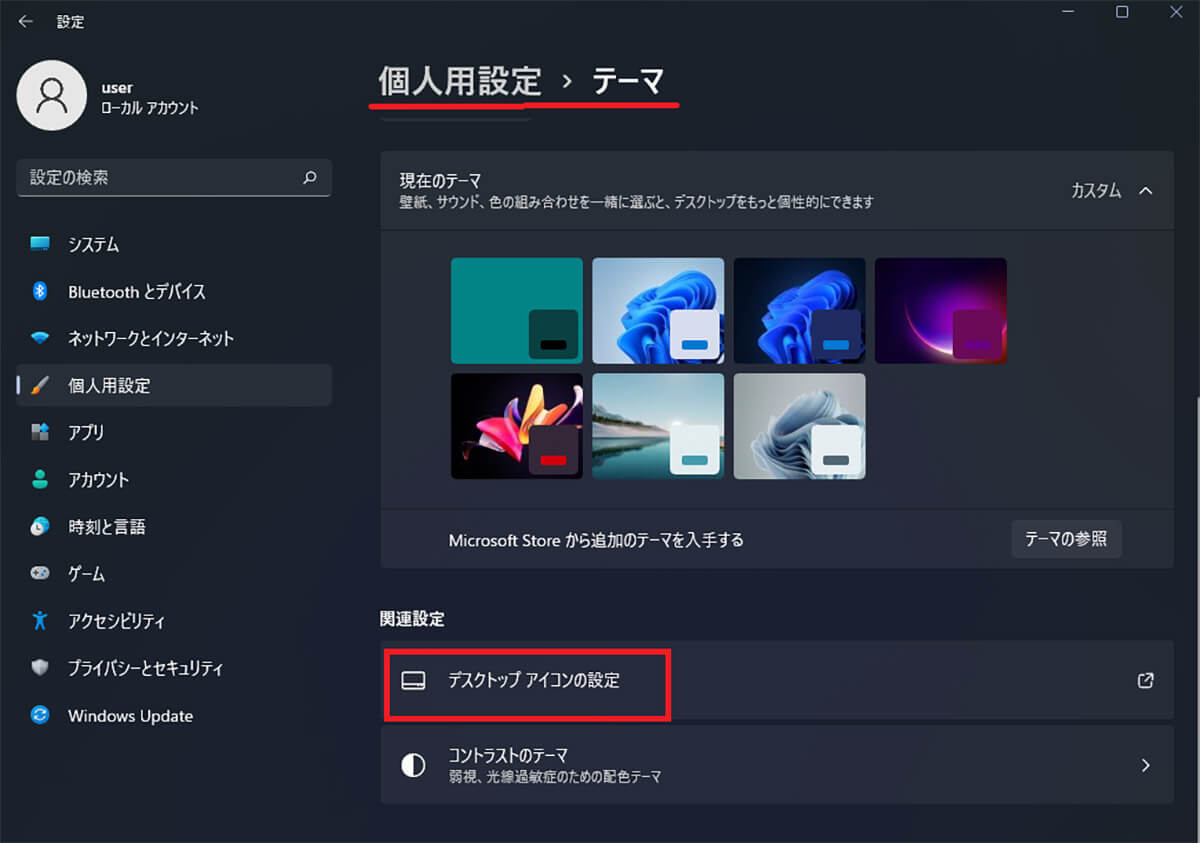
「Windows 11」の「設定」を開き、「個人用設定」>「テーマ」>「デスクトップアイコンの設定」とクリックする
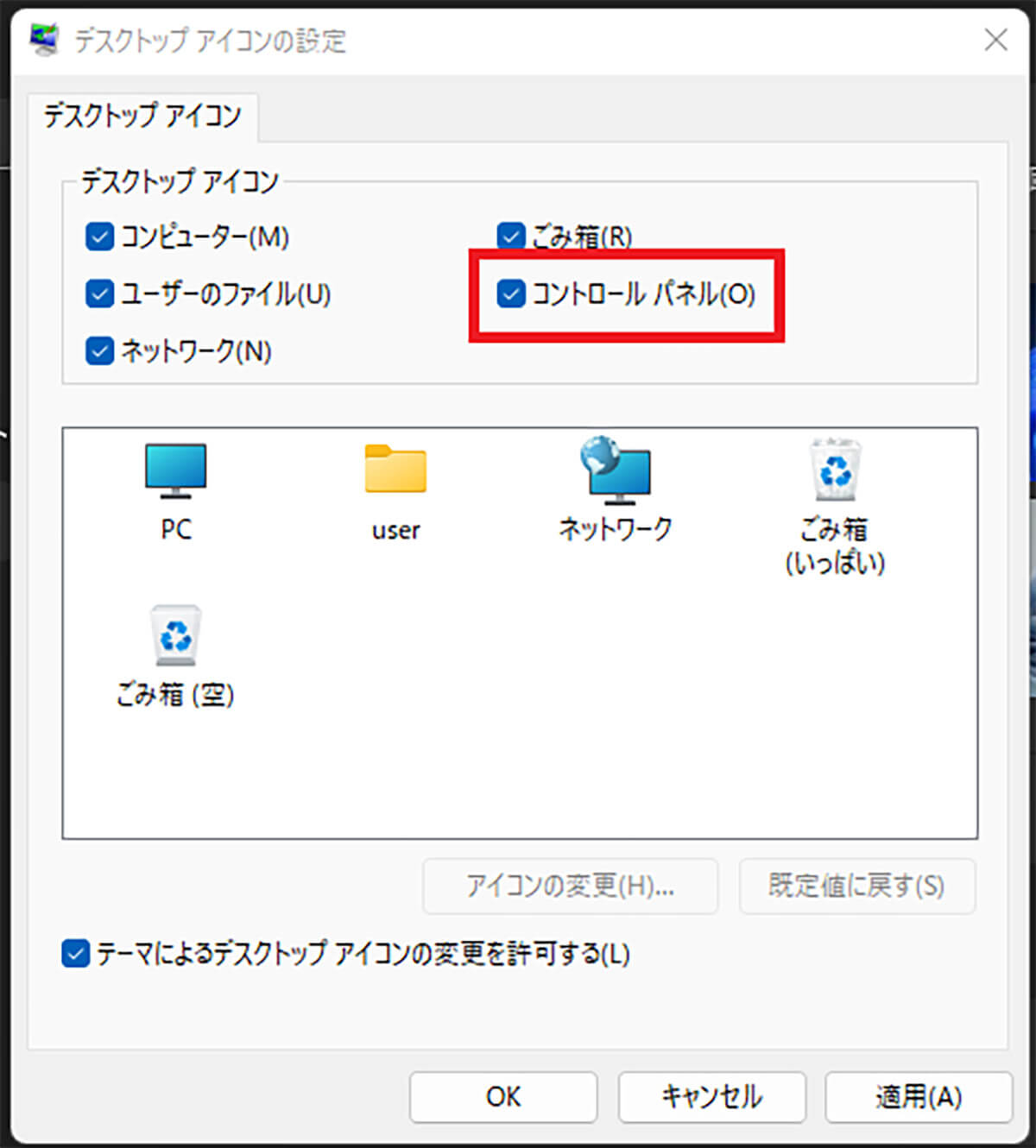
デスクトップに配置するシステムアイコンを選択できる。「コントロールパネル」にチェックを入れて「OK」をクリックする
するとデスクトップにコントロールパネルのアイコンが配置されるので、デスクトップからもコントロールパネルにアクセスできるようになる。
・スタートメニューから検索して表示する手順
Windows 11ではコントロールパネルをスタートメニューから検索して起動することもできる。検索で起動する方法は次の手順のとおりである。
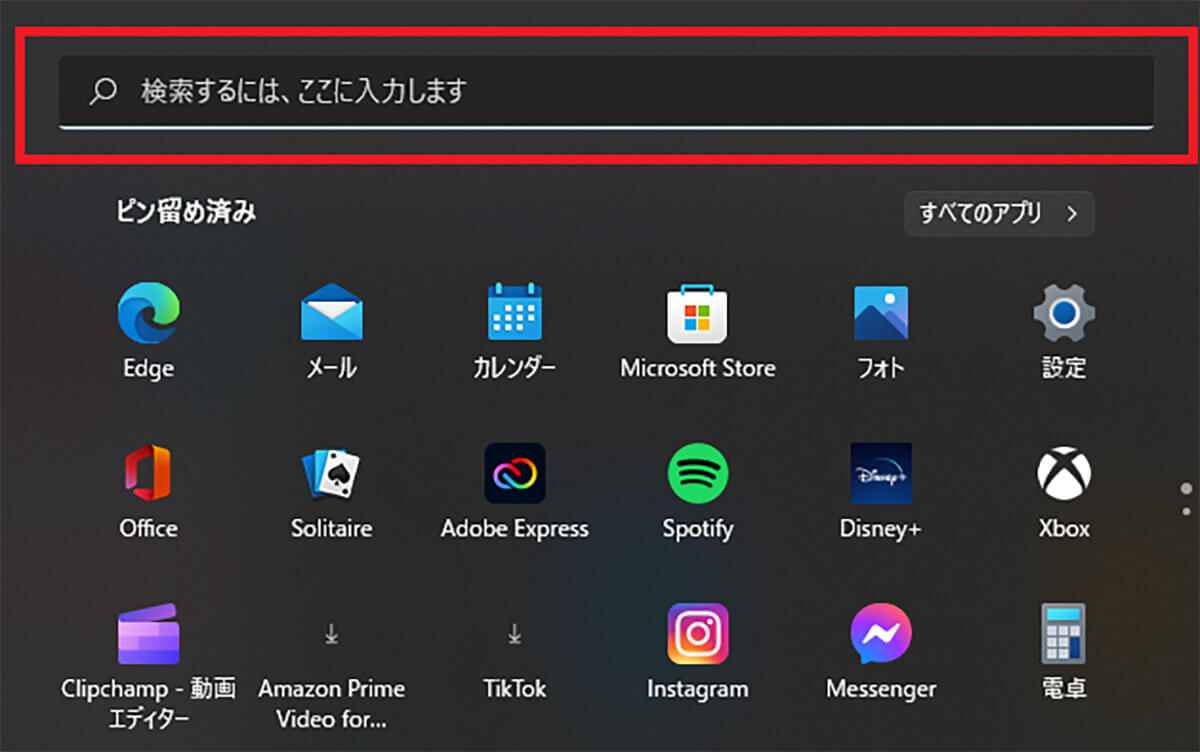
Windows 11の「スタート」をクリックしてスタートメニューを表示する。「検索ボックス」に「コントロールパネル」と入力する
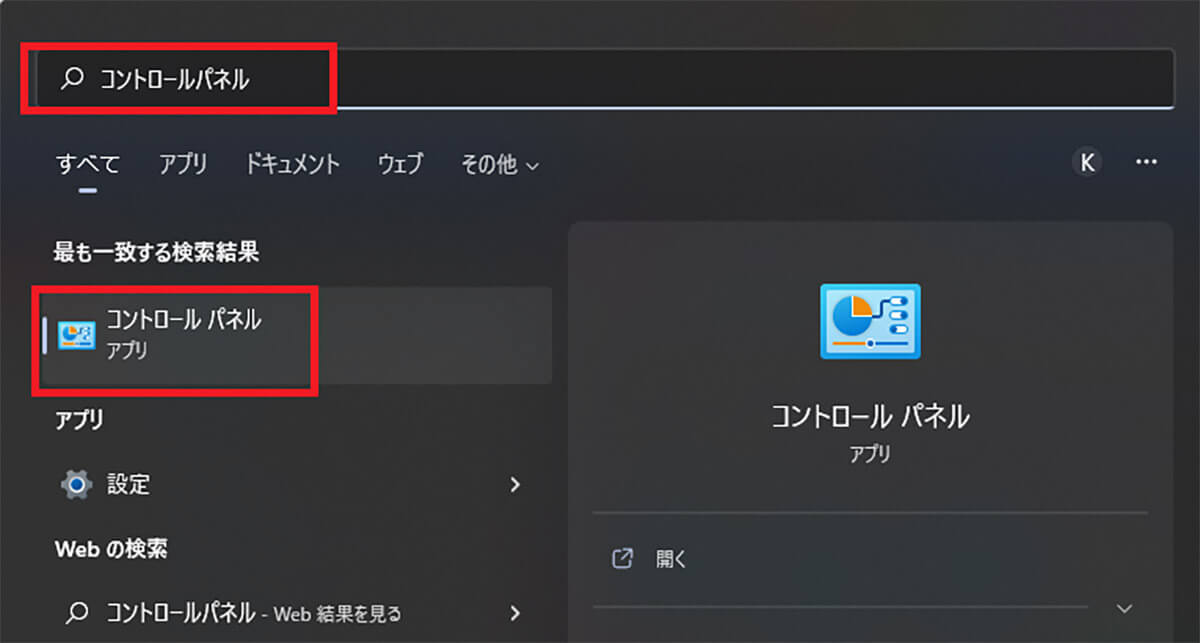
検索結果に「コントロールパネル」と表示されるのでクリックすれば、コントロールパネルが起動する
・ファイル名を指定して実行から起動する手順
「ファイル名を指定して実行」とは、Windows内に数多く散在するプログラムファイルにコマンド入力だけで簡単にアクセスできる機能である。コントロールパネルも、「ファイル名を指定して実行」にコントロールパネルのコマンドを入力するだけで起動できる。コントロールパネルを「ファイル名を指定して実行」から起動する方法は次のとおりである。
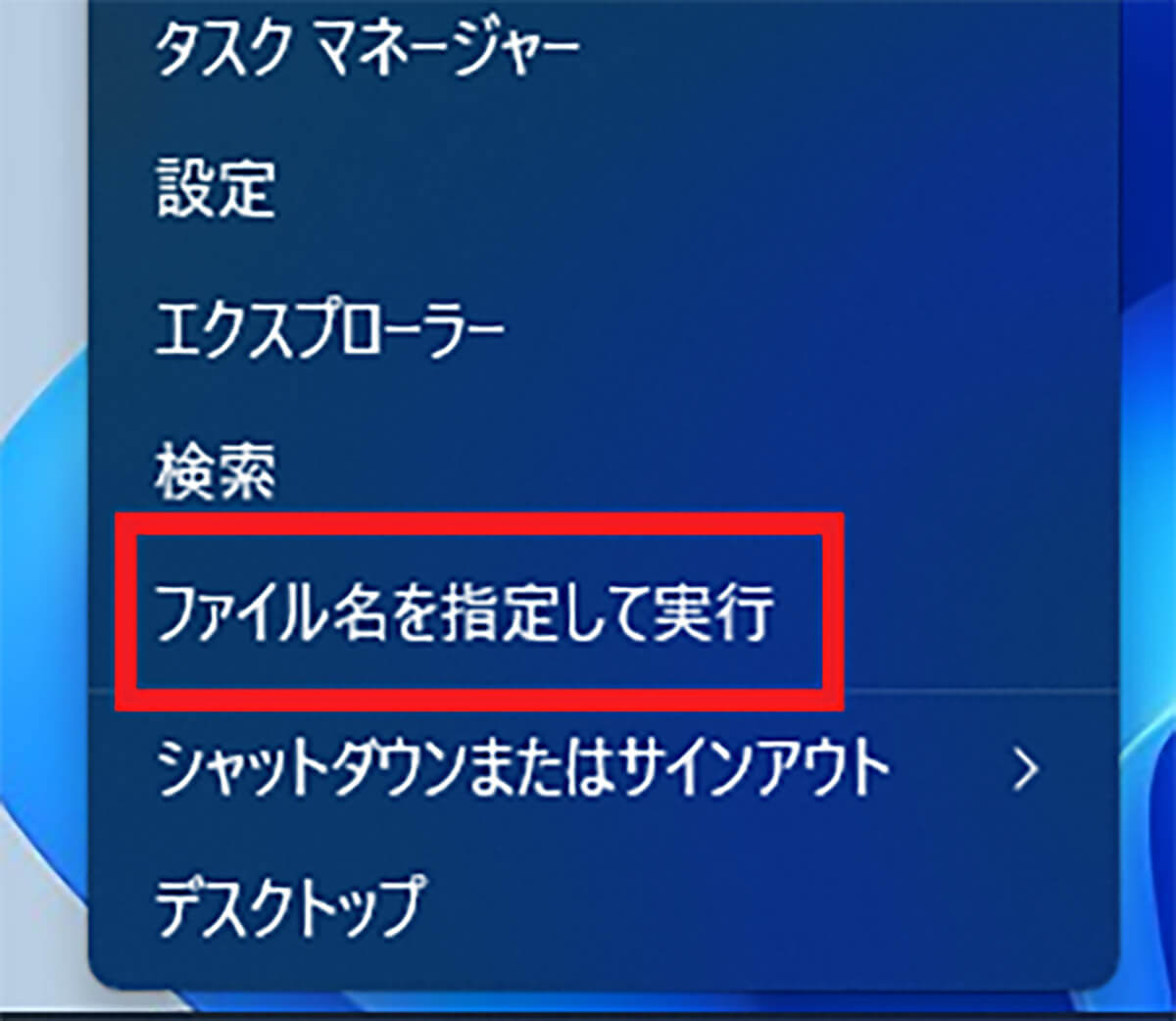
Windows 11の「スタート」を右クリックして「ファイル名を指定して実行」をクリックする。もしくはショートカットキーの「Windowsキー」+「R」で「ファイル名を指定して実行」を起動する
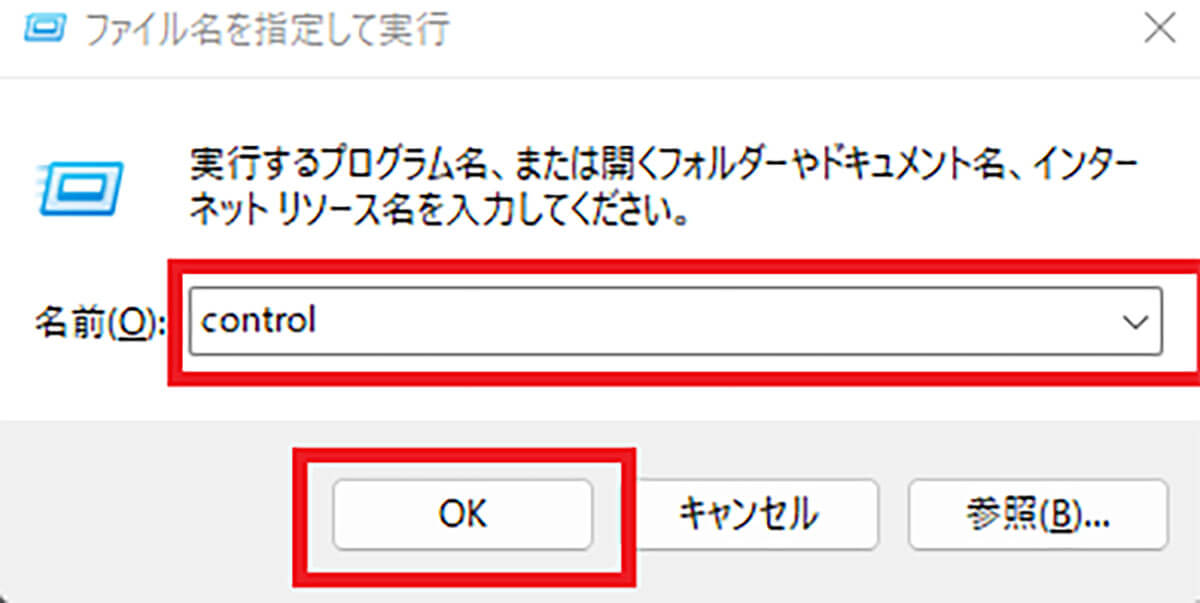
「ファイル名を指定して実行」の画面の「名前」に「control」とコマンドを入力して「OK」をクリックすればコントロールパネルが起動する
※サムネイル画像(Image:A9 STUDIO / Shutterstock.com)




