Windows 11で、Wi-Fi接続する場合は、Wi-Fiオプションから設定する。しかし、Wi-Fiオプションが表示されないケースがある。そこで今回は、Windows 11でWi-Fiオプションが表示されないときに確認することや対処法について解説していく。
【Windows 11】Wi-Fiオプションが表示されないときの対処法
Windows 11で、Wi-Fi接続する場合は、Wi-Fiオプションから設定する。しかし、Wi-Fiオプションが表示されないケースがある。
通常、Windows 11でWi-Fiオプションを表示させるためには、タスクバーにある「スタートメニュー」を右クリックし、「設定」→「ネットワークとインターネット」をクリックすることで、Wi-Fiオプションが表示されるようになっている。
しかし、ここでWi-Fiオプションが表示されないことがある。そこでここでは、Windows 11でWi-Fiオプションが表示されない原因や、Windows 11でWi-Fiオプションが表示されないときに確認することについて解説していく。
・Windows 11でWi-Fiオプションが表示されない原因
Windows 11でWi-Fiオプションが表示されない原因は、ほとんどの場合Wi-Fiのドライバーが古いことや、関連しているサービスが停止していることにある。
・Windows 11でWi-Fiオプションが表示されない時に確認すること
Windows 11でWi-Fiオプションが表示されない時に確認することは、まずWi-Fi自体が有効に設定されているかどうかだ。ノートパソコンであれば、Wi-Fiのスイッチがパソコン本体にあり無効に設定されていることで、Wi-Fiオプションが表示されていないことがあるので、スイッチを確認する必要がある。
また、Windows 11の設定画面でWi-Fiが無効に設定されていることで、Wi-Fiオプションが表示されていないこともあるので設定画面を確認する必要がある。そして、どちらも無効に設定されている場合もあるので、両方確認しておかなければならない。もしも、どちらも確認して問題なければ、次で紹介する対処法を試してみよう。
【対処法1】ルーターを再起動/再接続
ここまでは、Windows 11でWi-Fiオプションが表示されない原因や、Windows 11でWi-Fiオプションが表示されないときに確認することについて解説した。そしてここからは、Windows 11でWi-Fiオプションが表示されないときの対処法について解説していく。Wi-Fiオプションが表示されないときの対処法①は、ルーターを再起動/再接続することだ。
ルーターを再起動/再接続する方法は、「ルーター」の電源を切り、10秒程度そのままの状態で待つ。次に、「ルーター」の電源を入れて、Windows 11のタスクバーにある「スタートメニュー」を右クリックし、「設定」→「ネットワークとインターネット」をクリックして、Wi-Fiオプションが表示されているか確認する。
【対処法2】ネットワークアダプタードライバーを更新/修正/再インストール
Windows 11でWi-Fiオプションが表示されないときの対処法②は、ネットワークアダプタードライバーを更新/修正/再インストールすることだ。ネットワークアダプタードライバーが古いままだと、Wi-Fiオプションが表示されない原因になってしまう。
そこで、ネットワークアダプタードライバーを更新/修正/再インストールすることで、問題を改善していく。ネットワークアダプタードライバーを更新/修正/再インストールする方法は、Windows 11のタスクバーにある「スタートメニュー」を右クリックし、「デバイスマネージャー」をクリックする。
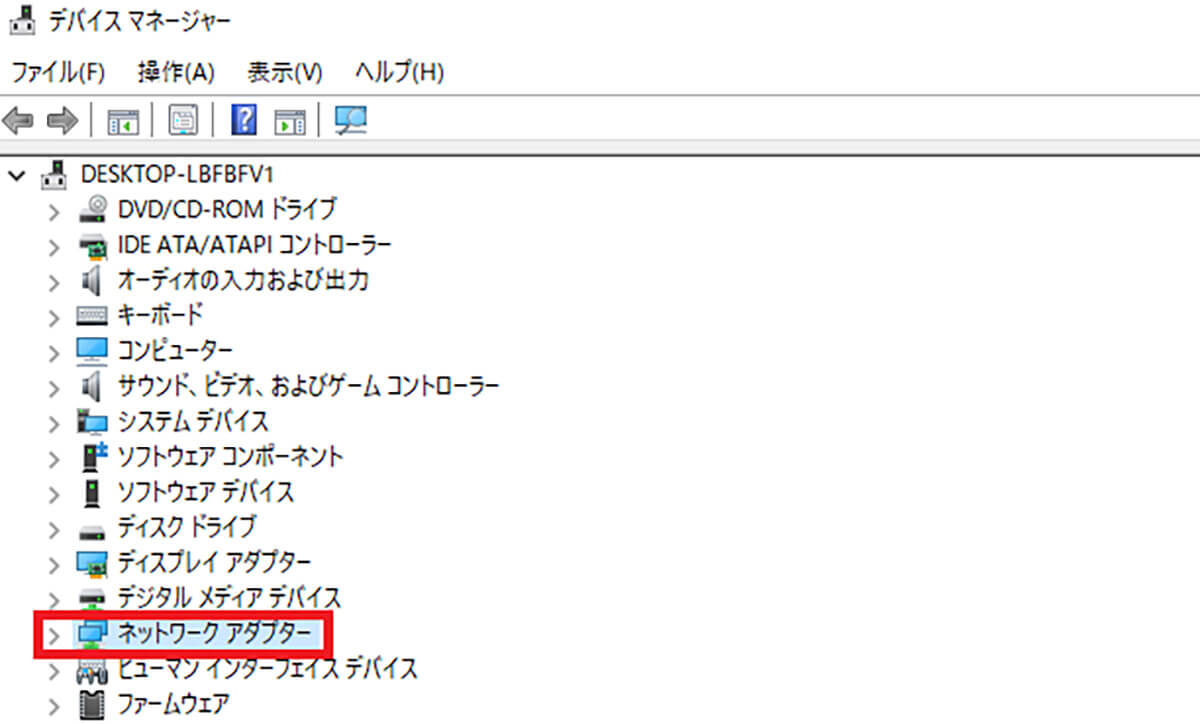
「ネットワークアダプター」をクリックして展開する。そして、ネットワークアダプターの中から「Wirelessが含まれるアダプター」を右クリックし、「ドライバーの更新」を選択する。そうすれば、ネットワークアダプタードライバーの更新/修正ができる
ネットワークアダプタードライバーの更新/修正が完了したら、パソコンを再起動し、Windows 11のタスクバーにある「スタートメニュー」を右クリックし、「設定」→「ネットワークとインターネット」をクリックして、Wi-Fiオプションが表示されているか確認する。
ネットワークアダプタードライバーを更新/修正/再インストールする方法には、手動で実行する以外にも、ソフトを利用する方法もある。ネットワークアダプタードライバーを更新/修正/再インストールするソフトは、「Driver Easy」を利用する。
「Driver Easy」は、いろいろなドライバーを自動で更新してくれたり、スキャン機能によって不具合が発生しているドライバーを見つけることもできる便利なソフトになっている。「Driver Easy」をダウンロードする方法は、「Driver Easyダウンロードページ」にアクセスしてソフトをダウンロードする。
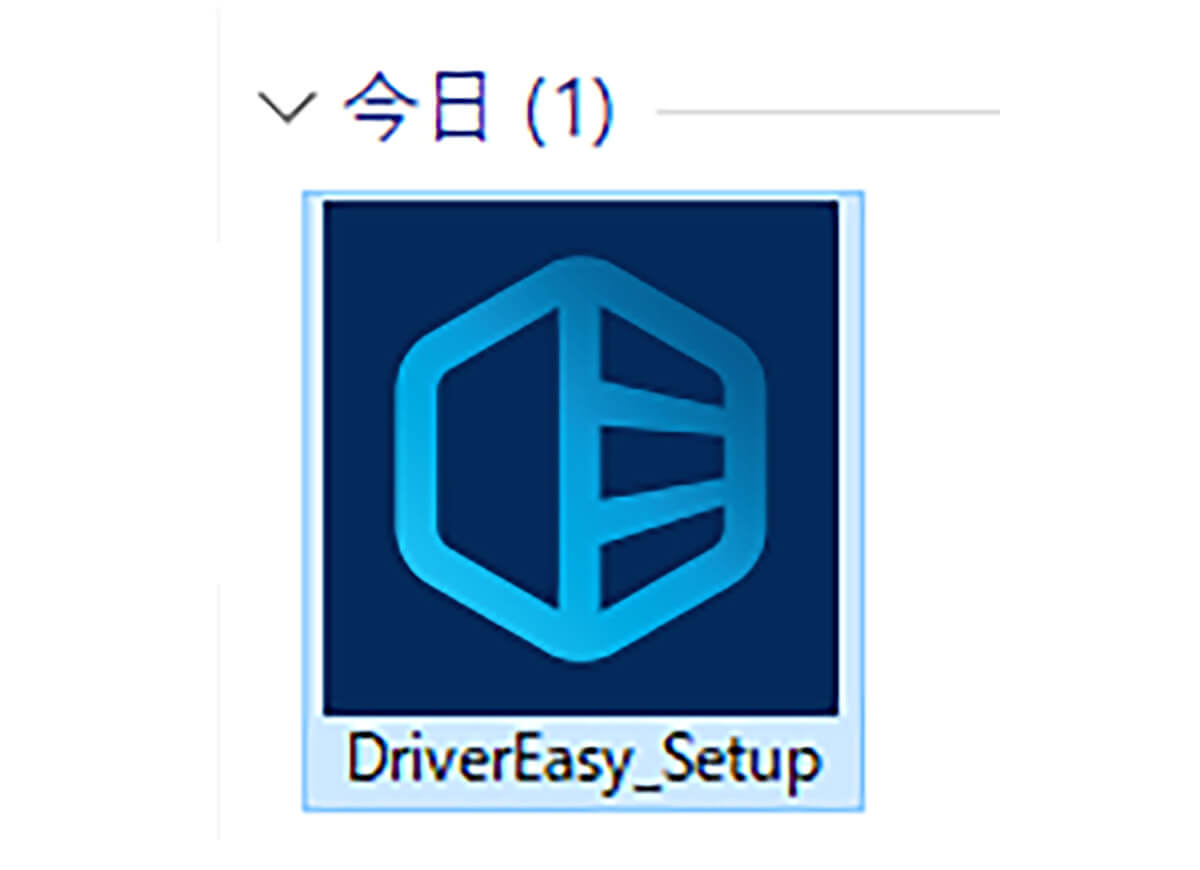
「インストーラー」をダブルクリックして、ソフトをインストールする
インストールが完了したら、「Driver Easy」を起動し、「今すぐスキャン」をクリックする。そうすると、更新/修正が必要なドライバーの一覧が表示されるので、「更新」をクリックする。そうすれば、ネットワークアダプタードライバーの更新/修正ができる。
ネットワークアダプタードライバーの更新/修正が完了したら、パソコンを再起動し、Windows 11のタスクバーにある「スタートメニュー」を右クリックし、「設定」→「ネットワークとインターネット」をクリックして、Wi-Fiオプションが表示されているか確認する。
【対処法3】トラブルシューティングを実行
Windows 11でWi-Fiオプションが表示されないときの対処法③は、トラブルシューティングを実行することだ。Windows 11には、トラブルシューティングがあり、不具合が発生している問題を改善できる機能が備わっている。
トラブルシューティングを実行する方法は、Windows 11のタスクバーにある「スタートメニュー」を右クリックし、「設定」をクリックする。そして、画面左側にある「システム」を選択し、画面を下にスクロールして、「トラブルシューティング」をクリックする。
次に、トラブルシューティングの画面が表示されるので、「その他のトラブルシューティングツール」をクリックする。そうすると、トラブルシューティング機能で改善できる項目の一覧が表示されるので、「ネットワークアダプター」のところにある「実行する」をクリックする。
トラブルシューティングが完了したら、パソコンを再起動し、Windows 11のタスクバーにある「スタートメニュー」を右クリックし、「設定」→「ネットワークとインターネット」をクリックして、Wi-Fiオプションが表示されているか確認する。
【対処法4】ネットワークをリセット
Windows 11でWi-Fiオプションが表示されないときの対処法④は、ネットワークをリセットすることだ。ネットワークのリセットとは、Wi-Fi接続した際の設定情報を一度リセットすることで、不具合を改善する方法になっている。
ネットワークをリセットする方法は、Windows 11のタスクバーにある「スタートメニュー」を右クリックして「ネットワーク接続」をクリックする。そして、画面左側にある「ネットワークとインターネット」を選択し、画面を下にスクロールして、「ネットワークのリセット」をクリックする。
そうすると、ネットワークのリセットの画面が表示されるので、「今すぐリセット」をクリックする。ネットワークのリセットが完了したら、パソコンを再起動し、Windows 11のタスクバーにある「スタートメニュー」を右クリックし、「設定」→「ネットワークとインターネット」をクリックして、Wi-Fiオプションが表示されているか確認する。
【対処法5】Wi-Fi AutoConfig serviceを再起動/設定を変更
Windows 11でWi-Fiオプションが表示されないときの対処法⑤は、Wi-Fi AutoConfig serviceを再起動/設定を変更することだ。Wi-Fi AutoConfig serviceとは、Wi-Fi接続する際に必要なサービスになっており、設定を変更することで不具合を改善する方法になっている。
Wi-Fi AutoConfig serviceを再起動/設定を変更する方法は、キーボードの「Windowsキー」と「Rキー」を同時に押す。そうすると、「ファイル名を指定して実行」の画面が表示される。
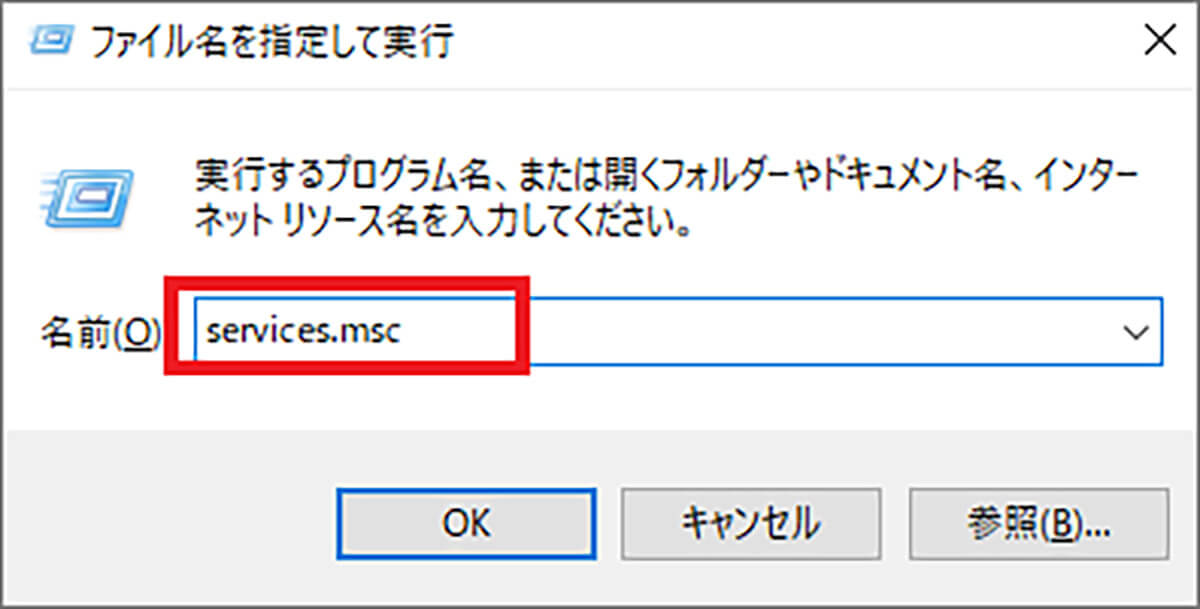
「services.msc」と入力して「Enterキー」を押す
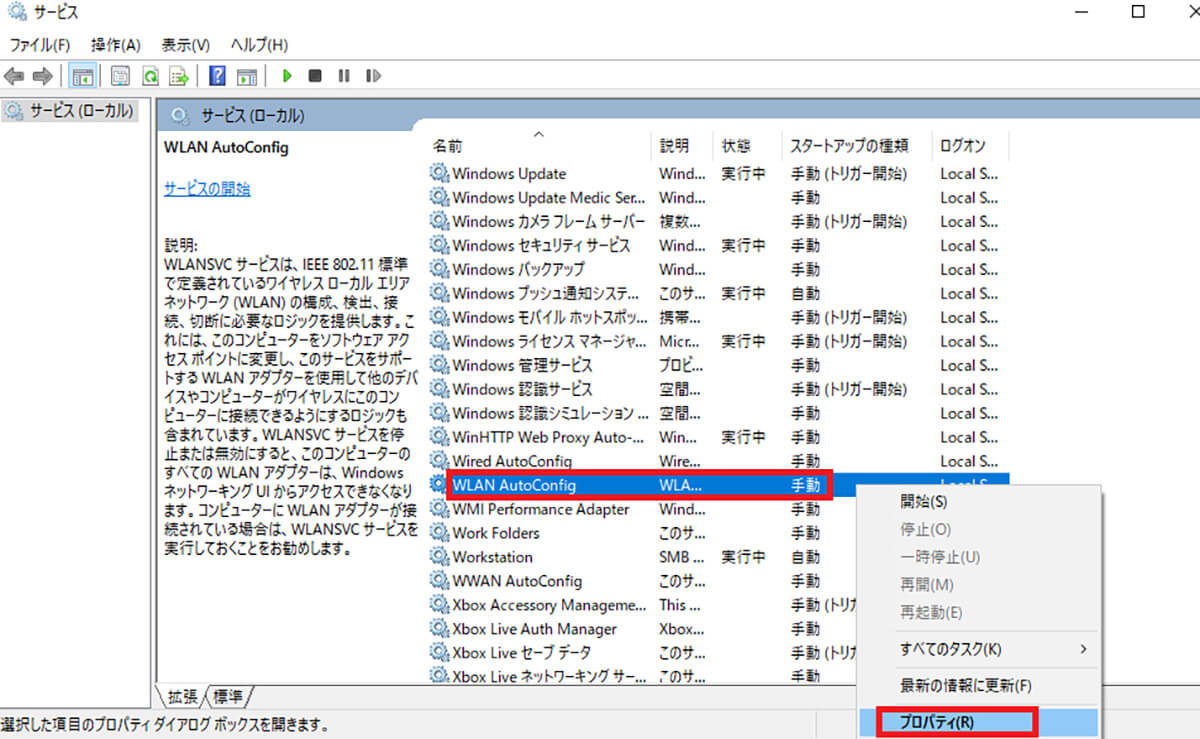
「WLAN AutoConfig」を右クリックし、「プロパティ」を選択する
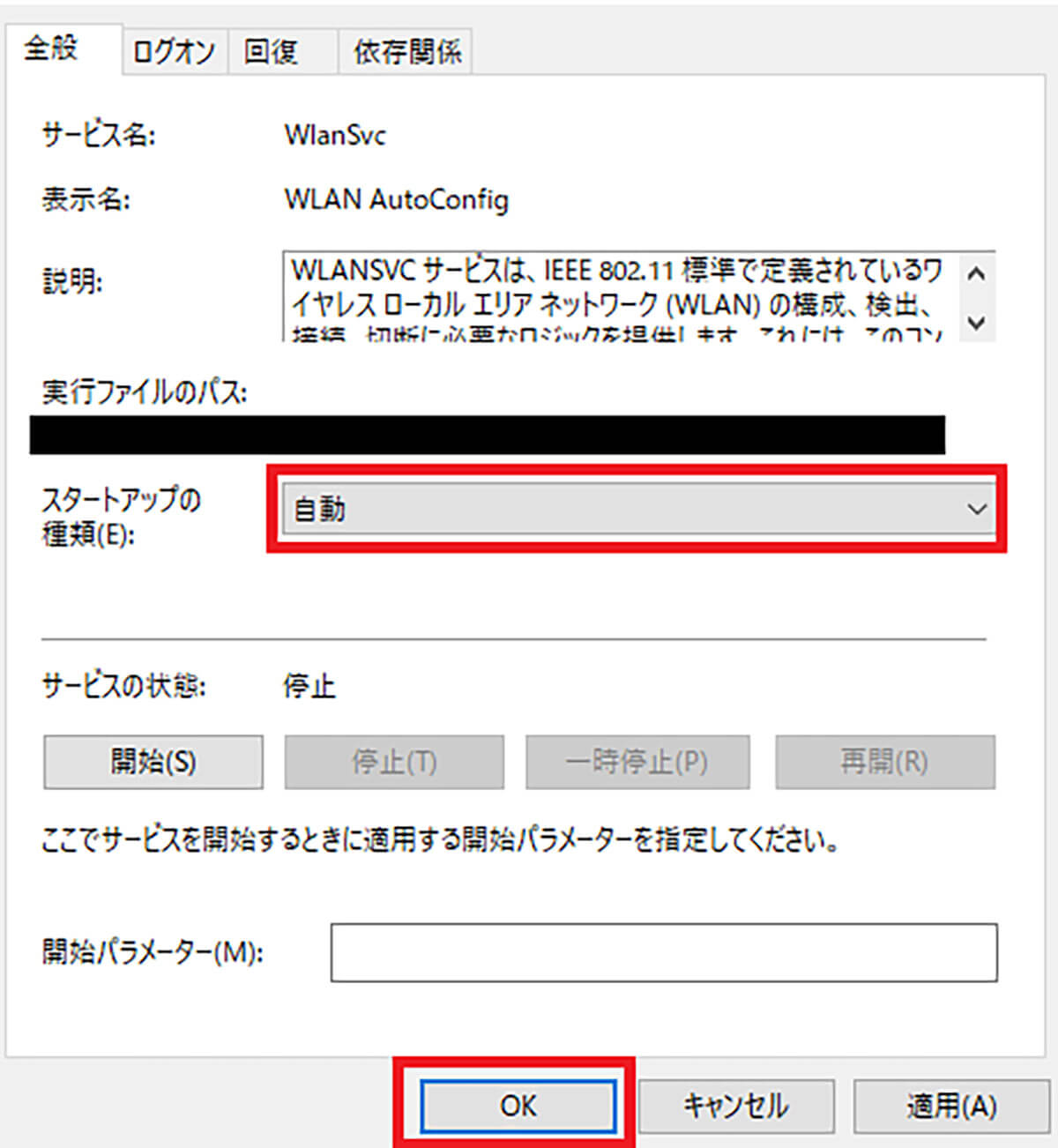
「スタートアップの種類」を「自動」に変更して、「OK」をクリックする
設定を変更したら、パソコンを再起動し、Windows 11のタスクバーにある「スタートメニュー」を右クリックし、「設定」→「ネットワークとインターネット」をクリックして、Wi-Fiオプションが表示されているか確認する。
※サムネイル画像(Image:sdx15 / Shutterstock.com)




