Windows 11を利用するためにはユーザーアカウントにサインインする必要がある。Windows 11にユーザーアカウントを追加するにはどうしたらいいのだろうか。この記事では、Windows 11のユーザーアカウントの種類や特徴、アカウントの追加方法について解説する。
【Windows 11】ユーザーアカウントとは
Windows 11を利用するためにはユーザーアカウントを作成してサインインする必要がある。ユーザーアカウントとは、利用者を識別するためのIDである。あらかじめ設定したIDとパスワードやPINコードでサインインできるようにしておくことで、同じPCを使っている他のユーザーから個人情報やファイルを見られる心配なくPCを使うことができる。
Windows 11で追加できるアカウントには2種類ある。この記事では、まずはアカウントの種類とそれぞれの種類の特徴や表示方法について解説したあとで、2種類のアカウントの追加方法について詳しく解説する。
・Windows 11のユーザーアカウントの種類と特徴
Windows 11のユーザーアカウントの種類と特徴について見ていこう。Windows 11で利用できるユーザーアカウントの種類は次の2つである。
●Microsoftアカウント
●ローカルアカウント
1つ目のWindows 11のアカウントの種類、Microsoftアカウントの特徴はインターネット上のMicrosoftのオンラインユーザーであるという点である。Microsoftアカウントを取得すると、Microsoftが提供するOneDriveなどのオンライサービスを同じアカウントで利用できるという特徴がある。また、同じMicrosoftアカウントでサインしていれば複数の端末との同期も可能である点も特徴だ。子どものMicrosoftアカウントを設定すればファミリーグループの設定もできるので、親が子どものPCの使い方を管理できるという特徴もある。
2つ目のWindows 11のアカウントの種類、ローカルアカウントの特徴は、インターネット接続せずにアカウントが作れることである。ローカルユーザーでもインターネットに接続することはできるが、Microsoftから提供されているOneDriveなどのオンラインサービスは利用できない点が特徴だ。Windowsの仕組みを使った他の端末とのデータ共有などもできない特徴もある。ローカルアカウントであればインターネットからの情報漏洩を防止したい時にローカルユーザーアカウントが使えるという特徴がある。
・Microsoftユーザーアカウントの表示方法
Windows 11にMicrosoftアカウントでサインインしているときのユーザーアカウントの表示方法は次のとおりである。
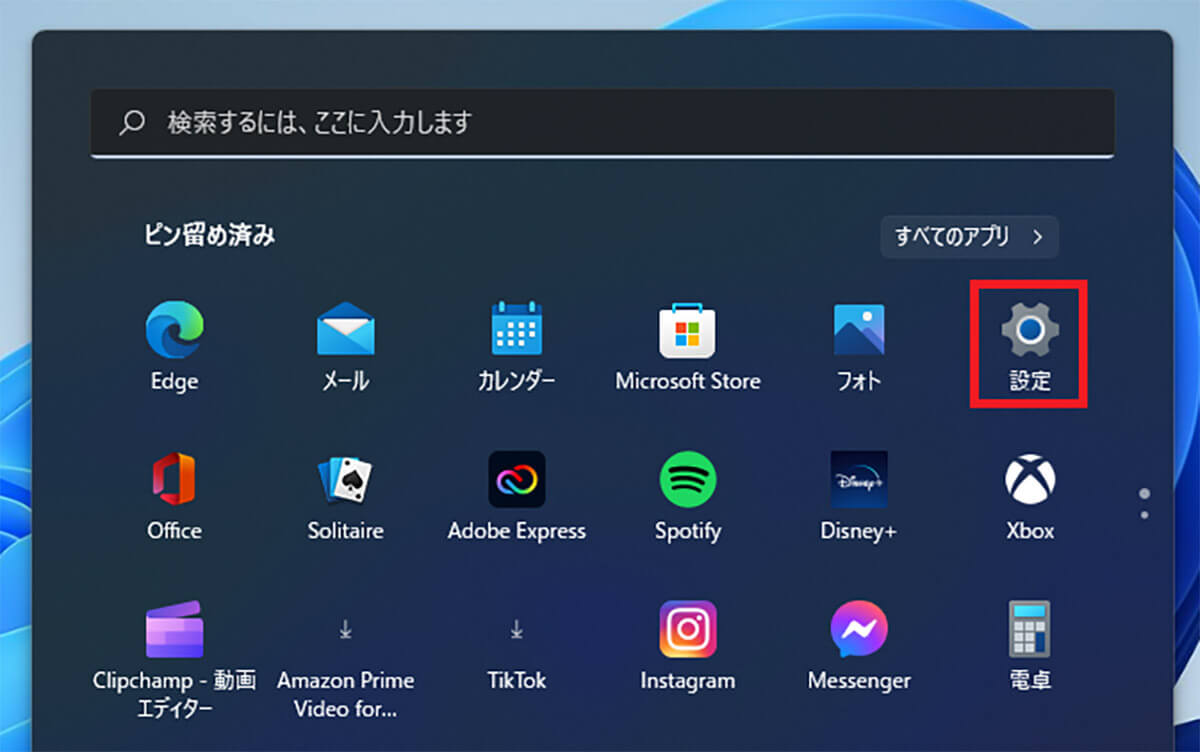
Windows 11の「スタート」をクリックする。スタートメニューに表示された「設定」をクリックする
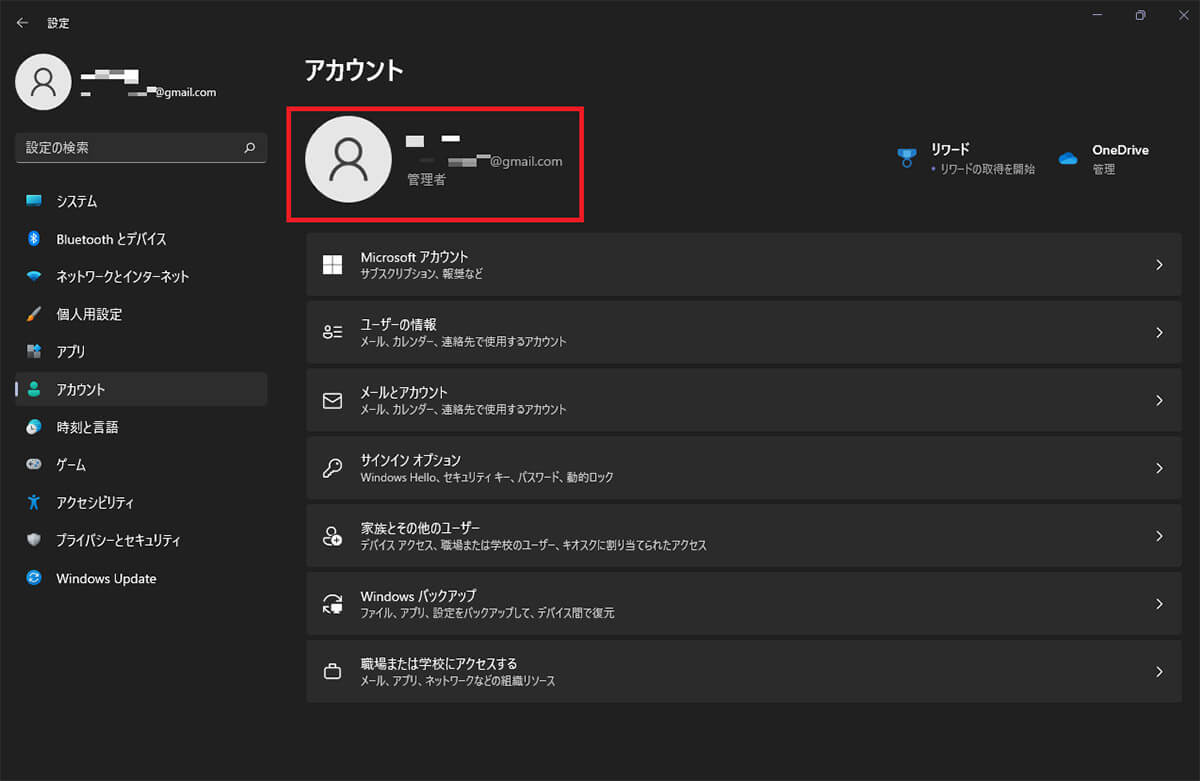
左ペインで「アカウント」をクリックする。すると画面の上に現在サインインしているMicrosoftアカウントが表示される
・ローカルユーザーアカウントの表示方法
Windows 11にローカルユーザーアカウントを追加しているか確認したい場合には、次の手順でアカウントを表示して確認できる。
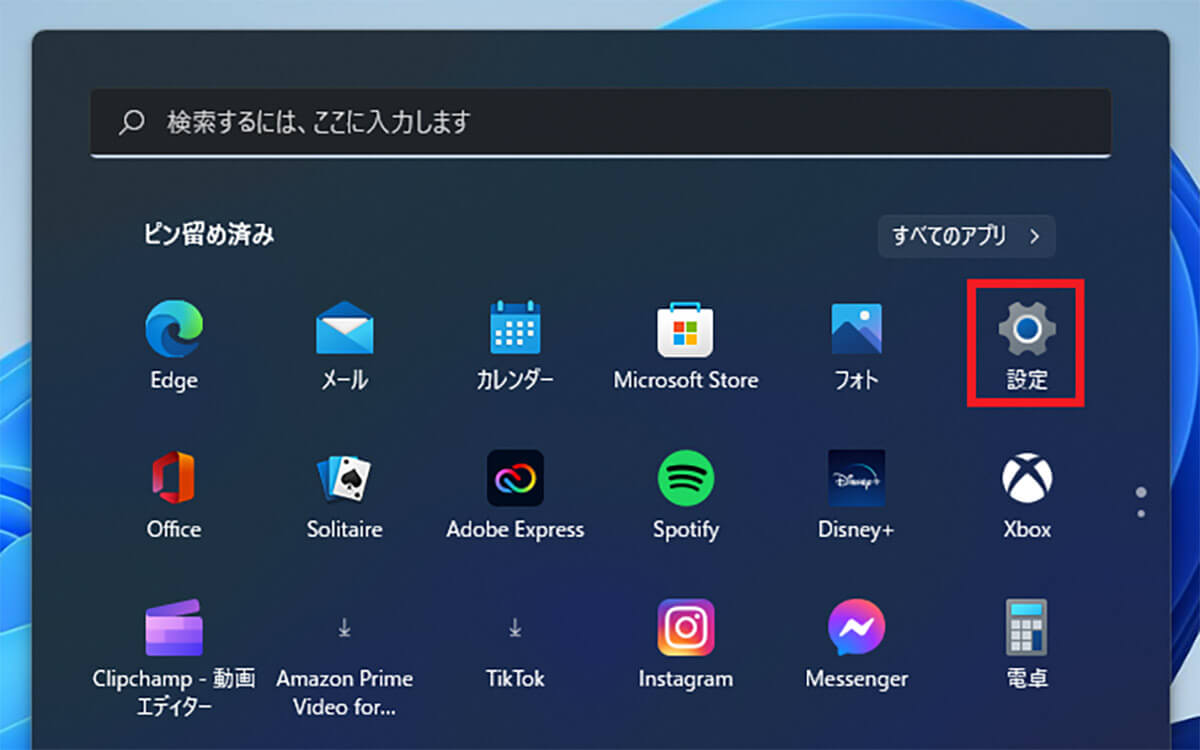
Windows 11の「スタート」をクリックする。スタートメニューに表示された「設定」をクリックする
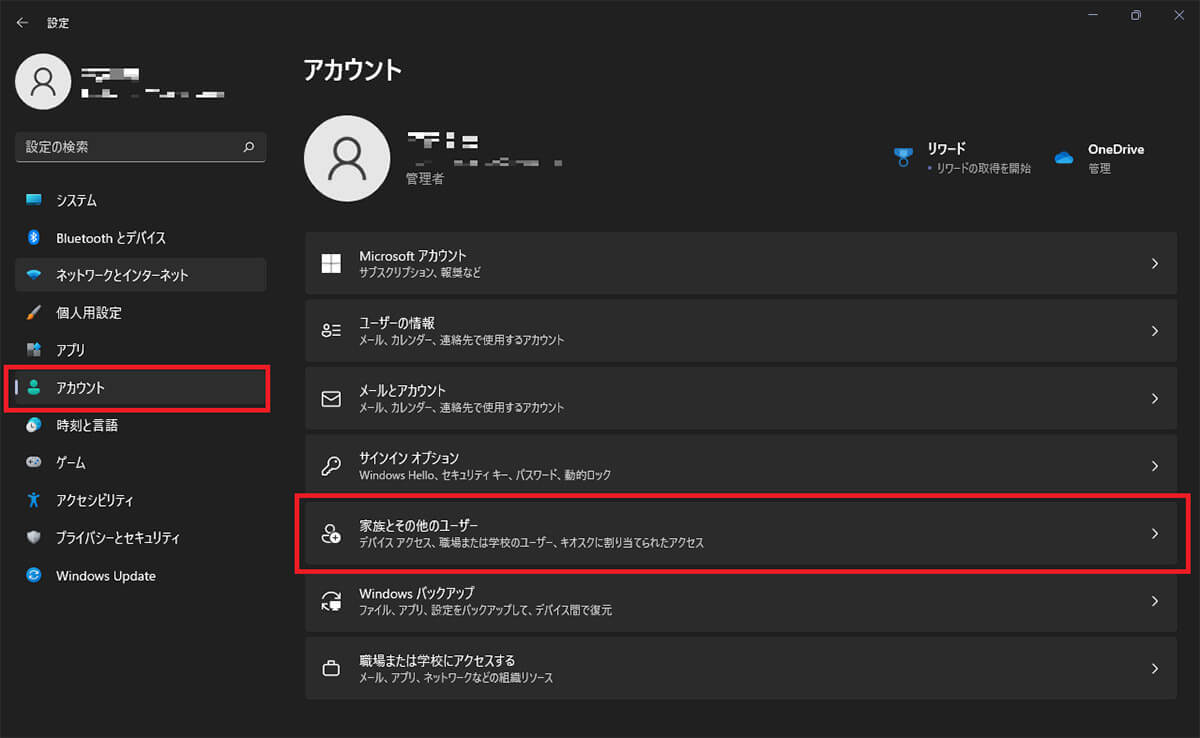
左ペインで「アカウント」をクリックする。右ペインで「家族とその他のユーザー」をクリックする
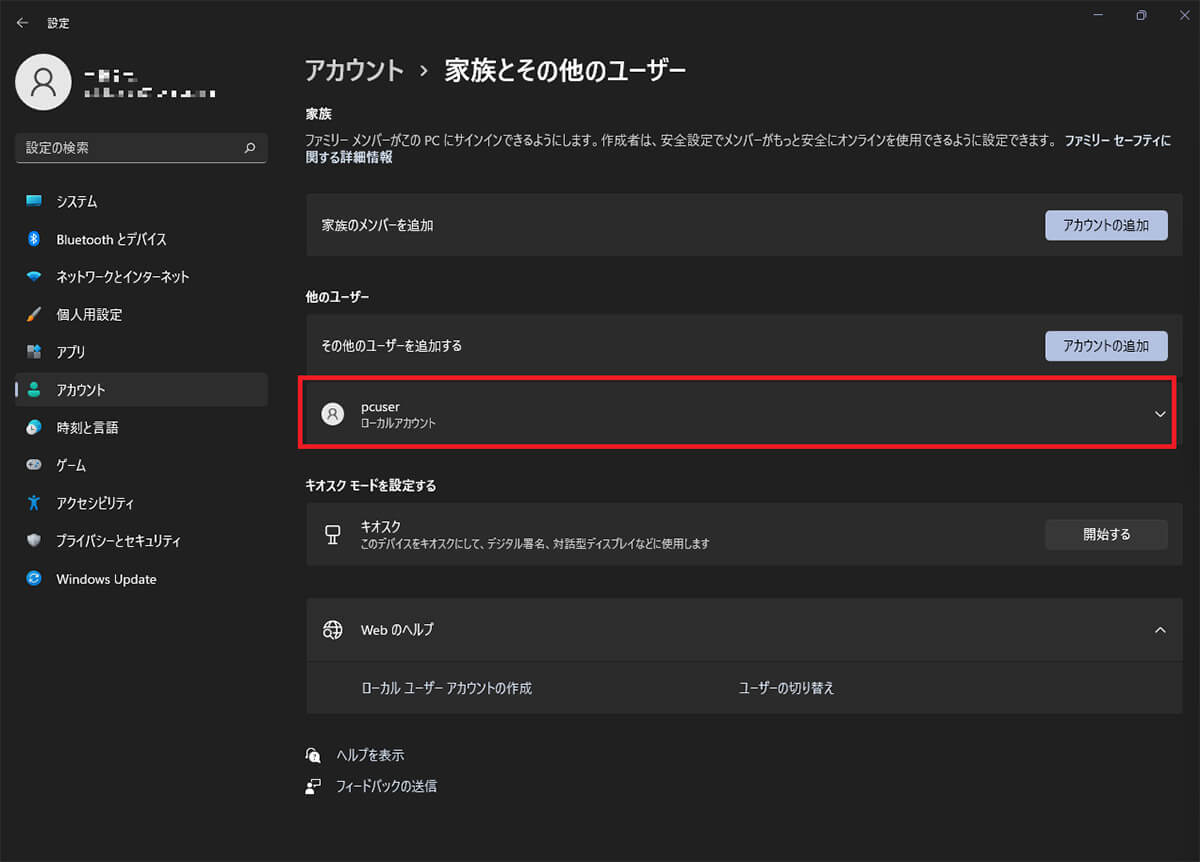
「他のユーザー」を確認する。ローカルアカウントがWindows 11に追加されている場合はこちらに表示されている
現在サインインしているアカウントの種類がローカルアカウントか確認したい時の表示方法も見ておこう。
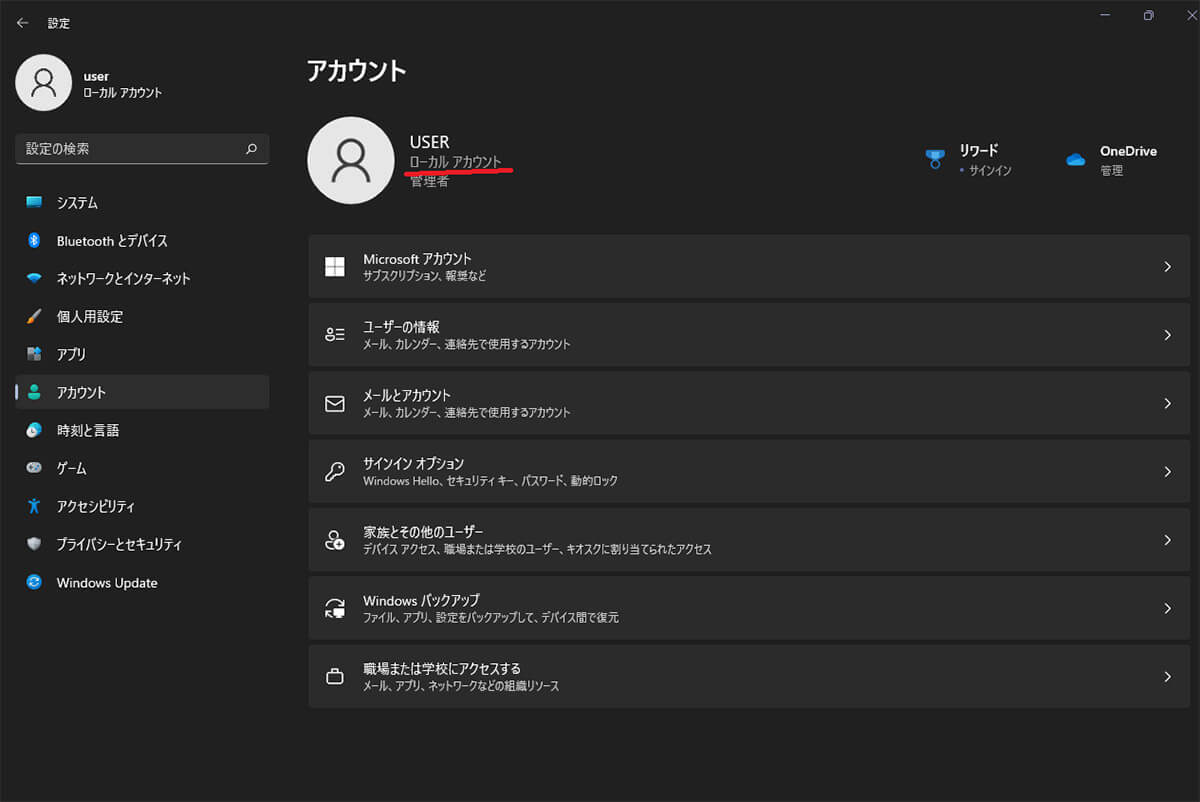
Windows 11の「設定」から「アカウント」を開く。「アカウント」の上部にサインインしているユーザー名とアカウントの種類が表示されている。ここに「ローカルアカウント」と表示されていれば、現在サインインしているアカウントの種類はローカルアカウントであるとわかる
【Windows 11】Microsoftユーザーアカウントの追加方法
Microsoftアカウントを追加する方法と作成時の注意点について解説する。
・ 設定画面 から Microsoftアカウントを追加する方法
Windows 11へは「設定」からMicrosoftアカウントを新規作成して追加することができる。設定からMicrosoftアカウントを追加する方法は次のとおりだ。
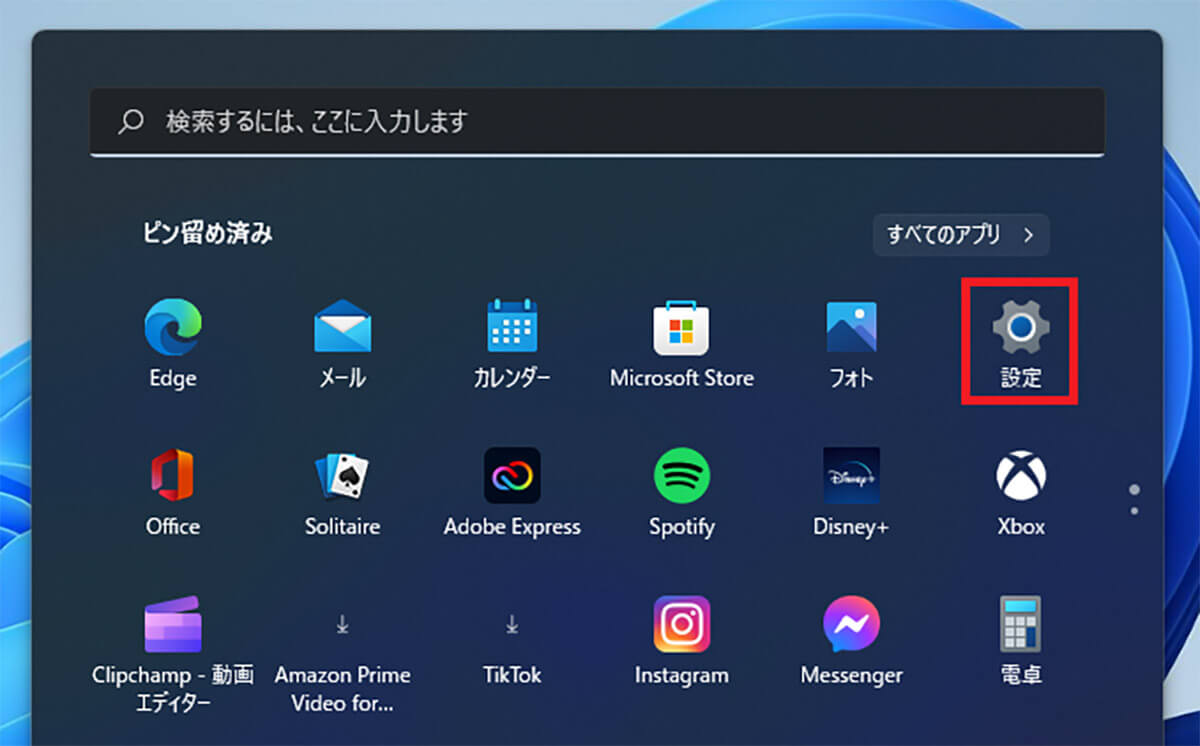
Windows 11の「スタート」をクリックする。スタートメニューに表示された「設定」をクリックする
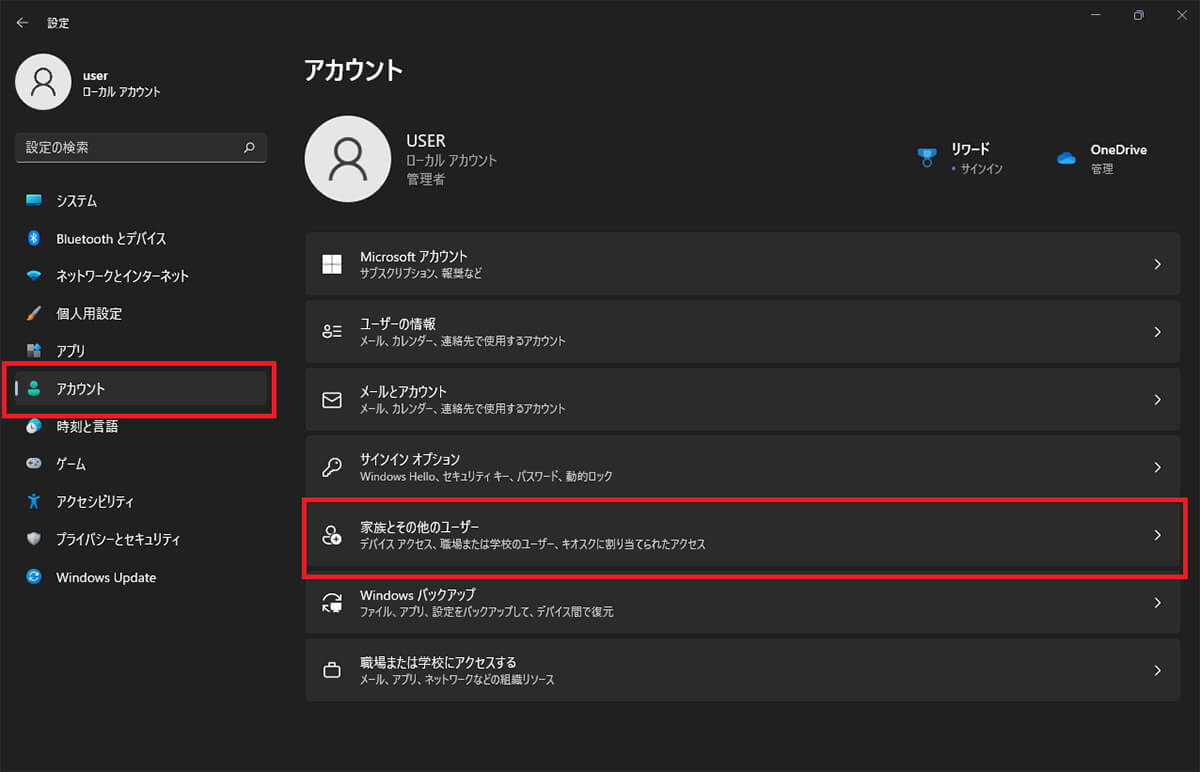
左ペインで「アカウント」をクリックする。次に右ペインで「家族とその他のユーザー」をクリックする
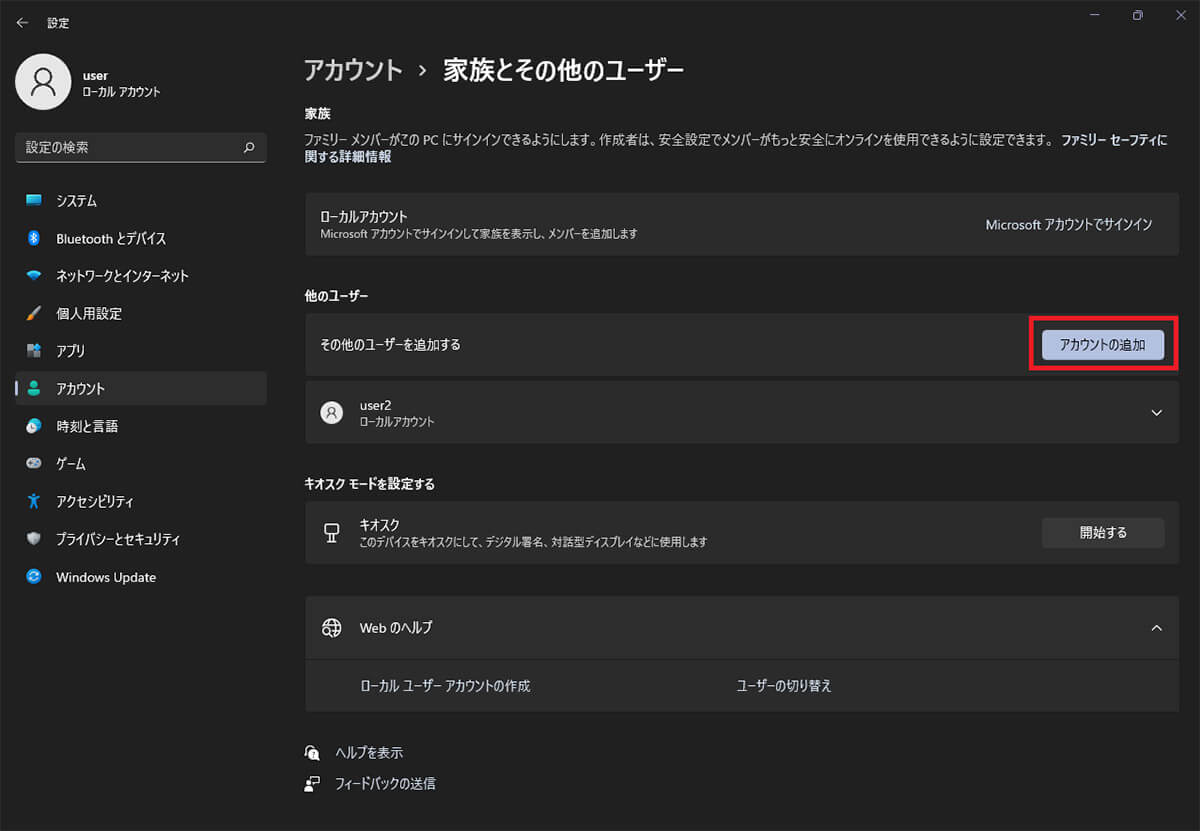
「アカウントの追加」をクリックする
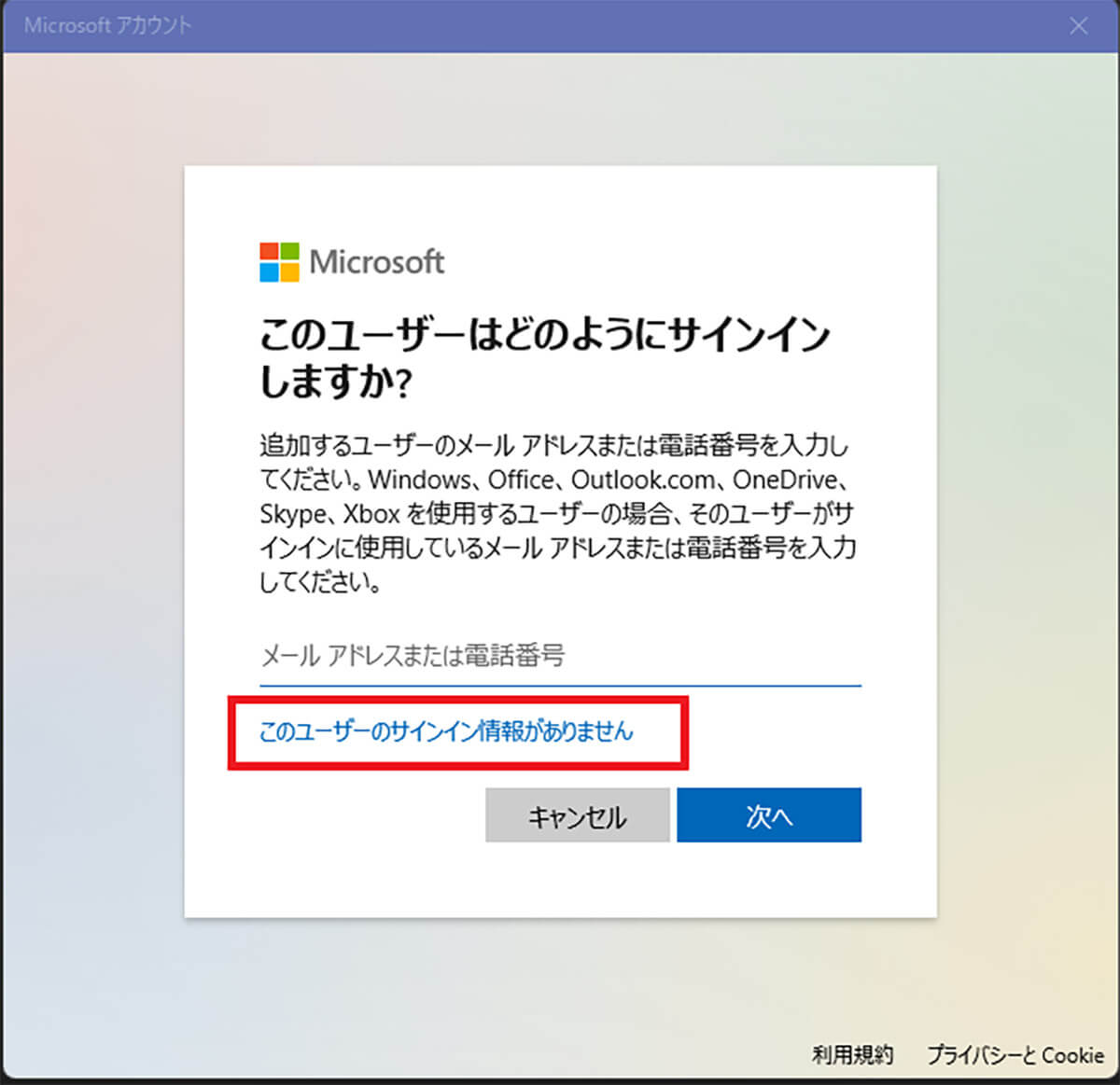
Microsoftアカウントを新規作成する場合には「このユーザーのサインイン情報がありません」を選択する
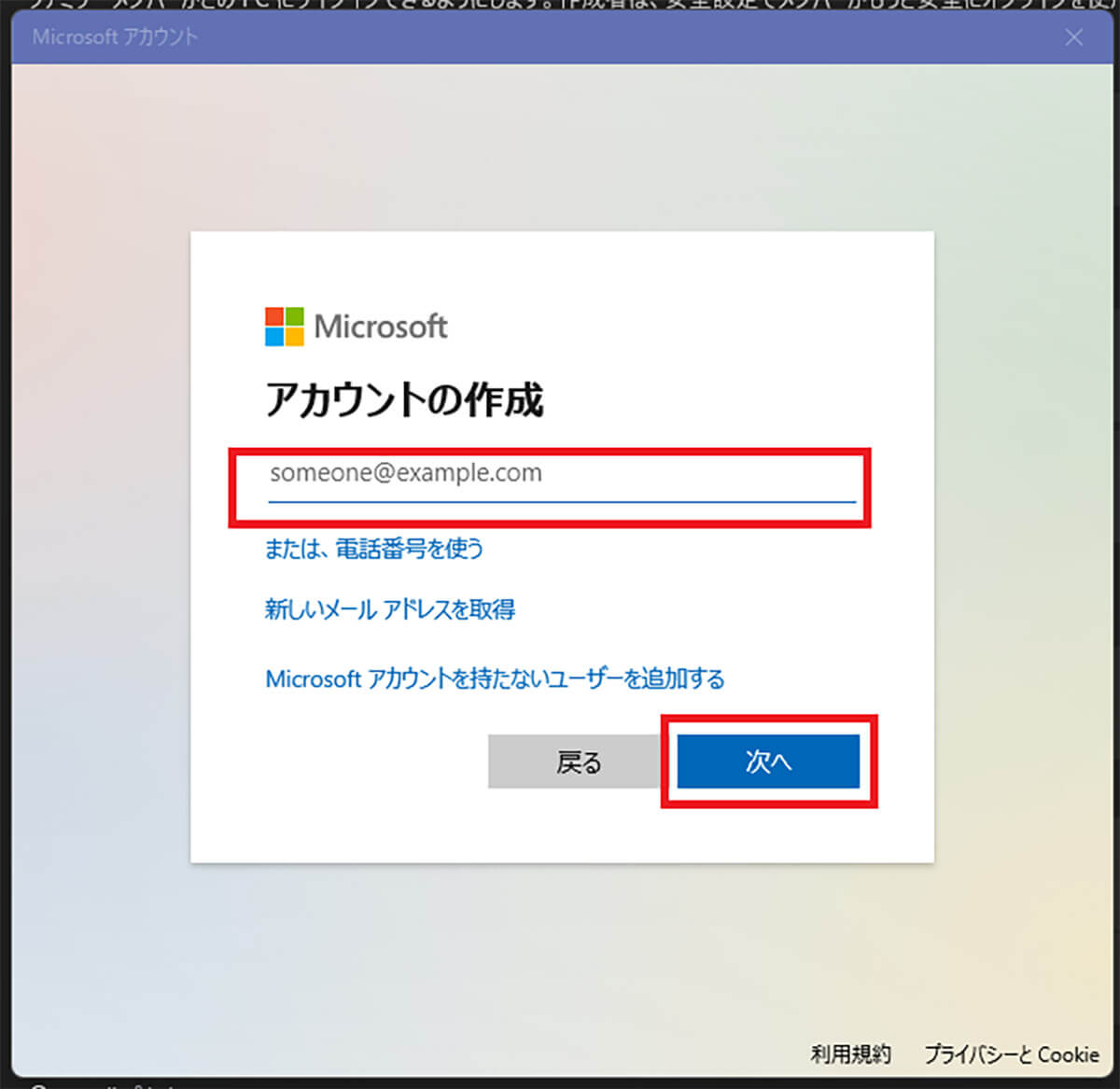
「アカウントの作成」画面にMicrosoftアカウントで利用するメールアドレスを入力して「次へ」をクリックする。電話番号で登録する場合には「または、電話番号を使う」をクリックする
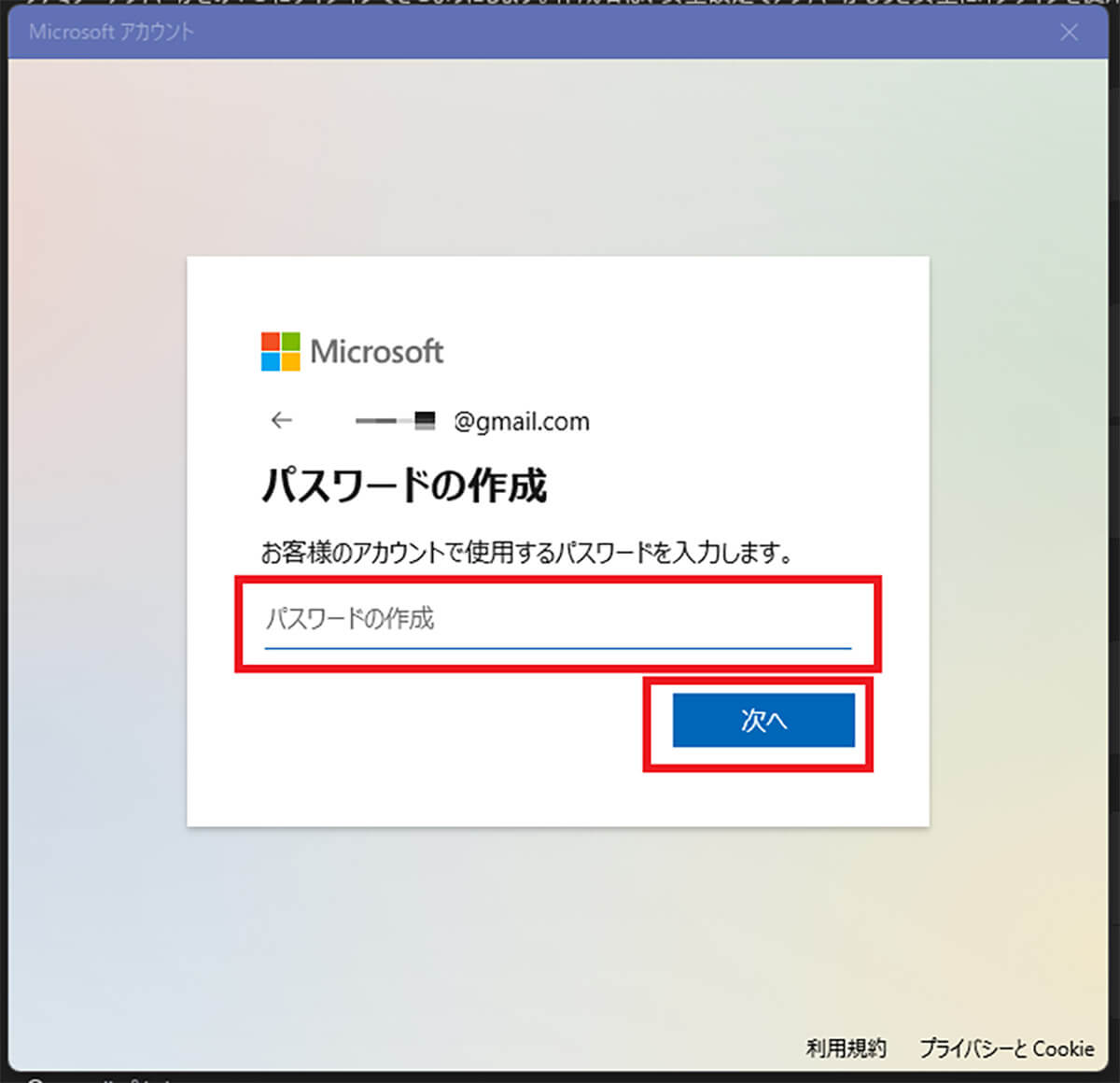
Microsoftアカウントのパスワードを設定して「次へ」をクリックする
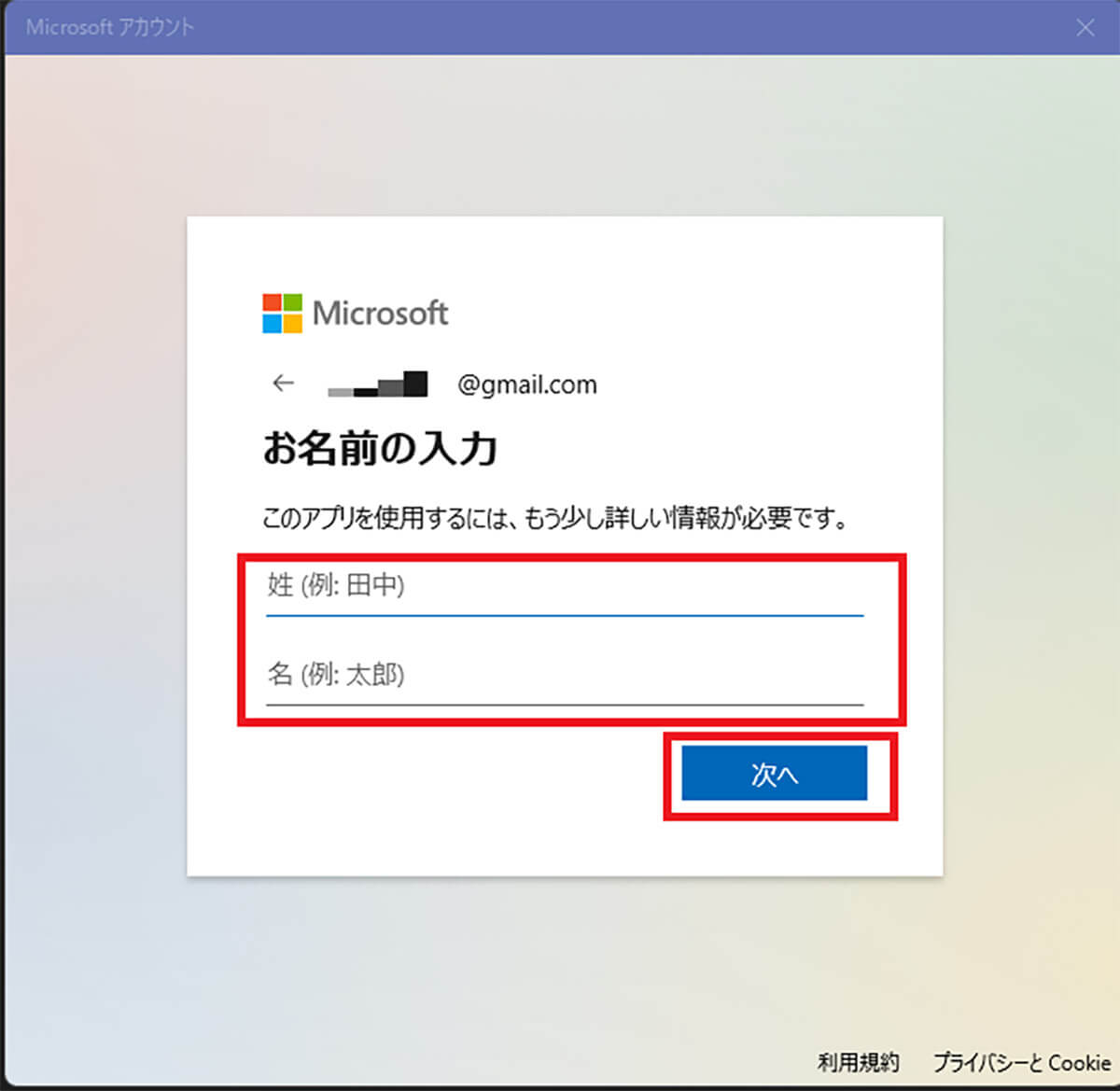
名前を入力して「次へ」をクリックする
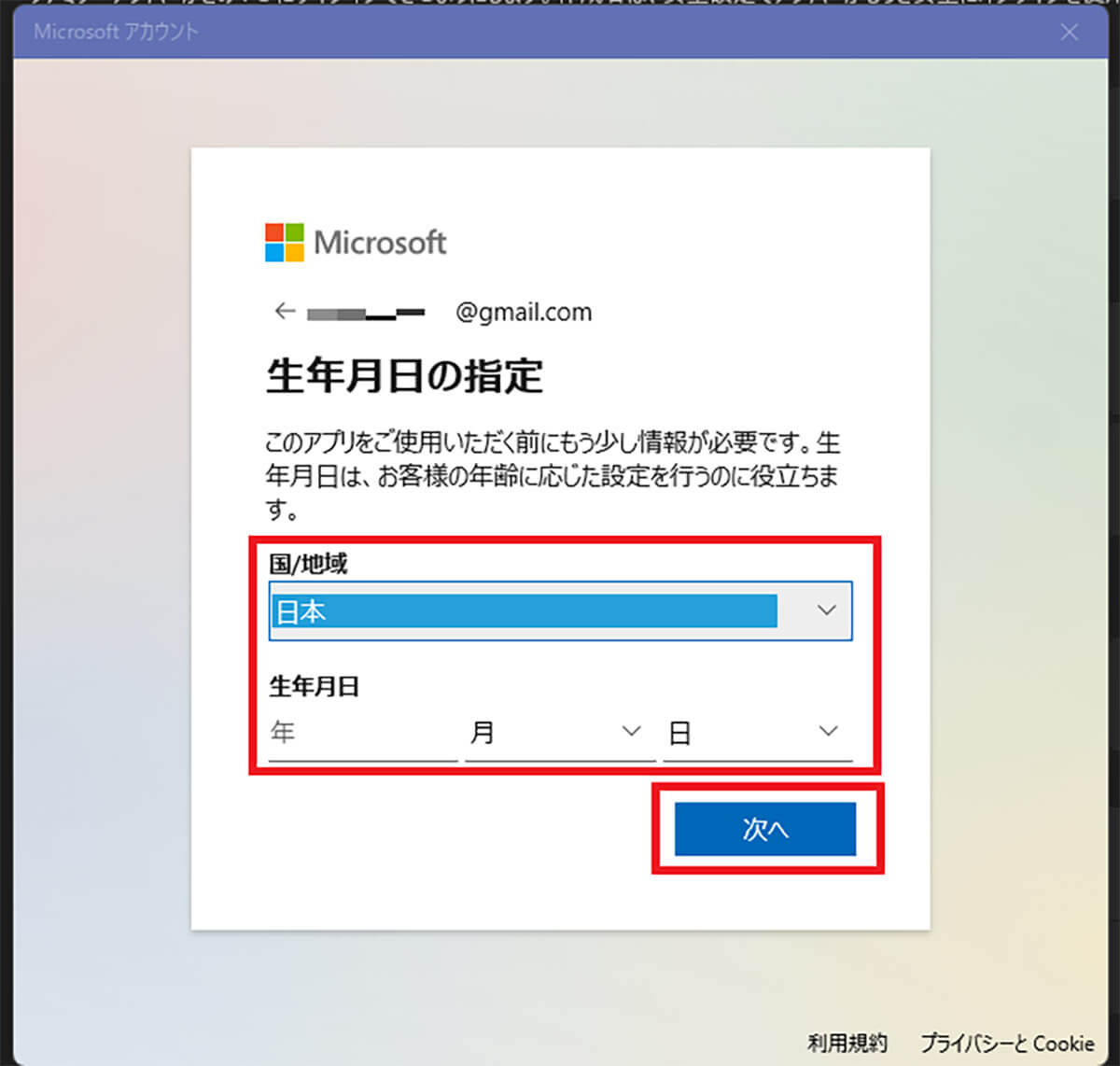
国/地域と生年月日を登録して「次へ」をクリックする
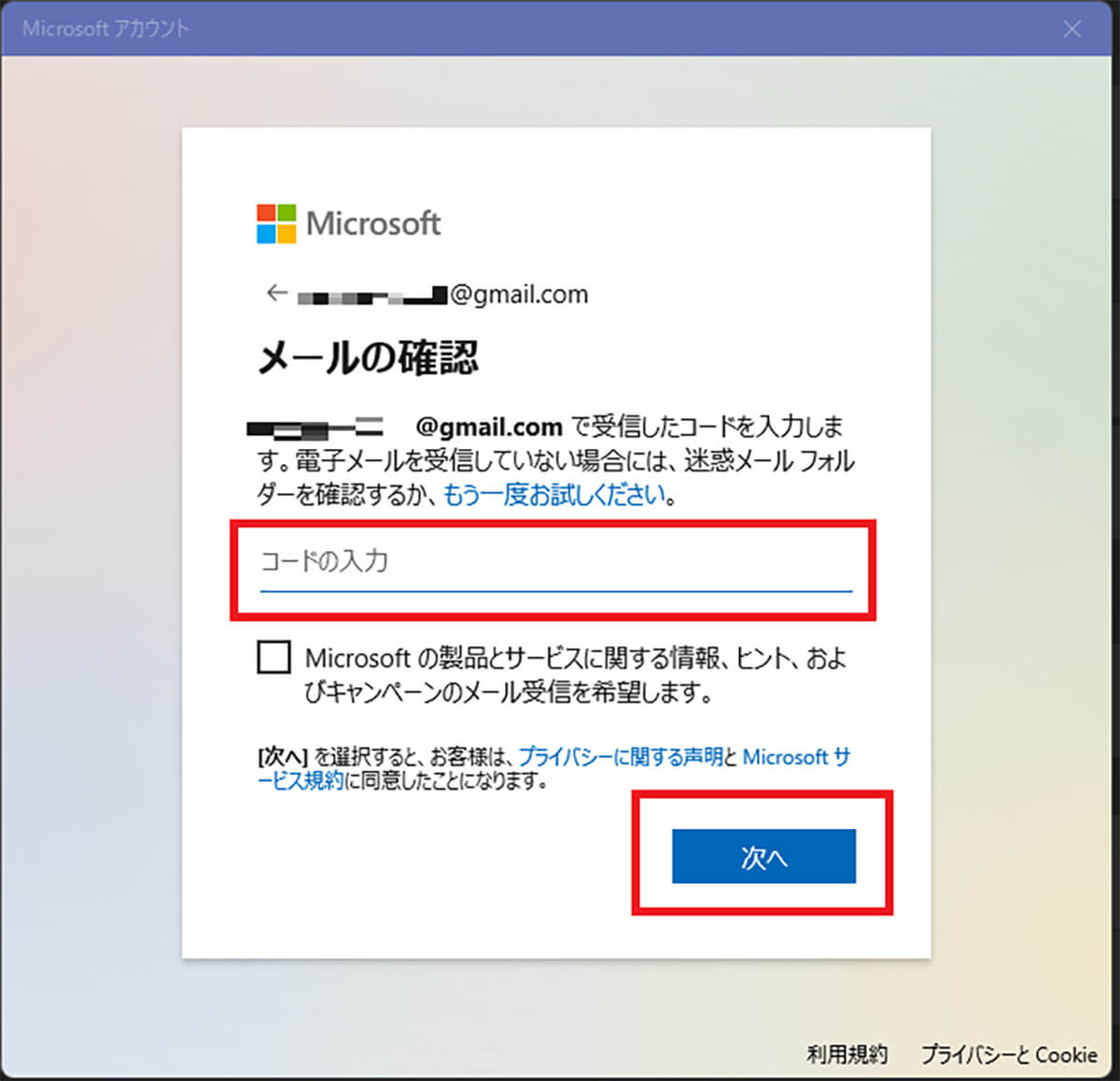
登録したメールアドレスに本人確認のためのメールが送信される。メールに記載されているコードを入力する
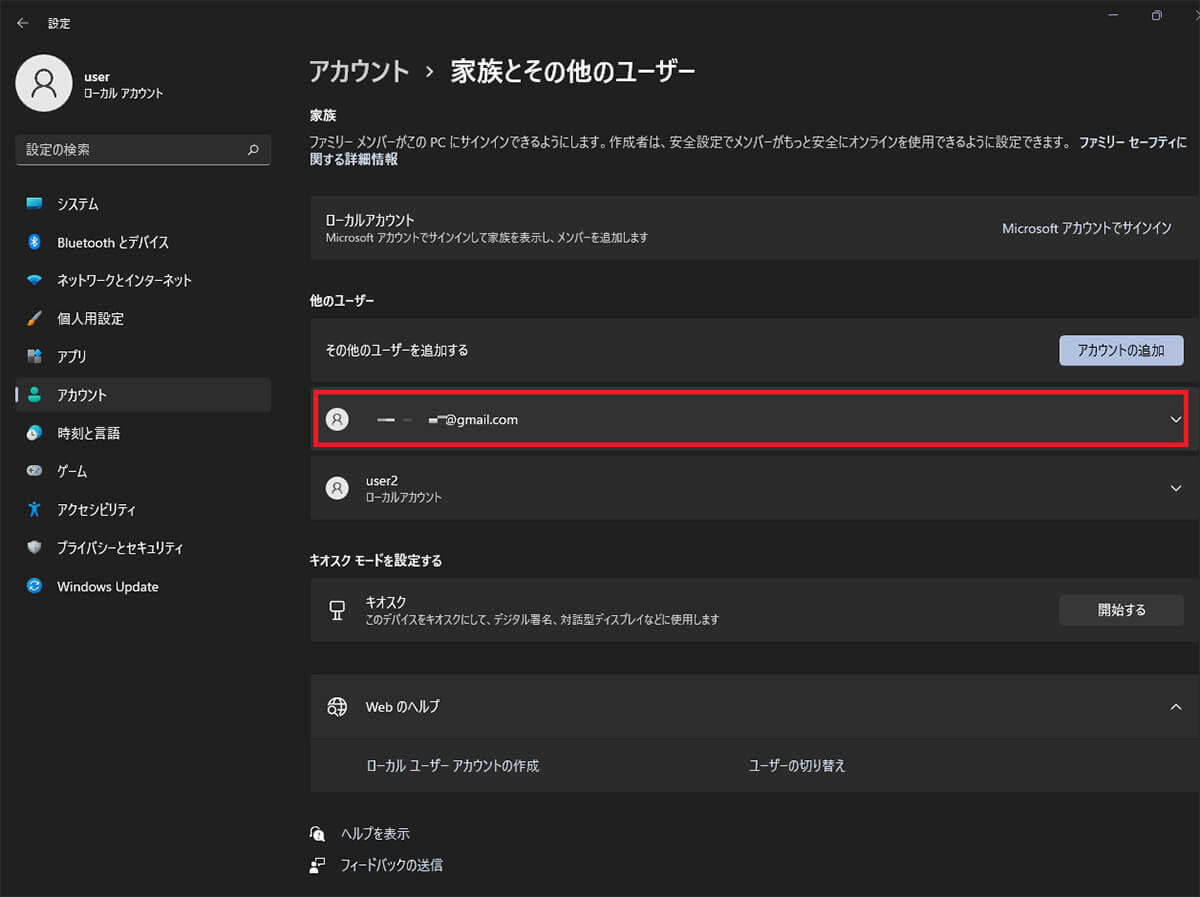
Windows 11の設定画面へ戻る。「家族とその他のユーザー」の「他のユーザー」に追加したMicrosoftアカウントが表示されていればMicrosoftアカウントの追加完了である
・Microsoftユーザーアカウント作成時の注意事項
Windows 11のユーザーアカウントを追加するために、Microsoftアカウントを新規作成する場合には次の点に注意しよう。
●メールアドレスで登録するのならGmailなどのフリーメールアドレスを使うこと
●電話番号で登録するのなら固定電話ではなく携帯電話番号を使うこと
メールアドレスは携帯電話会社やインターネットのプロバイダーが発行しているものもある。これらは携帯電話やインターネットの会社を変更した時に使えなくなってしまうことが多いので注意しよう。メールの送受信ができなくなってしまうと、Microsoftアカウントにサインインできなくなる恐れがある。Gmailなどのフリーメールアドレスであれば、プロバイダーを変更しても使い続けることができるのでおすすめだ。
電話番号でMicrosoftアカウントを登録するときには、本人確認のためのコードがショートメッセージで送信される。固定電話ではショートメッセージの受信ができないので注意しよう。電話番号で登録するのなら、必ずショートメッセージを受信できる携帯電話番号で登録するように注意した方がいい。
【Windows 11】ローカルユーザーアカウントの追加方法
Windows 11にローカルユーザーアカウントを追加する方法は3つある。それぞれの方法について解説する。
・ 設定画面からローカルアカウントを追加する方法
1つ目の方法は、Windows 11の設定画面からローカルアカウントを追加する方法である。
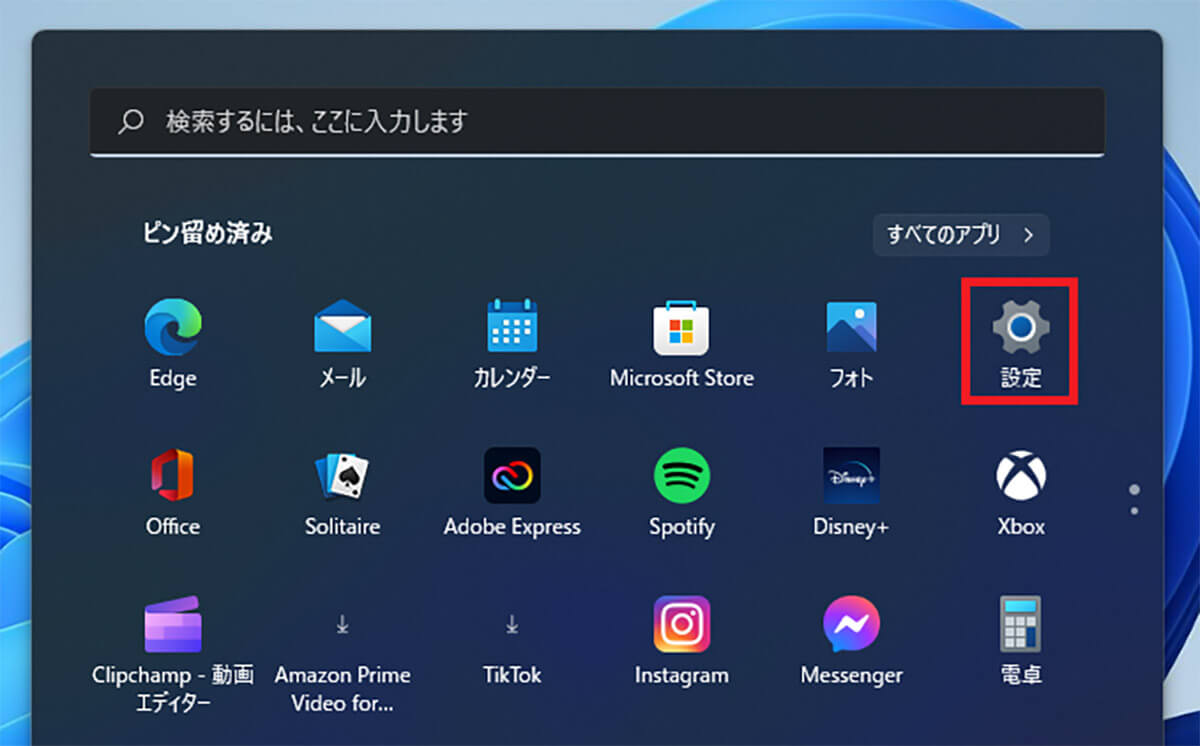
Windows 11の「スタート」をクリックする。スタートメニューに表示された「設定」をクリックする
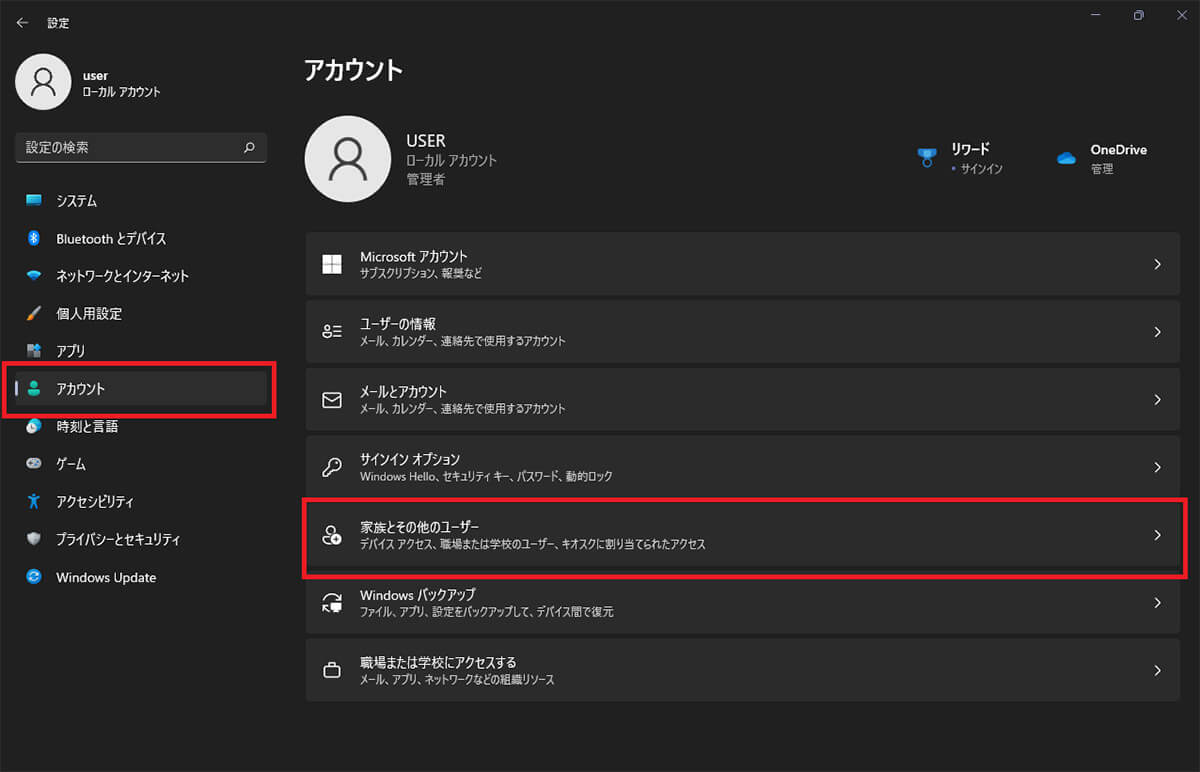
設定画面の左ペインで「アカウント」をクリックする。次に右ペインで「家族とその他のユーザー」をクリックする
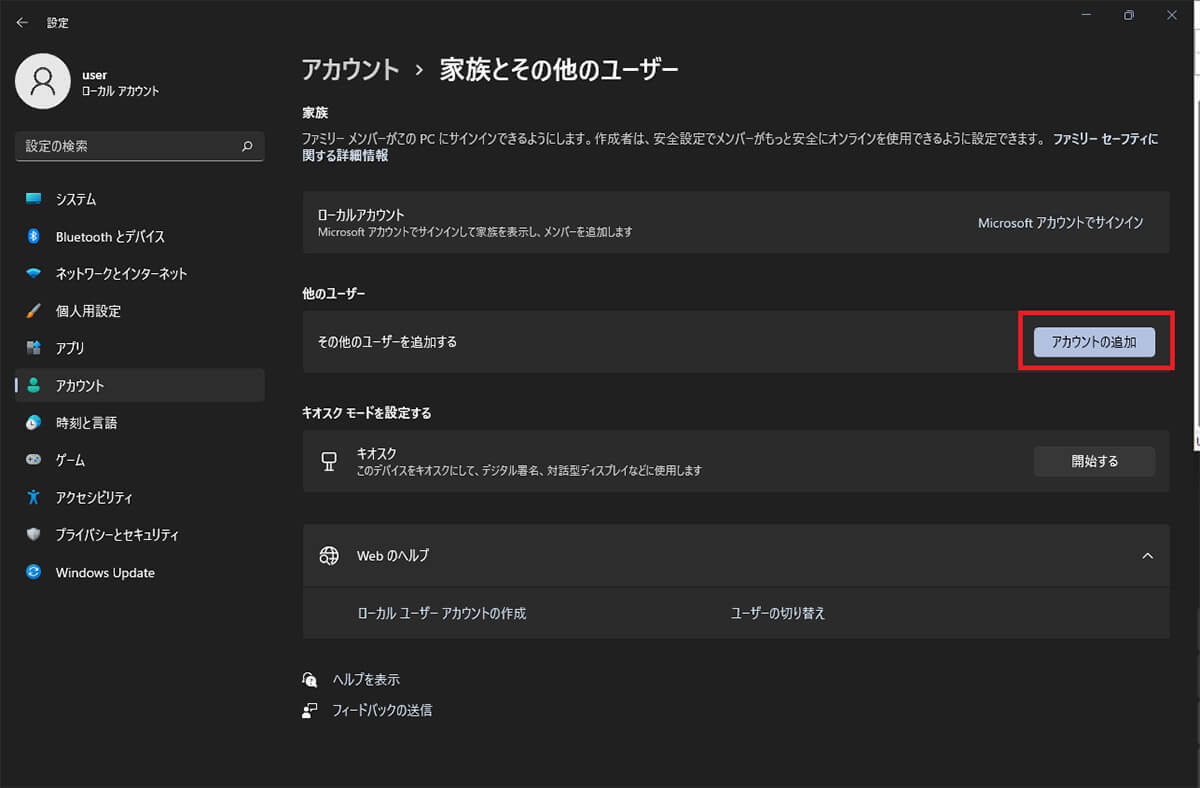
「アカウントの追加」をクリックする
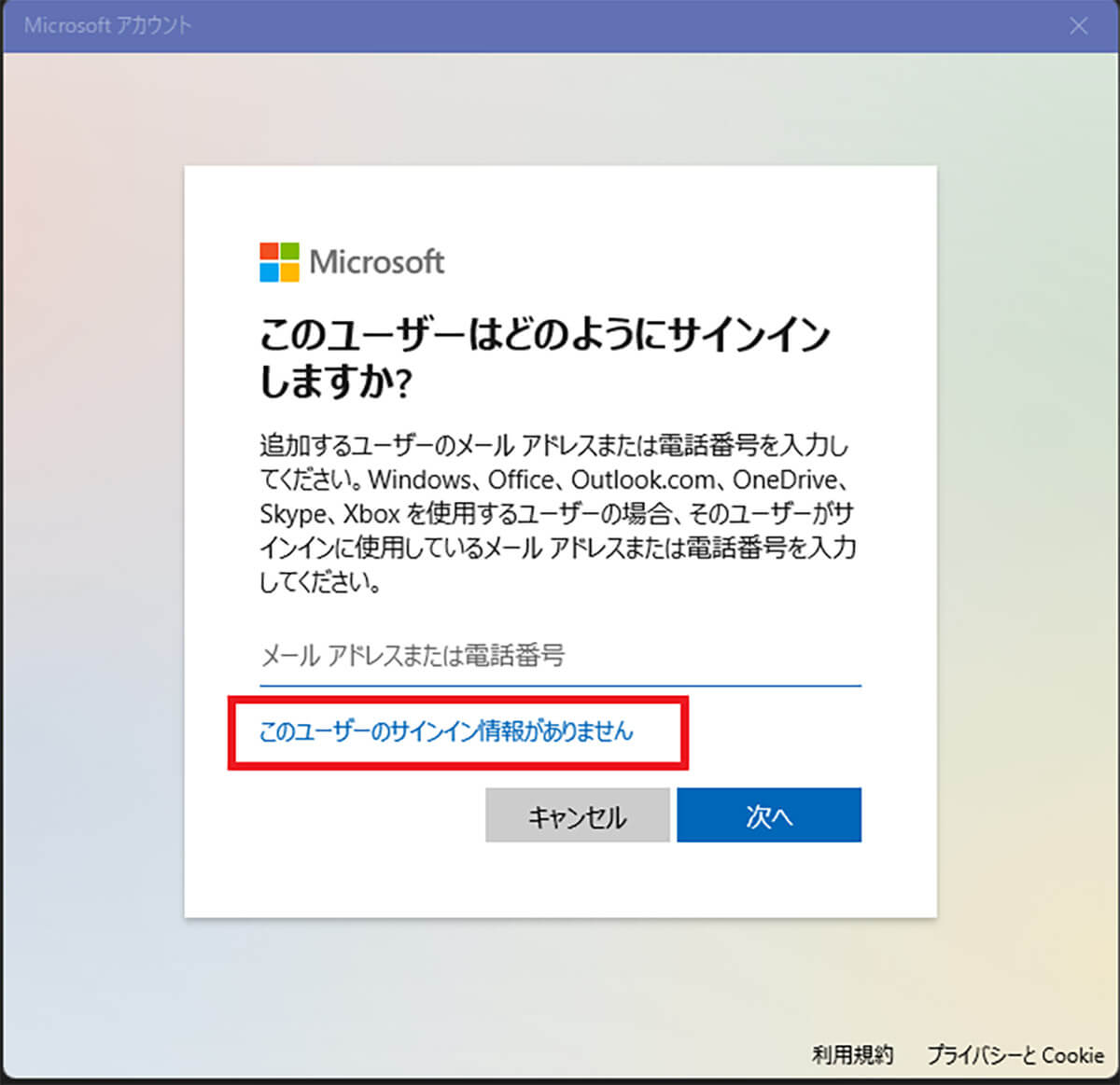
「このユーザーのサインイン情報がありません」を選択する
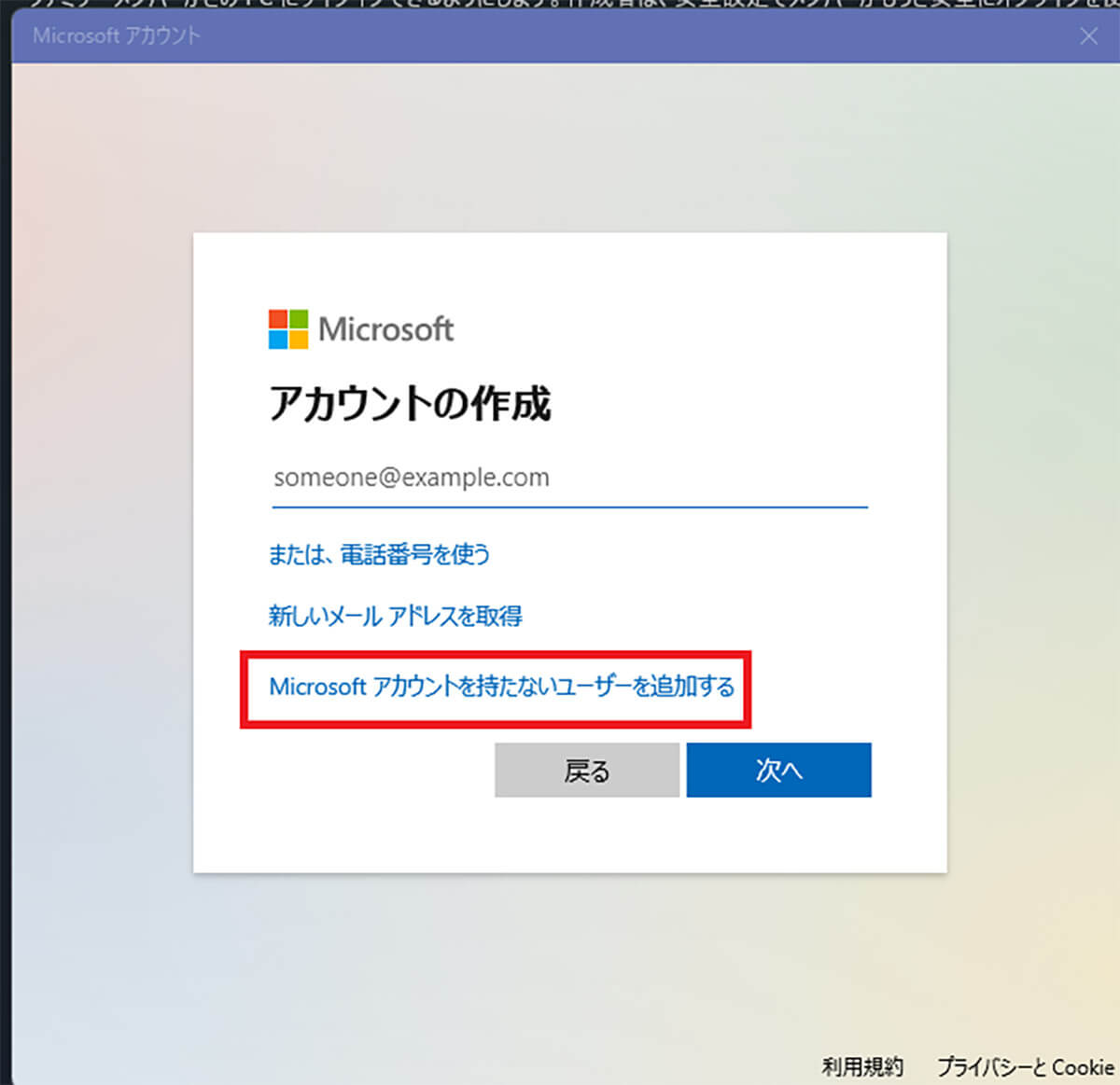
「Microsoftアカウントを持たないユーザーを追加する」を選択する
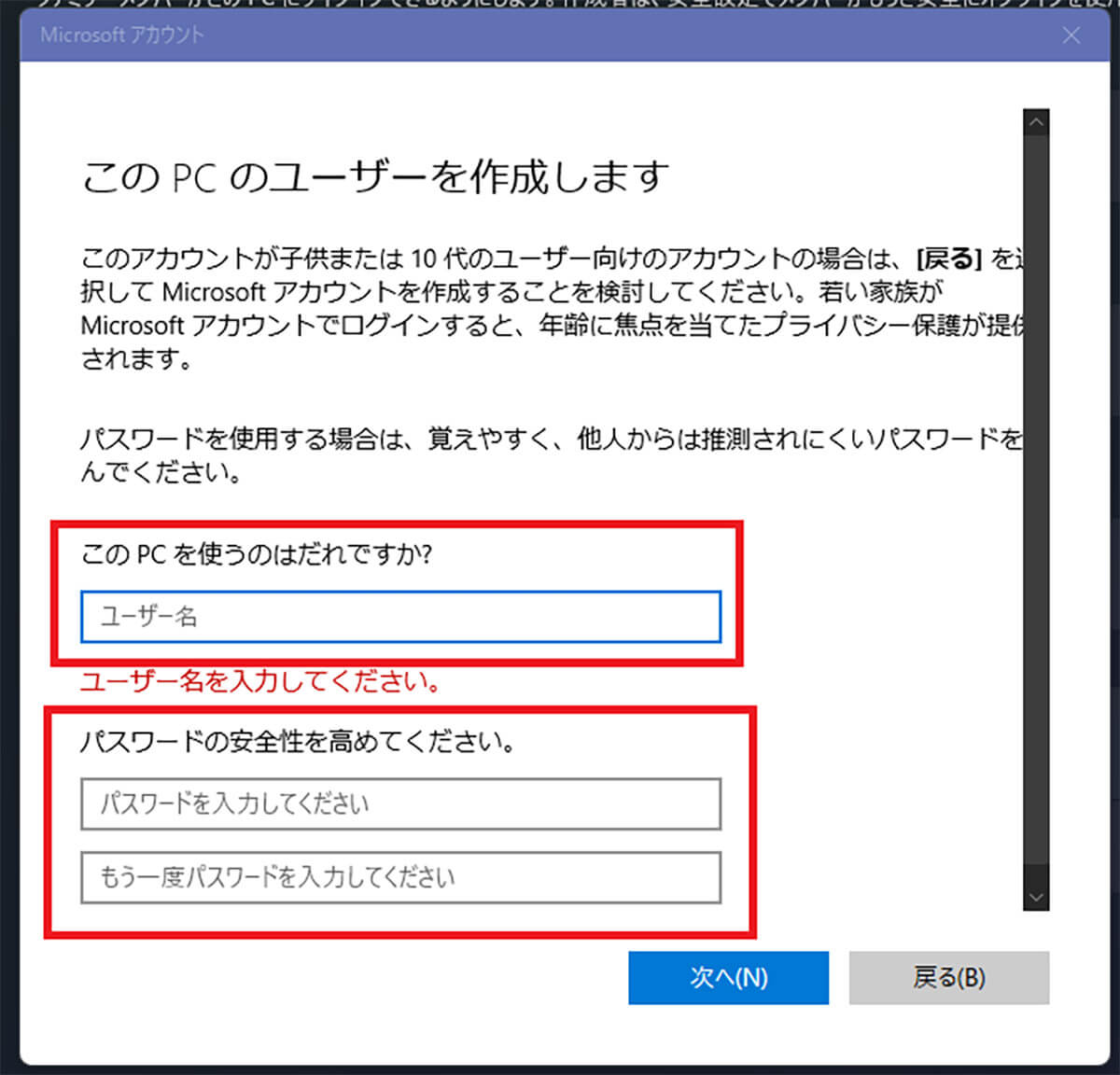
ローカルアカウントのユーザー名とパスワードを設定する
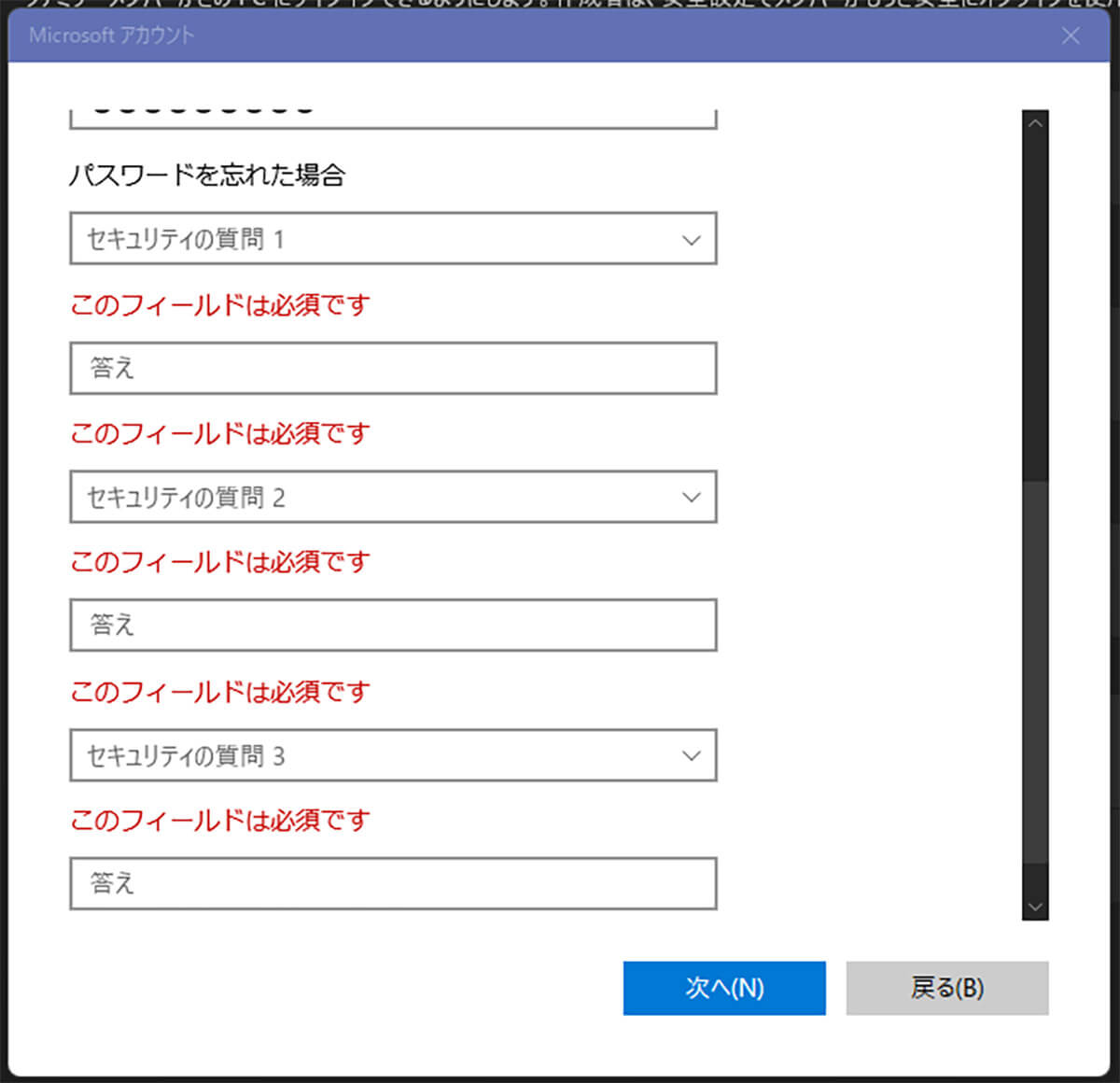
パスワードを設定したら画面を下にスクロールして「セキュリティの質問」を選択して答えを入力する。セキュリティの質問は3つすべて入力する
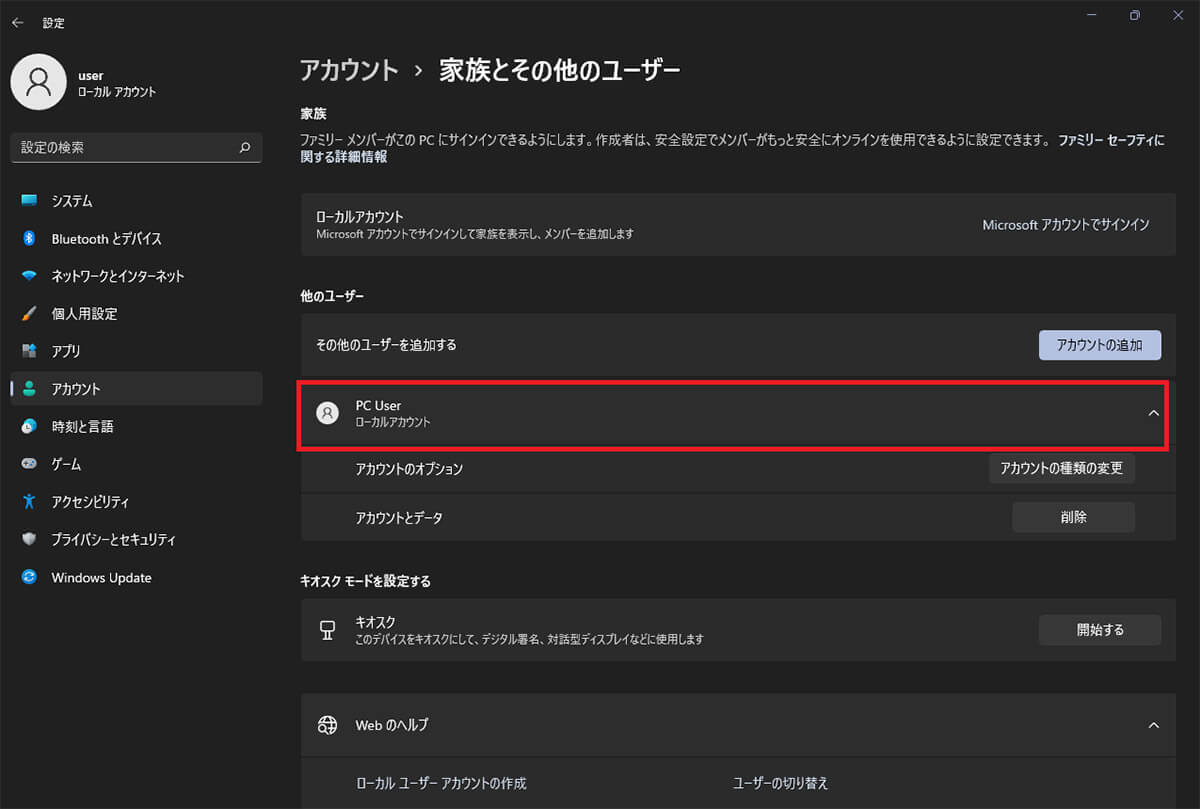
Windows 11の「設定」に戻る。「家族とその他のユーザー」の「他のユーザー」に追加したローカルアカウントが表示されていればWindows 11へのローカルアカウント追加完了である
・「 netplwiz 」からローカルアカウントを追加する方法
Windows 11ではローカルアカウントの追加をnetplwizから行うこともできる。netplwizとは、Windows 11でユーザーアカウントを管理するためのツールだ。netplwizでローカルアカウントの設定を行うと、パスワードを忘れた時に表示されるヒントを設定できる。パスワードを忘れてしまった時に助かるので、パスワードを忘れる恐れがありそうな方はぜひnetplwizからローカルアカウントを設定してみよう。
netplwizからWindows 11にローカルアカウントを追加する方法は次の通りである。
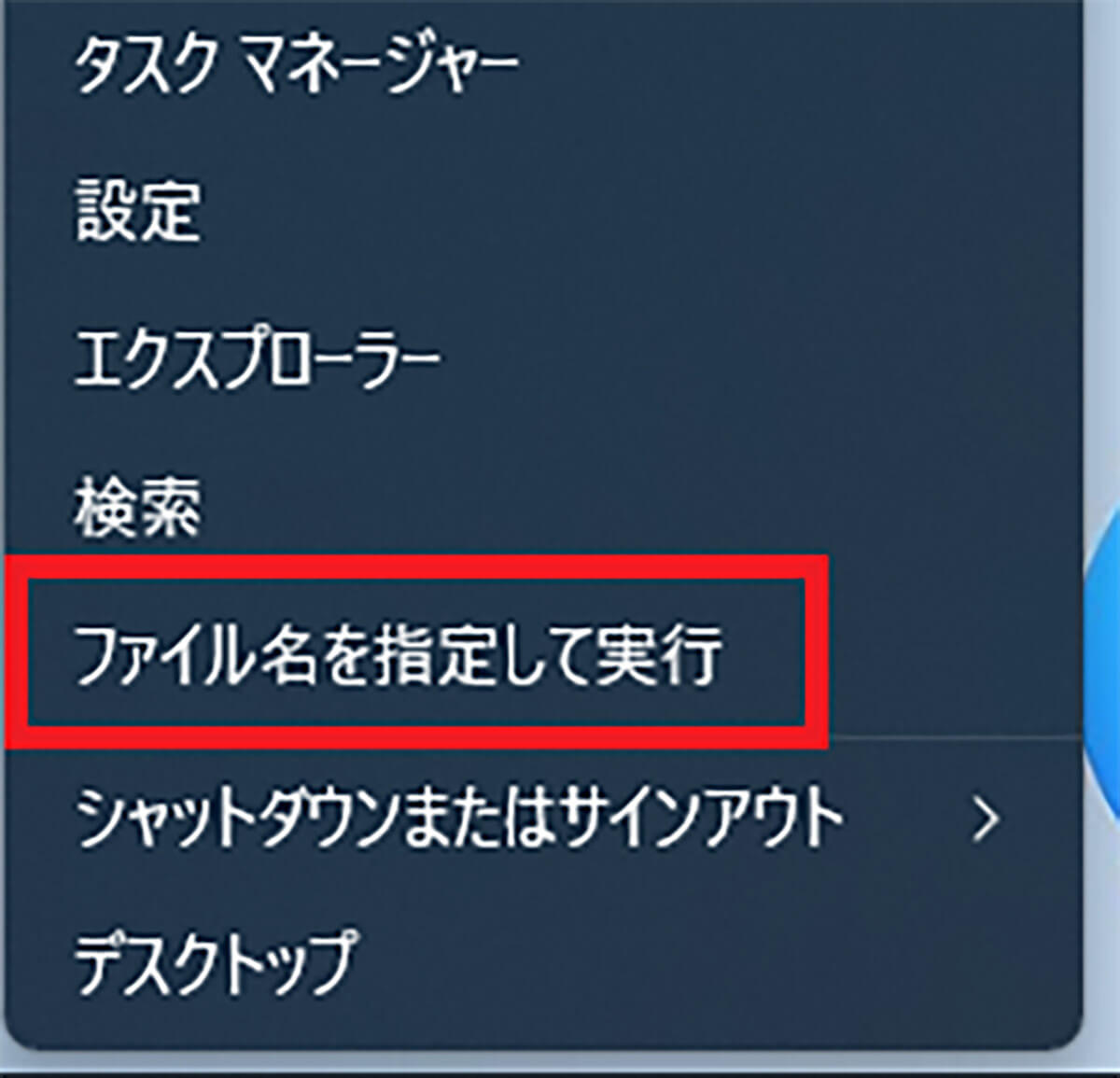
Windows 11の「スタート」を右クリックして「ファイル名を指定して実行」をクリックする
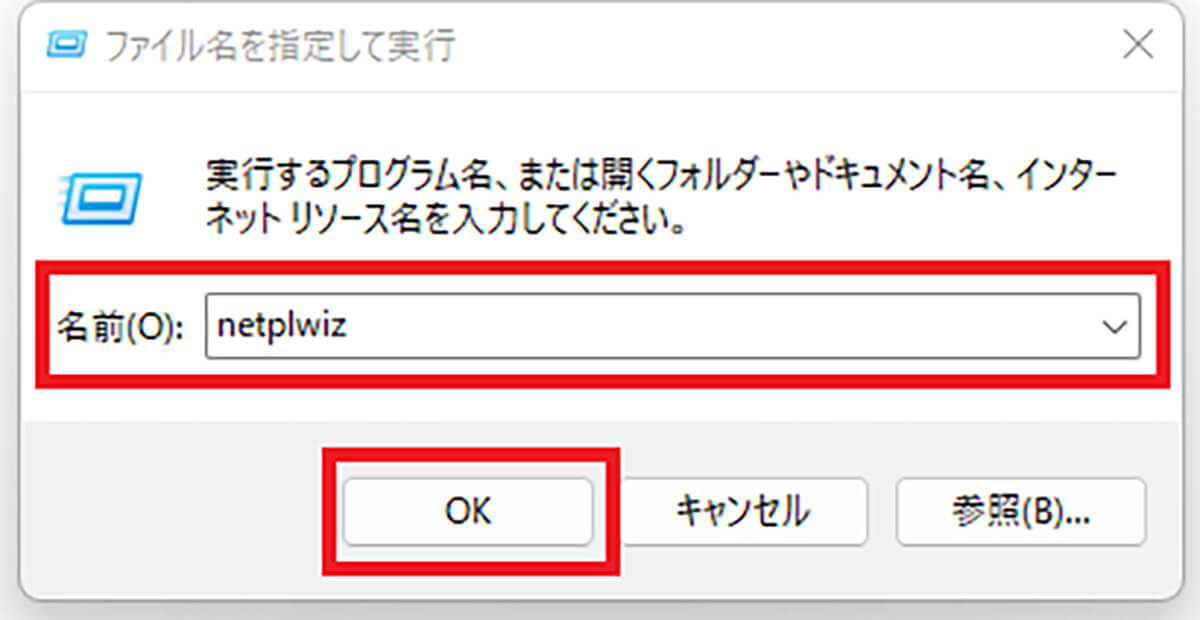
「名前」のところに「netplwiz」と入力し、「OK」をクリックする
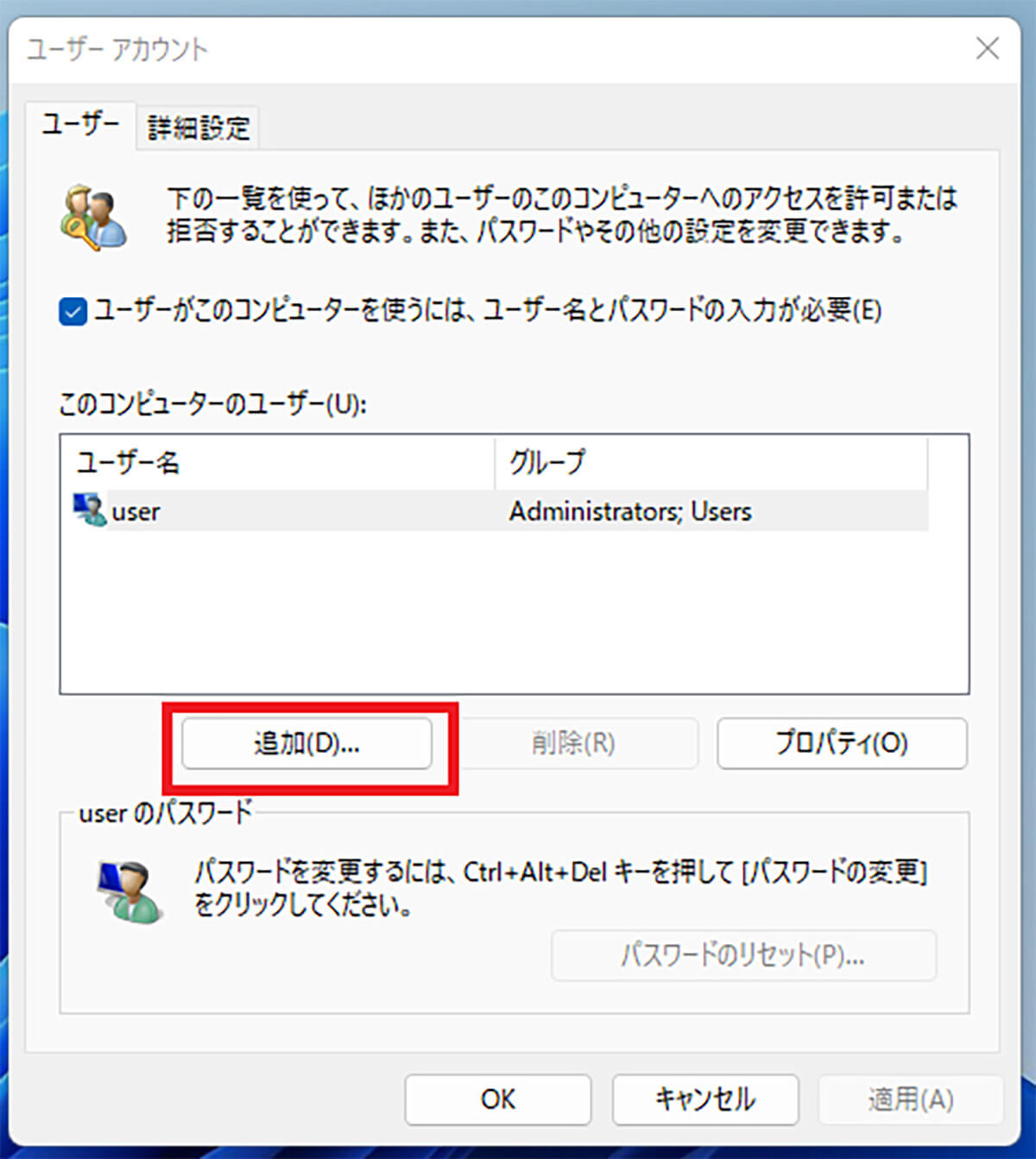
netplwizのユーザーアカウント設定の画面が開いたら「追加」をクリックする
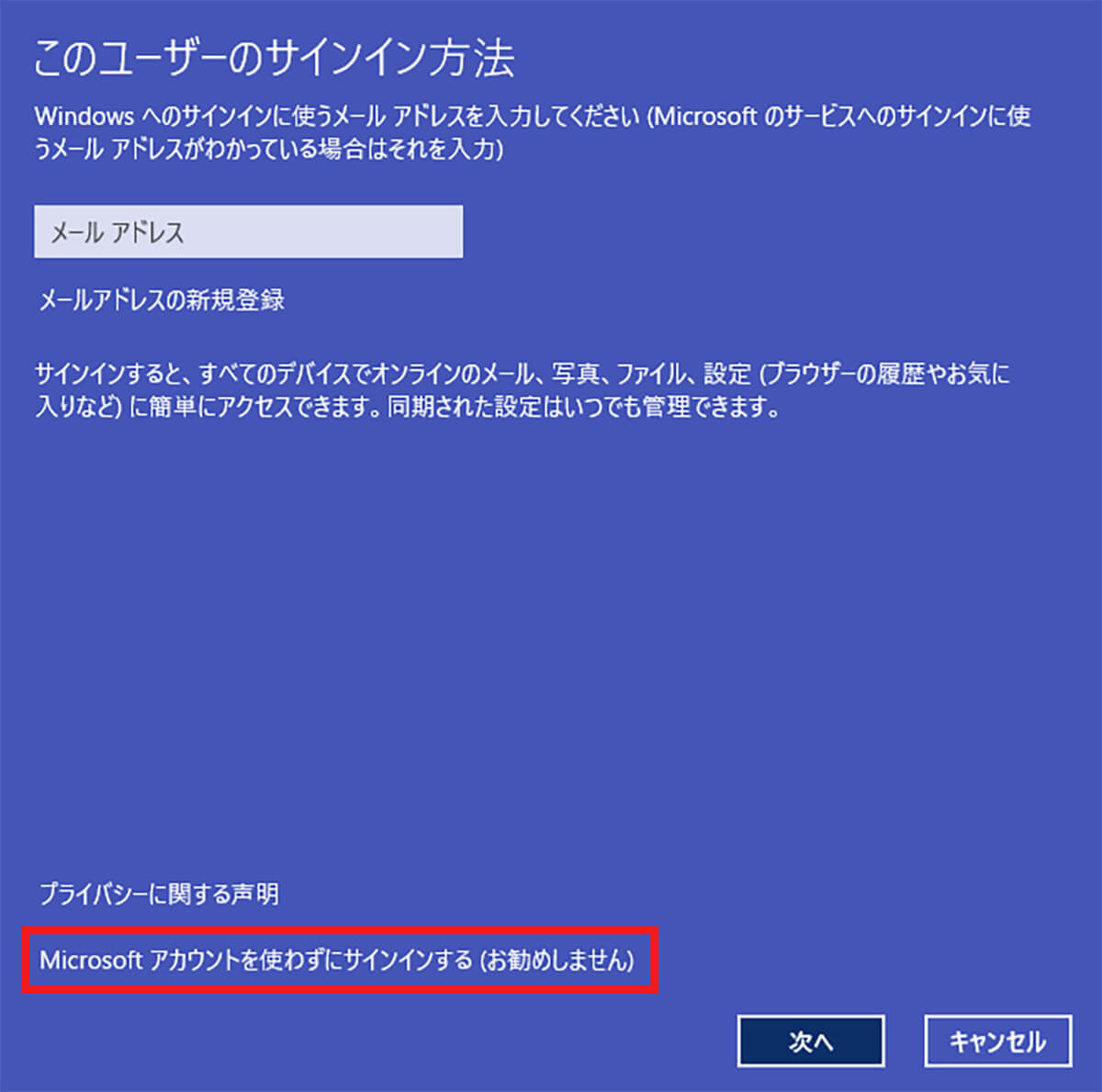
「Microsoftアカウントを使わずにサインインする」をクリックする
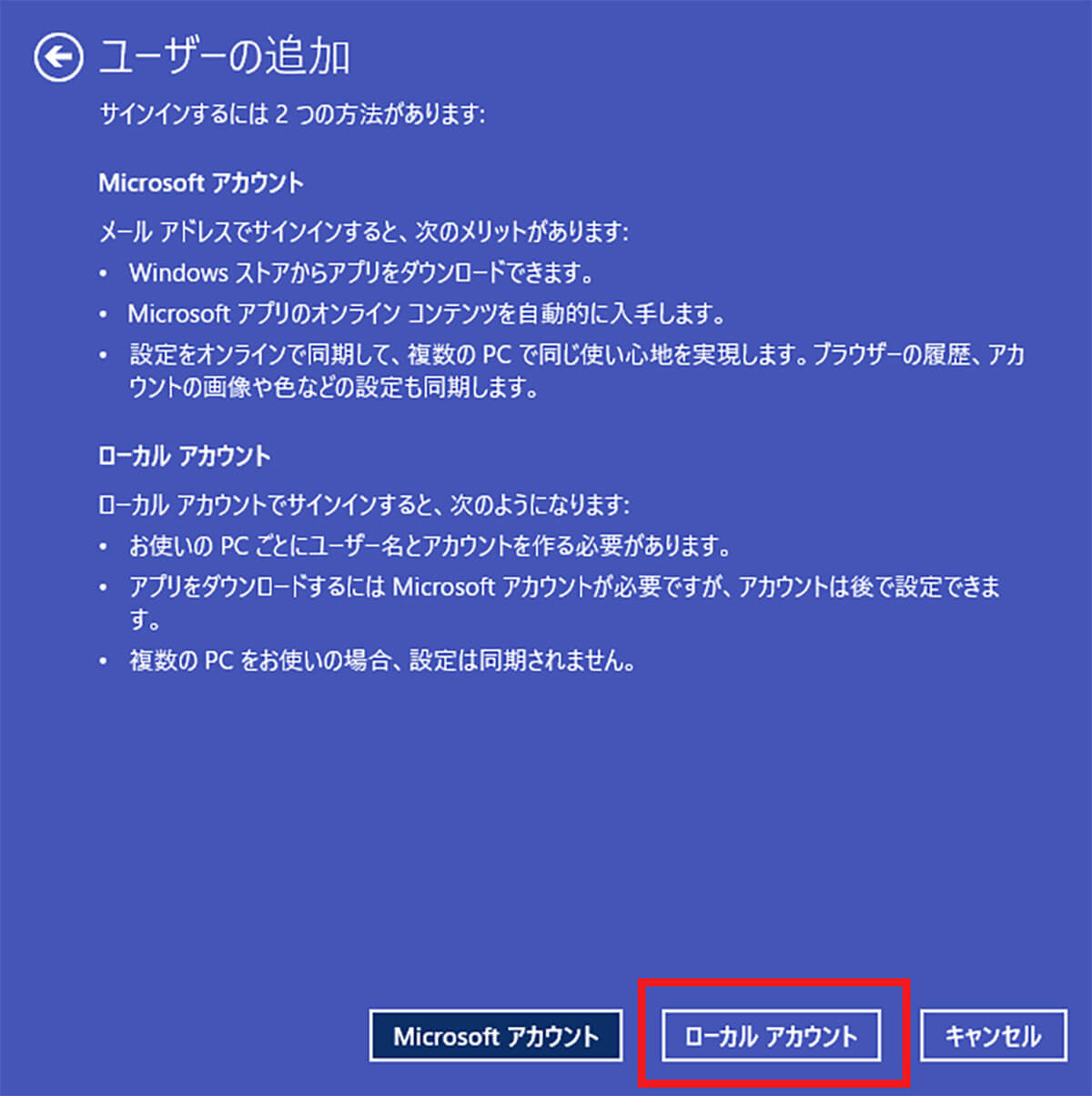
画面下部の「ローカルアカウント」をクリックする
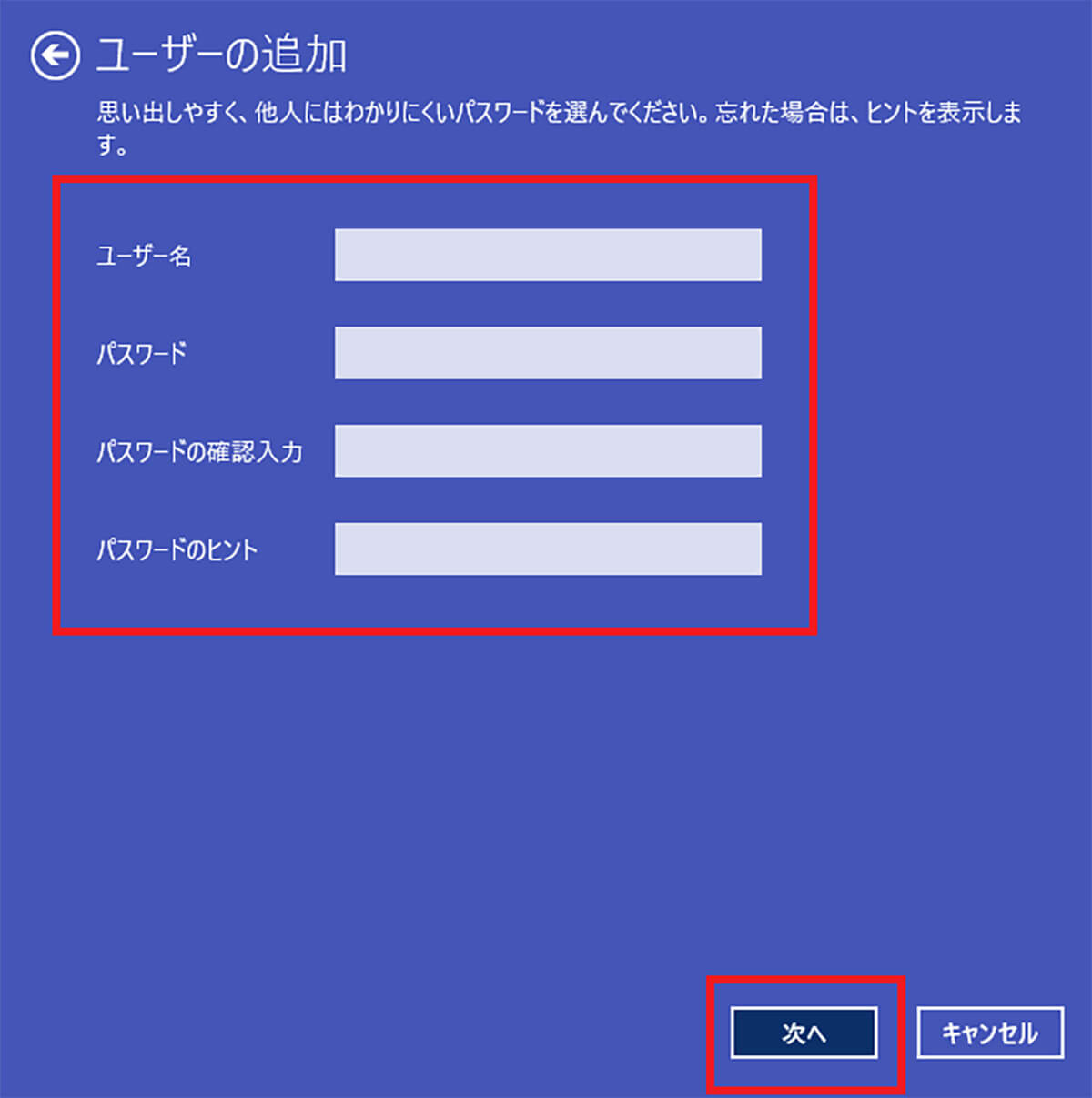
「ユーザー名」「パスワード」「パスワードのヒント」を入力して「次へ」をクリックする
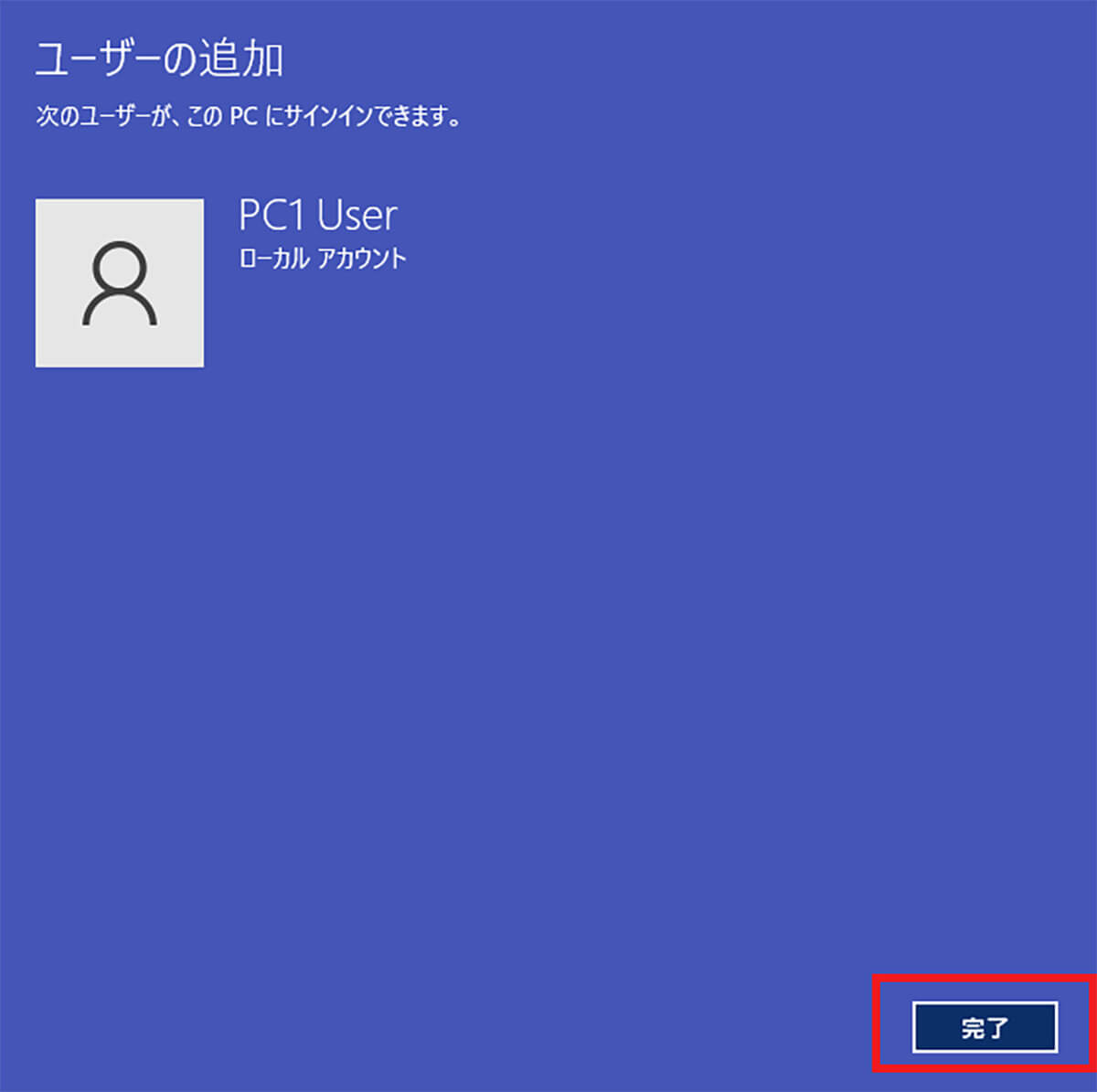
「完了」をクリックする
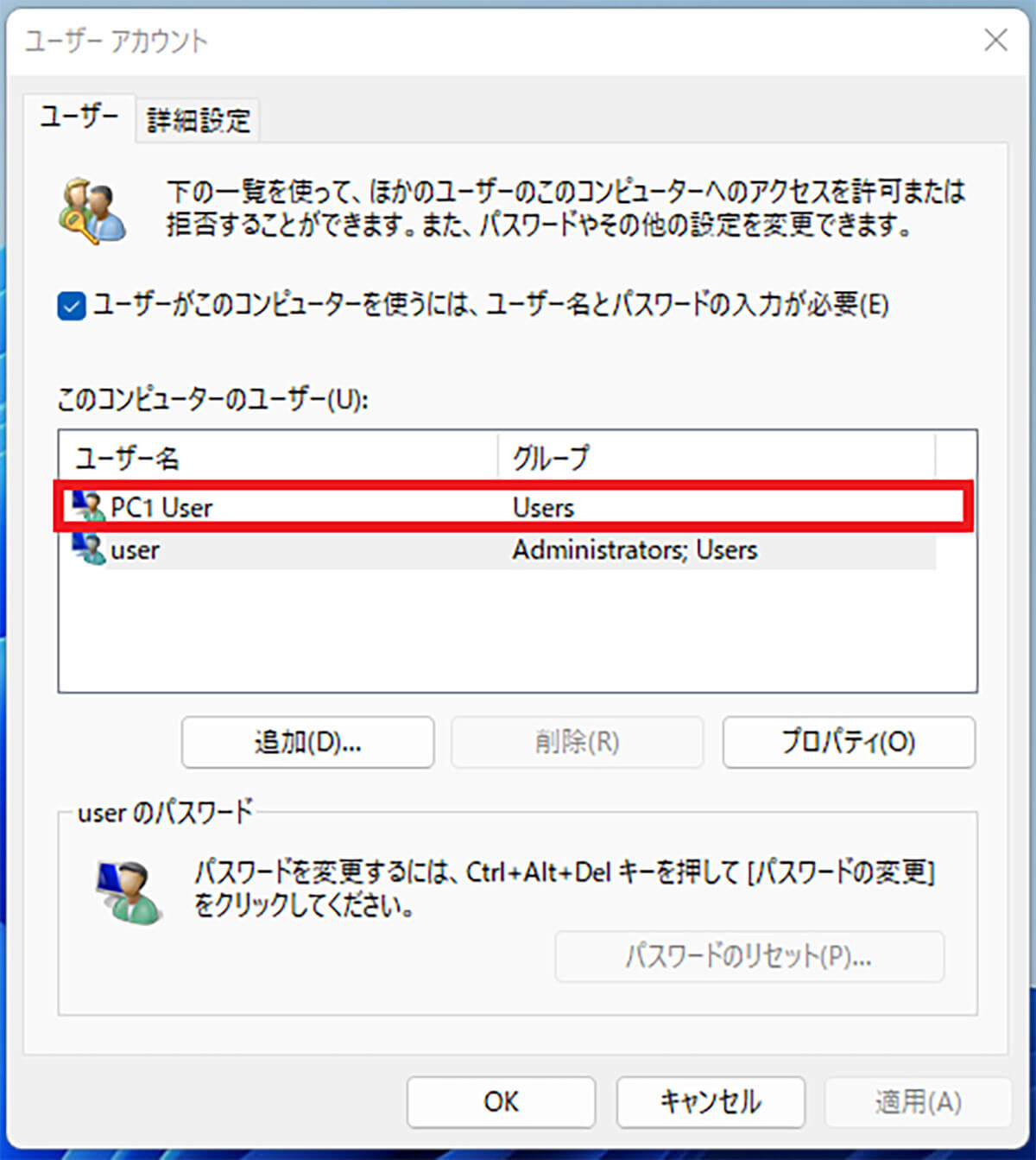
netplwizのユーザーアカウント設定の画面に戻る。作成したローカルユーザーアカウントが追加されているか確認して「OK」をクリックする
・コマンドプロンプト からローカルアカウントを追加する方法
Windows 11ではローカルアカウントの追加をコマンドプロンプトでのコマンド入力で行うこともできる。コマンド操作に慣れていないユーザーにはとっつきにくい方法だが、慣れてしまうと最も速くローカルアカウントの追加ができる。また、一度に複数のローカルアカウントを追加できるので、1台のPCを複数のユーザーで共有したい場合に、この方法が使えると便利だ。
コマンドプロンプトでローカルアカウントを追加する方法は次のとおりだ。
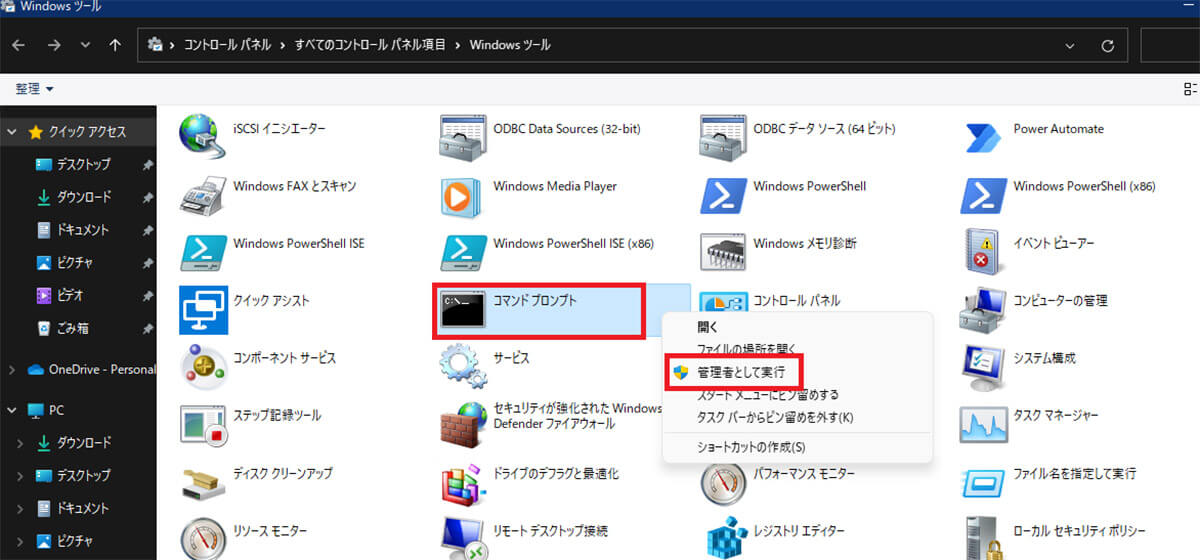
Windows 11の「スタート」から「すべてのアプリ」>「Windowsツール」とクリックする。Windowsツールが開いたら「コマンドプロンプト」を右クリックして「管理者として実行」をクリックする。「ユーザーアカウント制御」が表示されたら「はい」をクリックする
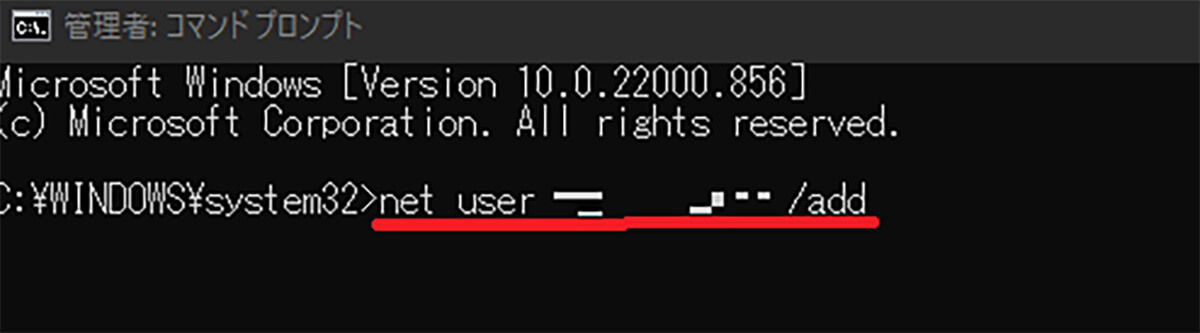
コマンドプロンプトの画面に「net user ユーザー名 パスワード /add」とコマンドを入力してEnterキーを押す
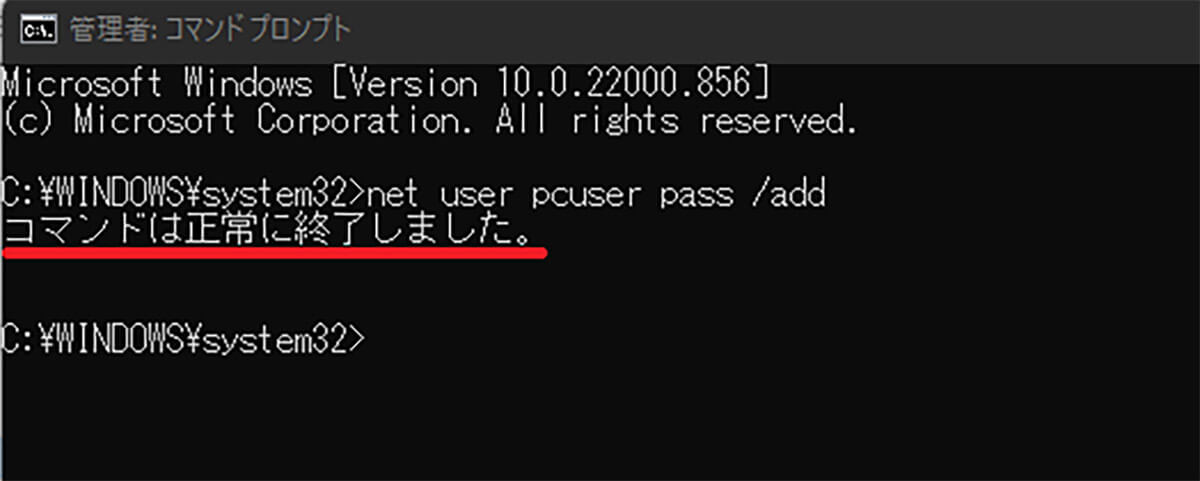
「コマンドは正常に終了しました」と表示されたら新しいローカルユーザーアカウントの追加完了
コマンドプロンプトからローカルアカウントを追加した場合には、パスワードの有効期限が自動で42日間に設定される。42日ごとにパスワードの変更を求められるのが面倒だという人は無期限に変更しておこう。
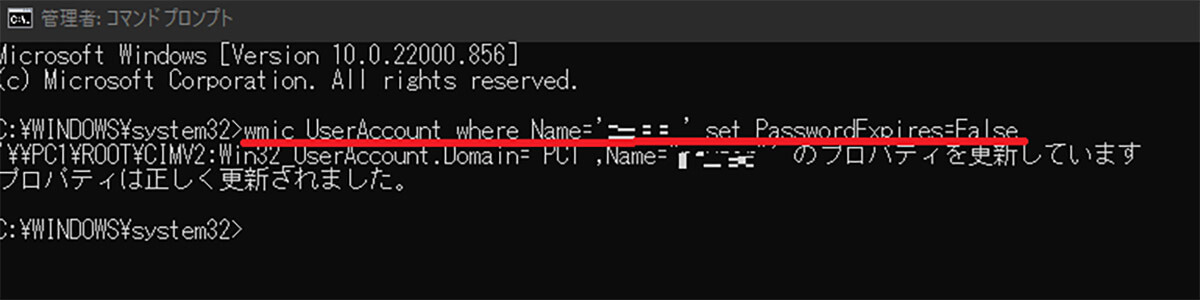
コマンドプロンプトに「wmic UserAccount where Name=’ユーザー名’ set PasswordExpires=False」と入力する。「プロパティは正しく更新されました」と表示されればパスワードの有効期限の解除完了
※サムネイル画像(Image:diy13 / Shutterstock.com)




