Windows 11には、スクリーンセーバー機能があり、設定することで離席した際などに、パソコンの画面を他の人に見られるのを防止できるものになっている。そこで今回は、Windows 11でスクリーンセーバーを設定/解除する方法について解説していく。
【Windows 11】スクリーンセーバーの設定方法
 (Image:A9 STUDIO / Shutterstock.com)
(Image:A9 STUDIO / Shutterstock.com) Windows 11には、スクリーンセーバー機能があり、設定することで離席した際などに、パソコンの画面を他の人に見られるのを防止できるものになっている。もともとは、ブラウン管のディスプレイの焼き付きを防止するための機能になっていたが、現在は液晶ディスプレイが使用されているため、焼き付きの問題はない。
よって、パソコンの画面を見られるのを防ぐ機能として利用されているのだ。そこで今回は、Windows 11でのスクリーンセーバーの設定方法について解説していく。
・スタートメニューの設定を開く
Windows 11でのスクリーンセーバーの設定方法①は、スタートメニューの設定を開くことだ。Windows 11のタスクバーにある「スタートメニュー」をクリックすると、アプリの一覧が表示されるので、その中にある「設定」を選択する。
・左メニューより個人用設定を選択しロック画面ボタンをクリック
Windows 11でのスクリーンセーバーの設定方法②は、左メニューより個人用設定を選択しロック画面ボタンをクリックすることだ。「設定」を選択すると、設定画面が表示されるので、左側にある「個人用設定」をクリックし、個人用設定のメニューの中にある「ロック画面」を選択する。
・関連設定のスクリーンセーバーボタンをクリックし設定画面から詳細設定
Windows 11でのスクリーンセーバーの設定方法③は、関連設定のスクリーンセーバーボタンをクリックし設定画面から詳細設定をすることだ。個人用設定のメニューの中にある「ロック画面」を選択すると、ロック画面を設定する画面が表示されるので、「関連設定」のところにある「スクリーンセーバー」をクリックする。
・スクリーンセーバーの種類を選択
Windows 11でのスクリーンセーバーの設定方法④は、スクリーンセーバーの種類を選択することだ。「スクリーンセーバー」をクリックすると、スクリーンセーバーの設定画面が表示されるので、スクリーンセーバー(S)のところにある「矢印マーク」をクリックする。ここでは、スクリーンセーバーの種類を設定できるようになっている。
スクリーンセーバーの種類には、次のような種類がある。
●3Dテキスト
●バブル
●ブランク
●ラインアート
●リボン
●写真
この6つの項目の中から、設定したい「スクリーンセーバーの種類」を選択する。
・動作するまでの時間を設定
Windows 11でのスクリーンセーバーの設定方法⑤は、動作するまでの時間を設定することだ。スクリーンセーバーが動作するまでの時間は、1分から999分までの間で好きな時間に設定できる。
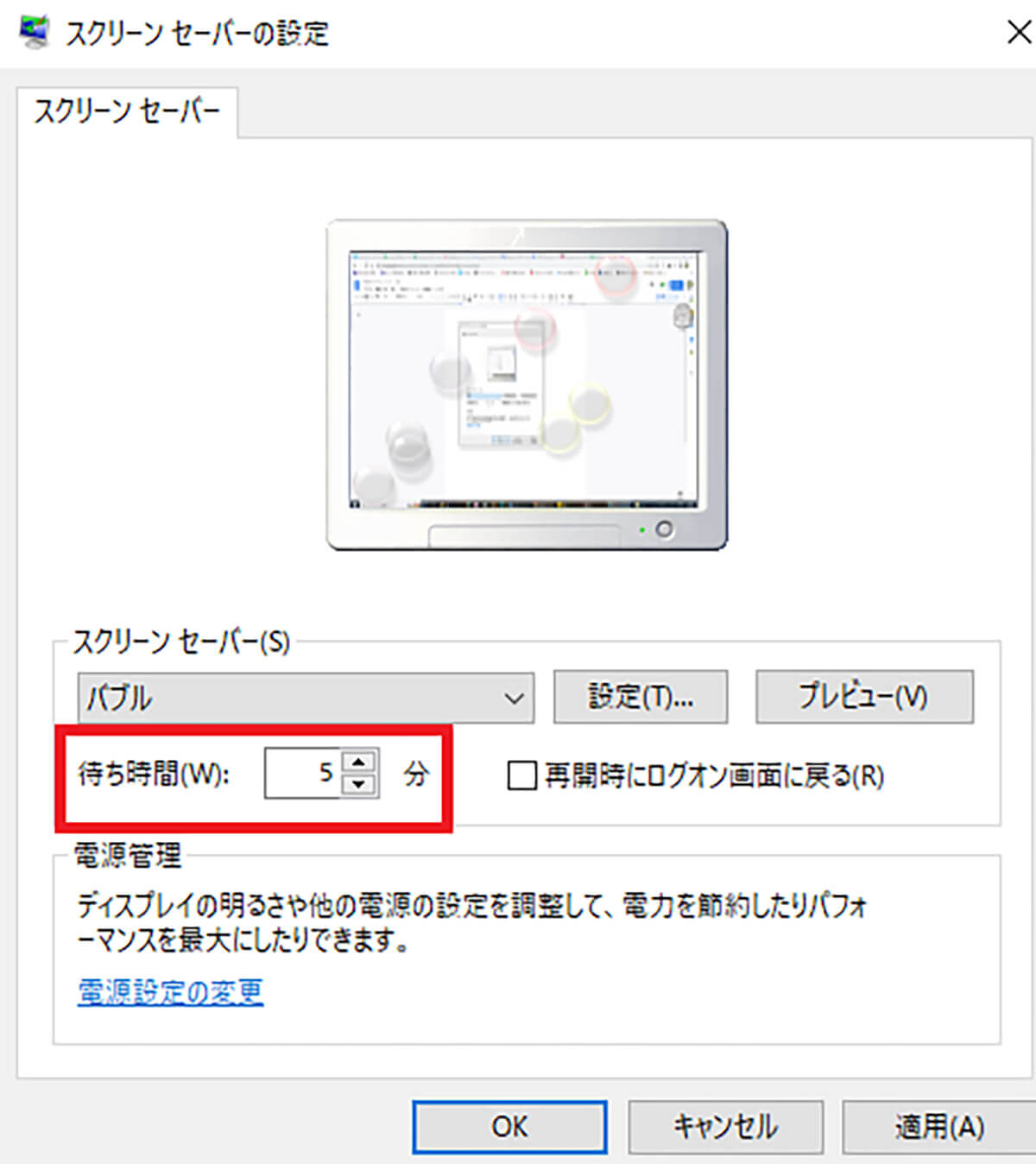
スクリーンセーバーの種類を設定したら、「待ち時間」のところにある「矢印マーク」をクリックするか、直接数字を入力して動作するまでの時間を設定する
・再開時にログオン画面に戻るについて
Windows 11でのスクリーンセーバーの設定方法⑤は、再開時にログオン画面に戻るように設定することだ。「再開時にログオン画面に戻る」とは、パスワードを設定している場合に、スクリーンセーバーから通常の画面に戻る際に、パスワードの入力が必要になる設定になっている。
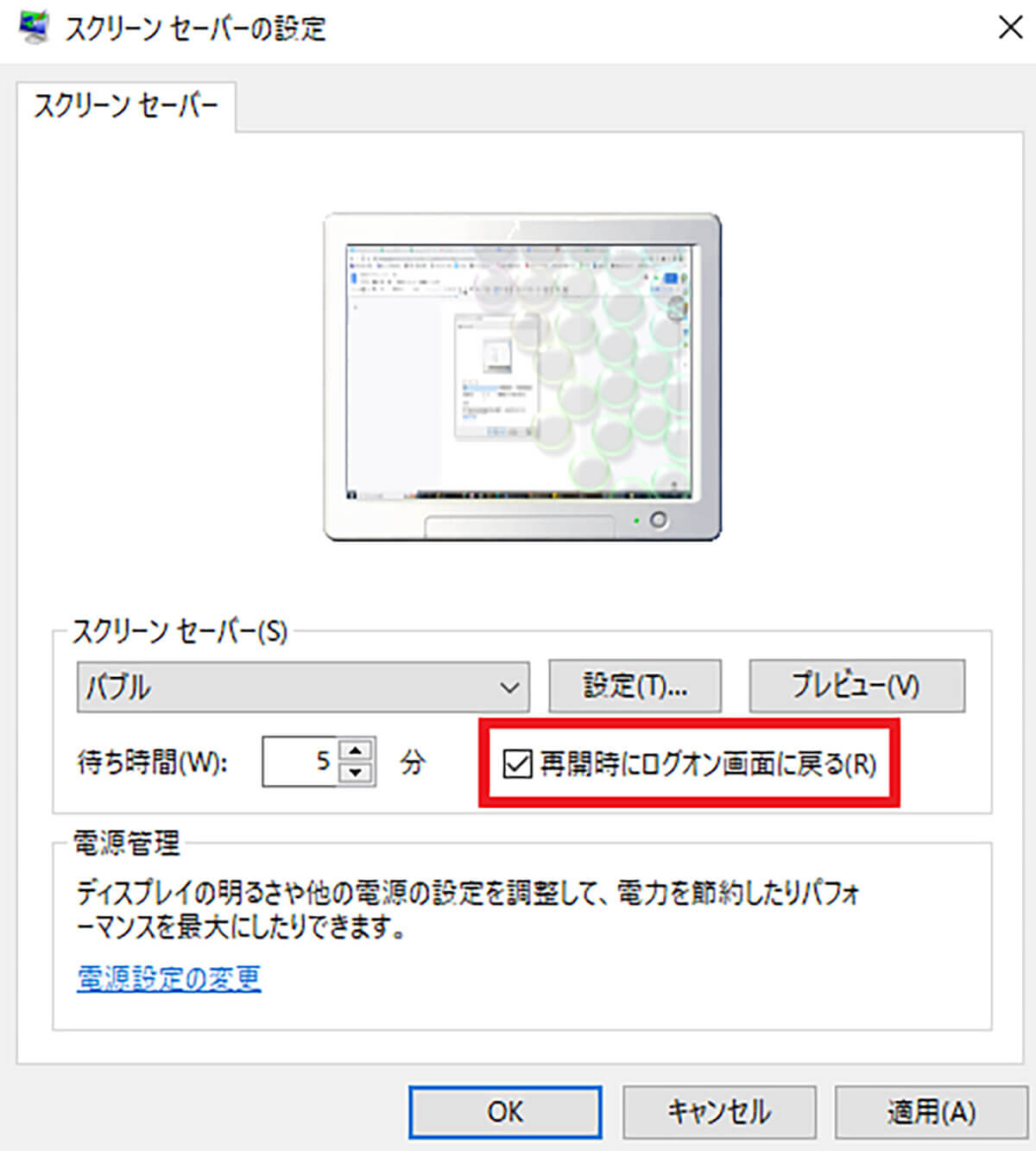
パスワードの入力を設定する場合は、「再開時にログオン画面に戻る」にチェックを入れる
・プレビューを表示し確認
Windows 11でのスクリーンセーバーの設定方法⑥は、プレビューを表示して確認することだ。設定したスクリーンセーバーが、実際にどのようにパソコンの画面上に表示されるのかを確認できるようになっている。
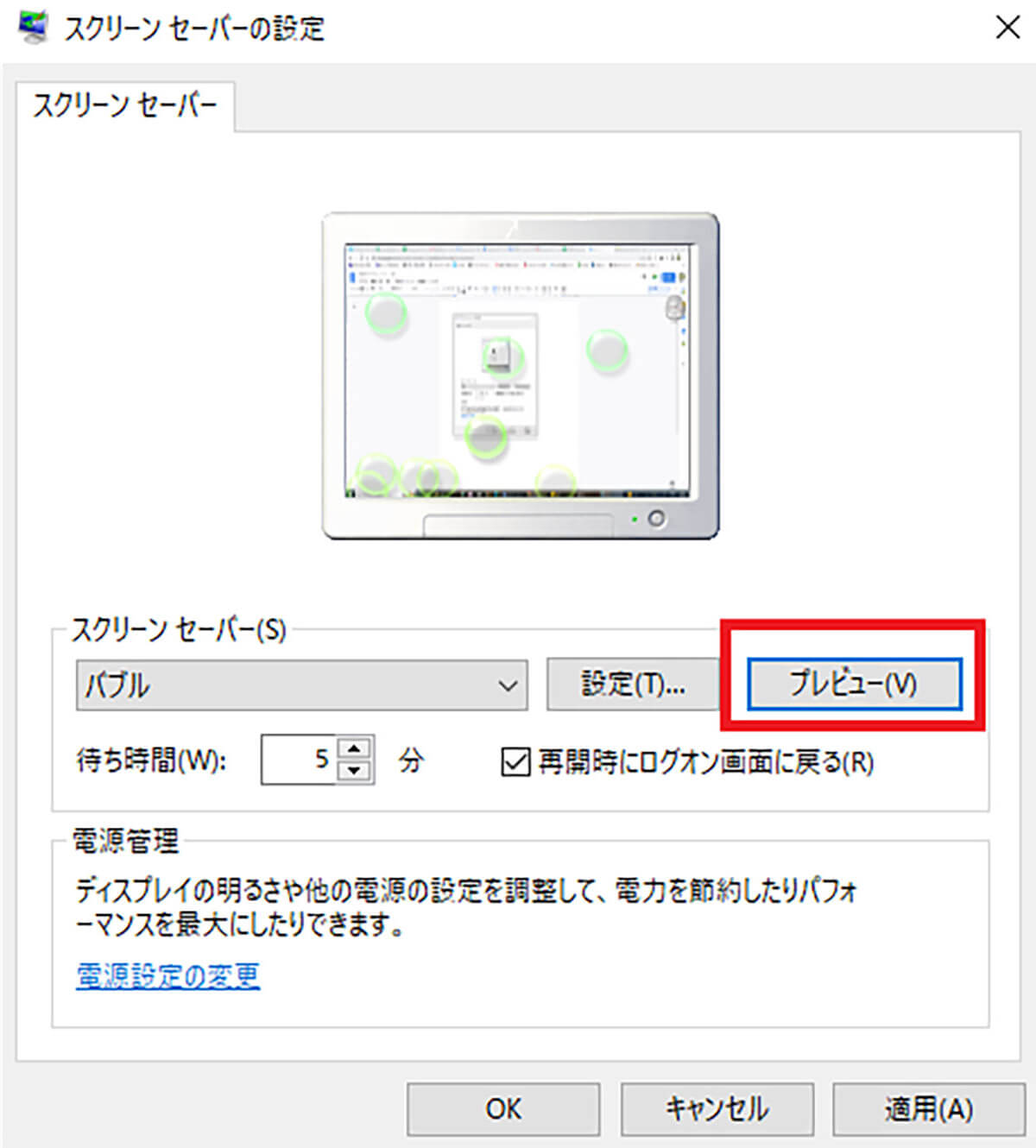
プレビューを表示し確認する方法は、「プレビュー」をクリックする。そうすると、画面上に設定したスクリーンセーバーが表示される。また、マウスを動かすとプレビューは解除される
【Windows 11】スクリーンセーバーの解除方法
ここまでは、Windows 11でのスクリーンセーバーの設定方法について解説した。そしてここからは、スクリーンセーバーを解除する方法について解説していく。
・スクリーンセーバーの種類で「なし」を選択して OK ボタン
Windows 11のタスクバーにある「スタートメニュー」をクリックすると、アプリの一覧が表示されるので、その中にある「設定」を選択し、左側にある「個人用設定」をクリックする。
次に、個人用設定のメニューの中にある「ロック画面」を選択し、「関連設定」のところにある「スクリーンセーバー」をクリックする。そうすると、スクリーンセーバーの設定画面が表示されるので、スクリーンセーバー(S)のところにある「矢印マーク」をクリックする。
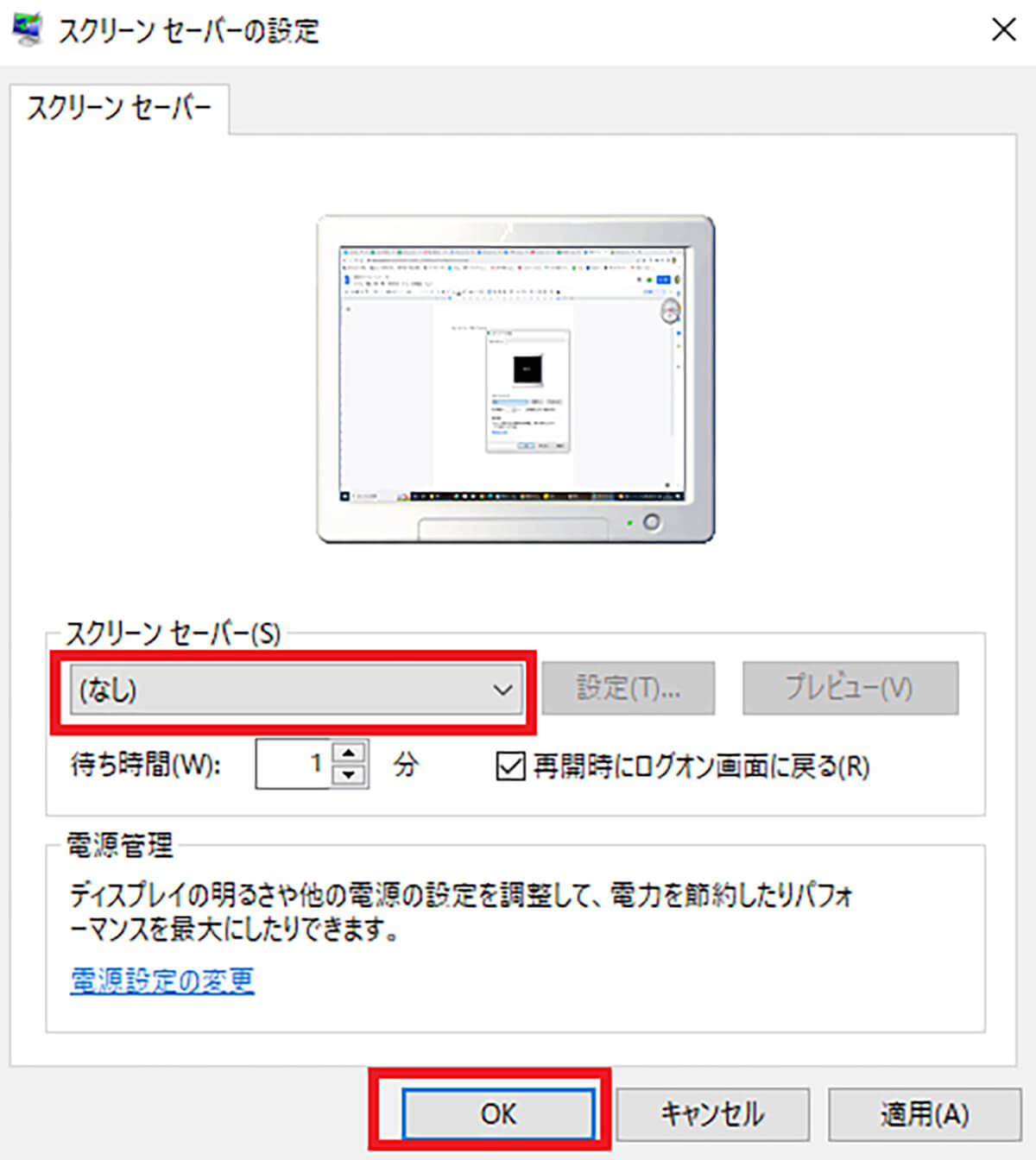
スクリーンセーバーの種類で「なし」を選択して、「OK」をクリックする
・解除できない場合の対処法
スクリーンセーバーの種類で「なし」を選択して、「OK」をクリックしてもスクリーンセーバーを解除できない場合は、他のスクリーンセーバーアプリが起動している可能性がある。よって、スクリーンセーバーアプリをインストールしていないか確認する。
※サムネイル画像(Image:A9 STUDIO / Shutterstock.com)




