MacはWindowsと同じように、ホーム画面を立ち上げるためにはログインパスワードを入力する必要があるが、ログインパスワードを忘れてしまいロック解除できず、冷や汗をかいた経験はないだろうか。Macでログインパスワードを忘れたときの対処法を紹介する。
【Mac】ログインパスワードを忘れたときにまず試してみること
iPhoneやiPadを操作した経験があるならよくご存じのはずだが、電源ボタンを押してデバイスの電源を入れると、ロック画面がまず立ち上がるはずである。ロック解除してホーム画面を立ち上げるには、6桁のパスコードを入力する必要がある。
パスコードを6回連続で間違えると1分間ロックされ、その後さらに間違えると5分間ロックされ、もう一度間違えると15分間ロックされる。さらにもう一度間違えると60分間ロックされ、その次に間違えるとロック解除ができなくなってしまう。
iPhoneやiPadのパスコード誤入力の怖さを知っているため、Macのログインパスワードも誤入力したりパスワードを忘れて正しく入力できなかったりすると、Macをロック解除できなくなると考えている人は意外に多いようだ。
ロック解除ができなくなれば、Macに保存されている大切なデータを取り出せなくなってしまう。Macのパスコードを紙に書いて保存している人はほとんどいないため、忘れたパスワードを見つけるのはほぼ不可能のように感じられるはずだ。
MacはiPhoneやiPadとは異なり、ログインパスワードを忘れてしまっても比較的簡単に対処できるので、心配する必要はまったくない。この記事では、Macのログインパスワードを忘れた場合の対処法について紹介する。
・returnキーを押してヒントを表示

Macのログインパスワードを忘れてしまった場合、忘れたログインパスワードを見つけるために行ってほしいことが2つある。その1つがログインパスワードの設定の際に設定したヒントを表示させることだ。
ヒントとは、ログインパスワードを忘れてしまったときのために、設定したログインパスワードが何に関係したものかを表示させる機能のことである。
Macのログインパスワードは6桁の数字で構成され、誕生日や記念日などに関連付けられているケースが多い。ヒント機能でこうした関連ワードを設定して表示できるようにすれば、ログインパスワードを忘れても思い出す助けになる。
Macはログイン画面で「return」キー、つまり「Enter」キーを押すとヒントが表示されるように設定されているので、ログインパスワードを忘れた場合はぜひ試してほしい。
もし「return」キーを押してもヒントが表示されず、ロック解除できてしまうなら、ログインパスワードは設定されていないことを意味するので、パスワードを設定するようにしよう。
ログインパスワードを設定しないと第三者は簡単にホーム画面にアクセスして個人情報を閲覧できてしまい、セキュリティ上、非常に危険なので、パスワードの設定は必ず行うようにしよう。
・Apple IDのパスワードを入力してみる
Macのログインパスワードを忘れてしまった場合に、忘れたログインパスワードを見つけるために行ってほしいことがもう1つある。ログインパスワードの入力欄にApple IDのパスワードを入力してみることだ。
Macユーザーの中には、混乱を招かないようにログインパスワードとApple IDのパスワードを同じにしている人が意外にいるようだ。もしかしたら読者の中にも、ログインパスワードをApple IDのパスワードに設定している人がいるかもしれない。
ログインパスワードのリセットを行う前に、Apple IDのパスワードを入力してロック解除できないかどうかを試してみよう。
ここまで紹介した2つの方法で、Macのログインパスワードを思い出そうとしても思い出せなかったなら、次のステップはログインパスワードをリセットして新しいパスワードに設定しなおすことだ。
忘れたログインパスワードを表示させることは不可能なので、パスワードのリセットと再設定が唯一の対処法となる。パスワードのリセット方法は3つあるので順番に操作方法を解説する。
3つのリセット方法は同じ画面から行うので、その画面を表示させる方法をまず見てみよう。
【手順①】ログインウインドウの表示を確認
Macのログインパスワードをリセットして新しいパスワードを再設定するには、ログインウインドウ画面を表示させる必要がある。
ログインウインドウ画面とは、Macの電源を入れたときや、再起動したあと、またログアウトしたあとに表示される画面のことである。スリープ状態が解除されたときや、スクリーンセーバーが停止したときに表示される画面とは異なる。
スリープ状態の解除時や、スクリーンセーバーの停止時に表示される画面にもログインパスワードの入力ボックスが表示されるが、「キャンセル」アイコンが表示されるだけだ。
しかしログインウインドウ画面には「システム終了」「再起動」「スリープ」の3つのアイコンが表示されるので、違いはすぐに分かるはずである。
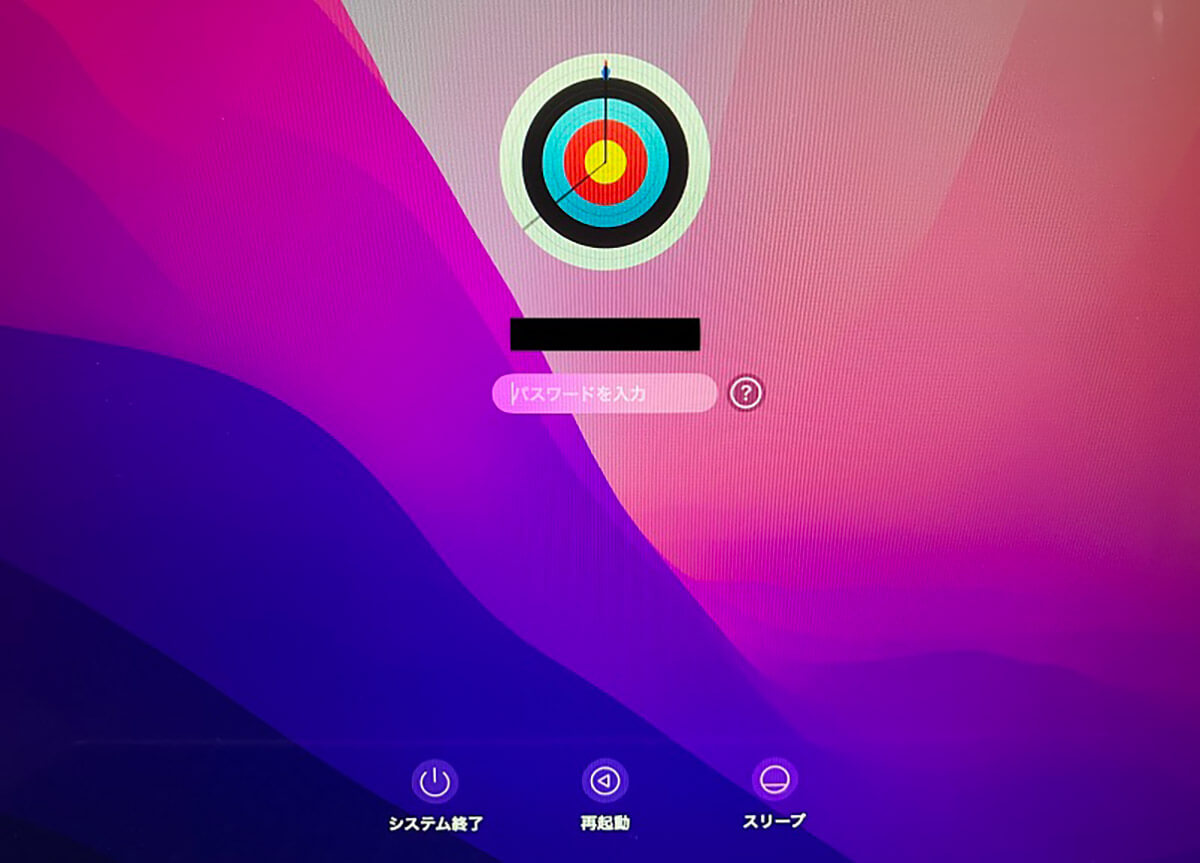
ログインウインドウ
【手順②】パスワードを最大 3回入力
ログインウインドウ画面が表示できたら、次のステップはパスワードの入力である。以前のパスワードはすでに忘れて覚えていないはずなので、ここで入力してほしいパスワードは任意のパスワードである。どのようなパスワードでもいいので3回入力しよう。
【手順③】パスワードリセットオプションのいずれかを選択
間違った6桁のパスワードをログインウインドウ画面で入力すると、パスワードリセットオプションが表示される。表示されるパスワードリセットオプションによってどのように操作方法が異なるかを、これから順番に説明する。
ー再起動してパスワードリセットのオプションを表示
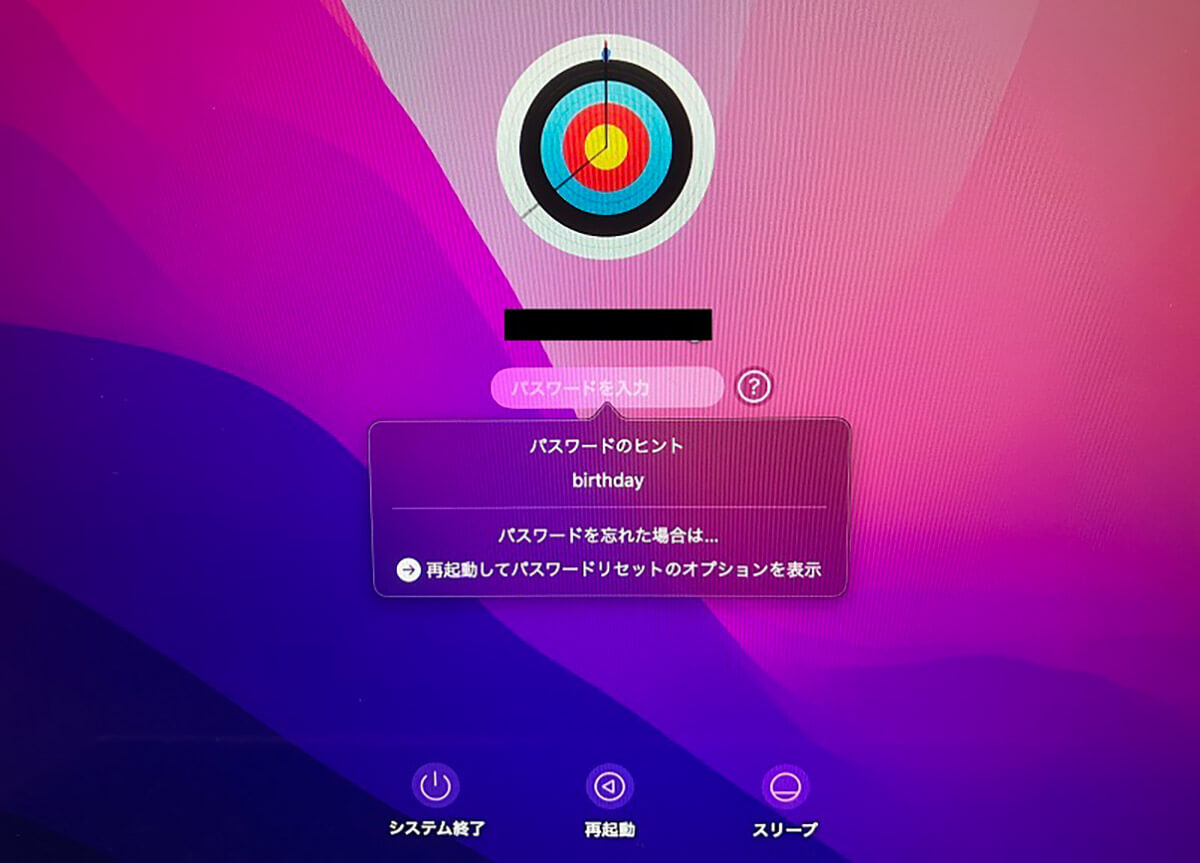
「再起動してパスワードリセットのオプションを表示」画面
最初に紹介するパスワードリセットオプションは、「再起動してパスワードリセットのオプションを表示」である。このパスワードリセットオプションが表示されたらクリックしてMacを再起動しよう。その後以下のどちらかの手順で作業を行おう。
●Apple IDとパスワードを入力してサインインする(同じApple IDでサインインしている他のデバイスに送信される確認コードの入力が必要な場合がある)。
●FileVault復旧キーを入力する。
1.パスワードをリセットしたいユーザーを選択し「次へ」をクリックする。
2.新しいパスワードを入力して「次へ」をクリックする。
3.パスワードのリセットが終了したら「再起動」をクリックする。
ーApple ID を使ってリセット
次に紹介するパスワードリセットオプションは、「Apple ID を使ってリセット」である。このパスワードリセットオプションが表示されたらクリックし、以下のどちらかの手順で作業を行おう。
●Macの再起動後、Apple IDでサインイン、またはFileVault復旧キーを入力する
●Macが再起動せず、Apple IDの入力が求められるなら、必要事項を入力し「パスワードをリセット」をクリックする。
1.新しいキーチェーンを作成し、ユーザーのパスワードを保存するかどうかを確認するポップアップが表示されたら「OK」をクリックしMacを再起動する。
2.パスワードが分かっている管理者の選択画面が表示されたら「すべてのパスワードをお忘れですか?」をクリックする。
3.「パスワードをリセット」画面に「Macのアクティベートを解除」が表示されたらクリックする。確認ポップアップが表示されるので「アクティベートを解除」をクリックする。
4.新しいパスワードを入力し「次へ」をクリックする。
5.パスワードのリセットが終わったら「再起動」をクリックする。
ー復旧キーを使ってリセット
3番目に紹介するパスワードリセットオプションは、「復旧キーを使ってリセット」である。このパスワードリセットオプションが表示されたならクリックし、以下の手順で作業を行おう。
1.FileVault復旧キーを入力する(FileVaultを有効にした際、Apple IDでディスクのロックを解除する代わりに復旧キーの作成を選ぶと受け取れる、文字と数字で構成される文字列が復旧キーである)。
2.新しいパスワードを入力し「パスワードをリセット」をクリックする。




