トラックパッドとは、マウスの代わりに使われるポインティング・デバイスのことだが、MacBook AirやMacBook Proなどのノート型パソコンにも搭載されている。このトラックパッドが押し込めないことがあるようだ。
【Mac】トラックパッドがクリックできない/押し込めないときの対処法
 (Image:Media Whale Stock / Shutterstock.com)
(Image:Media Whale Stock / Shutterstock.com) マウスがなくてもMacの操作ができるように搭載されているのがトラックパッドである。Macのトラックパッドは高性能で、Windowsのトラックパッドと比べ、より多くの操作が行える。
例えばマルチジェスチャーでタップ、スクロール、ピンチ、スワイプの操作をトラックパッド上で行える。トラックパッドは指の本数や指の動きを識別し、Mac操作のさまざまな動きを感覚的に行える優れものだ。
Macに搭載されているトラックパッドが基本的にできる操作は、クリックしてファイルやアプリを選択し開くことだが、クリックはトラックパッドを押し込まないとできない操作である。
そのためトラックパッドをクリックできないとMacの操作は何も行えないので一大事である。もちろんAppleが販売しているMac専用のマウス「Magic Mouse」を購入すれば、トラックパッドをクリックできないトラブルが発生しても問題はない。
しかし「Magic Mouse」は13,800円と高額なので、購入することに尻込みするのではないだろうか。
この記事では、Macのトラックパッドがクリックできない/押し込めないときの対処法と、問題を修正中に手順を間違えたために作業が完了できない場合の対処法を紹介する。
・キーボード操作だけでMacをシステム終了
MacBook AirやMacBook Proといったノート型パソコンは、自宅だけでなく外出先やカフェ、レストランなどで使うことが多いが、マウスを携帯せずにMacを使用することもあるのではないだろうか。
外出先でMacを使っていて、突然トラックパッドがクリックできなくなると大変困るはずだ。トラックパッドがクリックできない場合にまず行わなければならないのは、Macをシステム終了することだ。
Macのシステム終了は、動作が遅いと感じる時などに行うが、トラックパッドでクリックできないとスリープ状態になり、この状態が続くとバッテリーが減る。
バッテリーの充電がない状態を続けるのはバッテリーによくないので、システム終了する必要がある。しかしマウスがない状態で、Macをキーボード操作だけでシステム終了できるのか疑問に思うのではないだろうか。
これからキーボード操作だけでMacをシステム終了させる方法を紹介する。順序としては以下のようになる。
1.メニューバーにある「Appleロゴ」にカーソルを置きクリックする
2.「システム終了」をクリックする
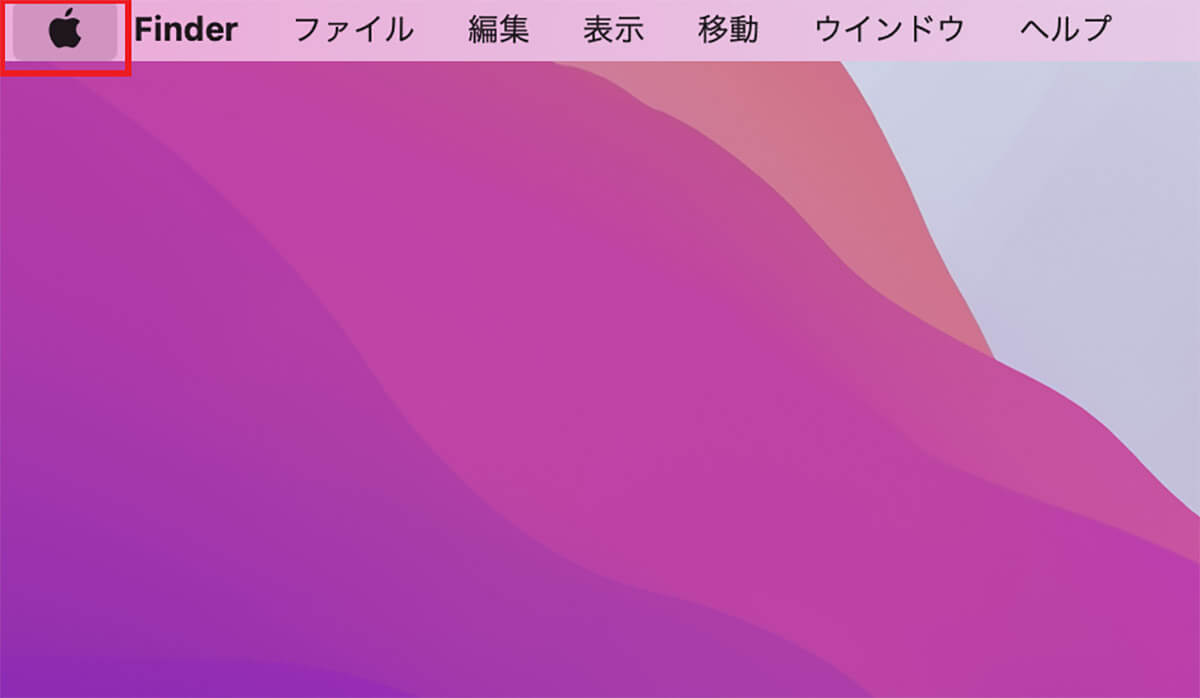
キーボードにある「Control」+「Fin」+「F2」のショートカットキーをクリックすると、デスクトップ画面上部のメニューバーにある「Appleロゴ」にカーソルが合うので「Enter」キーを押す
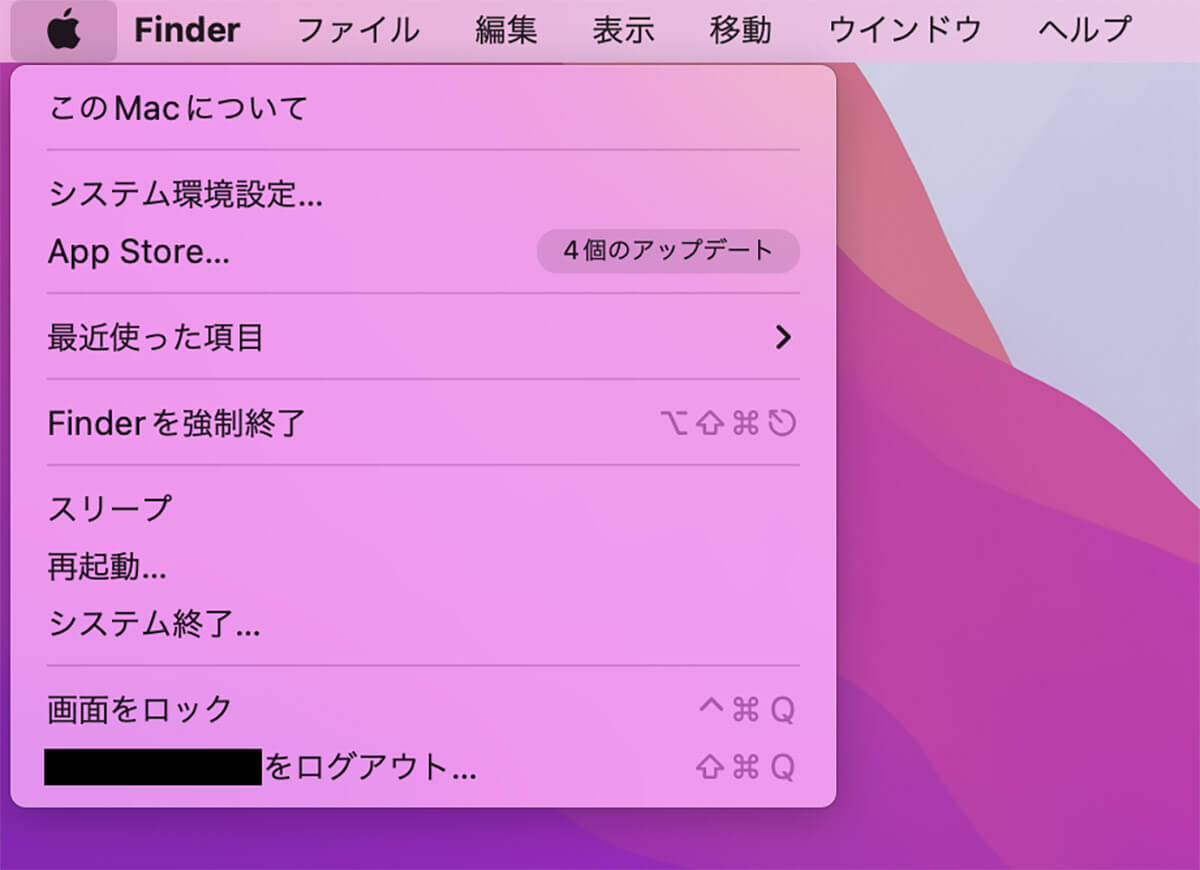
プルダウンメニューが表示されるので、「↓」キーで「システム終了」までカーソルを移動させる
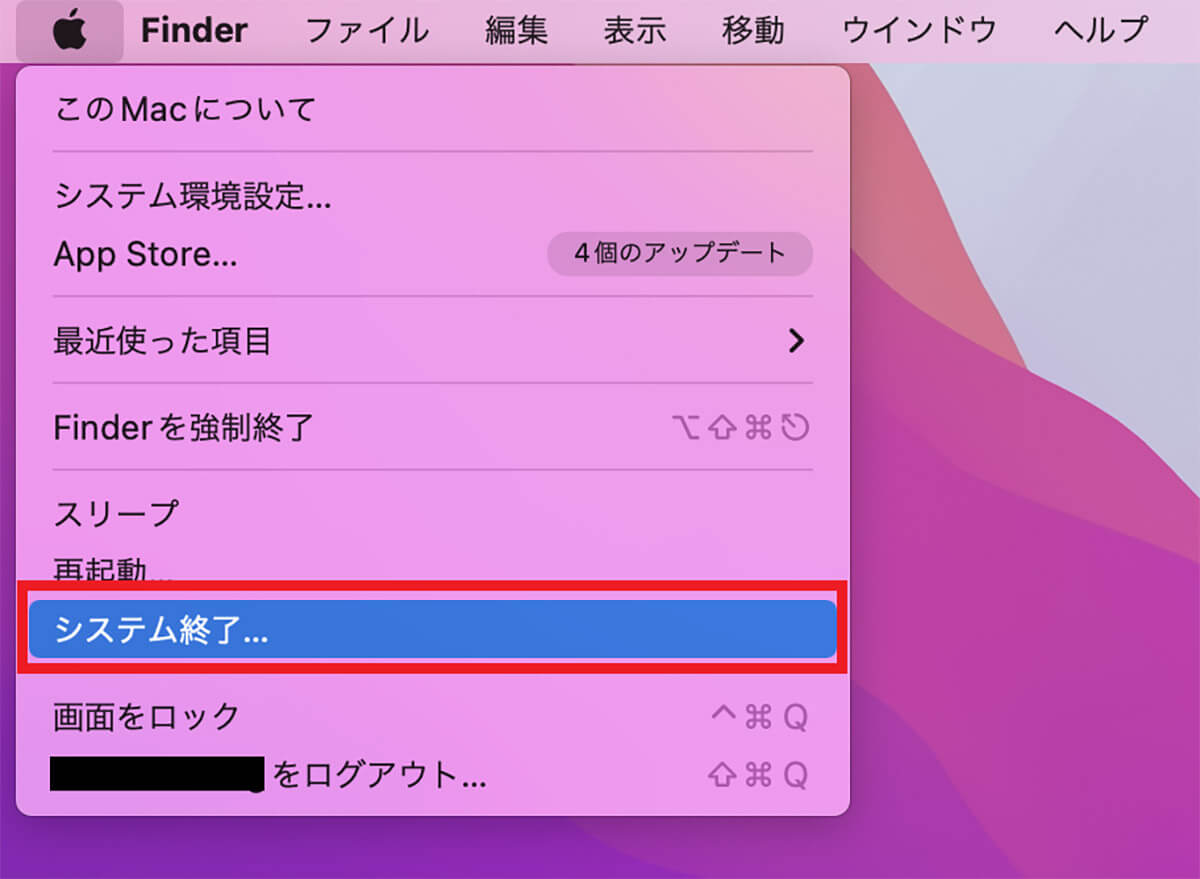
「システム終了」にカーソルを合わせたら「Enter」キーを押す
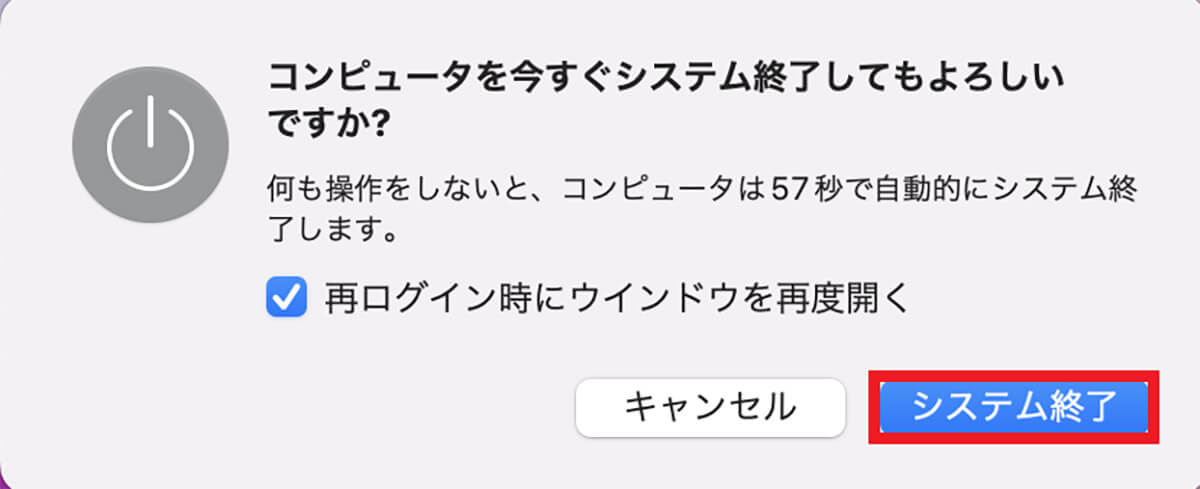
確認ポップアップが表示されるので「Enter」を押す。これでキーボードによるシステム終了は完了だ
・PRAMリセットを実行
キーボード操作でMacをシステム終了させ、Macを再起動させた後もトラックパッドが押し込めないようなら、システム上の問題が発生している可能性を疑う必要がある。
システム上の問題が原因でトラックパッドがクリックできないなら、Macを使った対処法を試せば問題が改善されるかもしれない。
これから紹介する対処法を試し、トラックパッドでクリックできない問題が改善されるかどうかを確認してみよう。最初に紹介するのはPRAMリセットだ。
PRAMはApple社のMacシリーズに搭載されている半導体メモリの一種で、固有の設定情報を保存するためのものだ。
PRAMリセットはInterl製CPUを搭載したMac限定のリセット方法なので、MacBook Air M1、M2、最新MacBook Proのユーザーは利用できないので注意してほしい。PRAMリセットを実行すると下記の問題が改善される。
●起動ディスクのエラー
●画面解像度
●音量調整
●時間帯の設定
●カーネルパニックの情報
PRAMリセットを実行する方法を以下にまとめるので参考にしてほしい。
1.Macの電源を切る(電源が切れないなら電源ボタンを長押しして強制終了する)
2.キーボードにある「Command」キー、「Option」キー、「P」キー、「R」キーを同時に押した状態で電源を入れる
3.Macが再起動するので、起動音が2回鳴るまで4つのキーを押したままの状態をキープする
4.起動音が2回鳴ったらキーから指を離す
5.OSが立ち上がる
・SMCリセットを実行
次に紹介する対処法は、SMCリセットを実行することだ。SMCは「System Management Controller」の略語で、日本語では「システム管理コントローラー」と呼ばれるものだ。
SMCはMacのマザーボードに組み込まれたハードウェアで、電源、バッテリー、センサーやバックライトなどを管理する機能である。SMCリセットすることで以下の問題が改善される場合がある。
●電源ボタンが押してもMacが起動しない
●ノート型Macを開閉しても液晶ディスプレイに反応がない
●予期せぬシャットダウンやスリープが頻繁に起こる
●電源アダプタに接続しても充電できない
SMCリセットを実行すると、トラックパッドがクリックできない問題が改善されるかもしれないのでぜひ試してみよう。操作手順を以下にまとめるので参考にしてほしい。
1.左手でキーボードにある「Control」キー、「Shift」キー、「Option」キーを同時に押し10秒間押した状態をキープする
2.「Apple」ロゴが表示されるが無視して3つのキーを押し続ける
3.左手で3つのキーを押した状態をキープし、右手で電源ボタンを押し続け10秒間その状態をキープする
4.「Apple」マークが消えるので、5秒ほど左手と右手のキーを押し続けたらすべてのキーから指を離す
5.電源ボタンを押してMacを起動させる
・対処法の途中で手順を間違えた/起動してしまった場合は?
ここまで、PRAMリセットとSMCリセットの実行方法を紹介したが、特にSMCリセットの対処法を実行しているときに手順を間違えたため、トラックパッドでクリックできない問題が修正できないというトラブルを経験する場合がある。
この記事で紹介したように、SMCリセットなどの対処法を最初からやり直すには、「システム終了」をクリックしなければならない。トラックパッドがクリックできない状態のままでは、デスクトップ画面を立ち上げるためにログインできない。
しかし手順を間違えたからといって、作業を続けられずトラックパッドが直らないわけではないので心配する必要はまったくない。手順を間違えた場合でも、作業を続けて問題を解決するための対処法はある。キーボード操作で対処する方法だ。
トラックパッドが使えなくても「システム終了」をキーボード操作だけで行えたことを覚えているだろうか。手順を間違えたために修正作業が完了できなくても、キーボードにある特定のキーを押すことによって作業を続けられるのだ。
SMCリセットなどの対処中に手順を間違えたため、トラックパッドがクリックできない問題を解決できなかった場合の対処法を紹介する。まず確認してほしいのは、画面上のどこにカーソルがフォーカスしているかということだ。
デスクトップ画面をマウスで操作する際とは異なり、カーソルのフォーカスがどこにあるかは少し見分けにくいが、通常ボタンなどのGUIエリアの色の違いでカーソルがどこにフォーカスされているかが分かるはずだ。
カーソルのフォーカスは「tab」キーを押せば移動できる。「Shift」キーと「tab」キーを同時に押せば、移動したカーソルのフォーカスを戻すことも可能だ。
「tab」キーと「Shift」キー+「tab」キーをうまく使いながら目的のボタンを選択し「Enter」キーを押すことで、ログインユーザーの選択やログインを行えるようになる。
ログインが無事に行えたら、ログインパスワードの入力を行う必要があるが、「Enter」キーとキーボード操作でパスワードの入力も行えるはずだ。ログインとパスワードの入力が行えたらデスクトップ画面が立ち上がる。
あとはこの記事で紹介したキーボード操作で「システム終了」を行い、その後SMCリセットをこの記事を参考にして行えば、手順を間違えた場合でも、もう一度作業をやり直すことができる。
手順を再度間違えた場合も、同じ手順で問題を修正できるので作業が終了できるまで頑張ってほしい。
※サムネイル画像(Image:Media Whale Stock / Shutterstock.com)




